Rumah >masalah biasa >Cara menggunakan templat dalam OneNote untuk meningkatkan produktiviti
Cara menggunakan templat dalam OneNote untuk meningkatkan produktiviti
- PHPzke hadapan
- 2023-04-30 11:31:062325semak imbas
Tahukah anda bahawa menggunakan templat boleh meningkatkan kelajuan pengambilan nota anda dan menangkap idea penting dengan lebih berkesan? OneNote mempunyai set templat siap sedia untuk anda gunakan. Bahagian yang terbaik ialah anda juga boleh mereka bentuk templat mengikut keperluan anda. Sama ada anda seorang pelajar, pahlawan korporat atau pekerja bebas yang melakukan kerja kreatif. Templat OneNote boleh digunakan untuk menangkap nota penting dalam struktur dan format yang sesuai dengan gaya anda. Templat boleh menjadi garis besar proses pengambilan nota. Amatur hanya mencatat nota, profesional mengambil nota dan menarik sambungan daripada mereka melalui nota tersusun dengan bantuan templat. Mari lihat cara menggunakan templat dalam OneNote.
Gunakan templat OneNote lalai
Langkah 1: Tekan Windows+R pada papan kekunci anda. Taip Onenote dan klik OK.

Langkah 2: Pergi ke Sisipkan dan klik pada Templat Halaman .

Nota: Apabila anda mengklik pada templat halaman, anda akan melihat anak tetingkap terbuka di sebelah kanan Onenote. Ini akan memaparkan senarai templat yang tersedia untuk digunakan.
Langkah 3: Klik pada anak tetingkap Templat dan pilih mana-mana templat.
NOTA: Dalam contoh ini, kami akan menggunakan templat minit mesyuarat terperinci dalam bahagian templat perniagaan. Anda boleh memilih mengikut keperluan anda.
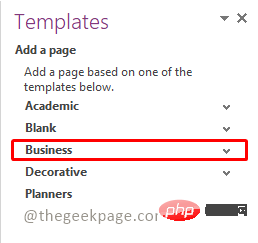
Langkah 4: Pilih Minit Mesyuarat Terperinci daripada senarai juntai bawah.
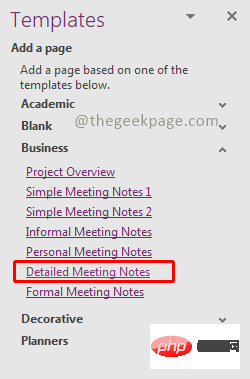
NOTA : Ini akan menambah halaman dengan templat yang dipilih.
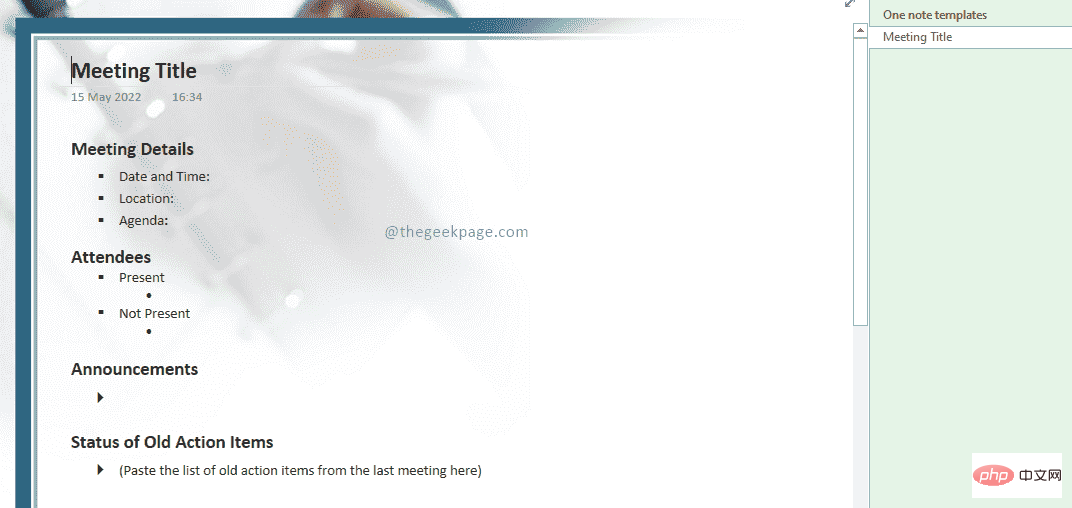
Kini anda mempunyai templat siap sedia untuk digunakan untuk mesyuarat perniagaan anda. Walau bagaimanapun, jika anda ingin membuat sebarang perubahan pada templat, mari lihat cara melakukannya di bahagian seterusnya. Anda mungkin perlu mencetak halaman tertentu yang mungkin tidak memerlukan imej latar belakang.
Edit imej latar belakang templat sedia ada
Langkah 1: Pergi ke templat dan klik kanan di mana-mana sahaja pada halaman.
Langkah 2: Dalam menu konteks, pilih "Tetapkan imej sebagai latar belakang". Anda boleh melihat bahawa tanda semak hilang apabila pilihan ini dipilih.
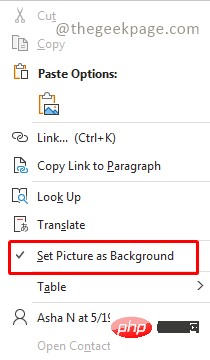
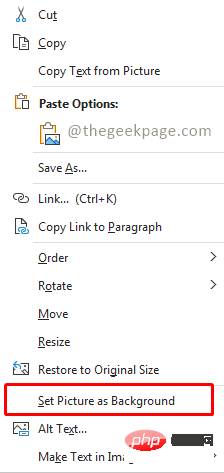
Langkah 3: Seterusnya pilih imej daripada templat dan tekan butang Padam pada papan kekunci anda.
NOTA: Kini anda akan mempunyai latar belakang kosong dan bebas untuk mengedit templat selanjutnya.
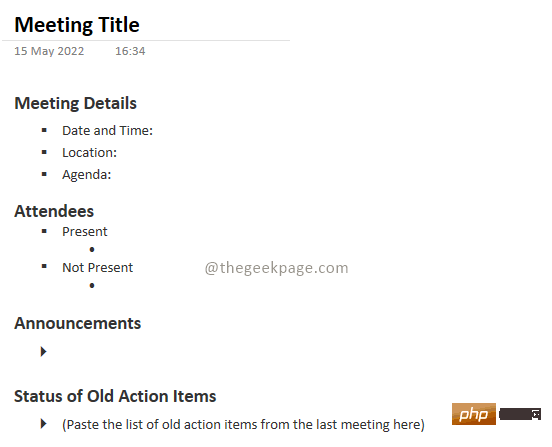
Walaupun OneNote mempunyai sejumlah besar templat yang tersedia, kami juga boleh mereka bentuk templat baharu yang sesuai dengan keperluan kami. Templat ini boleh digunakan sebagai templat lalai untuk bahagian tertentu OneNote.
Buat templat lalai untuk bahagian Onenote
Langkah 1: Klik di sebelah kanan OneNote untuk menambah halaman.
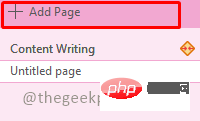
Langkah 2: Tambahkan kandungan yang ingin anda paparkan sebagai templat lalai.
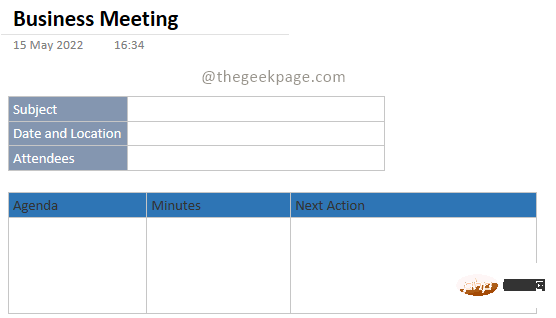
NOTA : Mana-mana halaman baharu yang anda tambah menggunakan templat ini akan mengandungi kandungan ini.
Langkah 3: Klik seterusnya Sisipkan Templat Halaman dalam .

Langkah 4: Di bawah anak tetingkap Templat, pilih Simpan halaman semasa sebagai templat.
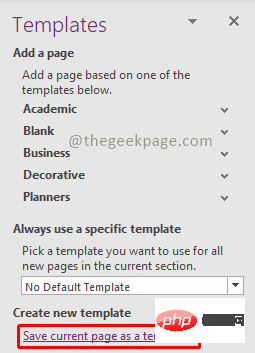
Langkah 5: Dalam kotak dialog Simpan Sebagai Templat, berikan nama untuk templat. Anda juga boleh memilih untuk menetapkan kotak pilihan sebagai templat lalai untuk halaman baharu dalam bahagian semasa, menetapkannya sebagai templat lalai untuk mana-mana halaman baharu yang anda tambahkan lagi. Klik Simpan untuk menyimpan templat.
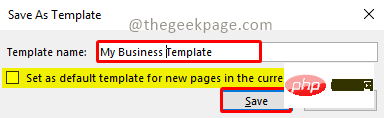
Langkah 6: Untuk mengakses templat yang anda buat, pergi ke Sisipkan dan pilih Templat Halaman untuk membuka bahagian Templat. Kemudian pilih Templat Saya di bahagian Templat. Ia akan menyenaraikan semua templat yang telah anda buat.

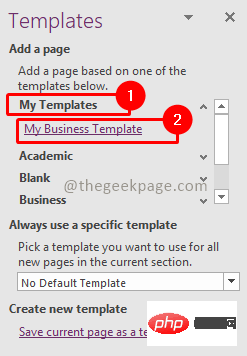
Jadi kini anda sudah bersedia untuk menggunakan OneNote untuk mencatat nota dan menyediakan mesyuarat secara berstruktur dengan cepat.
Atas ialah kandungan terperinci Cara menggunakan templat dalam OneNote untuk meningkatkan produktiviti. Untuk maklumat lanjut, sila ikut artikel berkaitan lain di laman web China PHP!

