Rumah >masalah biasa >Bagaimana untuk menyediakan Windows Hello dalam Windows 11
Bagaimana untuk menyediakan Windows Hello dalam Windows 11
- WBOYWBOYWBOYWBOYWBOYWBOYWBOYWBOYWBOYWBOYWBOYWBOYWBke hadapan
- 2023-04-30 11:01:073904semak imbas
Teknologi muka Windows Hello serupa dengan membuka kunci telefon iPhone atau Android dengan wajah anda. Jadi, inilah cara untuk menyediakan pengecaman muka dan log masuk ke Windows 11 menggunakan wajah anda.
Sediakan Windows Hello dalam Windows 11
Untuk menyediakan pengecaman muka Windows Hello dalam Windows 11:
- Klik untuk bermula butang dan klik Tetapan . Sebagai alternatif, anda boleh menggunakan pintasan papan kekunci Kekunci Windows + I untuk membuka Tetapan terus.
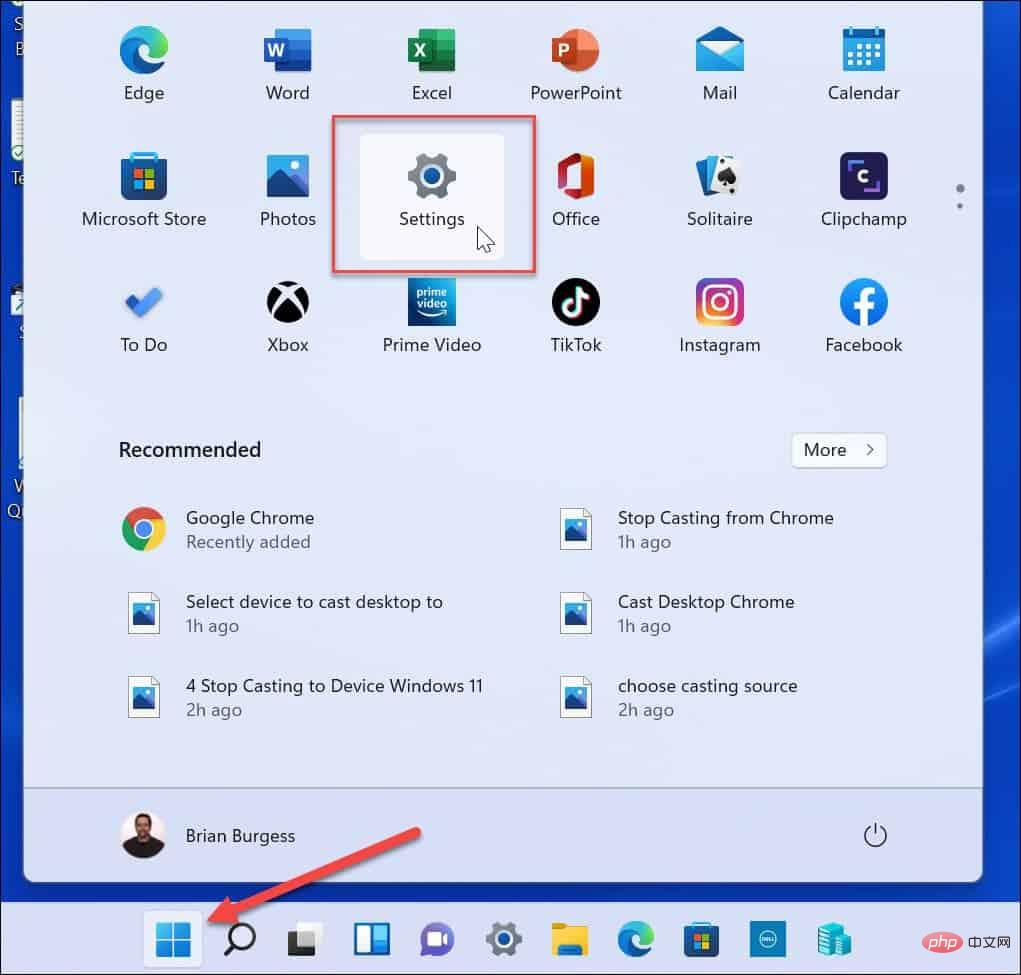
- Apabila Tetapan dibuka, klik Akaun Di sebelah kiri skrin, klik Pilihan Log Masuk di sebelah kanan.
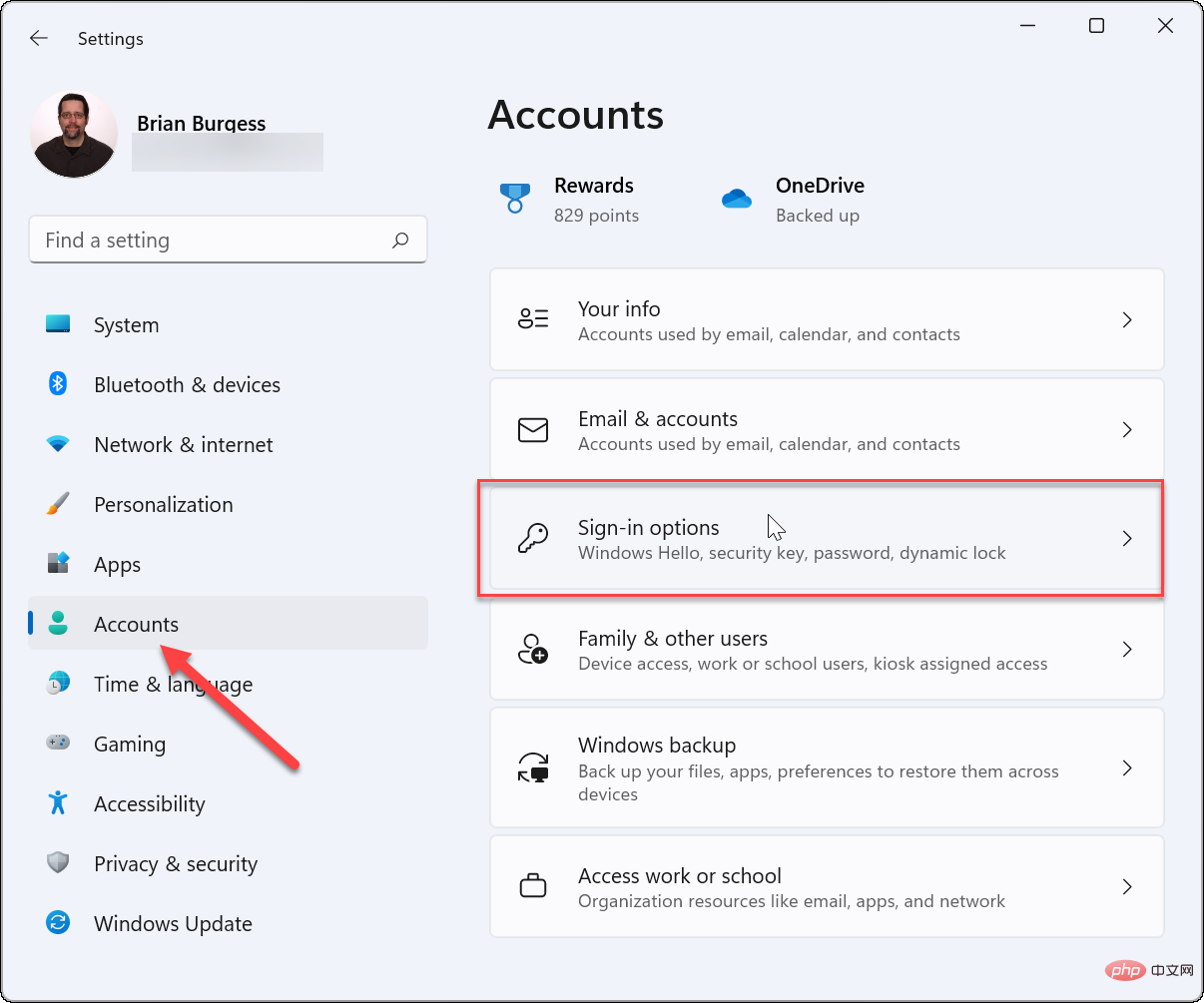
- Kembangkan Pengecaman Wajah (Windows Hello) di bawah bahagian "Log Masuk" dan klik Klik butang "Tetapan" pada skrin seterusnya.
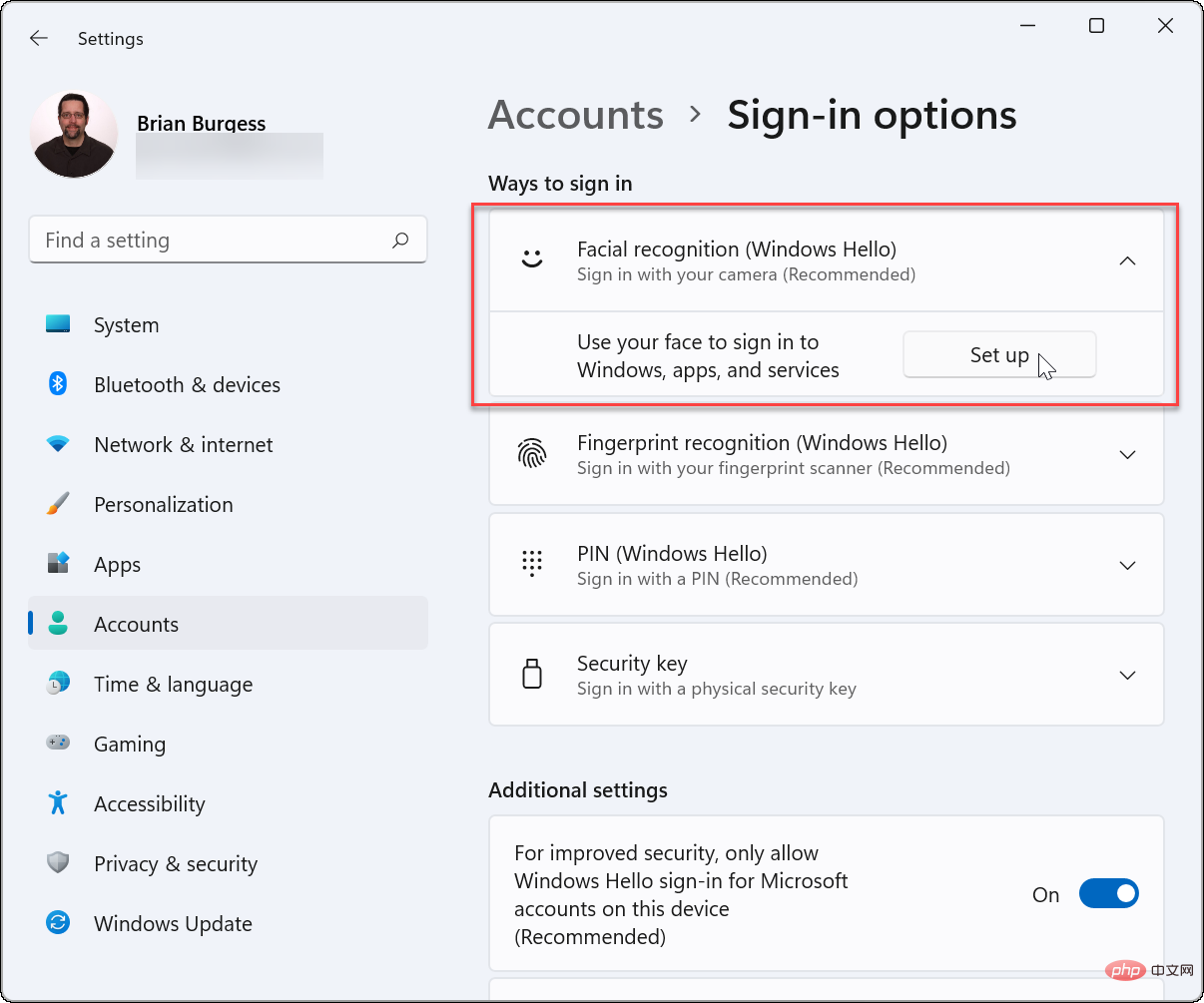
- Klik butang "Get Started" di bahagian bawah skrin Windows Hello Settings yang muncul.
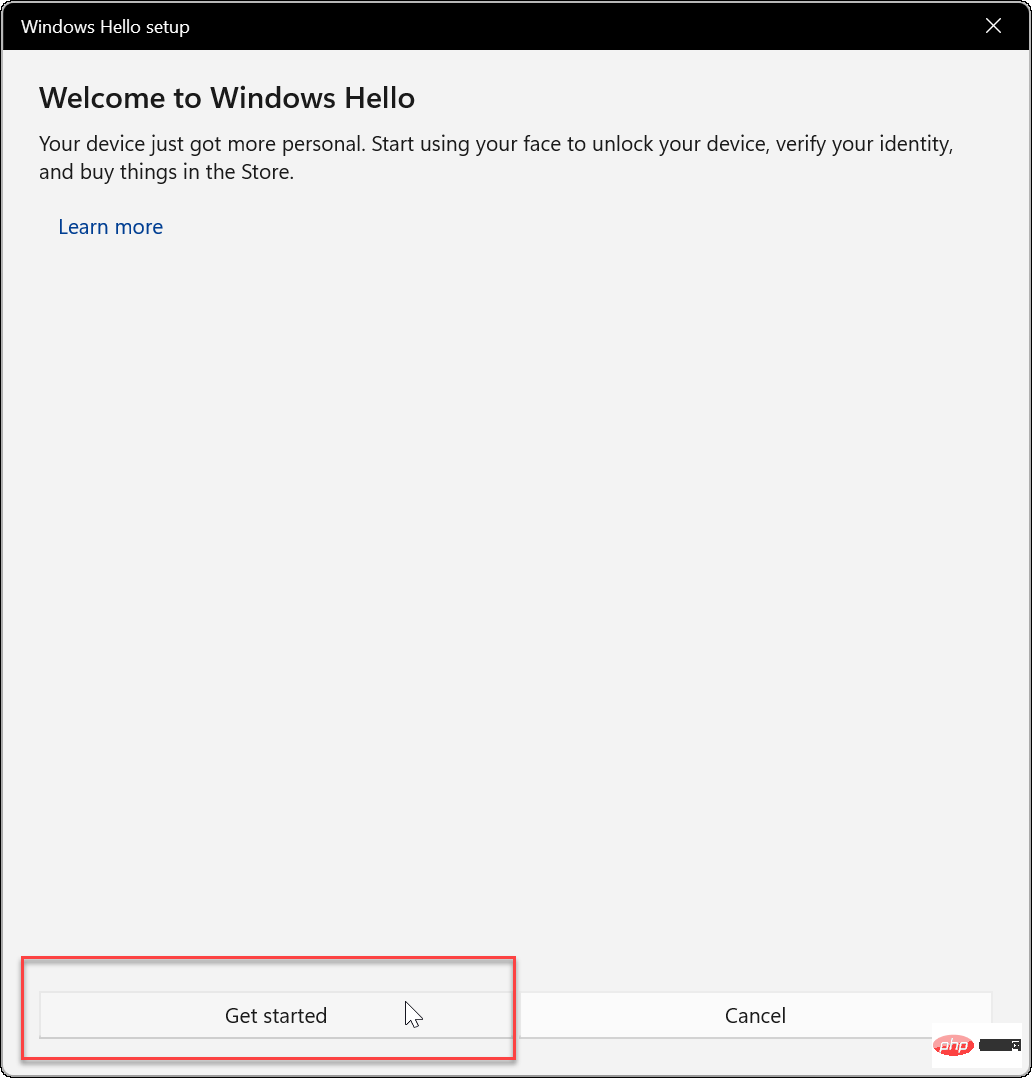
- Masukkan PIN atau kata laluan semasa anda untuk mengesahkan identiti anda.
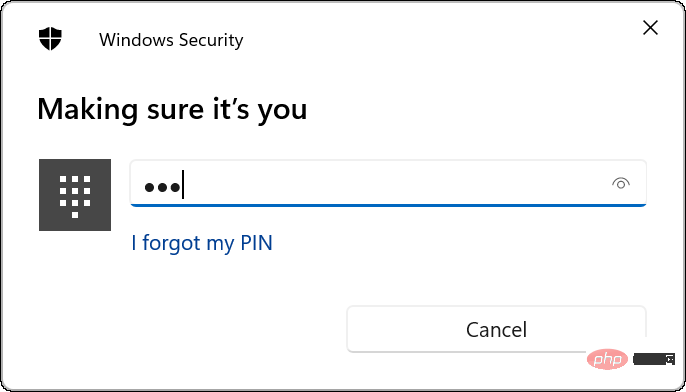
- Seterusnya, Windows akan meminta anda melihat terus ke dalam kamera semasa Windows mencipta profil pengecaman muka.
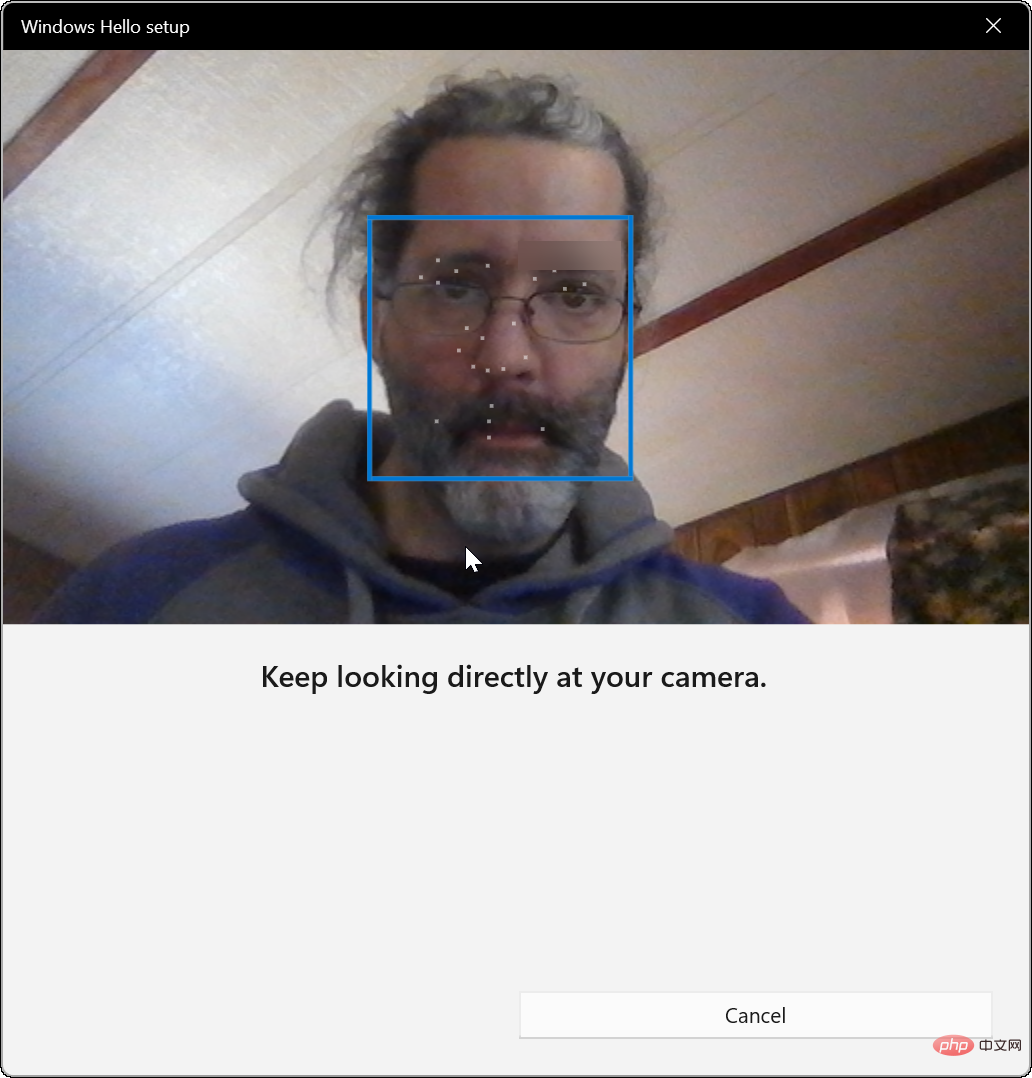
- Selepas itu, anda akan menerima mesej yang memberitahu anda bahawa anda sudah bersedia untuk menggunakan Windows Hello. Perlu diingat bahawa jika anda memakai cermin mata semasa proses ini, sila klik pada pautan Tingkatkan keterlihatan. Tanggalkan cermin mata anda dan lakukan proses itu semula. Ia akan membantu Windows Hello mengenali sama ada anda memakai cermin mata atau tidak.
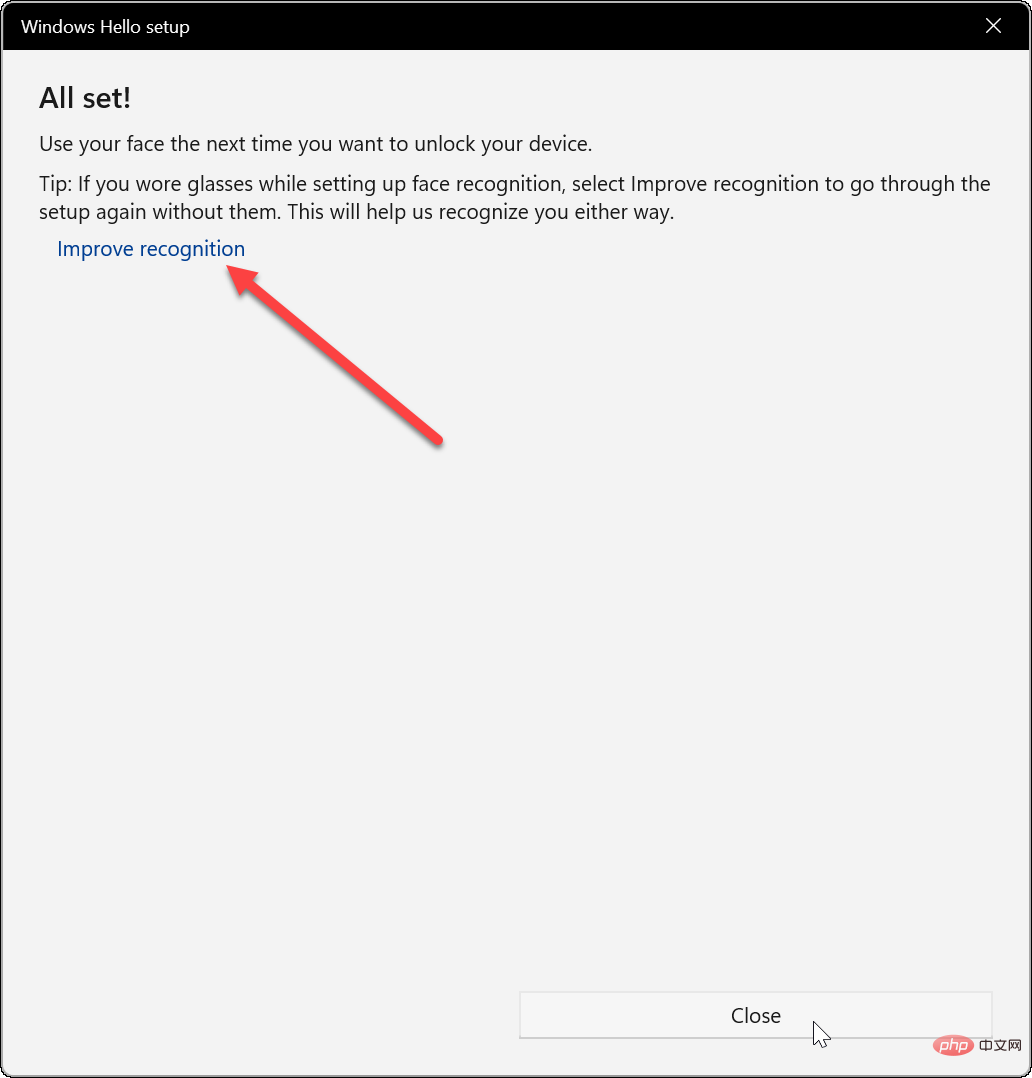
Menguji Windows Hello
Selepas menyelesaikan proses pengecaman wajah, anda perlu mengujinya. Anda tidak perlu memulakan semula PC anda (walaupun boleh) – tekan Windows Key + Luntuk mengunci peranti anda. Kemudian lihat kamera untuk log masuk.
Jika ia tidak berfungsi seperti yang diharapkan, kembali ke Laman Utama > Tetapan > Akaun > Pilihan Log Masuk . Kembangkan Pengecaman Wajah (Windows Hello) dan klik butang Tingkatkan Pengecaman. Ini akan menjalankan semula proses pengecaman muka supaya anda boleh meneruskan latihan sistem untuk mengesan wajah anda dengan lebih baik.
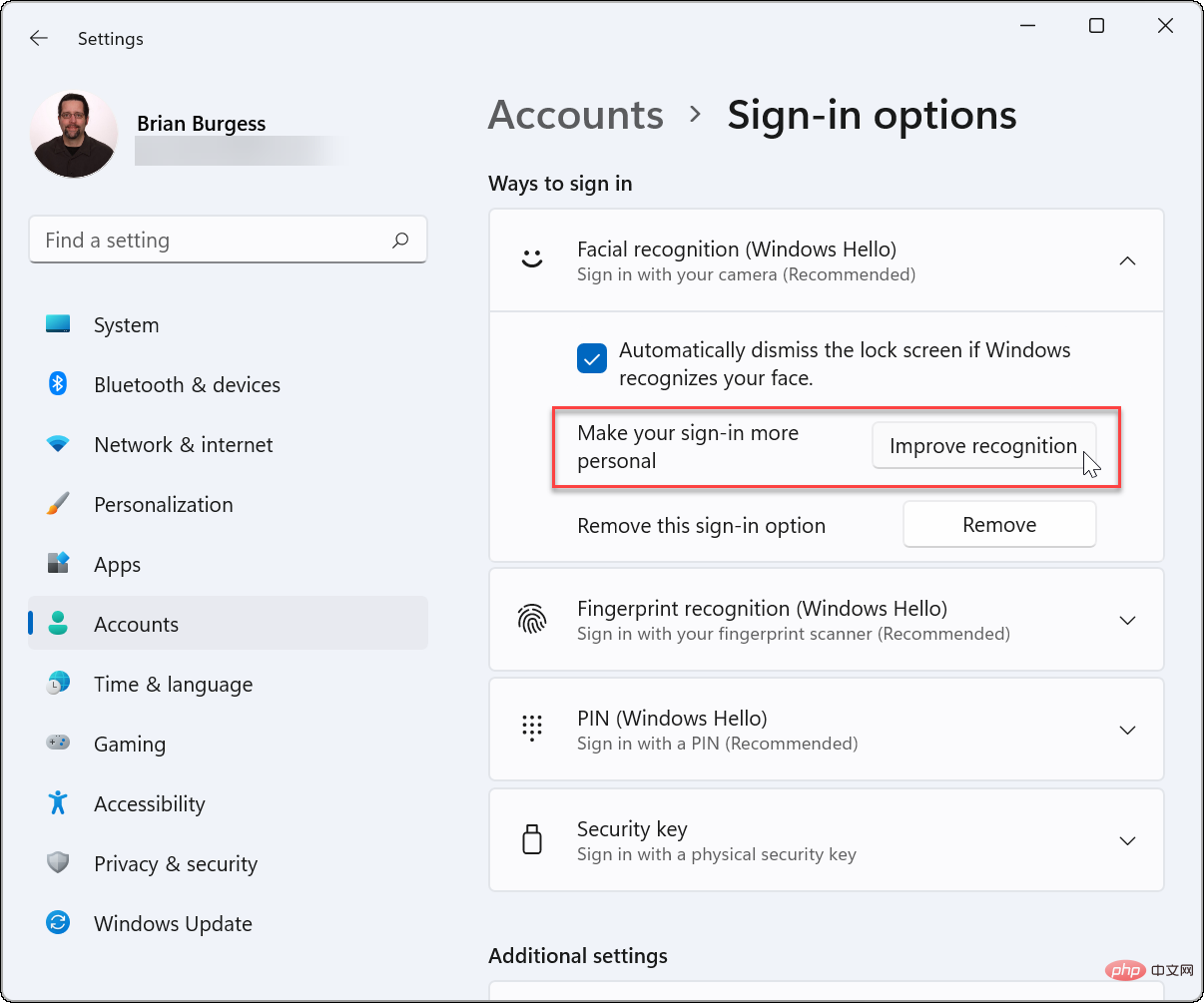
Lumpuhkan pengecaman muka
Jika anda ingin melumpuhkan Windows Hello atas sebarang sebab, pergi ke Mula > Tetapan > Akaun > Pilihan Log Masuk . Kembangkan ID Wajah (Windows Hello) dan klik butang Padam.
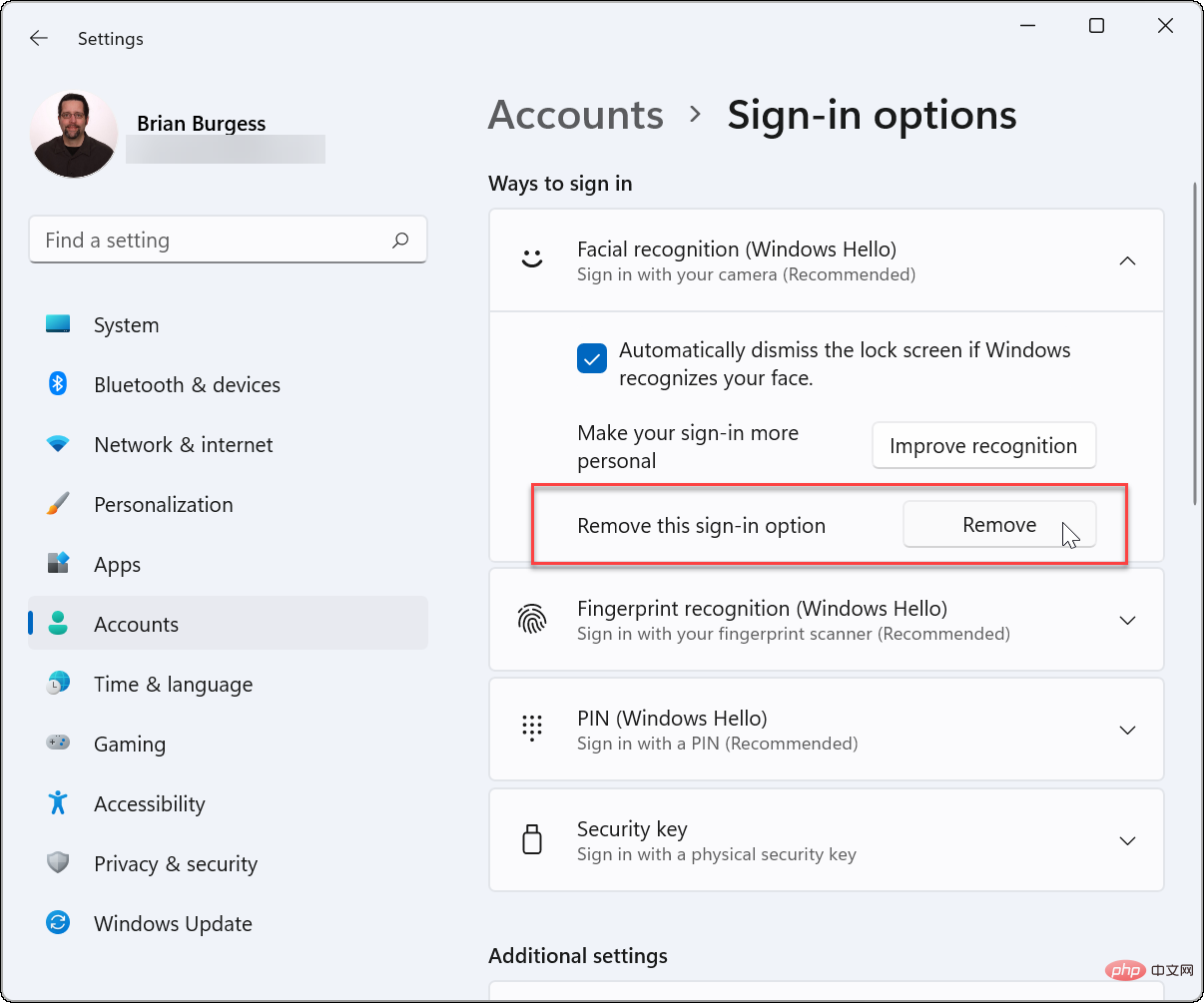
Sahkan kelayakan akaun yang diminta dan klik OK. Selepas anda mematikan Face ID sebagai pilihan log masuk, anda boleh terus menggunakan kata laluan, PIN atau cap jari—apa sahaja yang anda tetapkan sebelum mendayakan Face ID.
Semua di sini adalah miliknya. Apabila Windows Hello berfungsi dengan betul, ia mewujudkan pengalaman log masuk yang responsif. Jika komputer riba anda mempunyai kamera yang serasi terbina di dalamnya tetapi menghadapi masalah, semak tapak web pengilang untuk mengetahui pemacu yang dikemas kini.
Jika anda sedang mencari cara lain untuk meningkatkan pengalaman log masuk awal anda, anda boleh menyesuaikan skrin kunci anda. Atau, jika anda lebih suka penyesuaian, anda boleh menukar kertas dinding skrin kunci Windows 11 anda.
Atas ialah kandungan terperinci Bagaimana untuk menyediakan Windows Hello dalam Windows 11. Untuk maklumat lanjut, sila ikut artikel berkaitan lain di laman web China PHP!

