Rumah >masalah biasa >11 Cara untuk Selesaikan Isu AirDrop Tidak Berfungsi pada iPhone
11 Cara untuk Selesaikan Isu AirDrop Tidak Berfungsi pada iPhone
- PHPzke hadapan
- 2023-04-30 10:22:062707semak imbas
Cara Semak Keserasian Airdrop Antara Peranti
Sebelum kita masuk ke dalam penyelesaian, kita perlu memikirkan sama ada peranti yang kita cuba sambungkan mampu menjalankan AirDrop. Keserasian adalah penting apabila ia berkaitan dengan fungsi bersepadu yang begitu mendalam, dan tidak semua peranti Apple boleh menjalankan AirDrop.
AirDrop berfungsi pada Mac, iPad dan iPhone. Walau bagaimanapun, tidak semua orang bercakap antara satu sama lain seperti yang anda mahukan. Untuk memastikan AirDrop berfungsi dengan betul, anda mesti memastikan bahawa Mac yang anda pindahkan ke atau dari mempunyai sekurang-kurangnya mac OS X Yosemite. Ia juga tidak sepatutnya dihasilkan sebelum 2012.
Jika anda menghantar atau menerima daripada iPhone, pastikan peranti lain menjalankan sekurang-kurangnya iOS 7. Mana-mana peranti yang lebih lama daripada ini tidak akan menjadikan pemindahan AirDrop berfungsi.
Cara Membetulkan AirDrop Tidak Berfungsi pada iPhone dalam 11 Cara
Sekarang anda telah menyemak keserasian, kami boleh menggali butiran dan memberikan anda maklumat yang mungkin membantu anda bermula semula Atas 10 Petua AirDrop.
1. Pastikan anda mempunyai ruang yang cukup
Ini bukan penyelesaian tetapi prasyarat, sebab itu ia datang sebelum penyelesaian pertama. Sebelum memulakan sesi AirDrop, pastikan fail yang anda kongsi tidak melebihi ruang yang tinggal pada telefon anda. Jika fail kongsi lebih besar daripada ruang yang dibenarkan, pemindahan fail tidak akan berjaya.
2. Mulakan semula Wi-Fi dan Bluetooth
AirDrop bergantung pada Bluetooth untuk menyambung ke peranti berdekatan anda. Setelah jabat tangan dilakukan dan sambungan diwujudkan, pemindahan berlaku melalui Wi-Fi, itulah sebabnya pemindahan AirDrop begitu pantas. Jika prestasi AirDrop agak lemah, itu mungkin disebabkan oleh ketidakcekapan Bluetooth dan Wi-Fi. Oleh itu, sentiasa disyorkan untuk mematikan Bluetooth dan Wi-Fi dan menghidupkannya semula apabila AirDrop tidak berfungsi.
Untuk mematikan Bluetooth dan Wi-Fi, anda mesti pergi ke Tetapan dan ketik Bluetooth/Wi-Fi.
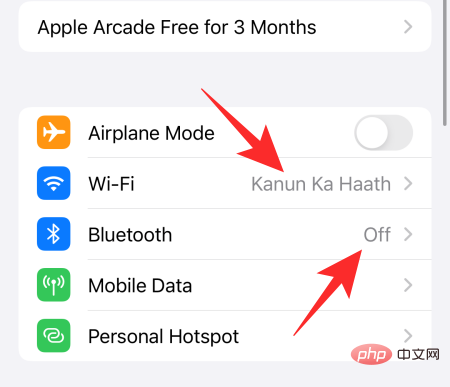
Sekarang, matikan suis togol.

Anda mungkin perasan bahawa Bluetooth dan Wi-Fi boleh dimatikan daripada Pusat Kawalan itu sendiri. Bagaimanapun, ini hanyalah langkah sementara dan perkhidmatan hanya akan digantung selama satu hari. Mereka akan dibuka semula pada keesokan harinya.
3 Mulakan semula iPhone anda
Jika hanya mematikan Bluetooth dan Wi-Fi tidak menyelesaikan masalah, maka langkah seterusnya ialah memulakan semula iPhone anda. Anda tidak boleh hanya menahan butang sisi untuk melakukan ini. Anda juga mesti menahan butang kelantangan turun sambil menekannya. Sekarang, apabila anda mendapat kuasa dimatikan gelangsar, luncurkannya ke kanan sehingga skrin malap. Selepas beberapa saat, telefon anda akan dimatikan.
Sekarang, tekan dan tahan butang sisi untuk menghidupkan semula telefon anda. Cuba AirDrop sekali lagi untuk melihat sama ada ia berfungsi.
4. Matikan Mod Pesawat
Mod pesawat sangat berguna apabila anda cuba mengelak orang atau sebenarnya berada di dalam kapal terbang. Walau bagaimanapun, mod kapal terbang boleh mendatangkan lebih banyak kemudaratan daripada kebaikan apabila membuat sambungan dengan peranti anda. Memandangkan mod pesawat hampir mengganggu sambungan rangkaian anda, termasuk Bluetooth dan Wi-Fi, anda tidak akan bernasib baik menggunakan AirDrop semasa menggunakan mod kapal terbang.
Untuk mematikan Mod Pesawat, tutup Pusat Kawalan dan ketik butang Mod Pesawat di bahagian atas.
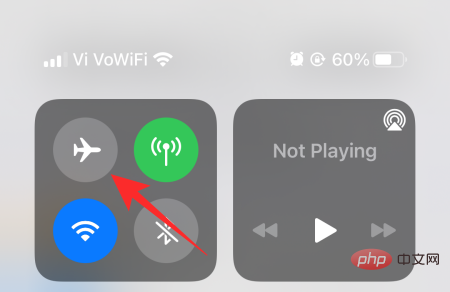
5 Matikan mod kuasa rendah
Apabila anda mahu iPhone anda bertahan lebih lama, anda mungkin mahu menghidupkan mod kuasa rendah . Walaupun ia sememangnya alat yang hebat untuk memaksimumkan masa skrin atau siap sedia, ia mengorbankan beberapa fungsi. AirDrop bergantung pada Bluetooth dan Wi-Fi untuk menyambungkan peranti anda ke peranti lain.
Apabila mod kuasa rendah dihidupkan, anda hanya akan mempunyai akses kepada perkhidmatan asas. Walaupun AirDrop berguna, ia tidak dianggap sebagai perkhidmatan penting dan oleh itu dimatikan apabila Mod Kuasa Rendah dihidupkan.
Untuk mematikan Mod Kuasa Rendah, mula-mula pergi ke Tetapan dan ketik Bateri.
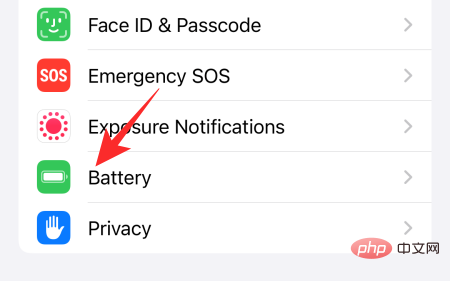
Di bahagian atas skrin anda akan menemui togol Mod Kuasa Rendah.
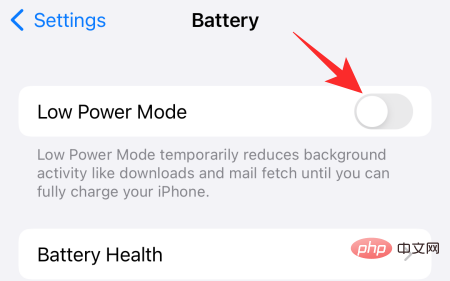
Matikan dan cuba AirDrop sekali lagi.
6 Jadikan diri anda dan peranti yang anda kongsikan kepada Discoverable
Tetapan lalai AirDrop tidak akan membenarkan anda bertukar-tukar fail jika orang yang anda kongsikan tiada dalam senarai kenalan anda. Syukurlah, anda hanya perlu mematikan penapis dan anda sepatutnya bersedia.
Pertama, akses Pusat Kawalan dan tekan dan tahan kawasan yang menyerlahkan Sambungan Rangkaian. Ini akan membuka semua sambungan yang tersedia, salah satunya ialah AirDrop. Klik padanya untuk mengakses pilihannya.

Pilih "Semua Orang" dan bukannya "Terima Mati" atau "Kenalan Sahaja" untuk menyediakan iPhone anda untuk pertukaran AirDrop.

7. Log keluar dan log masuk ke iCloud
iCloud ialah salah satu perkhidmatan yang paling boleh dipercayai pada iPhone anda, tetapi ia pastinya tidak kebal daripada penyangak pepijat atau masa tindak balas yang lebih lama. Masalah ini biasanya diselesaikan sendiri. Walau bagaimanapun, jika mereka tidak melakukan ini atas sebab tertentu, anda boleh menetapkan semula proses dengan log keluar dan kemudian log masuk semula ke iCloud. Mula-mula, pergi ke Tetapan dan klik pada sepanduk di bahagian atas skrin dengan nama anda padanya.
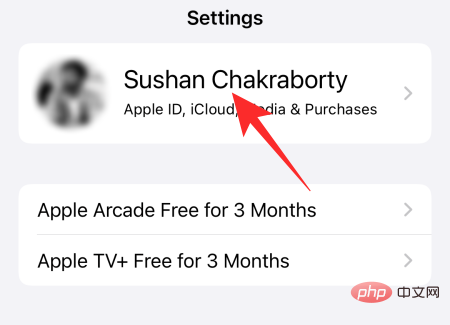
Sekarang, tatal ke bawah dan klik "Keluar".

Anda perlu memasukkan kata laluan Apple ID anda untuk log keluar sepenuhnya daripada iCloud. Setelah selesai, ketik butang "Tutup" di penjuru kanan sebelah atas untuk melumpuhkan iCloud.

Jejaki semula langkah anda untuk log masuk semula.
8. Tetapkan Semula Tetapan Rangkaian
Menetapkan semula tetapan rangkaian iPhone anda ialah cara yang boleh dipercayai untuk menyelesaikan isu biasa yang berkaitan dengan Wi-Fi, Bluetooth dan AirDrop. Jadi, untuk menyingkirkan isu AirDrop, sentiasa cuba tetapan semula yang lama. Mula-mula, pergi ke Tetapan dan ketik Umum.

Sekarang, klik pada “Pindahkan atau Tetapkan Semula iPhone”.
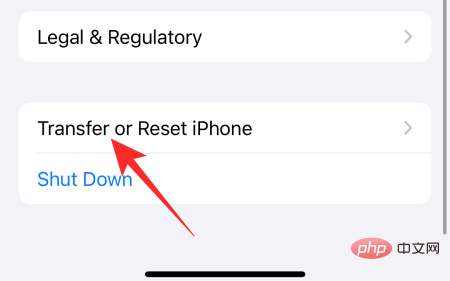
Seterusnya, ketik "Tetapkan Semula".

Kemudian, klik "Tetapkan Semula Tetapan Rangkaian."
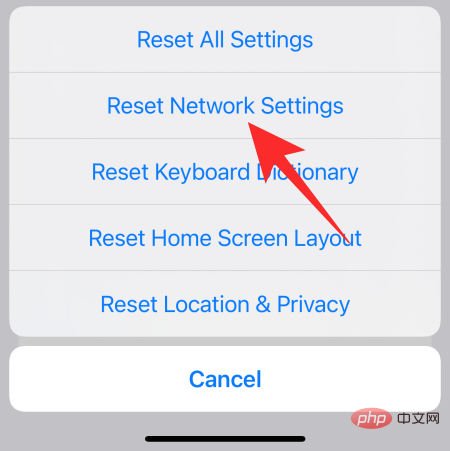
Akhir sekali, masukkan kata laluan anda dan tetapan rangkaian iPhone anda akan ditetapkan semula.
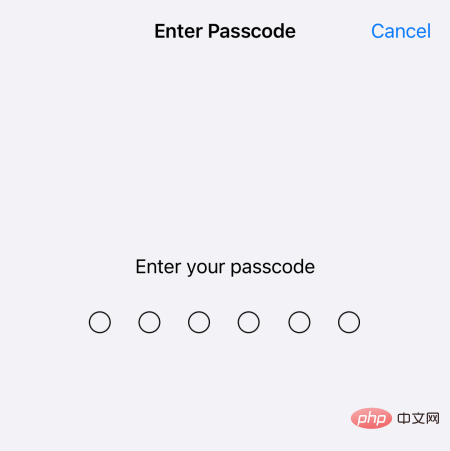
9. Pasang kemas kini
Memandangkan iOS 15 ialah sistem pengendalian yang agak baharu, walaupun selepas beberapa pusingan ujian beta, ia pasti mempunyai sedikit Banyak kesilapan. Apple akan kerap melancarkan kemas kini perisian yang diharapkan dapat mengatasi pepijat yang diketahui.
Jadi, untuk memastikan anda mempunyai pengalaman iOS 15 yang terbaik, anda mesti membiasakan diri untuk mengemas kini perisian anda. Ya, ia memakan banyak masa, tetapi ia penting untuk kesihatan peranti anda.
Untuk mendapatkan versi terkini iOS 15, mula-mula pergi ke Tetapan dan ketik Umum.

Seterusnya, ketik "Kemas Kini Perisian" di bahagian atas skrin.
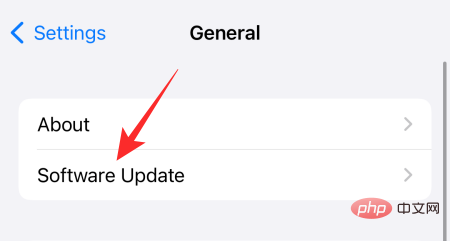
Jika kemas kini tersedia, klik "Muat Turun dan Pasang".
10. Tetapkan semula telefon anda
Kami tahu bahawa penetapan semula adalah proses yang menyakitkan, tetapi jika tiada satu pun daripada lapan penyelesaian pertama berfungsi untuk anda, ia mungkin perlu. Untuk menetapkan semula iPhone anda, mula-mula pergi ke Tetapan dan ketik Umum.

Sekarang, klik pada “Pindahkan atau Tetapkan Semula iPhone”.
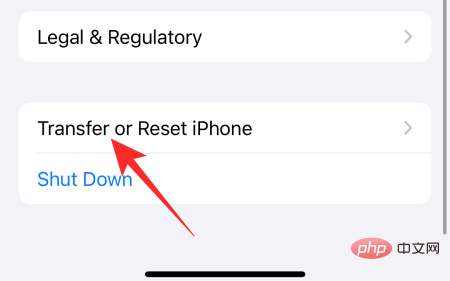
Seterusnya, klik pada “Padam semua kandungan dan tetapan”.
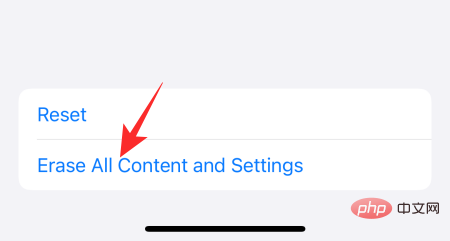
iPhone memberitahu anda dengan tepat perkara yang akan dipadamkan daripada telefon anda dan cara untuk memadamkannya. Klik "Teruskan" untuk bermula.
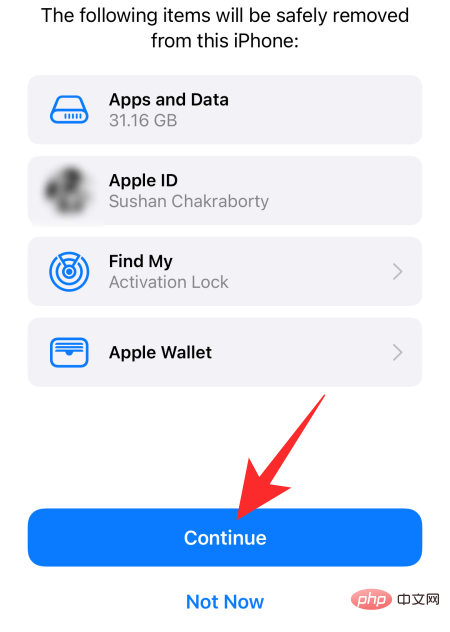
Akhir sekali, masukkan kata laluan anda untuk mengesahkan.
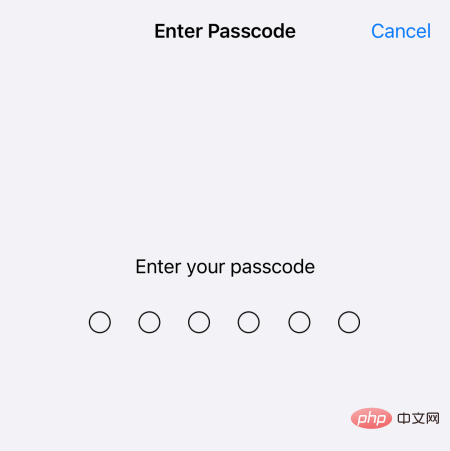
Atas ialah kandungan terperinci 11 Cara untuk Selesaikan Isu AirDrop Tidak Berfungsi pada iPhone. Untuk maklumat lanjut, sila ikut artikel berkaitan lain di laman web China PHP!

