Bagaimana untuk membuat asal pemulihan sistem dalam Windows 11
- 王林ke hadapan
- 2023-04-29 23:16:212728semak imbas
Bagaimana pemulihan sistem berfungsi?
System Restore ialah ciri dalam Windows 11 yang pada asasnya mengembalikan komputer anda ke masa yang lama. Ini bermakna selepas pemulihan tetapan yang dikonfigurasikan dan aplikasi yang dipasang akan menjadi seperti semasa titik pemulihan dicipta.
Proses pemulihan tidak akan menjejaskan fail yang disimpan pada komputer anda. Walau bagaimanapun, ia mungkin membaiki atau menggantikan beberapa fail sistem, tetapi anda tidak perlu risau.
Inilah kelebihannya. Katakan anda mengemas kini beberapa aplikasi, sistem pengendalian dan memasang beberapa kemas kini pemacu dan tidak lama kemudian komputer anda mula membuang ralat. Kini, daripada menyahpasang kemas kini ini secara manual, anda boleh melakukan pemulihan sistem dengan cepat.
Titik pemulihan memainkan peranan penting di sini, ia mesti dibuat sebelum perubahan yang menyebabkan ralat berlaku. Jika ini tidak berlaku, proses itu tidak akan produktif.
Sekarang, anda mungkin tertanya-tanya sama ada anda benar-benar boleh menggunakan ciri ini, sekiranya anda belum mencipta titik pemulihan secara manual lagi. Ya boleh! Apabila disediakan dengan betul, Windows akan mencipta titik pemulihan secara automatik sebelum membuat sebarang perubahan besar.
Jika anda melihat senarai titik pemulihan pada sistem anda, anda akan mendapati terdapat beberapa titik pemulihan yang anda tidak pernah buat.
Buat asal Pemulihan Sistem dalam Windows 11 adalah sama mudah dan sesiapa yang pernah melakukan pemulihan mesti tahu cara untuk membuat asalnya. Dalam bahagian seterusnya kami menyenaraikan dua kaedah.
Bagaimana untuk membatalkan Pemulihan Sistem dalam Windows 11?
1. Lancarkan menu "Cari" melalui System Properties
- Tekan Windows+S dan masukkan " Create Restore Point" dan klik pada hasil carian berkaitan yang muncul.
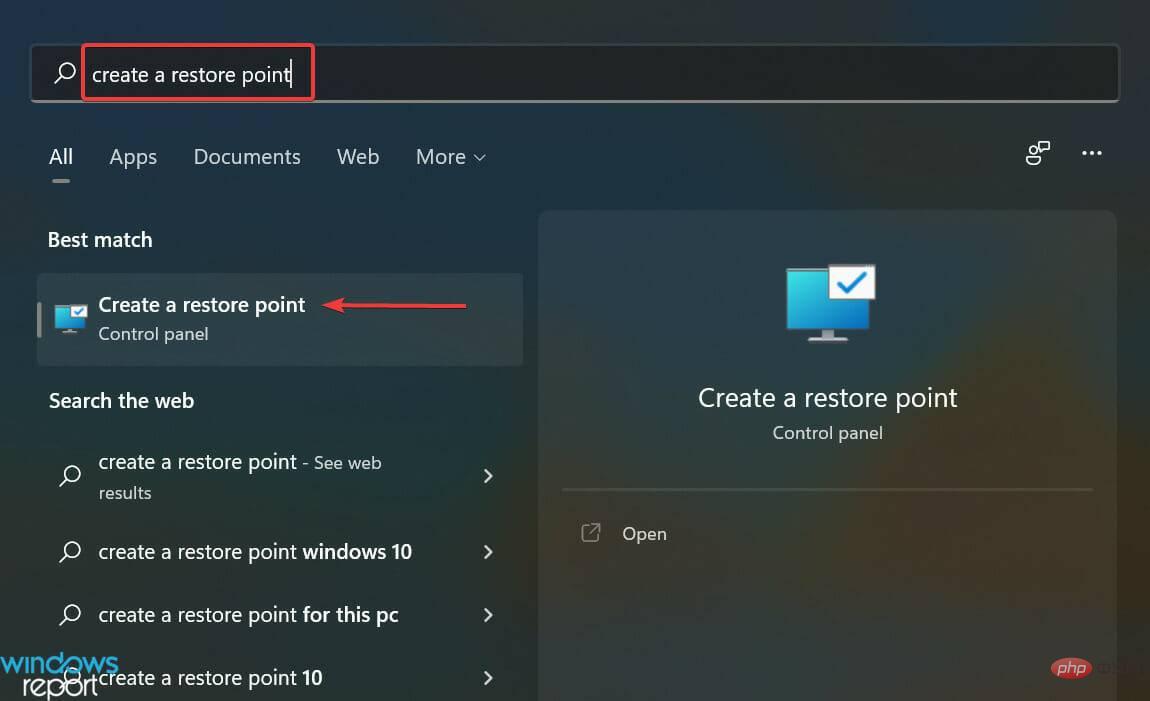
- Seterusnya, klik pada butang "System Restore" .
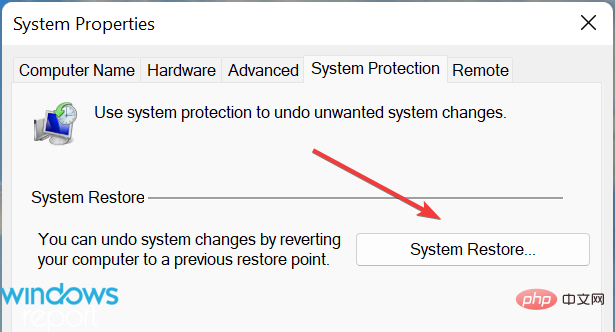
- Pilih pilihan Buat Asal Pemulihan Sistem dan klik Seterusnya di bahagian bawah.
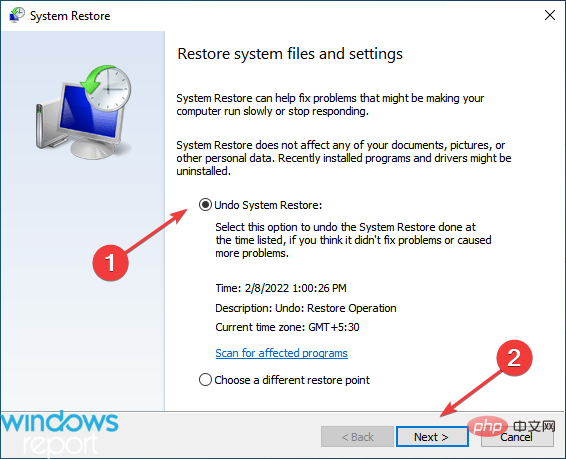
- Sahkan butiran pemulihan dan klik Selesai.
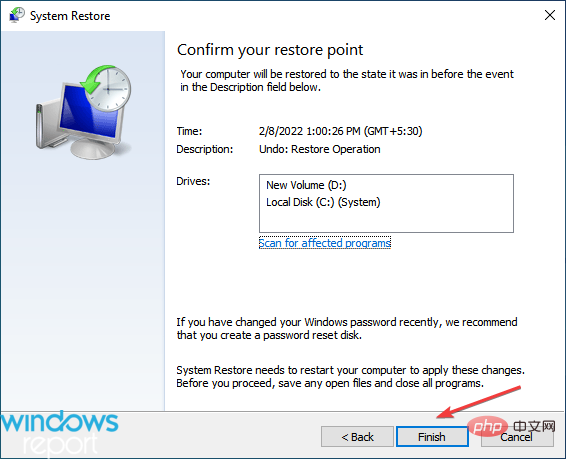
- Klik Ya pada gesaan pengesahan yang muncul.
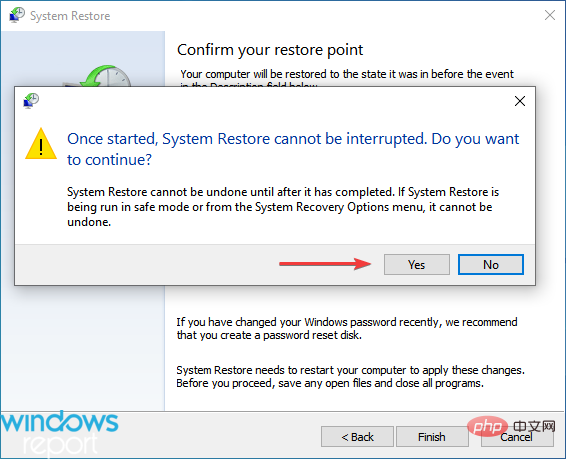
Proses pemulihan akan dimulakan semula serta-merta dan masa yang diambil bergantung pada perubahan yang dibuat pada sistem. Untuk membuat asal pemulihan sistem dalam Windows 11, komputer anda akan dimulakan semula seperti semasa ia dipulihkan sebelum ini.
2. Lancarkan apl Tetapan melalui Persekitaran Pemulihan
- Tekan Windows+I dan klik pada sebelah kanan tab "Sistem" " Pulihkan".
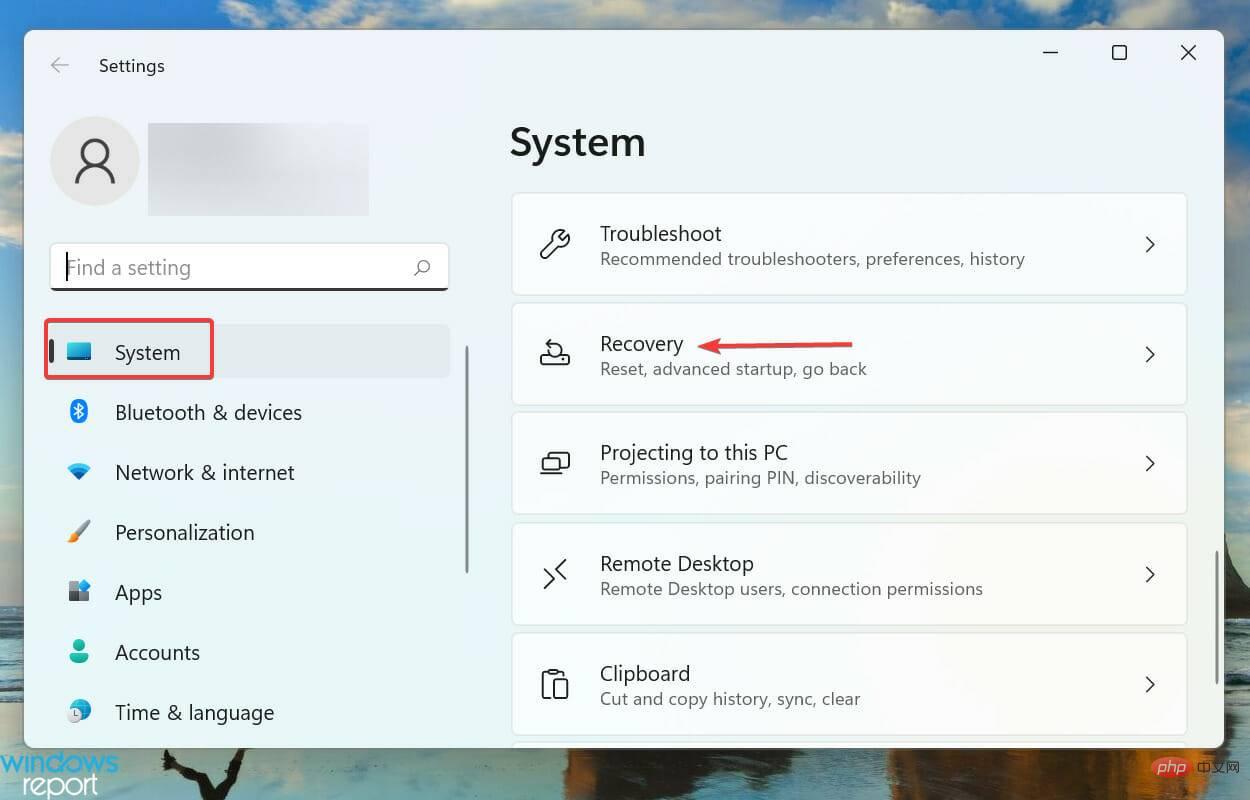
- Klik butang Mulakan semula sekarang di sebelah Permulaan lanjutan.
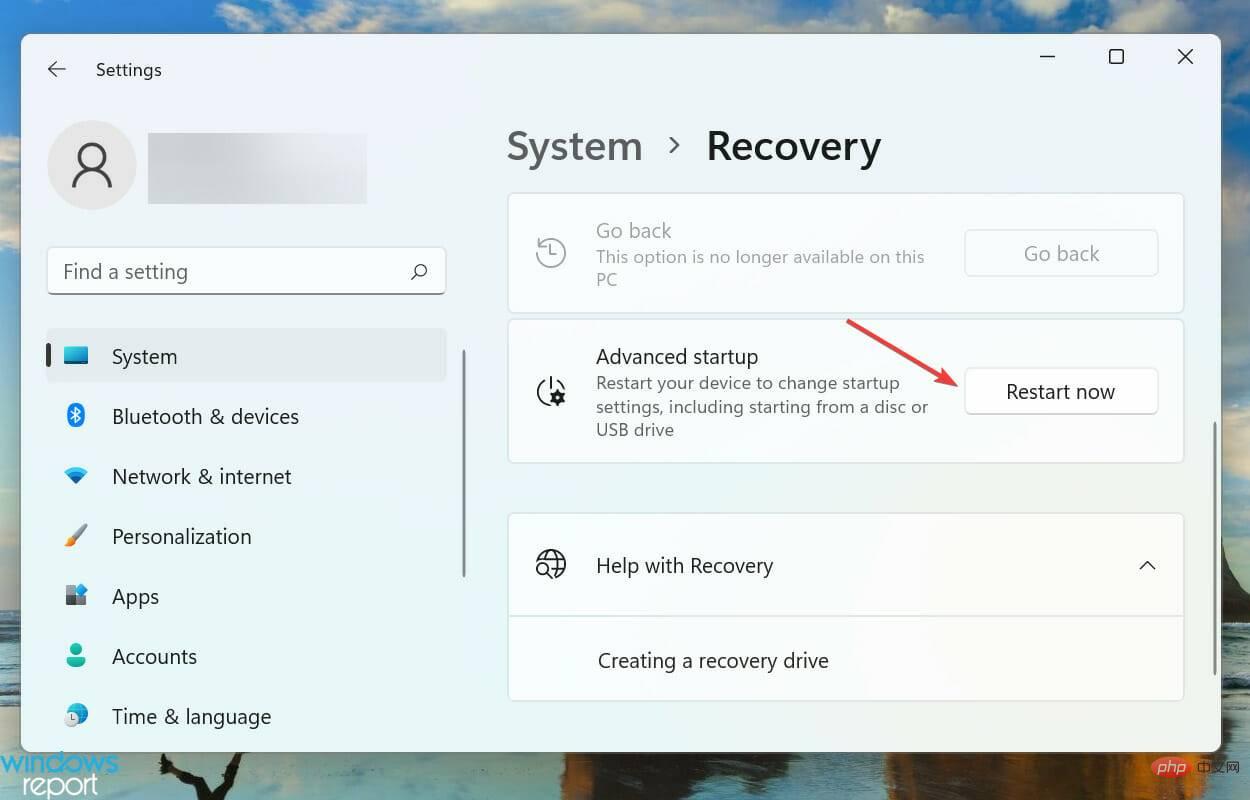
- Apabila sistem but semula dan memasuki Persekitaran Pemulihan, pilih Selesaikan masalah daripada pilihan.
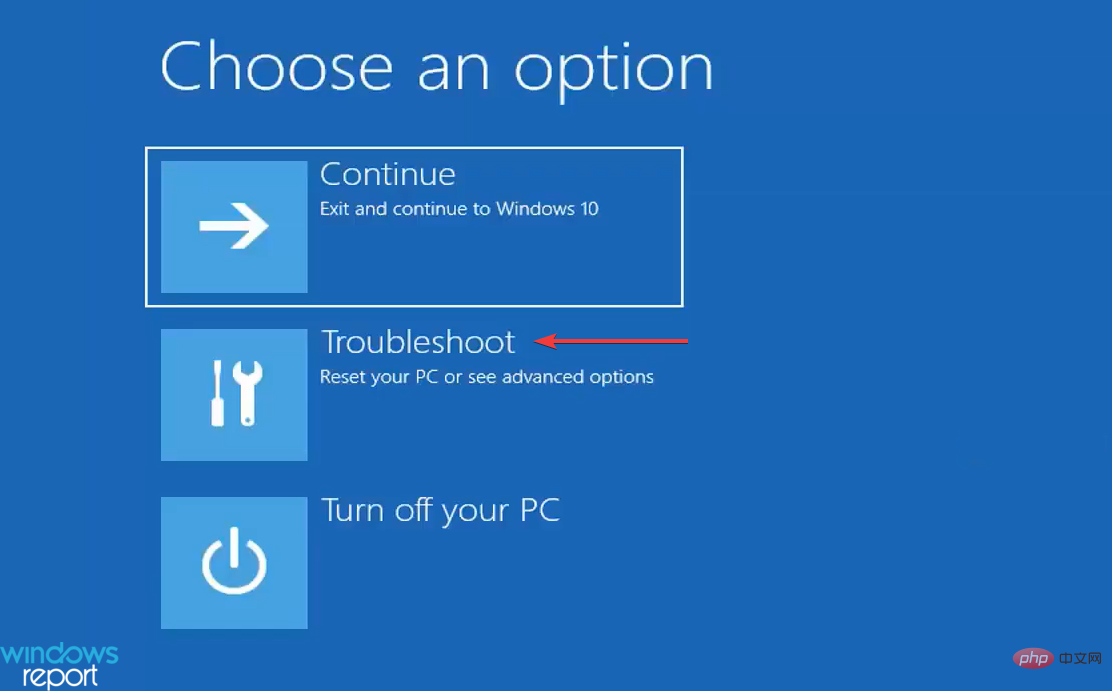
- Seterusnya, klik pada Pilihan Terperinci.
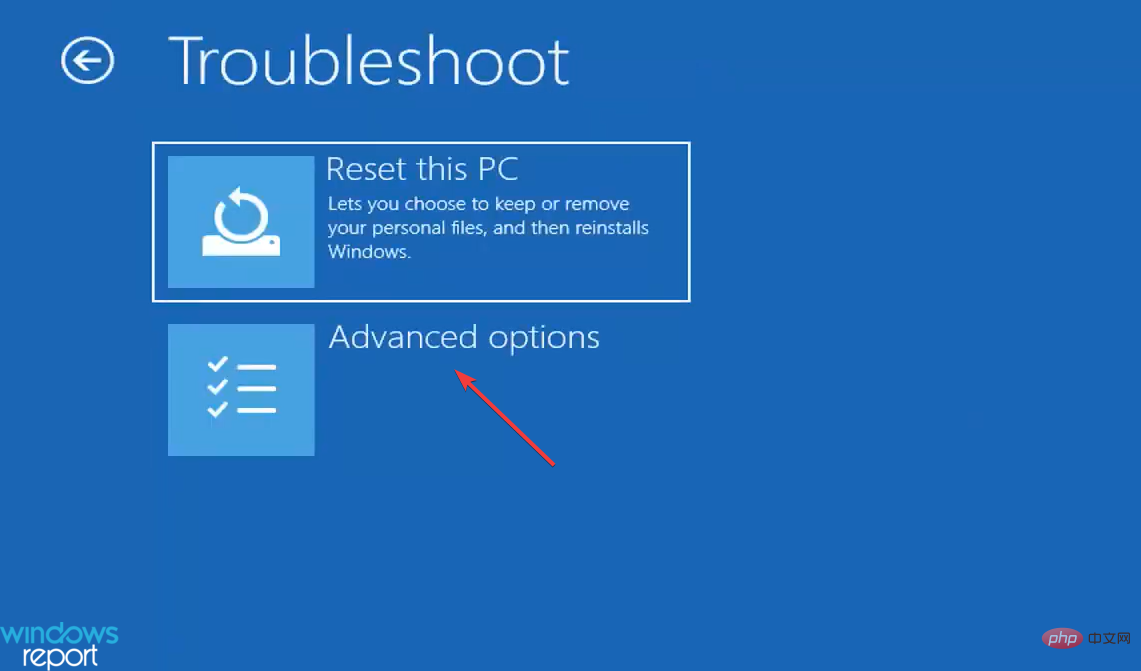
- Klik Pemulihan Sistem daripada enam pilihan yang disenaraikan dalam skrin Pilihan Lanjutan.
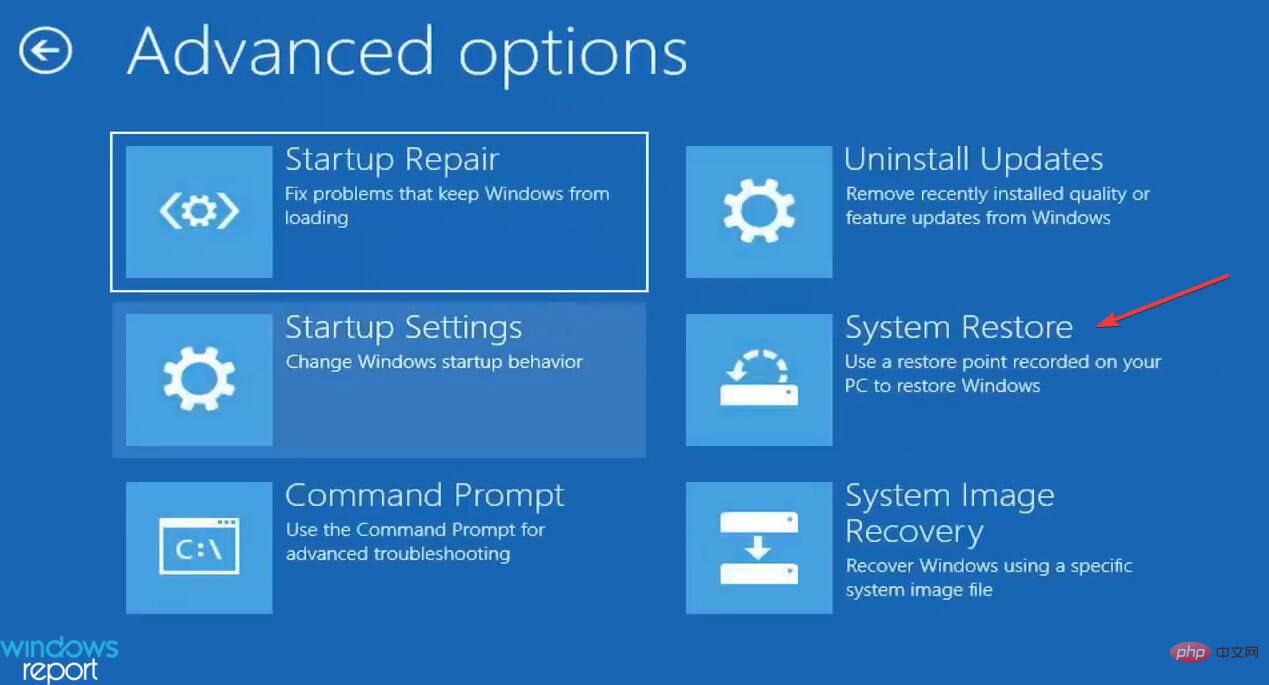
- Sekarang, pilih akaun pengguna anda.
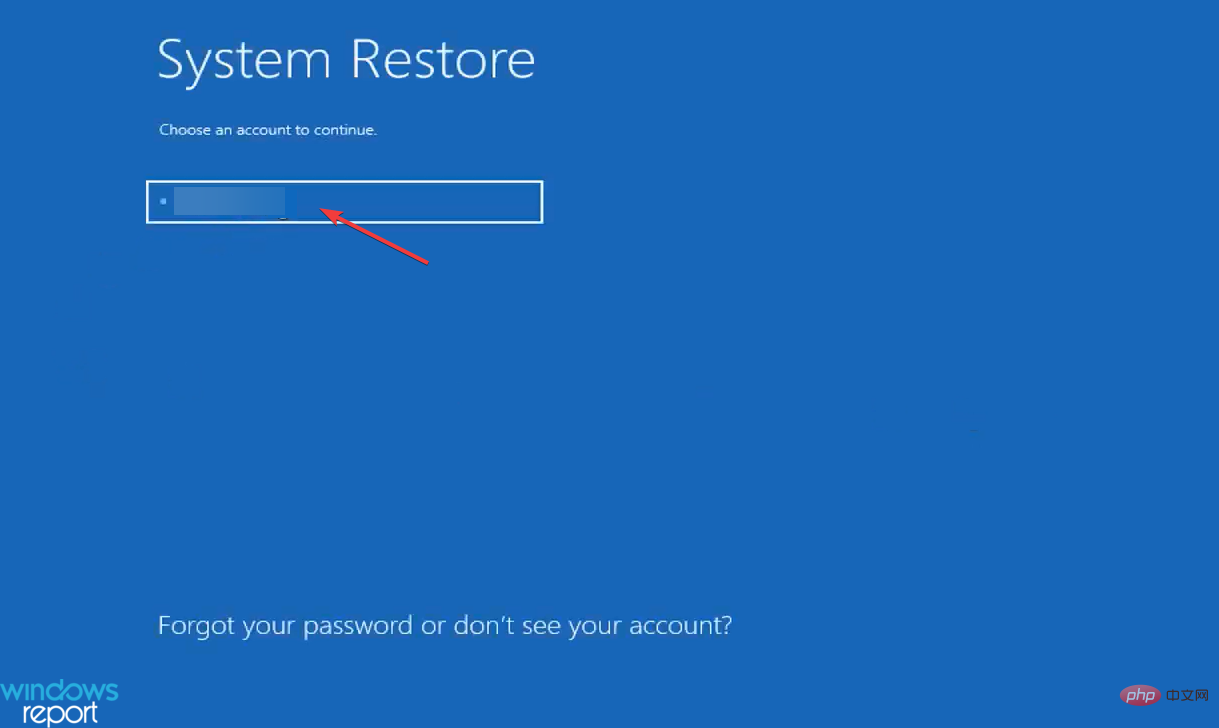
- Masukkan kata laluannya dan klik Teruskan.
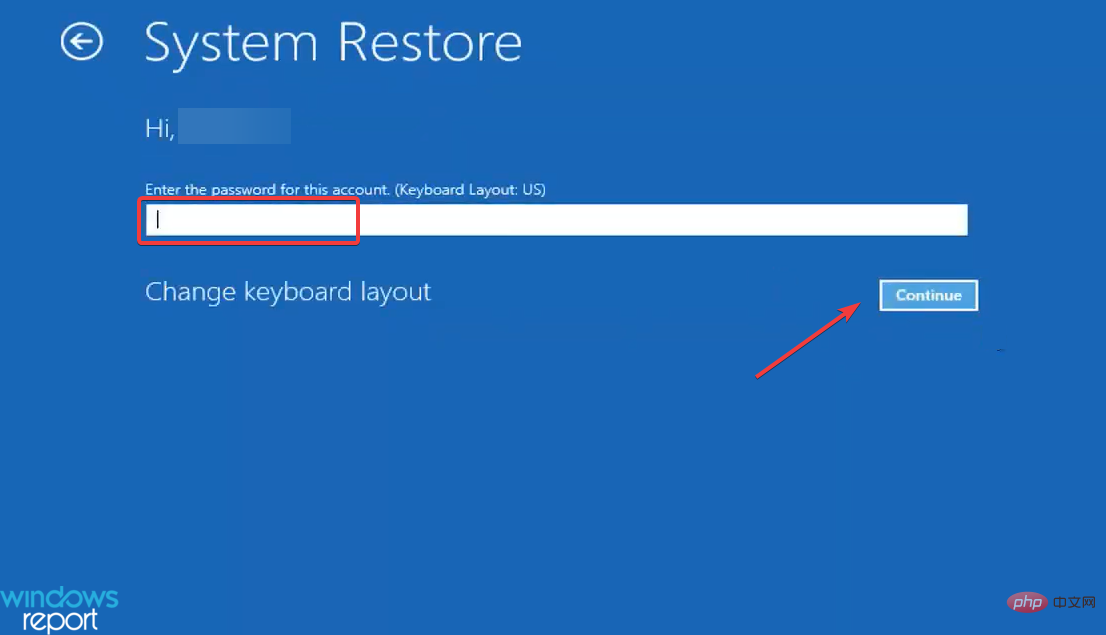
- Klik Seterusnya di bahagian bawah.
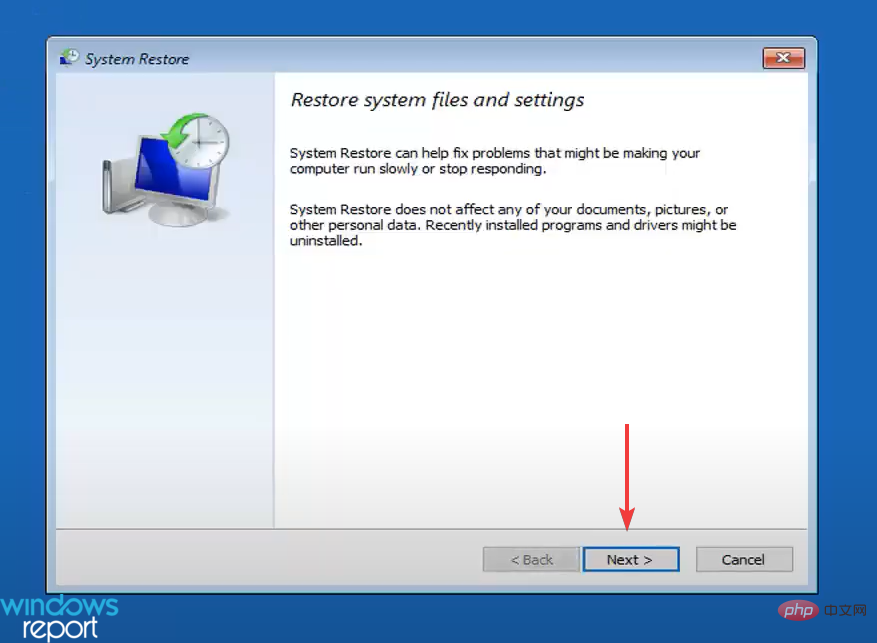
- Pilih titik pemulihan yang menyatakan Buat asal di bawah lajur Jenis dan klik Seterusnya.
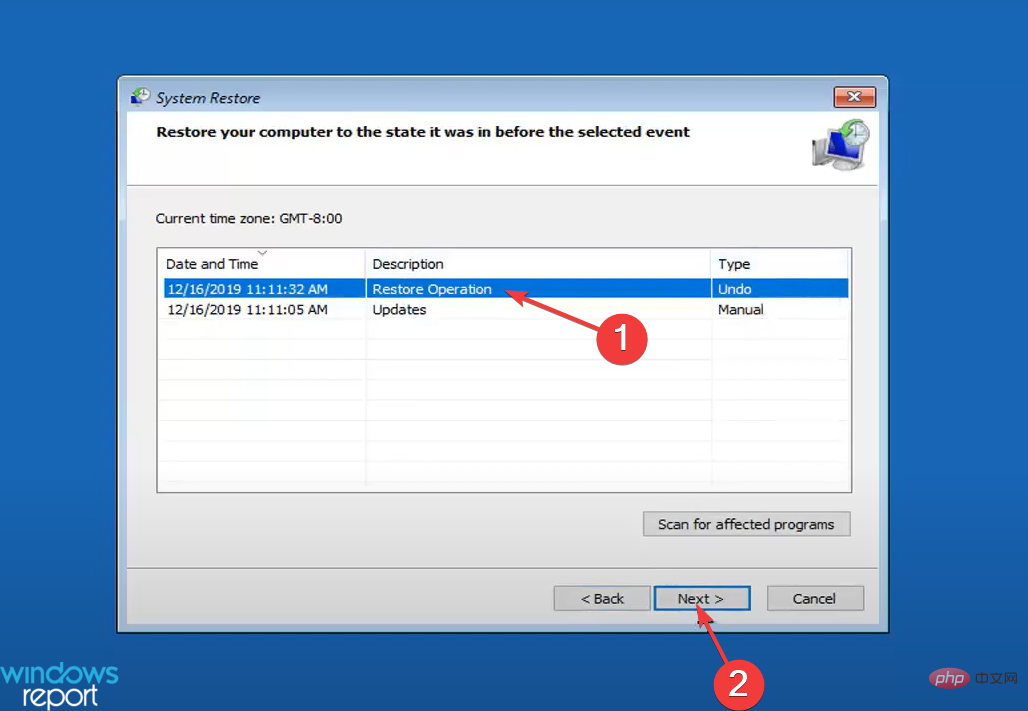
- Sahkan butiran pemulihan dan klik Selesai.
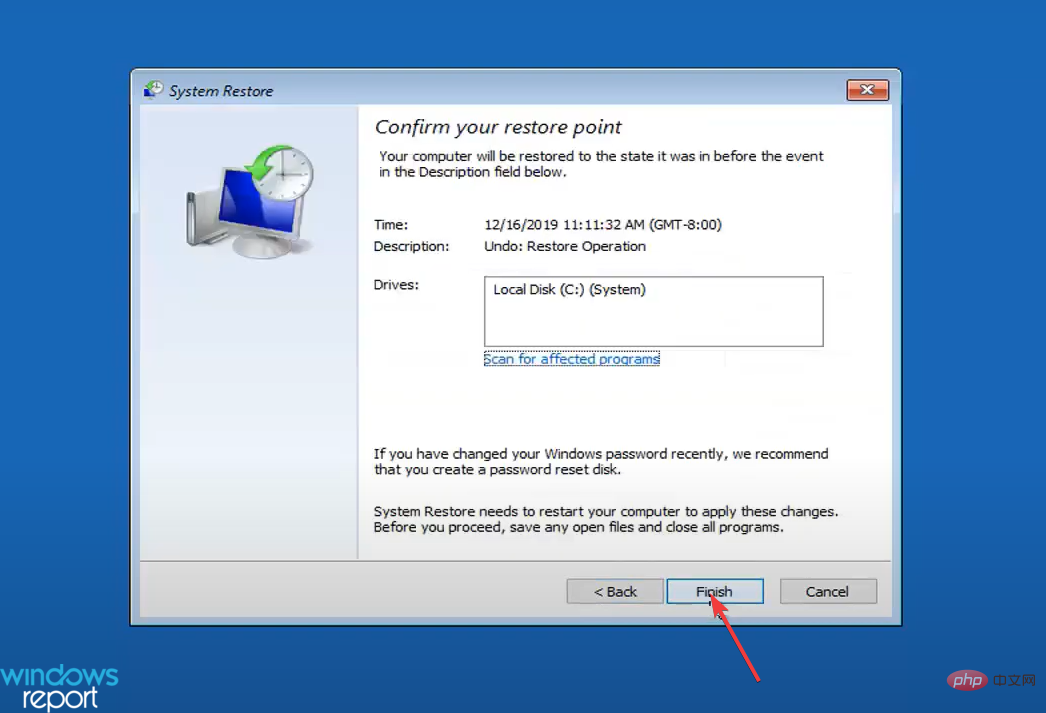
- Klik Ya pada gesaan pengesahan pop timbul.
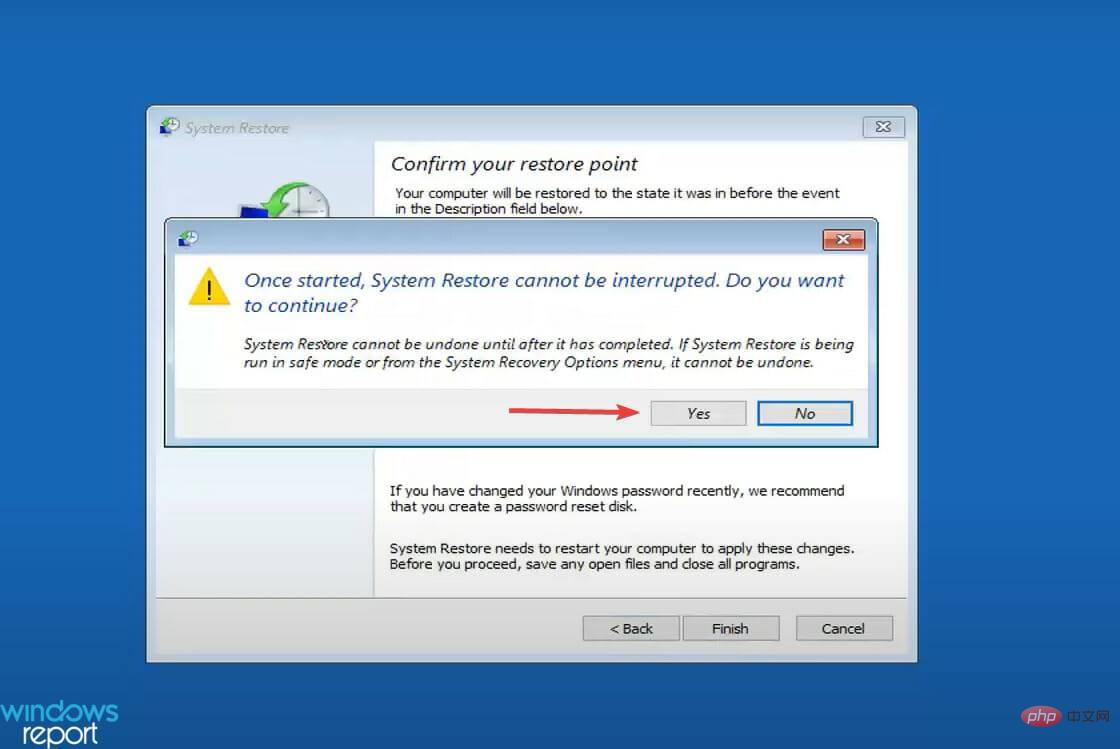
- Tunggu sehingga proses pemulihan selesai.
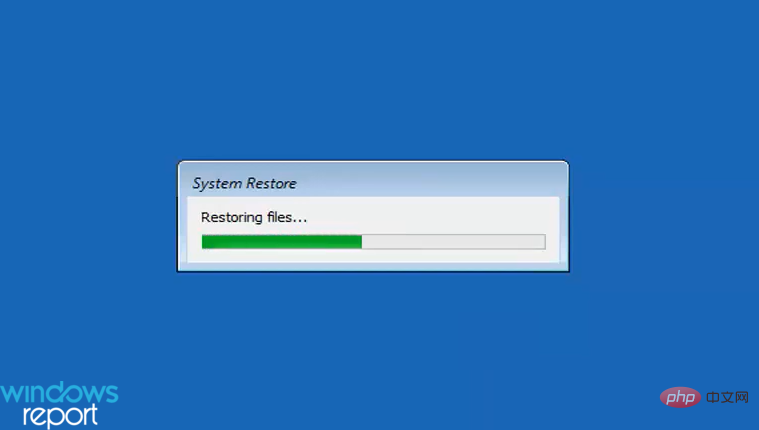
Kaedah untuk membatalkan pemulihan sistem dalam Windows 11 ini pasti akan mengambil lebih banyak masa, tetapi ini adalah satu-satunya kaedah yang akan berfungsi jika anda tidak dapat boot Windows selepas pemulihan terakhir. Selain itu, anda boleh mengakses persekitaran pemulihan dalam pelbagai cara.
Salah satu cara paling mudah ialah dengan sengaja merempuh Windows tiga kali semasa proses permulaan dengan menekan butang kuasa sebaik sistem pengendalian hendak but. Pada percubaan keempat, sistem anda akan memasuki persekitaran pemulihan secara automatik.
Mengapa saya tidak boleh membuat asal Pemulihan Sistem dalam Windows 11?
Terdapat beberapa situasi di mana anda tidak akan dapat membuat asal Pemulihan Sistem dalam Windows 11, kami telah menyenaraikan situasi ini di bawah:
- Jika Pemulihan Sistem dilakukan dalam Mod Selamat , pemulihan tidak boleh dibuat asal.
- Selain itu, ini juga boleh berlaku jika pemulihan sistem dilakukan daripada persekitaran pemulihan.
Atas ialah kandungan terperinci Bagaimana untuk membuat asal pemulihan sistem dalam Windows 11. Untuk maklumat lanjut, sila ikut artikel berkaitan lain di laman web China PHP!
Artikel berkaitan
Lihat lagi- Apakah kelebihan menggunakan iframe?
- Menyediakan stesen kerja pembangun yang berkuasa dalam awan: Microsoft Dev Box
- Apa yang diperlukan untuk mempelajari kanvas dengan baik?
- Bagaimanakah empayar cms membuat panggilan artikel memaparkan dua lajur?
- Kemas kini Februari untuk Windows 11 sudah menyebabkan masalah.