Rumah >masalah biasa >Bagaimana untuk membetulkan ralat skrin hitam Windows 11 dan memulihkan data yang hilang?
Bagaimana untuk membetulkan ralat skrin hitam Windows 11 dan memulihkan data yang hilang?
- PHPzke hadapan
- 2023-04-29 21:49:081909semak imbas
Ia boleh menjadi sangat memalukan apabila keseluruhan skrin anda menjadi hitam di tengah-tengah tugasan. Skrin hitam memberi anda sedikit ruang untuk menyelesaikan masalah. Jika anda baru dalam teknologi, anda mungkin mula berfikir tentang membuang komputer anda keluar dari tingkap, atau anda mungkin berfikir tentang data yang hilang. Tetapi tunggu, terdapat beberapa remedi yang anda boleh cuba. Sebelum itu, beritahu kami apakah ralat skrin hitam dalam Windows 11?

Simptom khusus ralat skrin hitam berbeza-beza bergantung pada situasi. Sebagai contoh, warna skrin mungkin berubah daripada biru kepada hitam, atau kursor mungkin muncul di sebelah skrin hitam.
Beberapa punca biasa ralat skrin hitam dalam Windows 11 termasuk:
- Tetapan perlindungan yang tidak betul
- Sambungan longgar pada PC
- Pada PC Windows 11 Apl tidak serasi
- Isu perkakasan dengan Windows 11 PC
- Apl yang menyusahkan
- Sesetengah apl tidak serasi
- Program pemacu grafik lapuk
Bagaimana untuk membetulkan ralat skrin hitam Windows 11?
Mari lihat cara membetulkan ralat skrin hitam kematian Windows 11 dan memulihkan data yang hilang. Untuk melihat semua cara memulihkan fail yang dipadam pada Windows 11, ikuti pautan ini.
1] Semak responsif PC anda menggunakan pintasan
Sebelum mencuba sebarang penyelesaian lain, semak sama ada PC anda responsif. Anda perlu menahan kekunci "Windows + Ctrl + Shift + B" serentak untuk menyemak. Dengan melakukan ini, pemacu grafik PC anda akan dimulakan semula, dan anda sepatutnya mendengar bunyi bip semasa proses itu.

Jika anda mendapat skrin hitam disebabkan pemandu grafik, ini akan membetulkan ralat. Selain itu, anda akan dapat mengetahui sama ada PC anda bertindak balas melalui bunyi bip. Walau bagaimanapun, jika kaedah ini tidak berkesan, anda boleh mencuba teknik lain yang dibincangkan kemudian.
2] Semak sambungan
Ramai pengguna telah melaporkan bahawa skrin Windows 11 menjadi hitam beberapa kali apabila sambungan ke monitor terputus. Oleh itu, apabila skrin Windows 11 anda menjadi hitam, anda harus mempertimbangkan untuk menyemak sambungan anda terlebih dahulu.

Jika sambungan longgar, sila putuskan sambungan dan sambung semula. Walau bagaimanapun, untuk kabel yang rosak, gantikan dengan yang lain. Juga, semak sama ada terdapat banyak monitor lain yang disambungkan ke PC dan putuskan sambungannya untuk menyimpan hanya satu.
3] Bersihkan komputer anda
Satu lagi punca biasa skrin hitam dalam Windows 11 adalah terlalu panas. Apabila kipas berfungsi dengan baik, CPU berfungsi dengan baik. Walau bagaimanapun, apabila kotoran terkumpul dalam sistem atau kipas gagal, komputer mula menjadi terlalu panas dan boleh menyebabkan skrin menjadi hitam.

Untuk menyelesaikan isu ini, gunakan kain untuk membersihkan kipas, kad grafik, RAM dan unit bekalan kuasa. Selain itu, anda boleh meletakkan komputer anda di lokasi dengan peredaran udara yang mencukupi untuk menyejukkannya.
4] Ubah suai tetapan unjuran
Jika kaedah yang kami kongsikan tidak dapat menyelesaikan masalah yang menyebabkan skrin hitam pada PC anda, sila semak tetapan unjuran anda. Berikut ialah langkah yang perlu diikuti:
Langkah 1 : Tekan kekunci "Windows" dan "P" untuk membuka tetapan unjuran. Semak pilihan dalam menu gesaan iaitu skrin PC sahaja, salin, lanjutkan dan skrin kedua sahaja. Biasanya, PC hendaklah ditetapkan kepada "Pilihan Skrin Sahaja PC" sebagai pilihan lalai untuk unjuran. Jika pilihan ini ditetapkan kepada Lain, Windows 11 mungkin mengalami isu skrin hitam.

Langkah 2: Gunakan kekunci Anak Panah dan Enter untuk beralih ke pilihan lain untuk menukar tetapan unjuran. Teruskan gerakkan penyerlah ke bawah secara berperingkat sehingga pilihan ditetapkan kepada "skrin PC sahaja." Klik "Enter" untuk mengaktifkan pemilihan.
5]Alih keluar kemas kini terbaharu
Kemas kini Windows 11 ialah salah satu cara terbaik untuk membetulkan isu PC tertentu dan membawa ciri baharu. Walau bagaimanapun, kemas kini Windows kadangkala boleh mencetuskan ralat, sesetengah daripadanya boleh menyebabkan skrin menjadi hitam.
Sesetengah pengguna melaporkan bahawa skrin kadangkala bertukar hitam serta-merta selepas kemas kini sistem. Jika ini berlaku, gulung semula kemas kini untuk mengosongkan pepijat yang menyebabkan skrin menjadi beku. Ikuti langkah di bawah untuk menyemak dan menyahpasang kemas kini pada PC Windows 11 anda.
Langkah 1: Tekan kekunci "Windows + I" untuk membuka "Tetapan". Klik Kemas Kini Windows dalam anak tetingkap kiri.

Langkah 2: Klik "Kemas Kini Sejarah" untuk meneruskan proses.

Langkah 3: Klik pada pilihan “Nyahpasang Kemas Kini” yang muncul di bawah bahagian “Tetapan Berkaitan”.

Langkah 4: Semak tetingkap Kemas Kini Dipasang untuk melihat semua versi kemas kini yang dipasang. Sekarang klik kanan pada kemas kini yang paling dipasang. Klik "Nyahpasang" dan sahkan.

Ikuti arahan pada skrin untuk melengkapkan proses.
6] Imbas virus atau perisian hasad
Satu lagi isu utama yang menyebabkan skrin Windows 11 menjadi hitam ialah serangan perisian hasad atau virus. Untuk menyemak ini, imbas PC anda untuk mengesan virus menggunakan perisian pemulihan data atau Windows Defender.
Ikuti langkah berikut untuk mengimbas virus pada Windows 11 menggunakan Windows Defender.
Langkah 1 : Klik kanan ikon Windows yang muncul pada desktop. Klik "Tetapan."
Langkah 2: Klik pada Privasi & Keselamatan dan pilih pilihan Keselamatan Windows.

Langkah 3: Klik pada pilihan “Perlindungan Virus & Ancaman”.

Langkah 4: Klik Pilihan Imbasan atau Imbasan Pantas.

Langkah 5: Dalam tetingkap seterusnya, pilih mod imbasan dan klik pada "Imbas Sekarang" untuk memulakan proses pengimbasan.

Bagaimana untuk memulihkan data yang hilang pada Windows 11 selepas skrin hitam Windows 11?
Jika ralat skrin hitam Windows 11 berlaku secara tiba-tiba, terdapat kemungkinan besar kehilangan data. Selepas membetulkan isu yang menyebabkan ralat, anda boleh memulihkan data anda yang hilang serta-merta. Beberapa kaedah yang boleh anda gunakan untuk memulihkan fail yang dipadam pada PC termasuk menggunakan perisian pihak ketiga, memulihkan data daripada sandaran dan memulihkan versi fail sebelumnya, antara teknik lain.

Untuk memulihkan data dengan cepat dan cekap selepas ralat skrin hitam, kami mengesyorkan anda menggunakan CleverFiles’ Disk Drill. Apa yang dilakukan oleh ini:
Langkah 1: Muat turun dan pasang Disk Drill.

Langkah 2: Buka apl dan klik pada "Cari Data Hilang". Apabila proses tamat, anda akan melihat senarai fail untuk dipulihkan.
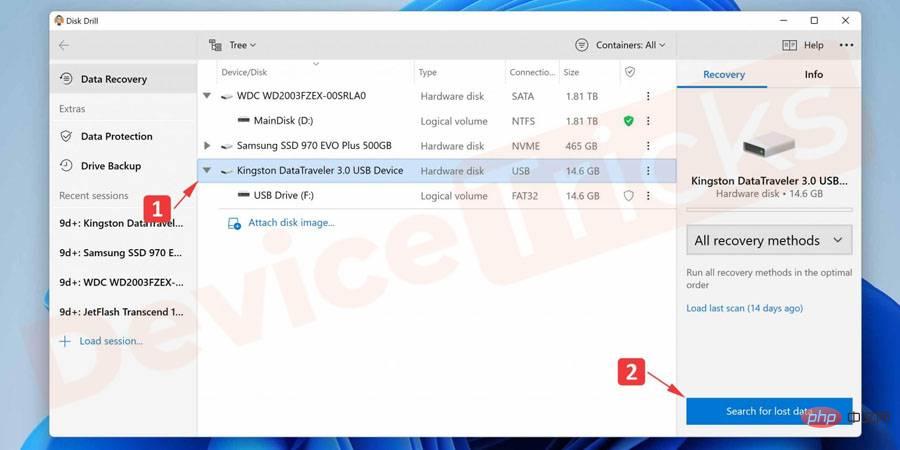
Langkah 3: Pilih fail yang ingin anda pulihkan.
Langkah 4: Klik butang "Pulih" untuk memulakan proses pemulihan.

Langkah 5: Klik "Pulih" untuk melengkapkan proses pemulihan.
Langkah 6: Apabila proses selesai, navigasi ke lokasi baharu dan sahkan bahawa fail telah dipulihkan dan digunakan oleh aplikasi anda.
Atas ialah kandungan terperinci Bagaimana untuk membetulkan ralat skrin hitam Windows 11 dan memulihkan data yang hilang?. Untuk maklumat lanjut, sila ikut artikel berkaitan lain di laman web China PHP!

