Rumah >masalah biasa >7 Cara Membaiki Windows 11 dan Membaiki Fail yang Rosak
7 Cara Membaiki Windows 11 dan Membaiki Fail yang Rosak
- 王林ke hadapan
- 2023-04-29 19:34:046413semak imbas
7 Cara Membaiki Windows 11 dan Membaiki Fail yang Rosak
Jika Anda baru-baru ini menaik taraf kepada Windows 11, dan anda akan gembira untuk mengalami antara muka baharu yang lebih licin, kefungsian yang stabil, ketahanan dan fakta bahawa sistem pengendalian memfokuskan pada keselamatan. Walau bagaimanapun, sama seperti versi sistem pengendalian lain, Windows 11 tidak sempurna. Sistem pengendalian baharu juga terdedah kepada isu lain seperti ranap sistem, pemuatan perlahan, tidak boot dengan betul, PC ini tidak boleh menjalankan isu Windows 11 atau kadangkala skrin hitam kematian.
Ini mungkin membawa kepada kerosakan fail atau akhirnya menjejaskan fail pendaftaran, yang membawa kepada komplikasi lanjut. Walaupun ini boleh menjengkelkan, ia adalah perkara biasa dalam sistem pengendalian yang lebih baharu. Berikut ialah senarai 7 cara untuk membaiki Windows 11 dan mana-mana fail yang rosak.
*Nota -Sebelum meneruskan penyelesaian pembaikan, pastikan anda membuat sandaran semua data penting kerana pembaikan Windows 11 boleh mengakibatkan kehilangan data. Untuk melakukan ini, ikut arahan ini (jika komputer anda tidak dapat dihidupkan dan anda perlu mengakses BIOS):
Langkah 1: Cipta media pemasangan Windows 11 menggunakan pemacu USB.
Langkah 2: Setelah selesai, sambungkan media boleh boot ke PC anda dan apabila anda memasuki persediaan BIOS (mulakan semula PC anda dan tekan F2 atau kekunci yang berkaitan berdasarkan pengilang PC anda Masukkan BIOS).
Langkah 3: Seterusnya, tetapkan pilihan but dalam BIOS kepada Peranti Boleh Alih atau Pemacu CD-ROM dan tekan F10 pada papan kekunci anda untuk menyimpan perubahan dan keluar.
Langkah 4: Apabila anda but PC anda menggunakan pemacu USB, anda boleh menggunakan perisian pihak ketiga untuk memulihkan sebarang fail yang hilang.
Selepas berjaya memulihkan sebarang data yang hilang, anda boleh terus menggunakan kaedah berikut untuk membaiki Windows 11 dan membetulkan sebarang fail yang rosak.
Kaedah Pertama: Jalankan Pembaikan Permulaan
Apabila Windows 11 anda tidak dapat dimulakan, kaedah pertama yang anda boleh cuba ialah menjalankan Pembaikan Permulaan. Mari lihat caranya:
Langkah 1: Sambungkan media boleh but yang anda buat sebelum ini untuk Windows 11 ke PC anda.
Langkah 2: Sekarang, Mulakan semula PC anda dan but sistem anda menggunakan media pemasangan Windows 11.
Langkah 3: Apabila anda melihat skrin Persediaan Windows, segera klik pada pilihan Baiki komputer anda di bahagian bawah.
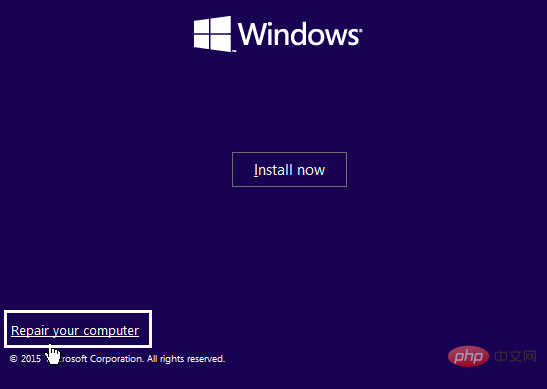
Langkah 4: Seterusnya, ia akan membawa anda ke pilihan pemulihan lanjutan.
Di sini, dalam skrin Pilih pilihan, klik Selesaikan masalah.
Langkah 5: Sekarang, dalam skrin penyelesaian masalah, pilih Pilihan Lanjutan daripada senarai.
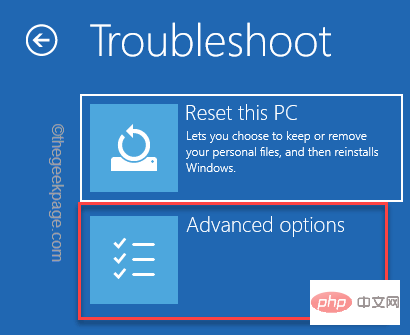
Langkah 6: Dalam skrin Pilihan Lanjutan, pilih Pembaikan Permulaan.
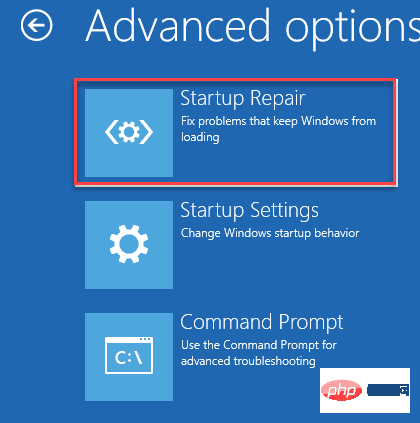
Kini proses pembaikan permulaan akan bermula dan mula mengesan sebarang isu dengan PC anda. Jika ditemui, ia akan menggunakan pembetulan secara automatik.
Setelah selesai, PC Windows 11 anda akan dimulakan semula secara automatik dan isu itu harus diselesaikan.
Kaedah Kedua: Jalankan SFC untuk Membaiki Fail Sistem
Anda mungkin menghadapi isu Windows 11 dengan fail rosak atau hilang. Dalam kes ini, anda boleh menjalankan alat Pemeriksa Fail Sistem untuk mengesan sebarang fail yang rosak dan membaikinya. Mari lihat caranya:
Langkah 1: Hanya tekan kekunci pintasan Win + R untuk melancarkan arahan Run.
Langkah 2: Apabila kotak arahan Run dibuka, taip cmd.
Pada masa yang sama, tekan kekunci Ctrl + Shift + Enter pada papan kekunci anda secara serentak.
Ini akan membuka tetingkap gesaan arahan dengan hak pentadbir.
Langkah 3: Ia akan membuka tetingkap gesaan arahan yang tinggi.
Di sini, taip arahan berikut dan tekan Enter.
sfc/扫描
Imbasan mengambil masa yang lebih lama untuk diproses, jadi sila tunggu sehingga ia selesai sebelum melengkapkannya. Alat ini secara automatik akan mengesan sebarang fail yang rosak atau hilang dan membaikinya di tempat kejadian.
Sekarang, mulakan semula PC anda untuk menyemak sama ada isu Windows 11 telah diselesaikan.
Kaedah 3: Gunakan DISM untuk membaiki fail sistem
Jika kaedah di atas gagal, anda boleh cuba menjalankan imbasan DISM. Imbasan ini juga mengambil masa yang lebih lama, jadi bersabar dan tunggu sehingga ia selesai. Ikut arahan di bawah untuk menjalankan imbasan DISM:
Langkah 1: Tekan Win + R pada papan kekunci pada masa yang sama, tetingkap arahan run akan muncul.
Langkah 2: Dalam bar carian arahan Run, taip cmd dan serentak tekan kekunci Ctrl + Shift + Enter pada papan kekunci anda untuk membuka gesaan arahan yang dinaikkan.
Langkah 3: Ia akan membuka tetingkap gesaan arahan dalam mod pentadbir.
在这里,键入以下命令并按 Enter 键开始运行 DISN 扫描:
DISM /在线 /Cleanup-Image /RestoreHealth
现在,等待扫描结束,因为它需要一段时间。
一旦结束,重新启动您的 PC,您的 Windows 11 问题应该得到解决。
方法 4:执行系统还原
有时,当大多数方法都不起作用时,您还可以尝试运行系统还原,以帮助您的 PC 在正常工作时恢复到以前的状态。例如,如果您的 Windows 11 PC 在 3 月 3 日停止工作,并且您为 2 月 27 日创建了系统还原点,您可以执行系统还原并让您的 PC 回到 2 月 27 日工作时。就是这样:
第 1 步:导航到Start button,右键单击它并单击Run。
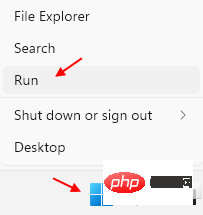
第2步:这将打开运行命令窗口。
在文本字段中,输入rstrui并按 Enter
这将打开“系统还原”窗口。
第 3 步:接下来,在“系统还原”窗口中,单击“下一步”。
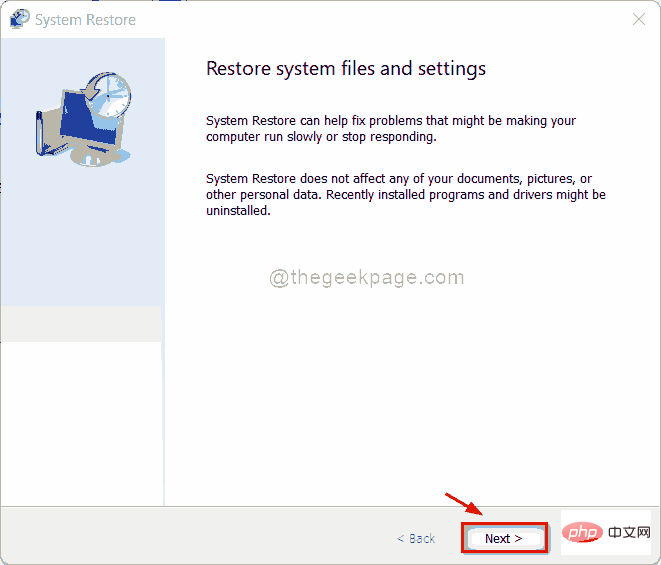
第 4 步:在下一个窗口中,从列表中选择要还原到的还原点,然后按下一步。
现在,坐下来等待系统还原过程结束。这是一个漫长的过程,因此需要时间。
一旦结束,它将自动重新启动到之前选择的日期和状态。您的 Windows 11 PC 现在应该可以工作了。
*注意 –以下是在 Windows 11 中创建系统还原点的方法。
方法 5:重置您的电脑
如果您不想执行系统还原,则可以尝试重置您的 Windows 11 PC,这可能有助于解决您面临的问题。无需担心,因为您可以在重新安装 Windows 时保留或删除个人文件。
请按照以下说明重置您的 PC:
第 1 步:同时按住键盘上的Win + I快捷键,然后松开以打开“设置”窗口。
第 2 步:在“设置”应用程序中,转到左侧并单击“系统” 。
第 3 步:接下来,导航到右侧,向下滚动一点,然后单击Recovery。

第 4 步:现在,在下一个屏幕中,前往右侧并在“恢复选项”部分下,转到“重置 此 PC ”,然后单击它旁边的“重置 PC”按钮。
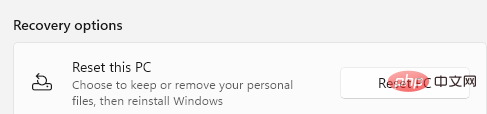
第 5 步:您现在将看到一个蓝色的新窗口 - 重置此 PC。
在这里,您可以选择保留我的文件或删除所有内容。
第 6 步:做出选择后,您将看到一个弹出窗口,确认您的应用程序将被删除。
在这里,单击下一步继续。
第 7 步:在下一个屏幕中按重置以确认操作,现在将重新安装 Windows 11。
完成后,您将拥有一个全新的 Windows 11,没有任何问题。
方法 6:检查 Windows 更新
但是,如果您还不想执行系统还原或重置您的 PC,您可以检查是否有任何可能导致问题的未决 Windows 更新。在这种情况下,使用最新的可用更新更新您的 Windows 可能有助于解决问题。以下是检查 Windows 更新的方法:
第 1 步:导航到“开始”按钮(四个蓝色方块),右键单击它并选择“设置”。
第 2 步:这将打开“设置”应用。
在这里,在窗格的左侧,向下滚动并单击Windows Update。
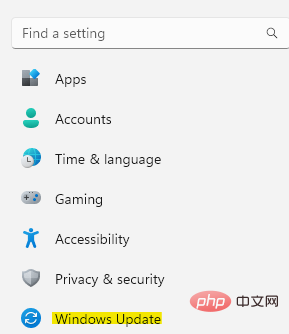
第 3 步:现在,转到窗口的右侧,然后单击检查更新按钮。
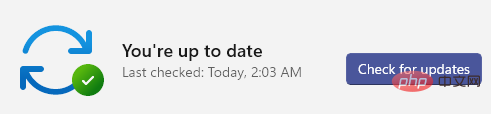
第 4 步:如果它提取任何可用的更新,它将开始自动下载和安装。
您现在将看到提示,您可以立即或稍后重新启动 PC 以完成安装。您可以根据自己的方便进行选择。
安装完成后,您的 PC 将重新启动,问题应该消失了。
Kaedah 7: Jalankan Penyelesai Masalah Penyelenggaraan Sistem
Sebagai alternatif, anda juga boleh memilih untuk menjalankan Penyelesai Masalah Penyelenggaraan Sistem, yang mencari seluruh sistem anda untuk sebarang ralat atau fail yang rosak dan membaikinya secara automatik. Ini boleh diakses melalui Penyelesai Masalah Panel Kawalan. Mari lihat caranya:
Langkah 1: Tekan kekunci pintas Win + R untuk membuka kotak carian arahan Run.
Langkah 2: Dalam bar carian, taip Panel Kawalan dan tekan Enter.
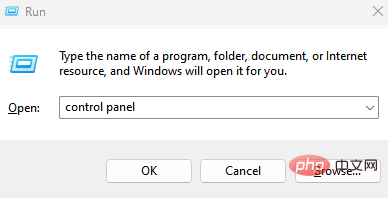
Langkah 3: Seterusnya, dalam tetingkap panel kawalan yang terbuka, pergi ke penjuru kanan sebelah atas di sebelah Lihat sebagai, klik kembangkan drp ke bawah dan pilih Besar ikon .
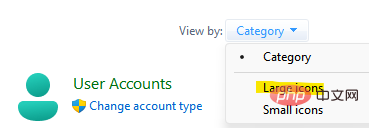
Sekarang, pilih Menyelesaikan masalah daripada senarai.
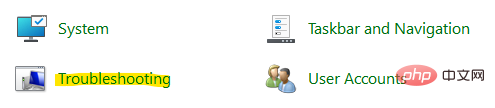
Langkah 4: Dalam tetingkap seterusnya, klik di sebelah kiri anak tetingkap untuk melihat kesemuanya.
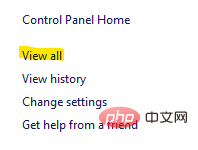
Langkah 5: Tunggu beberapa saat, ini akan membuka halaman semua kategori dengan senarai penyelesai masalah yang berbeza.
Sekarang, cari Penyelenggaraan Sistem dalam senarai dan klik padanya.

Langkah 6: Ini akan membuka tetingkap Penyelenggaraan Sistem.
Klik Seterusnya untuk meneruskan.
*Nota – Ia mungkin meminta hak pentadbir kepada anda. Cuma pilih "Cuba selesaikan masalah sebagai pentadbir".
Penyelesai masalah akan terus mencari sebarang isu. Jika sebarang isu ditemui, ia akan menyenaraikan penyelesaian dan anda boleh terus menyelesaikan masalah tersebut.
Setelah selesai, anda boleh memulakan semula PC Windows 11 anda dan isu itu kini harus diselesaikan.
Atas ialah kandungan terperinci 7 Cara Membaiki Windows 11 dan Membaiki Fail yang Rosak. Untuk maklumat lanjut, sila ikut artikel berkaitan lain di laman web China PHP!

