Rumah >masalah biasa >Bagaimana untuk menguruskan e-mel sampah dalam Microsoft Outlook
Bagaimana untuk menguruskan e-mel sampah dalam Microsoft Outlook
- WBOYWBOYWBOYWBOYWBOYWBOYWBOYWBOYWBOYWBOYWBOYWBOYWBke hadapan
- 2023-04-29 17:04:285098semak imbas
Folder spam ialah folder yang mengandungi e-mel spam. Outlook menganggap beberapa mesej sebagai spam dan mengalihkannya ke folder E-mel Sarap. Walau bagaimanapun, anda mungkin masih menemui beberapa e-mel dalam peti masuk anda yang anda fikir adalah spam. Jadi bagaimana anda mengalihkannya keluar dari peti masuk anda? Itulah sebabnya Outlook mempunyai ciri untuk menambah penapis/syarat pada e-mel yang anda anggap sebagai sampah supaya kali seterusnya anda menerimanya terus dalam folder sampah atau anda boleh memadamkannya secara kekal. Anda mempunyai pilihan yang berbeza untuk menunjukkan bahawa alamat e-mel khusus ini sah dan harus berada dalam peti masuk, manakala alamat e-mel tidak sah lain tidak sepatutnya dilihat dalam peti masuk. Anda juga boleh menyekat ID e-mel, ciri yang serupa dengan menyekat kenalan pada telefon sahaja. Dalam artikel ini, mari kita lihat cara berkesan untuk mengurus e-mel sampah dalam Outlook.
Urus spam dalam Outlook
Langkah 1: Buka Microsoft Outlook dan pilihE-mel untuk ditanda sebagai spam.
Langkah 2: Klik kanan pada e-mel dan klik Spam
daripada senarai pilihan Langkah 3: Pilihan yang berbeza muncul seperti Pengirim Sekat, Jangan Sekat Pengirim, Pilihan Spam, dsb.
Langkah 4: Contohnya mari klik pada Sekat Pengirim.
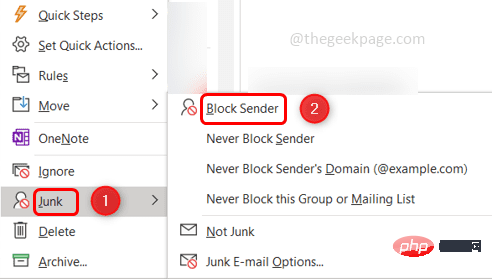
Langkah 5: Sekarang e-mel ini akan muncul dalam folder spam di sebelah kiri dan id e-mel akan disekat supaya anda boleh Anda tidak akan menerima sebarang e-mel daripada alamat e-mel tertentu itu.
Langkah 6: Katakan anda menjumpai beberapa e-mel dalam folder sampah yang sah dan bukan spam, kemudian klik kanan pada e-mel tersebut dalam folder sampah
Langkah 6: Kemudian pilih Sampah daripada senarai dan klik pada Bukan Sampah
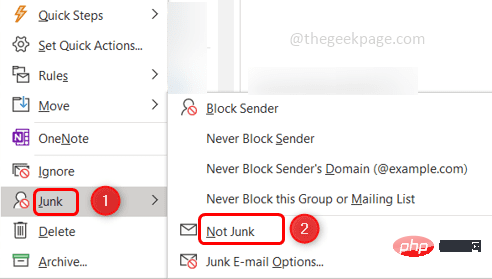
Langkah 7 Langkah: Tetingkap pop timbul muncul menyatakan bahawa mesej ini akan dialihkan ke folder Peti Masuk, pastikan tanda kotak pilihan di bawahnya dan klik OK
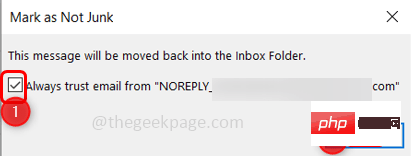
Langkah 8: Sekarang kita akan melihat pada pilihan spam. Untuk melakukan ini, klik kanan pada e-mel dalam peti masuk anda dan pilih Sarapmel. Kemudian klik pada Pilihan Spam
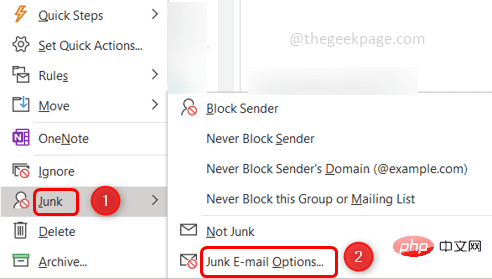
Langkah 9: Dalam tetingkap yang muncul terdapat beberapa tab. Jika anda mengklik pada tab "Pilihan" maka terdapat tahap perlindungan spam yang berbeza seperti tiada penapisan, rendah, tinggi, pemadaman kekal, senarai selamat sahaja, dsb.
Langkah 10 : Anda boleh pilih mana-mana daripadanya mengikut keperluan anda dengan mengklik butang radio di sebelahnya. Dalam imej di bawah, saya telah memilih Rendah
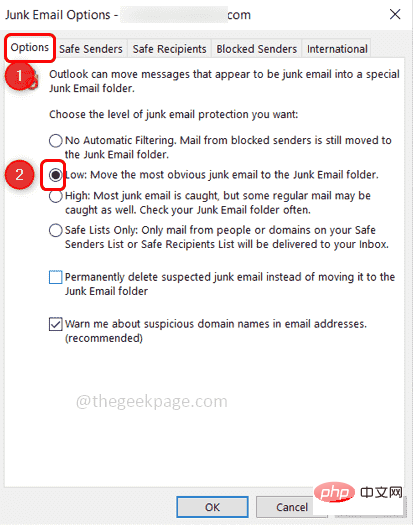
Langkah 11: Seterusnya, klik pada tab Pengirim Selamat, yang bermaksud e-mel yang dinyatakan di sini ID adalah selamat dan tidak akan menjadi spam. .
Langkah 12: Anda boleh menambah alamat e-mel pada senarai penghantar selamat dengan mengklik butang Tambah.
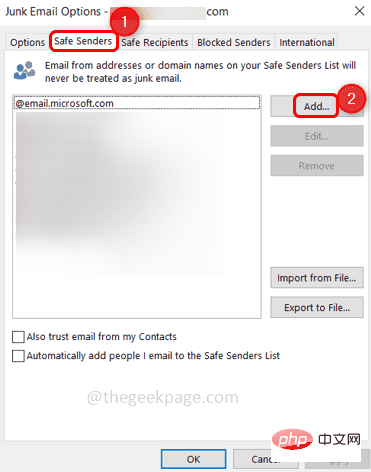
Langkah 13: Masukkan alamat e-mel yang sah dan klik OK
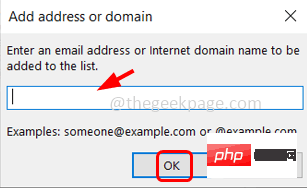
Langkah 14: Edit alamat e-mel yang ditambahkan dengan memilihe-mel untuk mengedit dan klik pada pilihan "Edit" untuk membetulkan alamat e-mel
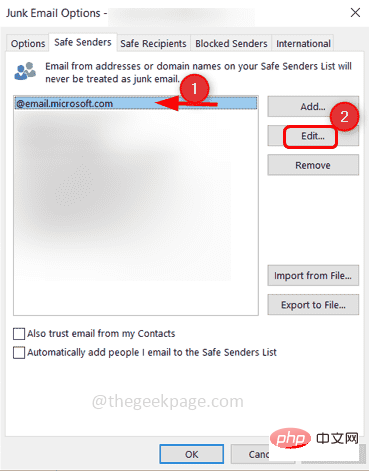
Langkah 15: Untuk memadamkan alamat e-mel, pilih e-mel dan klik Padam
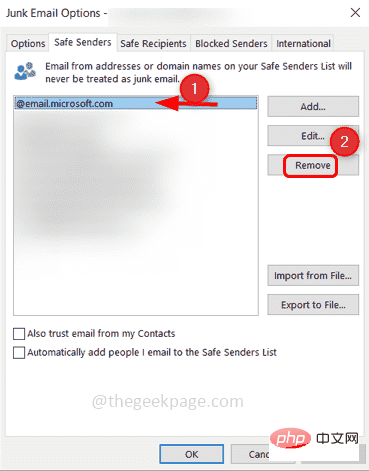
Langkah 16: Jika anda mempunyai senarai alamat e-mel yang ingin anda tambahkan, mengimportnya ialah pilihan yang baik. Sediakan semua alamat e-mel dalam fail teks dan klik butang Import daripada fail
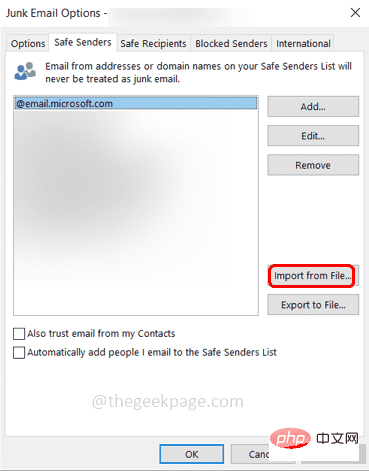
Langkah 17: Jika anda juga ingin menambah Outlook Contact Sila tandai kotak pilihan di sebelah "Juga percayai e-mel daripada kenalan saya "
Langkah 18: Terdapat satu lagi pilihan “Tambah orang secara automatik Saya mel ke senarai penghantar selamat” yang bermaksud sesiapa sahaja yang anda hantar akan dianggap sebagai penghantar selamat. Tetapi ini mungkin tidak selalu benar, mungkin terdapat situasi di mana anda memberi amaran kepada seseorang untuk berhenti menghantar e-mel. Jadi berhati-hati apabila memilih kotak pilihan.
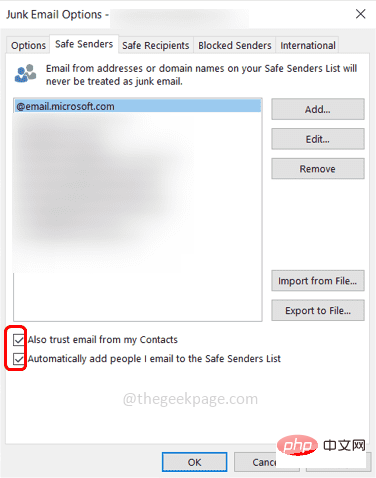
Langkah 19: Tab seterusnya ialah Safe Recipients, yang bermaksud jika anda tergolong dalam senarai mel atau senarai pengedaran, anda boleh ID ini ditambahkan ke senarai penerima selamat anda. Biasanya ia adalah alamat penerima, jika anda nyatakan id ini di sini ia tidak akan dianggap sebagai spam.
Langkah 20: Anda boleh mengimport senarai alamat atau klik butang Tambah untuk menambah alamat e-mel.
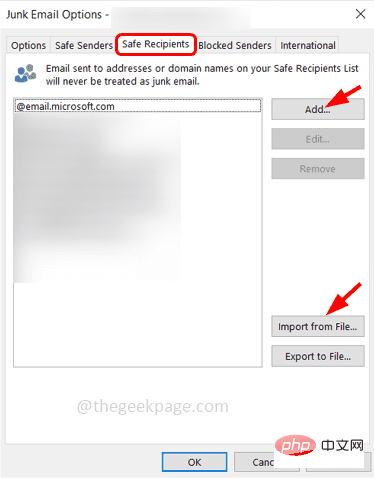
Langkah 21: Pilihan seterusnya ialah Sekat Pengirim dan ID e-mel yang anda rasa spam akan dilihat di sini. Dalam erti kata lain, alamat daripada folder spam akan ditunjukkan di sini. Ia juga mempunyai ciri yang sama seperti pengirim selamat iaitu tambah, edit, padam, import daripada fail, eksport ke fail
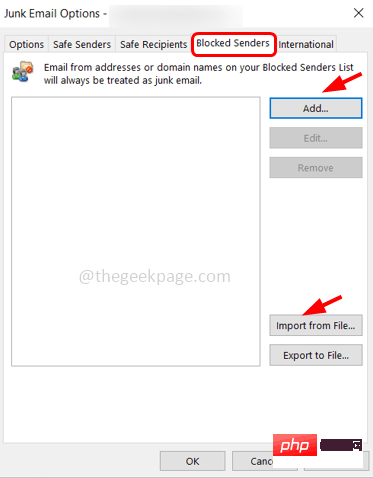
Nota: Jika Jika anda menambah ID e-mel yang sama kepada kedua-dua penghantar selamat dan senarai penghantar yang disekat, maka senarai penghantar selamat dianggap keutamaan dan e-mel daripada pengirim tertentu itu akan berada dalam peti masuk anda.
Langkah 22: Tab terakhir ialah Antarabangsa. Di sini, anda boleh menyekat alamat e-mel dari negara lain atau e-mel dalam bahasa yang tidak dikenali.
Langkah 23: Klik butang "Senarai Domain Peringkat Atas Tersekat".
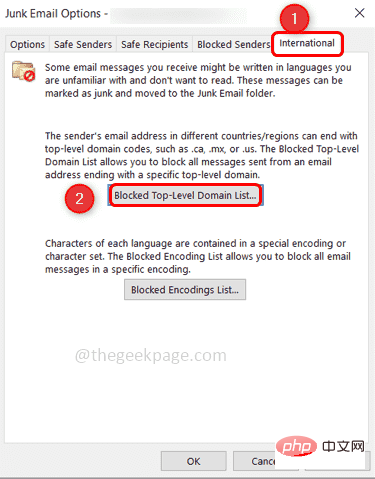
Langkah 24: Tetingkap dengan nama negara yang berbeza akan muncul. Sebagai contoh, katakan anda ingin menyekat e-mel daripada AL (Anguilla), kemudian pilih kotak semak di sebelahnya dan klik ok.
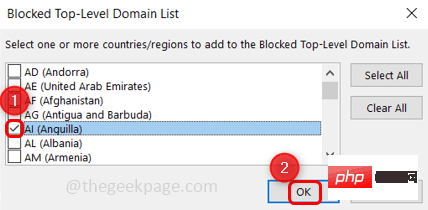
Langkah 25: Jika anda ingin menyekat pengekodan e-mel, klik butang "Senarai Pengekodan Tersekat".
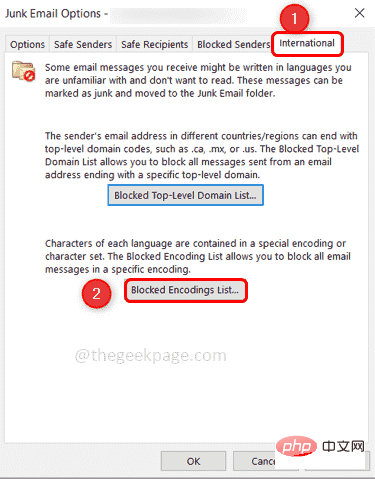
Langkah 26: Tetingkap muncul dan anda boleh menandakan kotak dengan mengklik pada kotak semak di sebelahnya dan klik OK untuk memilih pengekodan. Sebagai contoh, saya memilih pengekodan Arab dan Baltik supaya e-mel lain yang menggunakan kedua-dua pengekodan ini tidak akan muncul dalam peti masuk
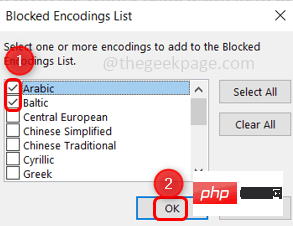
Langkah ke-27: Apabila semua syarat dinyatakan , klik Guna untuk menyimpan perubahan, kemudian klik ok untuk melengkapkan. Kini anda tidak perlu menghabiskan masa menyemak peti masuk anda untuk spam.
Atas ialah kandungan terperinci Bagaimana untuk menguruskan e-mel sampah dalam Microsoft Outlook. Untuk maklumat lanjut, sila ikut artikel berkaitan lain di laman web China PHP!

