Rumah >masalah biasa >Cara Membetulkan Keselamatan Windows Sepintas lalu Halaman Kosong dalam Windows 11/10
Cara Membetulkan Keselamatan Windows Sepintas lalu Halaman Kosong dalam Windows 11/10
- WBOYke hadapan
- 2023-04-29 15:46:066671semak imbas
Pusat Keselamatan Windows menyediakan perlindungan terbina dalam untuk PC Windows untuk membantu memastikan sistem dan dokumen anda selamat. Walau bagaimanapun, ramai pengguna telah melaporkan bahawa apabila mereka membuka apl Windows Security, ia sama ada menjadi tidak responsif atau memaparkan Keselamatan kosong sepintas lalu. Kehadiran perisian antivirus pihak ketiga pada sistem anda boleh menjejaskan kerja Pusat Keselamatan Windows. Selain itu, fail sistem yang rosak atau perkhidmatan keselamatan Windows yang dilumpuhkan boleh menyebabkan isu ini.
Jika anda menghadapi isu ini dan melihat ruang kosong apabila anda melancarkan aplikasi Windows Security Center pada halaman PC Windows 11/10, sila teruskan membaca artikel ini. Di sini anda akan menemui beberapa kaedah penyelesaian masalah yang boleh membantu anda menyelesaikan isu ini. Sebelum meneruskan pembaikan, jika anda menggunakan mana-mana perisian antivirus pihak ketiga, anda perlu menyahpasangnya daripada PC anda dan memadamkannya sepenuhnya.
Betulkan 1 – Daftar semula beberapa fail DLL dalam command prompt
Langkah 1. Tekan Windows + R untuk membuka kotak dialog "Run".
Langkah 2. Taip cmd dan tekan Ctrl + Shift + Enter untuk menjalankan Command Prompt sebagai pentadbir.
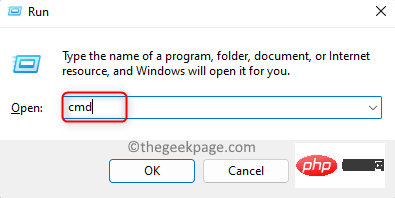
Langkah 3. Pada arahan gesaan , taip arahan satu demi satu dan tekan Enter untuk melaksanakannya .
regsvr32 jscriptregsvr32 vbscript
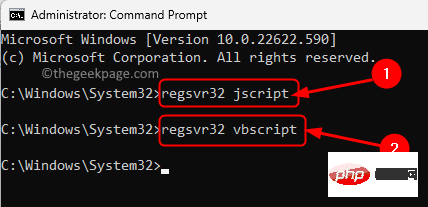
Mulakan semula komputer anda.
Selepas dilancarkan, semak untuk melihat sama ada isu skrin gambaran keseluruhan keselamatan kosong dalam Pusat Keselamatan Windows telah diselesaikan. Betulkan 2 – Gunakan Penyelesai Masalah Kemas Kini Windows Langkah 1. Klik butang Windows pada bar tugas dan taipTetapan Penyelesaian Masalah dalam bar carian Windows .
Langkah 2. Dalam hasil carian yang dipaparkan, klik "Tetapan Penyelesaian Masalah."
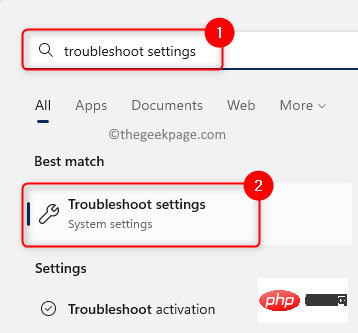
Penyelesaian masalah tambahan.
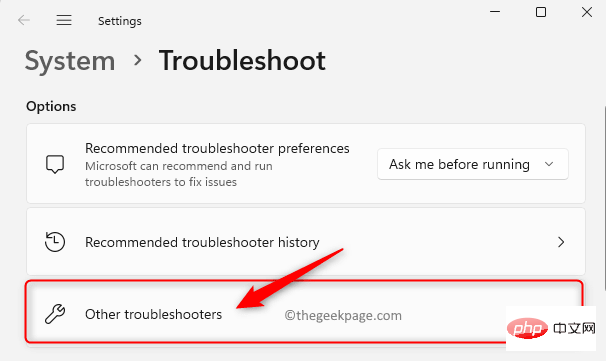
penyelesai masalah.
Di sini, klik butangJalankan di sebelah Kemas Kini Windows untuk membuka penyelesai masalah.
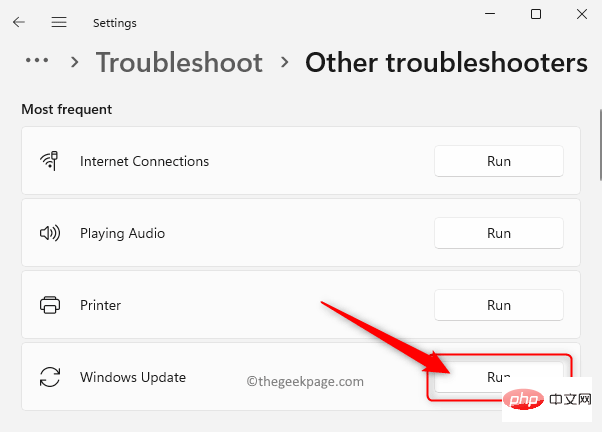
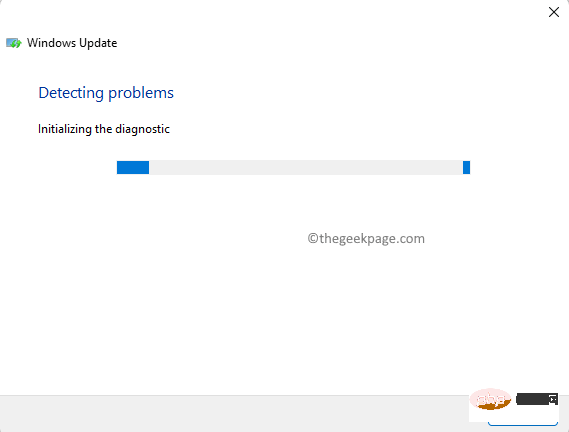
Windows pada bar tugas untuk mendapatkan butang mula dan taip Prompt Perintah dalam kotak carian.
Langkah 2. DenganPrompt Perintah diserlahkan dalam hasil carian, klik "Jalankan sebagai pentadbir" dalam panel kanan.
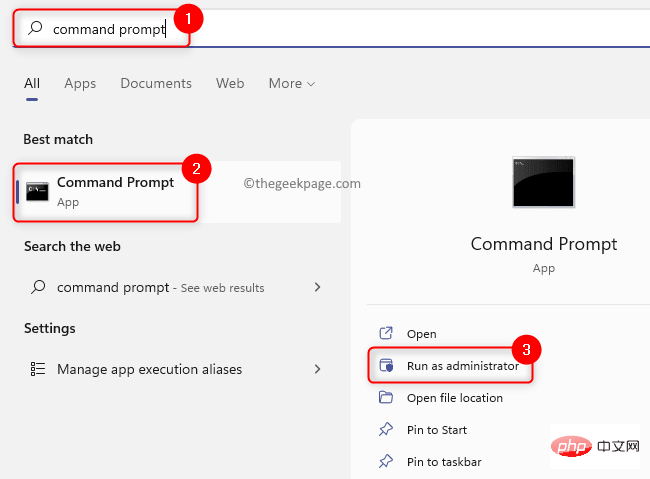
Enter untuk melaksanakannya.
sfc /scannow
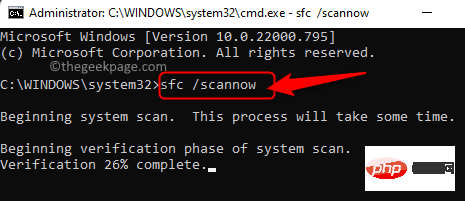
Windows pada papan kekunci anda dan taip Dipasang dalam aplikasi kotak carian.
Langkah 2. KlikApl Dipasang dalam hasil carian padanan terbaik.
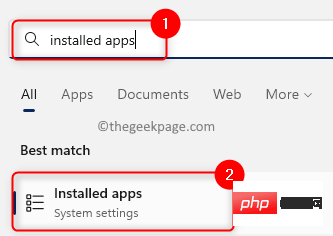
第3步.在“已安装的应用”的“设置”页上,使用搜索框搜索 Windows 安全中心应用。
第 4 步。现在,单击与Windows安全中心关联的三点菜单,然后选择高级选项。
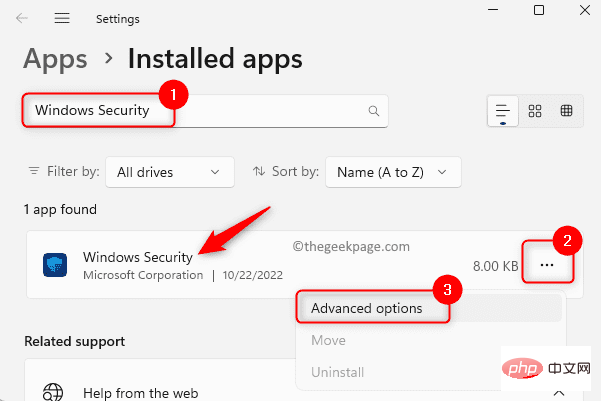
第5步。在“高级选项”页上,向下滚动到“重置”部分。
在这里,点击 修复 按钮在不影响其数据的情况下修复应用程序。
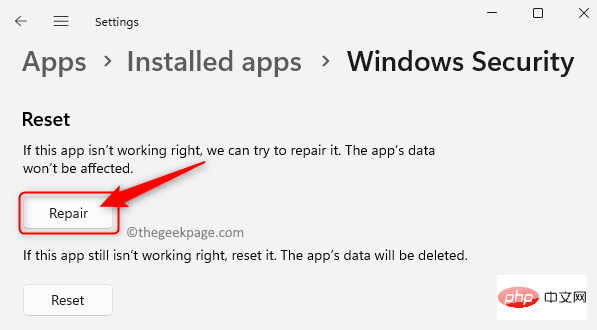
第 6 步。修复应用程序后检查问题是否已解决。
步骤 7.如果修复后问题仍然存在,请返回到上述 Windows 安全中心的“高级选项”页。
现在,单击“重置”按钮以重置应用程序。
在弹出的确认提示下,再次单击重置进行确认。
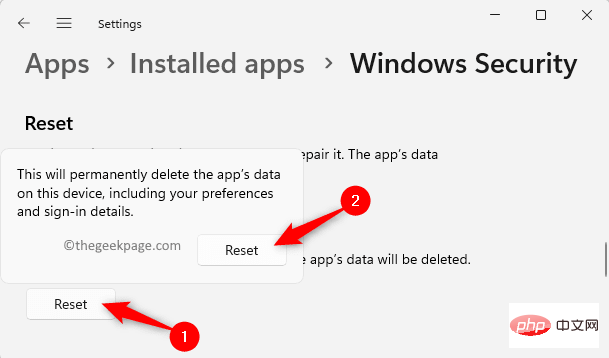
第8步。重置后,重新启动您的 PC。
现在,检查Windows安全性中“安全概览”页面中遇到的问题是否已解决。
修复 5 – 重新启动 Windows 安全服务
步骤 1.使用 Windows 和 R 组合键打开“运行”框。
第 2 步。键入 services.msc 并按 Enter 打开服务应用程序。
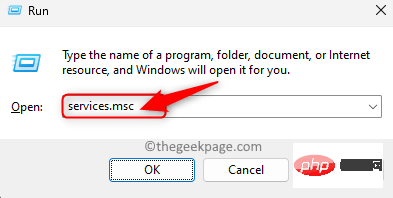
第3步.向下滚动并在服务列表中找到 Windows 安全服务。
第 4 步。双击 Windows 安全服务以打开“属性”窗口。
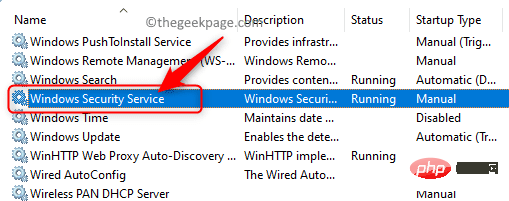
第5步。在“属性”窗口中,确保服务处于“正在运行”状态。
第 6 步。如果未启动,请单击“启动”以启动服务。
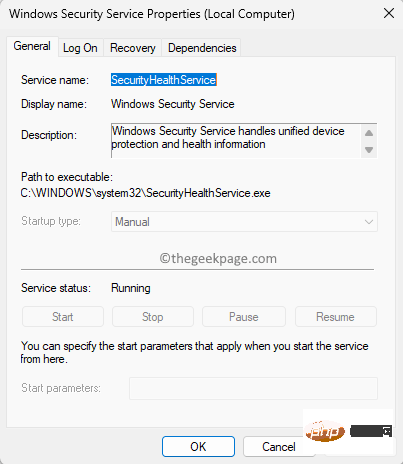
步骤 7.退出“服务”应用并检查问题是否已解决。
修复6 –修改注册表
步骤 1.点击键盘上的Windows键,然后在搜索框中键入注册表编辑器。
第 2 步。单击搜索结果中的注册表编辑器。
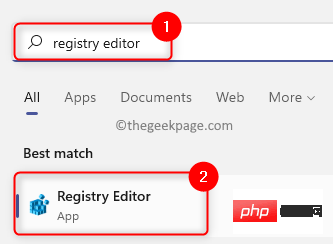
第3步.使用左窗格中的文件夹导航到下面的位置,或将路径复制粘贴到导航栏中。
HKEY_LOCAL_MACHINE\SYSTEM\CurrentControlSet\Services\SecurityHealthService
第 4 步。选择安全运行状况服务项后,移动到右侧并查找“启动 DWORD”。
第5步。双击“开始”以更改其值。
第 6 步。在编辑窗口中,将数值数据字段更改为 1 或 2。
然后,单击确定。
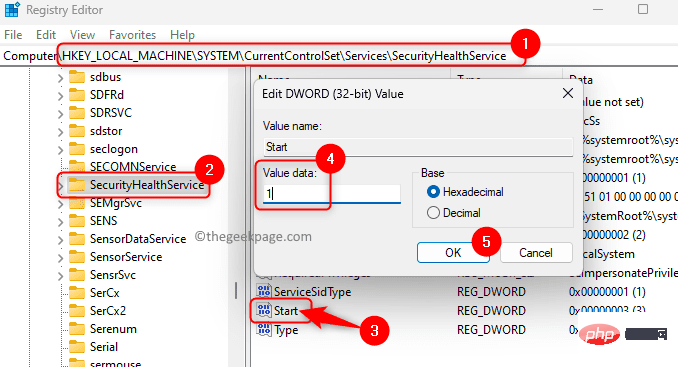
步骤 7.关闭注册表编辑器。
重新启动系统。
系统启动后,尝试访问 Windows 安全性以查看问题是否已解决。
修复7 –检查挂起的Windows更新
步骤 1.同时按 Windows 和 R 键以打开“运行”。
第 2 步。键入ms-settings:windowsupdate并按Enter键。
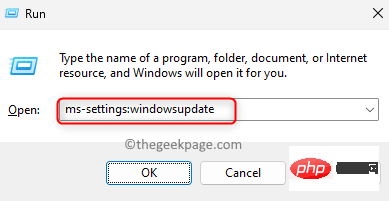
第3步.在“Windows 更新”页上的“设置”应用中,单击“检查更新”按钮。
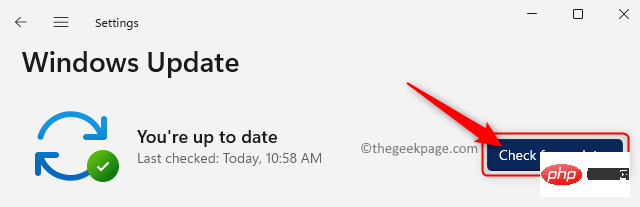
第 4 步。Windows 将检查您的 PC 上安装的 Windows 版本是否有任何更新。
第5步。如果有任何可用的累积更新,请单击“下载和安装”按钮开始更新。
第 6 步。更新完成后重新启动系统。
检查Windows安全中心的问题是否已解决。
修复8 –通过终端重新安装Windows安全应用程序
步骤 1.按 Windows + X 打开“开始”按钮菜单。
第 2 步。在菜单中,单击终端(管理员)。
当“用户帐户控制”提示时,单击“是”。
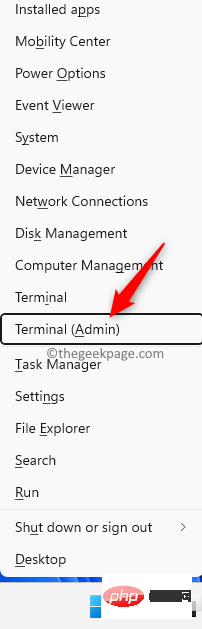
第3步.键入命令并按回车键。
Get-AppxPackage Microsoft.SecHealthUI -AllUsers | Reset-AppxPackage
第 4 步。检查重新安装安全应用后问题是否已修复。
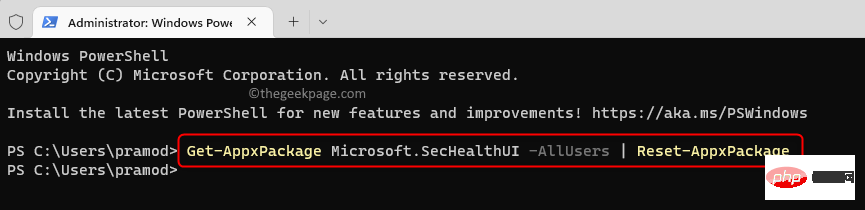
修复9 - 通过Powershell重新部署所有Windows应用程序
步骤 1.按 Windows + X 打开“开始”菜单。
在这里,单击终端(管理员)以管理员身份打开PowerShell。
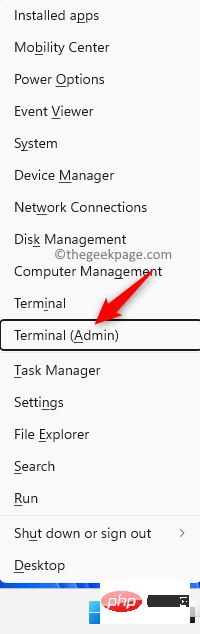
第 2 步。依次键入以下命令,然后按 Enter 键。
Set-ExecutionPolicy UnrestrictedGet-AppXPackage -AllUsers | Foreach {Add-AppxPackage -DisableDevelopmentMode -Register "$($_.InstallLocation)\AppXManifest.xml"}第 3 步。命令执行后,检查是否能够打开 Windows 安全中心应用,而无需空白的“安全概览”页面。
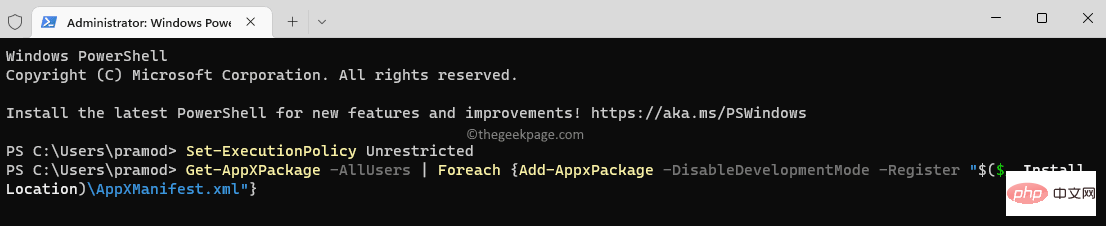
修复10 –使用重置此PC
第 1 步。按 Windows + R 打开“运行”。
第 2 步。键入 ms-settings:recovery以打开“恢复设置”页。
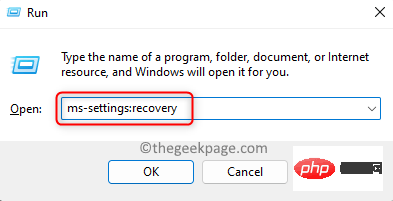
第 3 步。在“恢复选项”部分中,单击与“重置此PC”关联的“重置PC”按钮。
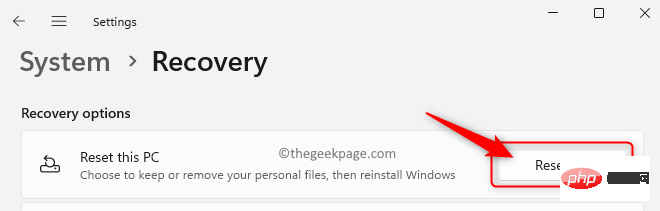
第 4 步。现在,单击在打开的窗口中保留我的文件。
使用此选项将删除所有系统应用程序和设置,但将保持您的个人数据完好无损。
如果要删除所有个人数据,设置和应用程序,则可以选择“删除所有内容”选项。
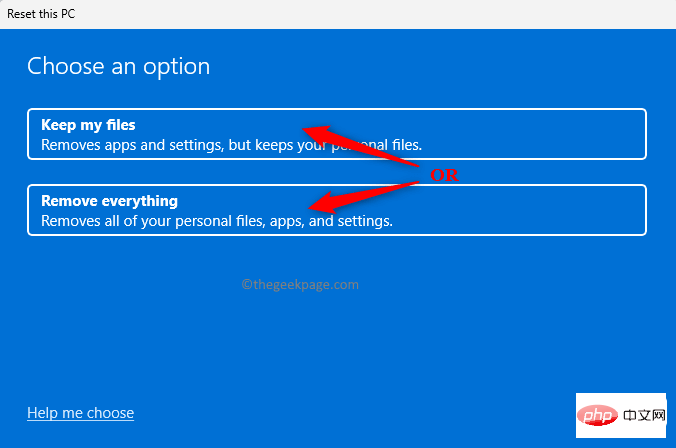
第5步.接下来,单击选项 本地重新安装 继续。
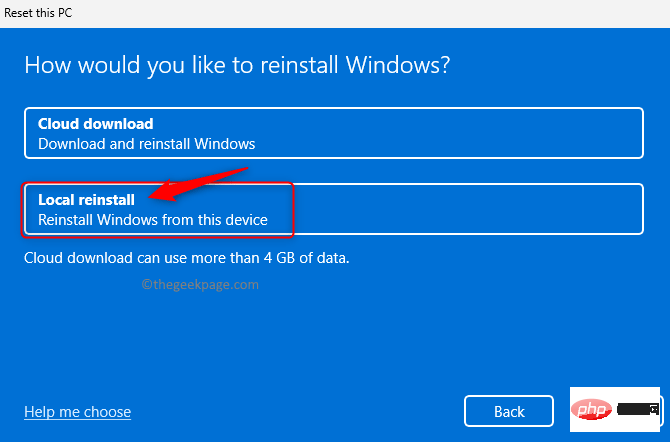
第 6 步。单击“其他设置”窗口中的“下一步”。
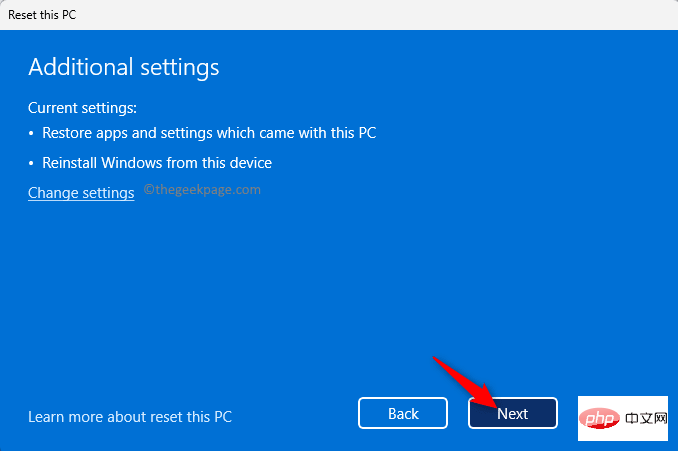
步骤 7.最后,单击“重置”按钮开始重置过程。
等待重置完成。
系统重新启动后,检查 Windows 安全中心中的空白屏幕问题是否已解决。
修复 11 – 使用下载的 ISO 重新安装 Windows 11
第 1 步。单击此处转到微软网站下载 Windows 11 ISO。
第 2 步。在此页面上,向下滚动并从下载Windows 11磁盘映像(ISO)部分下方的下拉列表中选择下载版本。
然后,单击“下载”按钮。
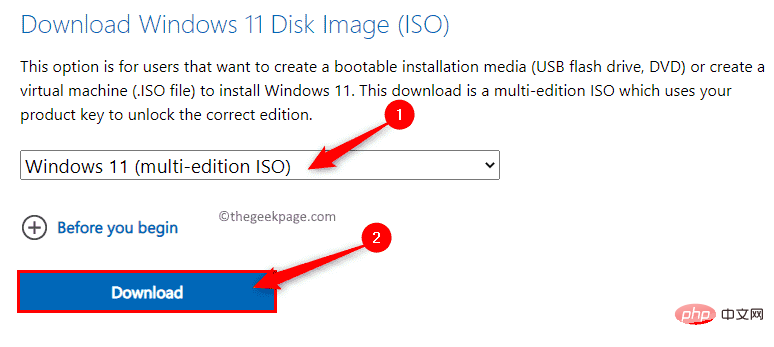
第 3 步。确认下载后,选择产品语言并单击确认。
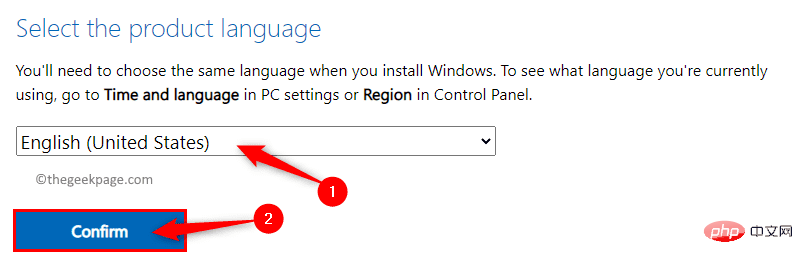
Langkah 4. Akhir sekali, klik pada butang 64-bitMuat turun untuk mula memuat turun ISO Windows 11.
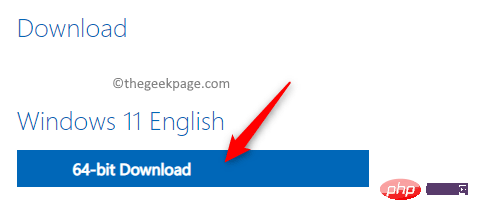
Langkah 5. Navigasi ke folder tempat anda memuat turun ISO.
Sekarang, lekapkan ISO dengan mengklik dua kali padanya.
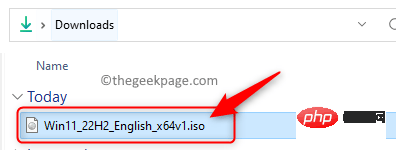
Langkah 6. Ini akan mencipta huruf pemacu baharu (F dalam kes ini) untuk ISO yang dimuat turun ini.
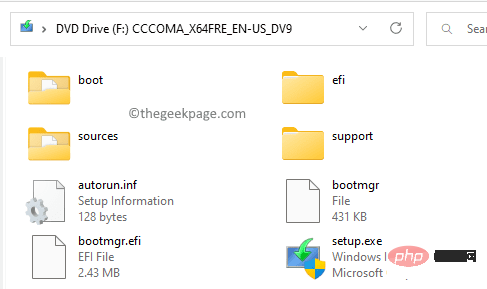
Sekarang, buat folder baharu di mana-mana lokasi atau pada desktop anda. Klik kanan pada desktop dan pilih Baharu –> Folder . Namakan folder ini Win11.
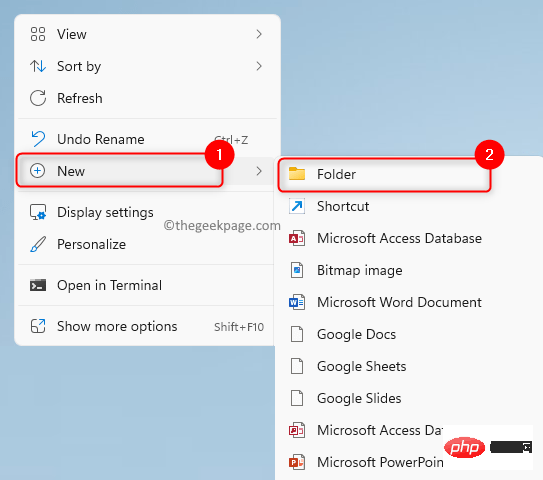
Pilih semua (Ctrl + A) fail daripada pemacu DVD yang baru dibuat dan klik pada ikon Salin.
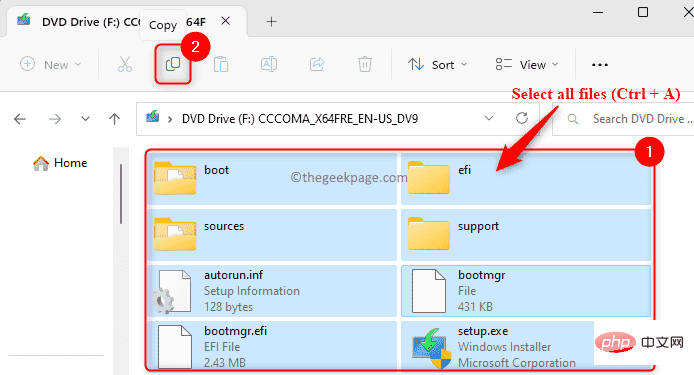
Tampal (Ctrl + V) ke dalam folder baharu Win11.
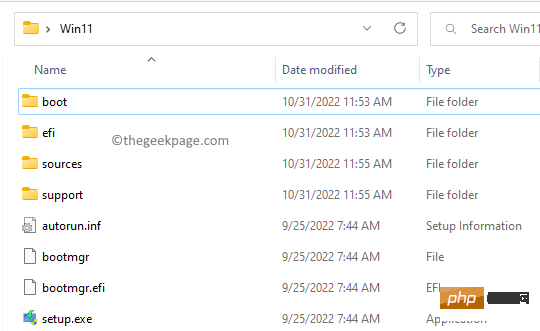
"Eject " untuk menyahlekap ISO.
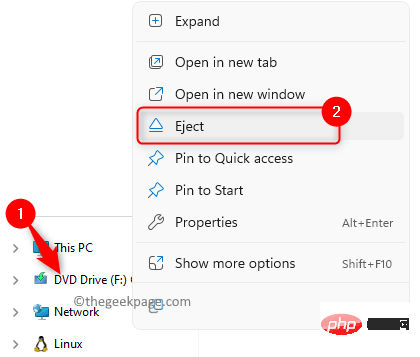
Nota: Jika anda menjalankan Windows 11 pada perkakasan yang tidak disokong (seperti tidak disokong CPU), Tiada TPM atau But Secure.
Untuk melakukan ini, muat turun versi lama appraiser.dll. Buka fail zip yang dimuat turun dansalin (Ctrl + C) nilaikandivision.dll dari sana.
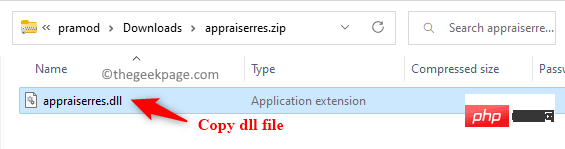
Win11 yang dibuat sebelum ini dan buka folder sumber di dalamnya.
Klik ikon tampal di bahagian atas dan tampal dll yang disalinke dalam folder sumber. Apabila digesa untuk menulis ganti fail, klik Ganti Fail dalam Sasaran.
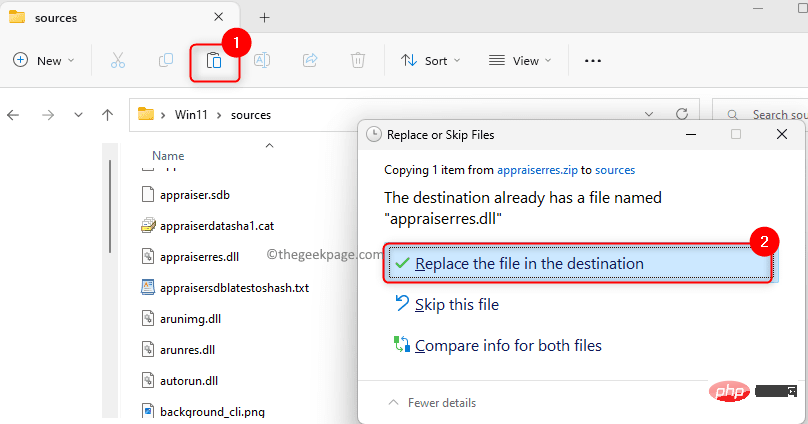
Win11 dan klik dua kali pada fail Installer.exe untuk menjalankan pemasang untuk Windows 11, untuk versi yang sama yang kami ada.
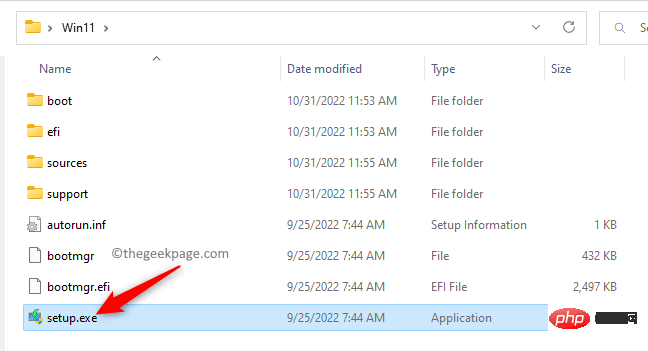
"Tukar cara pemasang memuat turun kemas kini ".
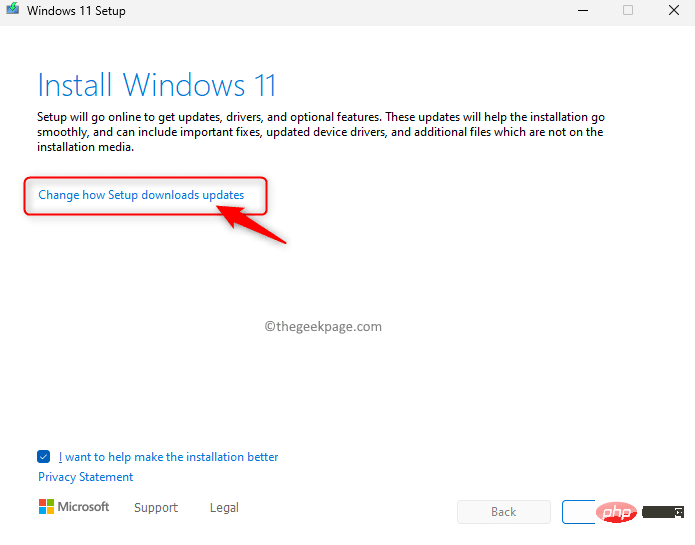
Bukan Sekarang dan klik Seterusnya .
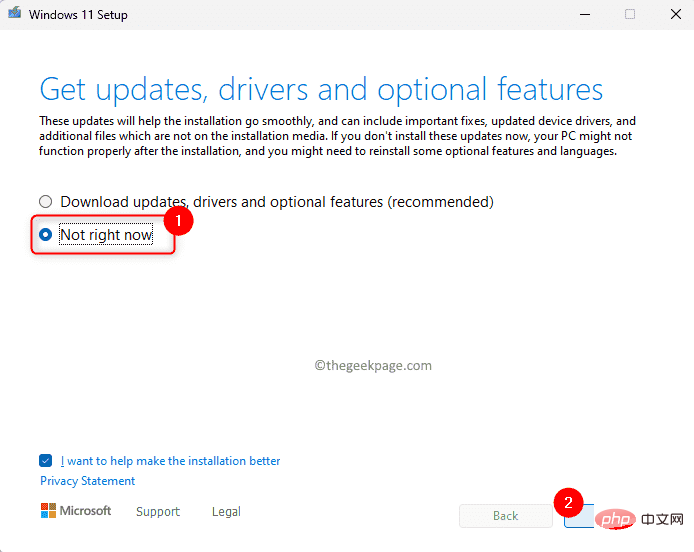
menerimalesen.
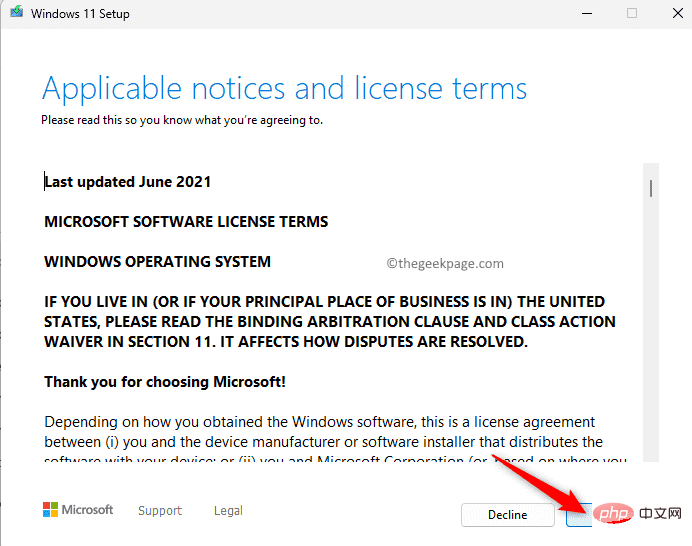
untuk memasang.
Langkah 11. Anda akan melihat skrin biru dan ia akan mengambil sedikit masa untuk menyelesaikan pemasangan, dengan beberapa but semula di antaranya. Langkah 12. Anda boleh log masuk dan menggunakan desktop anda semula. Semak sama ada isu itu telah diselesaikan dengan membuka apl Windows Security.Atas ialah kandungan terperinci Cara Membetulkan Keselamatan Windows Sepintas lalu Halaman Kosong dalam Windows 11/10. Untuk maklumat lanjut, sila ikut artikel berkaitan lain di laman web China PHP!

