Rumah >masalah biasa >11 Cara untuk Menghentikan Kemas Kini Windows 6 Secara Kekal
11 Cara untuk Menghentikan Kemas Kini Windows 6 Secara Kekal
- 王林ke hadapan
- 2023-04-29 12:22:061416semak imbas
Windows 11 mempunyai banyak ciri hebat, tetapi ia juga mempunyai satu kelemahan utama: ia sentiasa cuba mengemas kini sendiri. Setiap kali anda menghidupkan komputer anda dan memulakannya semula, Windows akan menyemak kemas kini dan memasangnya jika perlu.
Walaupun ini bagus untuk sebab keselamatan, ia boleh menjengkelkan jika anda tidak mahu melihat pemberitahuan pop timbul setiap beberapa minit. Windows membenarkan anda menjeda kemas kini selama seminggu, tetapi jika anda mencari kaedah yang lebih kekal, artikel ini adalah untuk anda.
Mengapa anda perlu melumpuhkan kemas kini Windows 11 secara kekal?
Kemas Kini Windows ialah salah satu ciri Windows yang paling penting, dan oleh itu, ia telah menjadi komponen penting bagi ramai pengguna. Ciri ini direka bentuk untuk memastikan semua tampalan digunakan pada sistem anda.
Walau bagaimanapun, dalam sesetengah kes, anda mungkin mahu menghentikan Kemas Kini Windows secara kekal supaya anda boleh menyesuaikan beberapa tetapan. Antara sebab ini termasuk:
- Kemas kini baharu mengganggu - Sesetengah kemas kini menukar UI sepenuhnya. Ini boleh mengganggu organisasi desktop anda dan mengganggu jadual biasa anda.
- Isu Prestasi - Jika komputer anda terus ranap atau beku, mungkin terdapat masalah dengan kemas kini Windows atau salah satu daripada kemas kini.
- Ini mengambil masa – Kemas kini akan mengambil sedikit masa untuk dipasang. Kadangkala, kemas kini tersekat. Dengan melumpuhkan, anda menghilangkan masa menunggu di mana anda boleh melakukan perkara lain.
- Storan Terhad – Sesetengah kemas kini boleh menjadi sangat besar dan memakan banyak ruang pemacu keras, yang boleh memperlahankan prestasi komputer anda jika ia dipasang dengan kerap.
- Isu Keserasian Perisian – Satu lagi masalah dengan kemas kini Windows ialah mereka sering memecahkan keserasian perisian dengan program atau peranti perkakasan yang lebih lama.
- Kemas Kini Pepijat - Tidak semua kemas kini akan membawa peningkatan pada PC anda. Sesetengah mungkin menyebabkan komputer anda berhenti berfungsi. Menghentikan Kemas Kini Windows boleh membantu anda menyemak kemas kini sebelum memasangnya.
Menyekat kemas kini automatik daripada memuat turun tidak akan menjejaskan keupayaan anda untuk menerima kemas kini pada masa hadapan. Anda masih boleh memuat turun dan memasangnya secara manual pada masa anda sendiri. Walau bagaimanapun, jika anda tidak mahu Windows mengemas kini sendiri, berikut adalah beberapa cara.
Bagaimana untuk menghentikan kemas kini Windows 11 secara kekal?
1. Gunakan perkhidmatan tetingkap
- Tekan kekunci + untuk membuka dan jalankan arahan . WindowsR
- Taip services.msc dalam kotak dialog dan klik . Enter
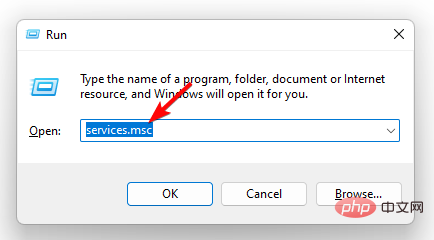
- Cari Windows Update, klik kanan padanya dan pilih Properties.
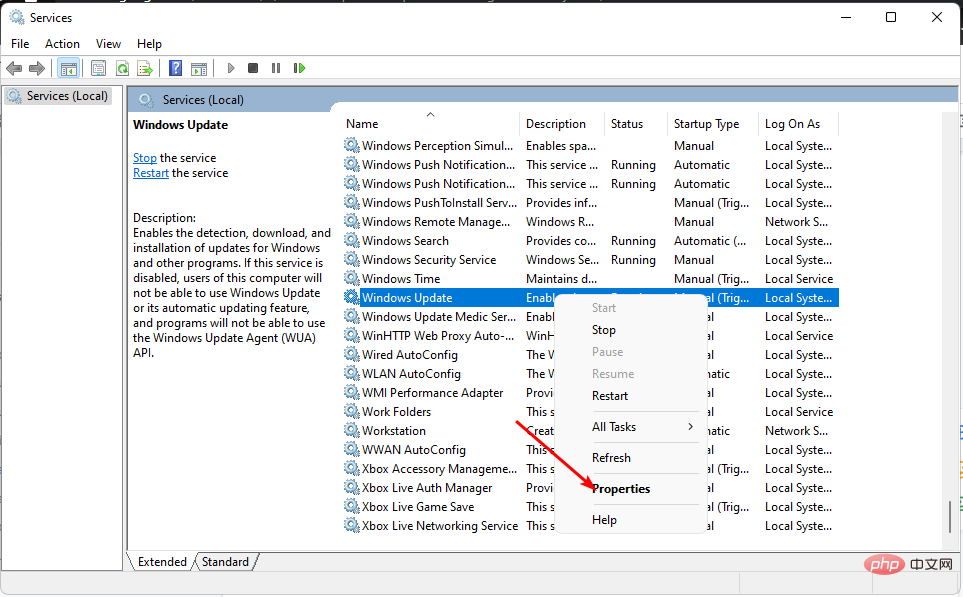
- Navigasi ke bahagian "Jenis Permulaan " dan pilih "Dilumpuhkan" dalam menu lungsur.
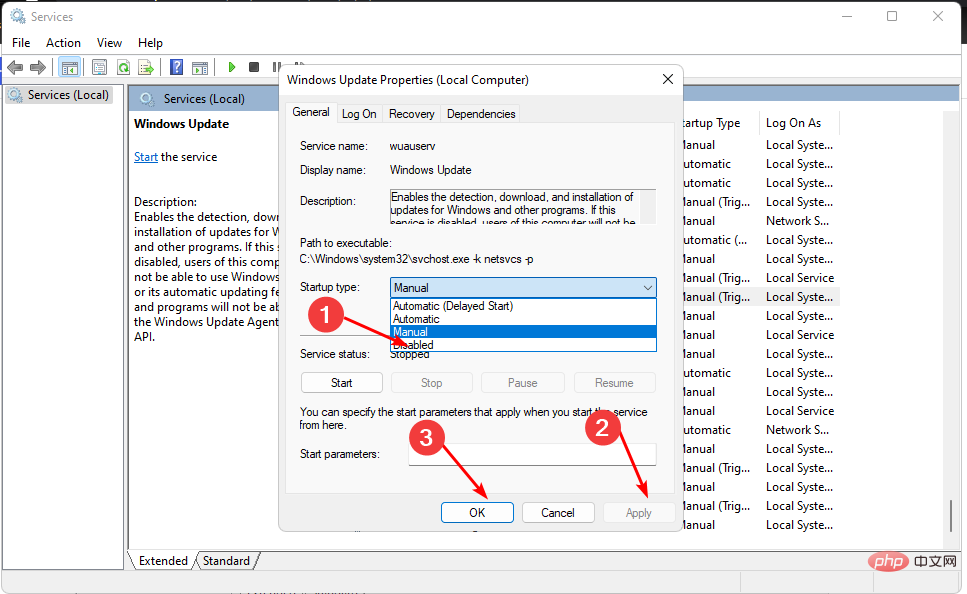
- Klik "Gunakan " dan kemudian klik "OK" untuk menyimpan perubahan.
2 Gunakan Editor Dasar Kumpulan
- dan tekan kekunci + untuk membuka perintah jalankan . WindowsR
- Taip gpedit.msc dalam kotak dialog dan klik untuk membuka Editor Dasar Kumpulan. Masuk
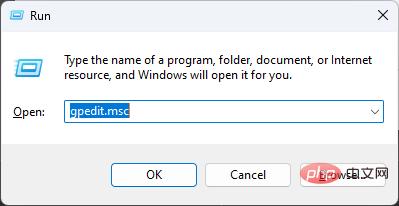
- Navigasi ke lokasi berikut:
<code><strong>Administrative Templates/Windows components/ Windows Updates/Manage end user experience</strong>Templat Pentadbiran/komponen Windows/ Kemas Kini Windows/Urus pengalaman pengguna akhir -
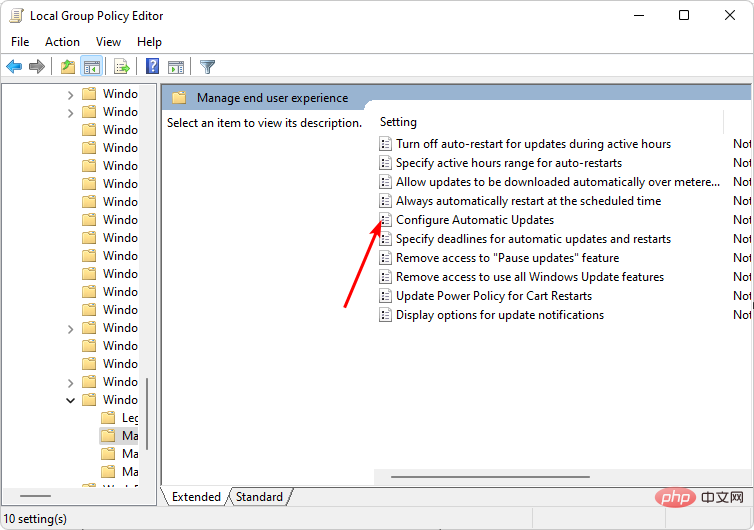 Klik dua kali Konfigurasikan AutoUpdate dalam anak tetingkap kanan.
Klik dua kali Konfigurasikan AutoUpdate dalam anak tetingkap kanan. -
Semak kotak pilihan Lumpuhkan dan klik Guna dan OK
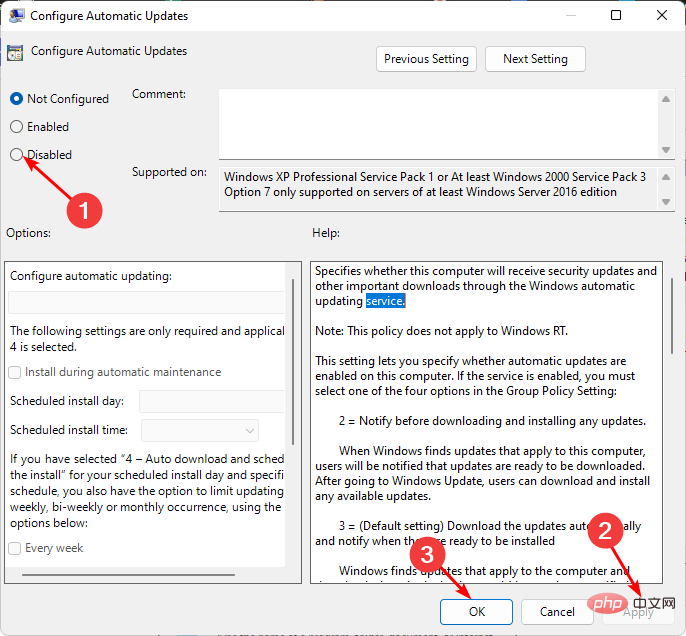 untuk menyimpan perubahan.
untuk menyimpan perubahan.
- dan tekan kekunci + untuk membuka arahan jalankan. WindowsR
-
Taip Registry Editor dalam kotak dialog dan klik untuk membuka Registry Editor. Masukkan
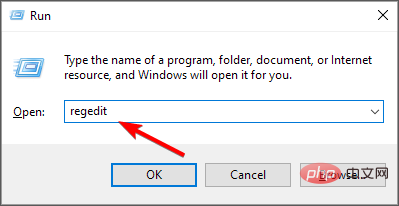
-
<strong>HKEY_LOCAL_MACHINESOFTWAREPoliciesMicrosoftWindows</strong>Navigasi ke lokasi berikut: HKEY_LOCAL_MACHINESOFTWAREPoliciesMicrosoftWindows -
Klik kanan pada Windows dan pilih " Kata Laluan Baharu" Kunci" dan namakannya kepada
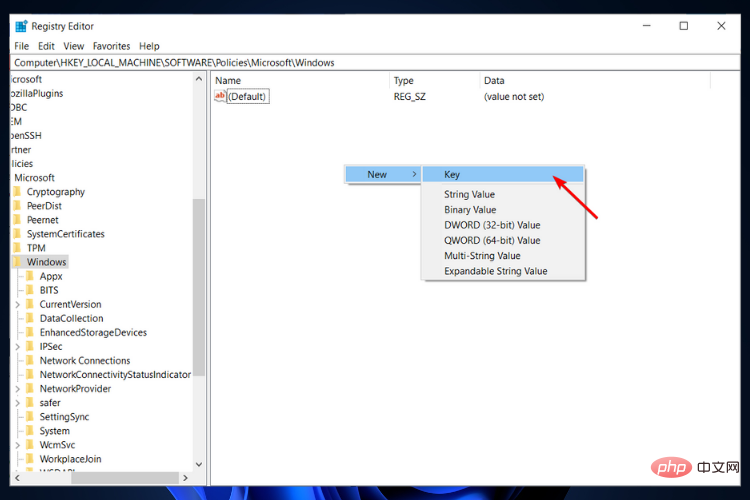 WindowsUpdate .
WindowsUpdate . -
Pada kekunci WindowsUpdate yang baru dibuat, klik kanan sekali lagi, pilih "
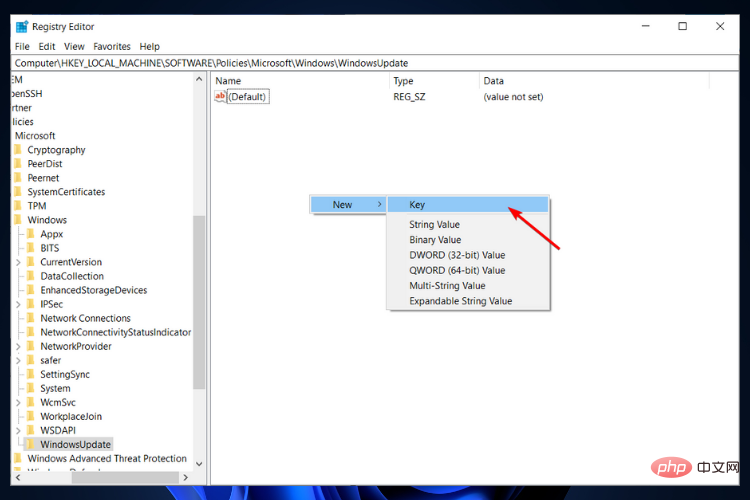 Kunci Baharu " dan namakan semula AU.
Kunci Baharu " dan namakan semula AU. -
Sekarang, klik pada AU, klik kanan pada ruang kosong di anak tetingkap kanan , pilih "Nilai DWORD (32-bit) Baharu" dan namakannya kepada
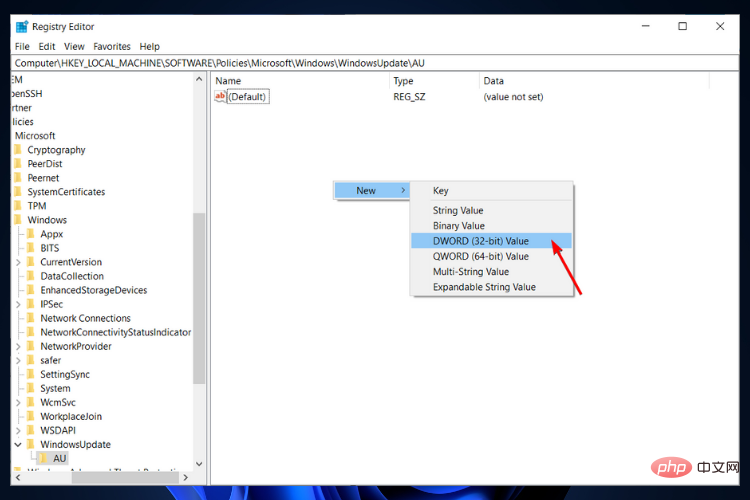 NoAutoUpdate .
NoAutoUpdate . - Klik dua kali padanya dan di bawah Data Nilai, tetapkannya kepada 1. Jika anda ingin mengembalikan perubahan ini, tetapkan Data Nilai kepada 0
- 4 Gunakan kekunci Prompt Perintah
-
, taip cmd dalam bar carian dan klik Jalankan sebagai pentadbir . Windows
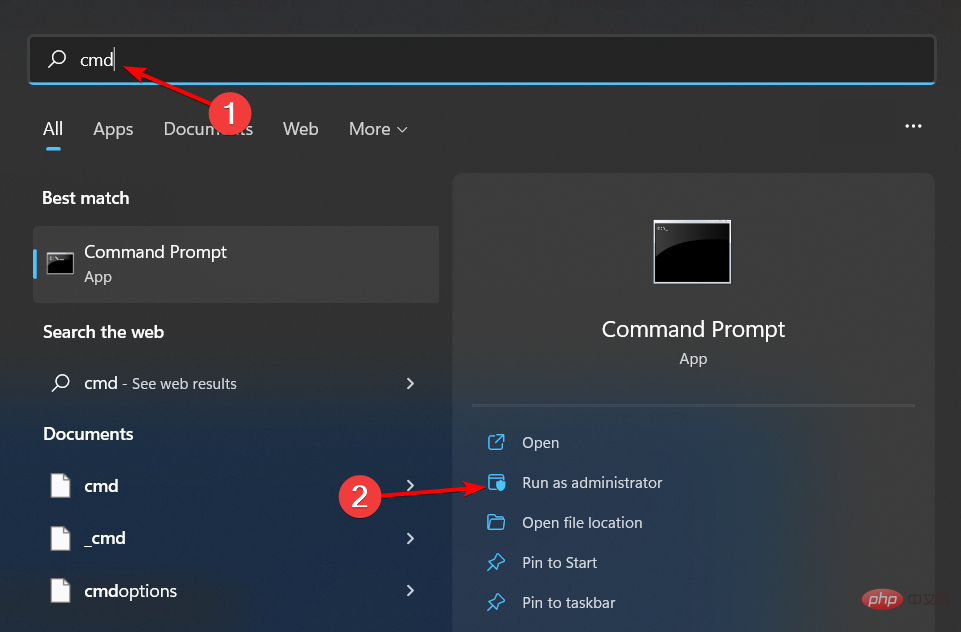
-
Taip arahan berikut dan klik: Enter
<strong>reg add "HKEY_LOCAL_MACHINESOFTWAREMicrosoftWindowsCurrentVersionWindowsUpdateAuto Update" /v AUOptions /t REG_DWORD /d 1 /f</strong><img src="https://img.php.cn/upload/article/000/465/014/168274213154711.png" alt="永久停止 Windows 6 更新的 11 种方法">reg add "HKEY_LOCAL_MACHINESOFTWAREMicrosoftWindowsCurrentVersionWindowsUpdateAuto Update" /tv REGOptiondAuto UpdatesW" /tv /tv AUOptiond 1 /f -
Jika anda ingin mendayakan semula kemas kini, gunakan arahan berikut:
<strong>reg add "HKEY_LOCAL_MACHINESOFTWAREMicrosoftWindowsCurrentVersionWindowsUpdateAuto Update" /v AUOptions /t REG_DWORD /d 0 /f</strong>Enter
- 5. Gunakan kekunci Had Lebar Jalur
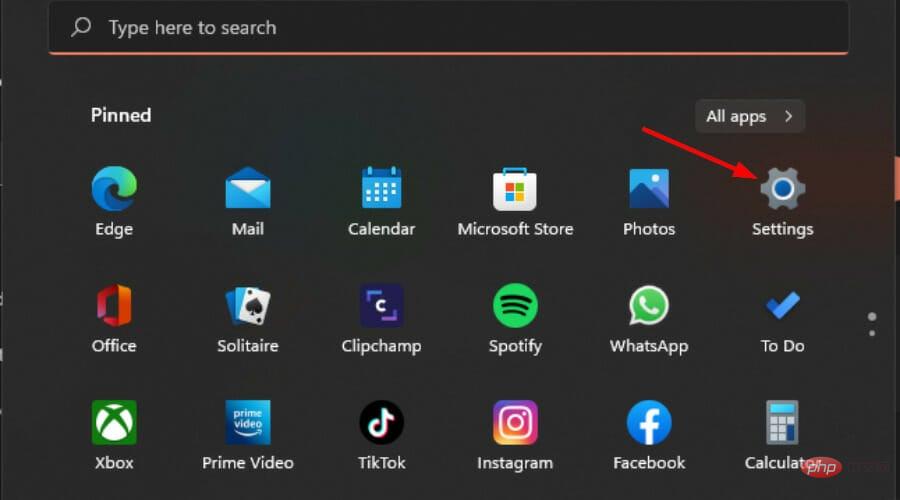 dan klik Tetapan. Windows
dan klik Tetapan. Windows -
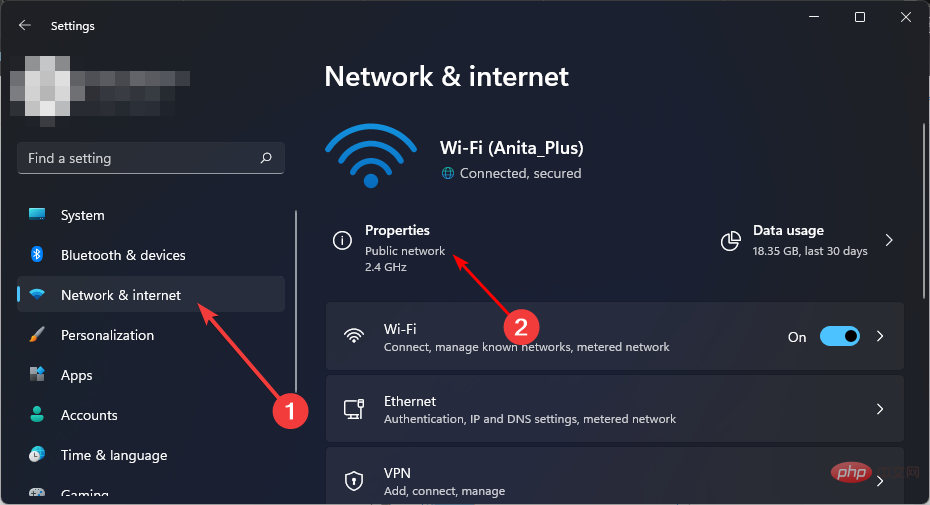 Navigasi ke Rangkaian dan Internet
Navigasi ke Rangkaian dan Internet - dan pilih Properties untuk sambungan semasa.
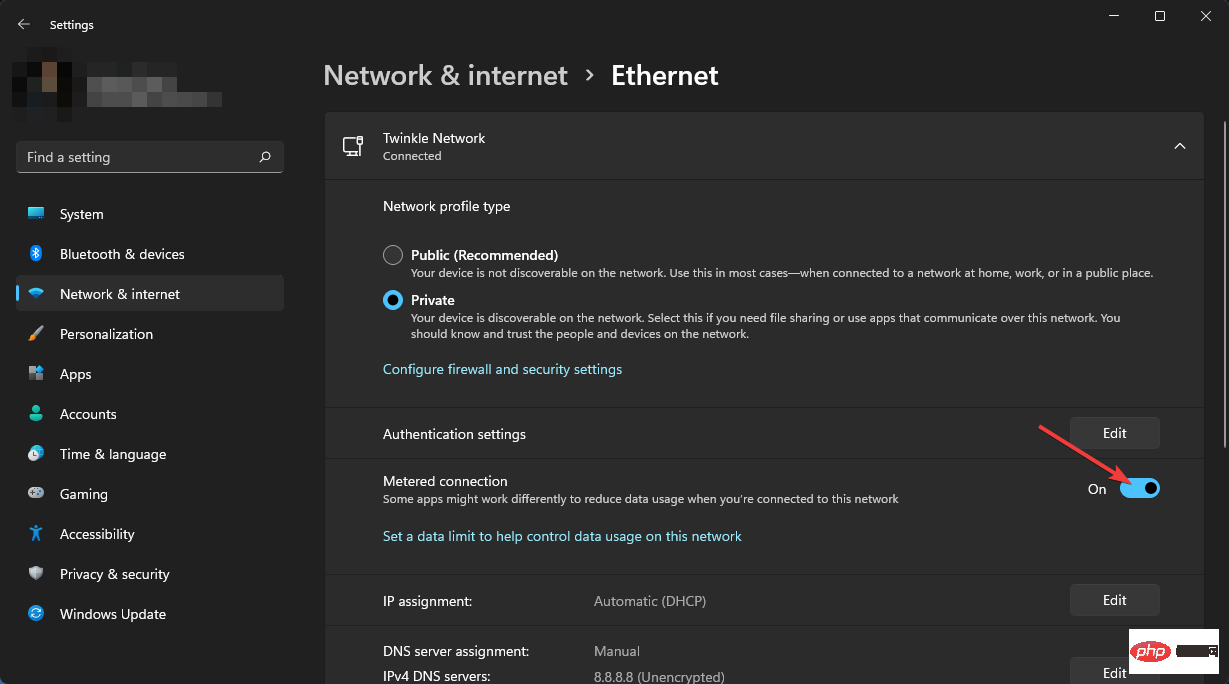 Buka sambungan yang dibilkan oleh
Buka sambungan yang dibilkan oleh - trafik.
-
Selain itu, ingat untuk mematikan pilihan untuk memuat turun kemas kini melalui sambungan bermeter. Masih di bawah Tetapan, pilih Kemas Kini Windows, kemudian klik Pilihan Lanjutan.
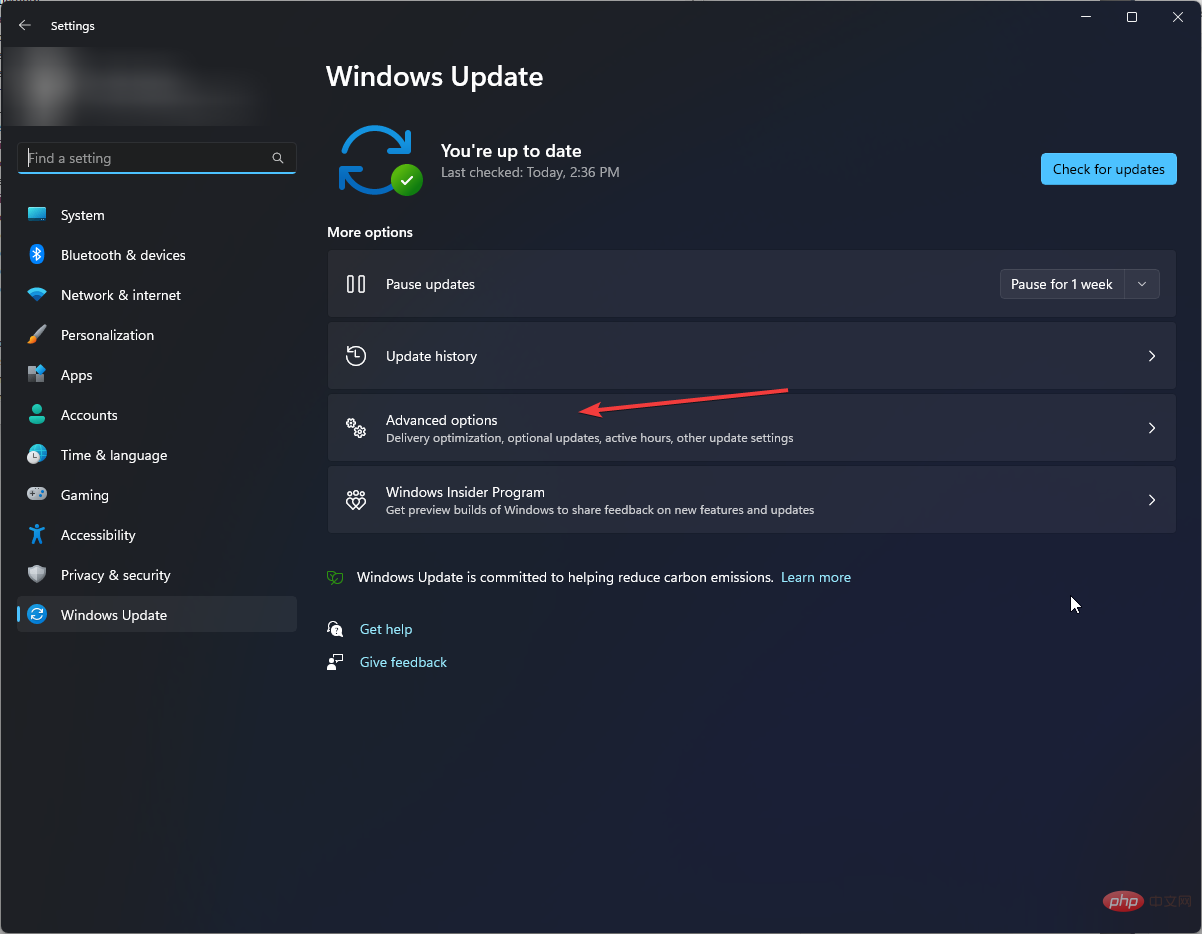
- Matikan pilihan "Muat turun kemas kini melalui sambungan bermeter".
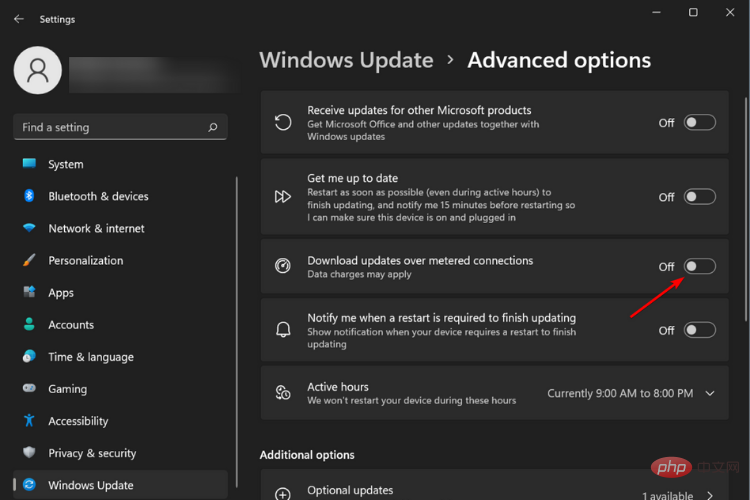
Petua Pakar:
Sesetengah masalah PC sukar diselesaikan, terutamanya apabila ia melibatkan repositori yang rosak atau kehilangan fail Windows. Jika anda menghadapi masalah membetulkan ralat, sistem anda mungkin rosak sebahagiannya.
Kami mengesyorkan memasang Retoro, alat yang akan mengimbas mesin anda dan menentukan kerosakannya.
Klik di sini untuk memuat turun dan mula membaiki.
Salah satu keperluan untuk kemas kini Windows automatik ialah sambungan internet yang stabil dan pantas. Jika anda menggunakan sambungan bermeter, kemas kini tidak akan berjaya dimuat turun.
6. Gunakan alatan pihak ketiga
Jika anda tidak mahu menangani kerumitan melumpuhkan kemas kini secara manual, alatan pihak ketiga boleh melakukannya untuk anda. Anda boleh menggunakan alat pihak ketiga untuk melumpuhkan kemas kini Windows 11, tetapi anda mesti memastikan alat ini selamat.
Ini adalah cara untuk melumpuhkan kemas kini Windows 11 secara kekal. Jika anda juga mencari cara untuk menghalang Windows 10 daripada menaik taraf kepada Windows 11, langkah ini akan digunakan.
Kami juga mesti menekankan bahawa Kemas Kini Windows memastikan PC anda mempunyai semua langkah keselamatan terkini untuk memastikan sistem anda bebas daripada perisian hasad. Oleh itu, kami menggalakkan anda untuk sentiasa menyemak tapak Microsoft untuk kemas kini dan memuat turun kemas kini ini secara manual jika perlu.
Selain itu, perisian antivirus pihak ketiga sangat membantu dalam melindungi sistem anda, jadi pastikan PC anda juga mempunyainya.
Atas ialah kandungan terperinci 11 Cara untuk Menghentikan Kemas Kini Windows 6 Secara Kekal. Untuk maklumat lanjut, sila ikut artikel berkaitan lain di laman web China PHP!

