Rumah >masalah biasa >Bagaimana untuk menambah menu lungsur dalam Microsoft Excel
Bagaimana untuk menambah menu lungsur dalam Microsoft Excel
- WBOYWBOYWBOYWBOYWBOYWBOYWBOYWBOYWBOYWBOYWBOYWBOYWBke hadapan
- 2023-04-29 11:22:062715semak imbas
Anda mungkin seorang pengumpul data dalam organisasi atau sekolah atau kolej. Anda mungkin mempunyai fail excel yang mungkin perlu diisi oleh ramai orang yang berbeza. Cara orang memasukkan data terpulang kepada mereka dan mungkin mengandungi banyak ralat atau bahkan data yang mungkin tidak berada dalam julat yang diperlukan. Pada penghujung hari, anda mungkin akan mengalami sakit kepala yang besar untuk membetulkan dan menggantikan semua data di dunia.
Jadi, adakah cara untuk mengehadkan data yang boleh dimasukkan ke dalam sel tertentu, seperti memaksa dropdown? Apabila anda memaksa menu lungsur turun untuk sel tertentu, data hanya boleh dimasukkan ke dalam sel tersebut jika ia berada dalam julat lungsur turun.
Dalam artikel ini, kami menerangkan cara menambah menu lungsur ke sel Excel dengan mudah dengan beberapa langkah mudah. Harap anda mendapati artikel ini berguna.
Cara menambah menu lungsur turun dalam Excel
Langkah 1: Di sebelah ikon menu Windows Start, klik ikon Cari pada bar tugas .
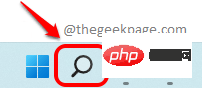
Langkah 2: Dalam tetingkap bar carian, cari Microsoft excel dan klik dari bahagian "Perlawanan Terbaik" Klik Excel.
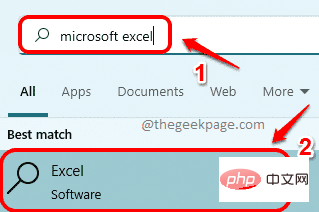
Langkah 3 : Sebaik sahaja excel bermula, kami akan mula-mula mencipta kandungan menu lungsur turun. Dalam contoh ini, kami akan menciptanya pada Sheet2 dalam Excel. Untuk melakukan ini, klik pada Sheet2 di bahagian bawah tetingkap Excel, seperti yang ditunjukkan dalam tangkapan skrin di bawah.
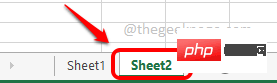
Langkah 4 : Sekarang dalam Helaian2, masukkan menu lungsur turun kandungan di mana-mana sahaja . Saya telah menggunakan lajur A untuk memasukkan kandungan saya.
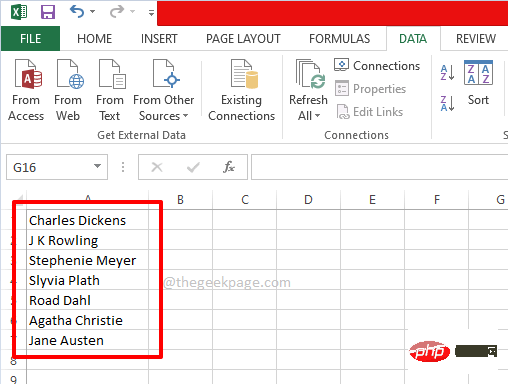
Langkah 5: Dengan sumber menu lungsur turun sedia, mari gunakan kandungan sumber dalam helaian Excel utama.
Untuk melakukan ini, klik Helaian1 di bahagian bawah tetingkap dan pilih semua sel yang anda mahu menu lungsur digunakan. Sebagai alternatif, jika anda ingin menggunakan menu lungsur ke satu sel, cuma klik pada sel tunggal itu.
Dalam contoh di bawah, saya mempunyai lajur yang dipanggil Pengarang dan saya telah memilih beberapa sel daripada A2 hingga A13 dan saya mahu menggunakan menu lungsur pada sel ini setiap satu dalam grid.
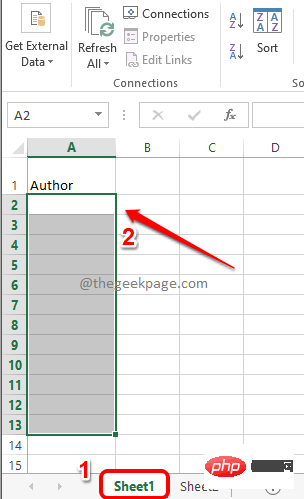
Langkah 6 : Sekali lagi, pastikan sel anda dipilih. Anda juga boleh memilih sel individu yang sangat bagus.
Seterusnya, klik pada tab DATA pada panel atas. Sekarang, klik pada menu lungsur turun Pengesahan Data dan kemudian klik pada pilihan Pengesahan Data.
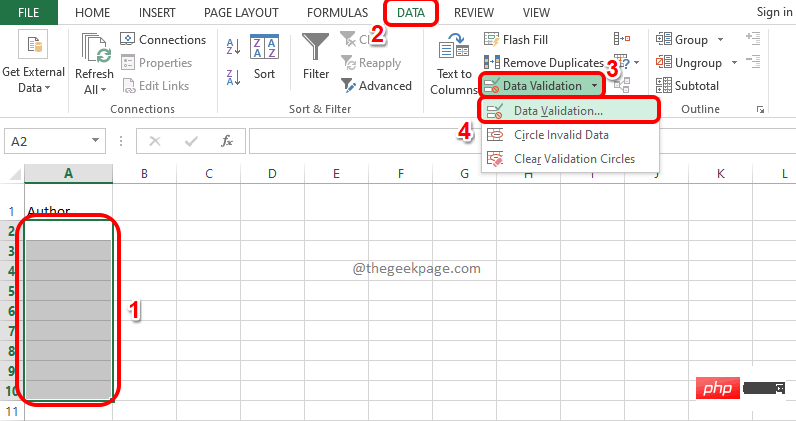
Langkah 7: Anda kini akan membuka tetingkap Pengesahan Data di hadapan anda. Mulakan dengan mengklik pada tab "Tetapan" . Sekarang, daripada menu lungsur turun yang dikaitkan dengan pilihan Benarkan, klik pada pilihan bernama Senarai. Akhir sekali, klik ikon Sumber untuk memilih senarai sumber.
Jika anda mempunyai sebarang soalan, sila lihat tangkapan skrin di bawah.
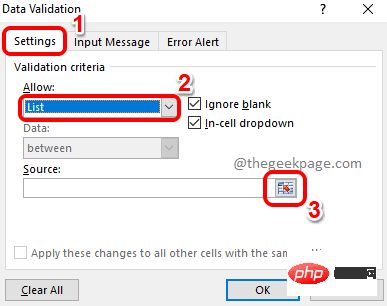
Langkah 8: Anda akan dapat melihat tetingkap Pengesahan Data (bertanda hijau), sekarang dalam tetingkap ini Tidak tindakan diperlukan.
Memandangkan sumber menu lungsur turun dalam Helaian2, klik Helaian2 dahulu.
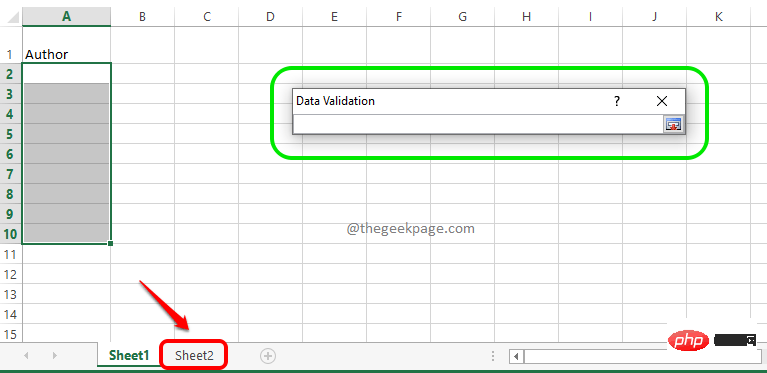
Langkah 9: Sekarang cuma seret dan pilih sel yang anda sediakan tadi. Sebaik sahaja anda memilih sel sumber, tetingkap pengesahan data akan diisi secara automatik. Akhir sekali, klik pada ikon Sumber sekali lagi.
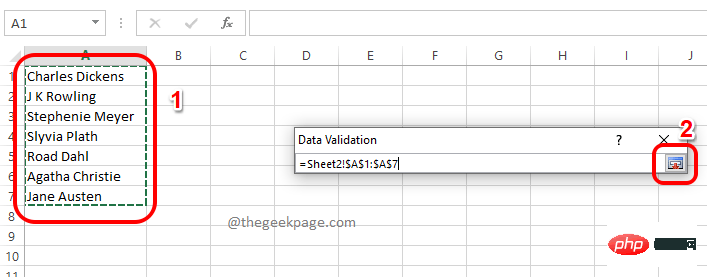
Langkah 10: Sebaik sahaja anda kembali ke tetingkap pengesahan data, anda akan dapat melihat bahawa senarai sumber telah diisi. Hanya klik butang OK.
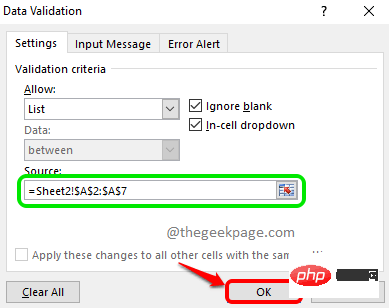
Langkah 11: Anda kini akan kembali ke lembaran kerja utama, iaitu Helaian1. Viola, kini anda boleh melihat bahawa semua sel yang anda pilih pada asalnya kini mempunyai menu lungsur turun digunakan padanya.
Hanya nilai daripada menu sumber lungsur boleh diberikan kepada setiap sel ini. nikmatilah!
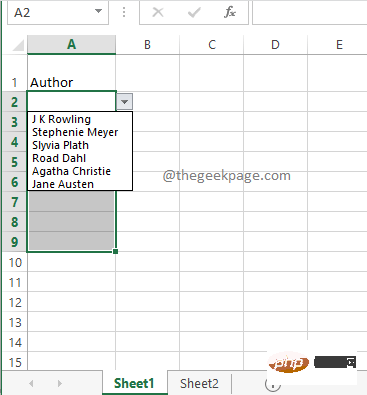
Jika anda cuba klik dua kali pada sel dan kemudian cuba masukkan nilai yang tidak wujud dalam sumber lungsur turun, anda akan mendapat mesej yang mengatakan apa anda memasukkan nilai tidak sah . Dengan cara ini, tujuan mengehadkan nilai yang boleh dimasukkan ke dalam sel tercapai.
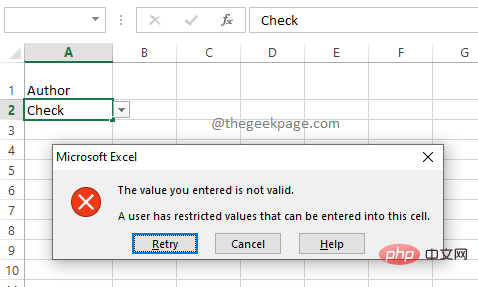
Atas ialah kandungan terperinci Bagaimana untuk menambah menu lungsur dalam Microsoft Excel. Untuk maklumat lanjut, sila ikut artikel berkaitan lain di laman web China PHP!

