Rumah >masalah biasa >Cara membuat berbilang folder serentak menggunakan Excel
Cara membuat berbilang folder serentak menggunakan Excel
- PHPzke hadapan
- 2023-04-29 11:04:067735semak imbas
Membuat beberapa folder secara manual mungkin mudah tetapi jika anda ingin mencipta lebih banyak folder seperti 40, 50 dan lain-lain dan juga mencipta subfolder dalam setiap folder maka menciptanya secara manual pastinya merupakan tugas yang memakan masa. Mengapa tidak membuat fail kelompok dan menyelesaikan tugas yang sama dalam beberapa minit? Anda juga boleh menggunakan semula fail kelompok apabila diperlukan. Dalam artikel ini, kita akan melihat betapa mudahnya untuk mencipta berbilang folder sekaligus. Untuk melakukan ini, anda hanya perlukan pad nota dan hamparan Excel. Anda boleh menggunakan sebarang bentuk helaian excel seperti aplikasi desktop excel atau excel dalam talian atau helaian google.
Buat berbilang folder serentak menggunakan Excel
Langkah 1: Buka Microsoft Excel
Langkah 2: Dalam hamparan baharu, lajur kedua akan mengandungi nama folder. Oleh itu, masukkan folder nama

B lajur pertama Lajur A, masukkan MD

Langkah 4: Lajur C akan Mengandungi nama subfolder , jadi dalam lajur C, masukkan sebagai awalan. Contohnya, jika nama subfolder ialah Folder1, maka anda perlu memasukkan Folder1 dalam lajur C

Langkah 5: Lajur D juga akan mengandungi subfolder Nama folder. Ini bermakna ia akan menjadi folder dalam Folder1. Jadi masukkan sebagai awalan. Contohnya, saya menamakan folder itu 1

Nota: subfolder (iaitu selepas lajur C) tersedia Dipilih. Hanya tambahkan ini jika anda ingin membuat subfolder, jika tidak, anda hanya akan dapat menyimpan lajur A dan B.
Langkah 6: Sekali lagi, saya memasukkan 5 baris dan 4 lajur seperti yang ditunjukkan di bawah. Baris 5 bermakna 5 folder akan dibuat, seperti yang dinyatakan di atas, dan lajur C dan D mewakili subfolder. Jadi 5 folder akan dibuat dan setiap folder akan mengandungi 2 subfolder.

Nota: Anda boleh meningkatkan subfolder dengan menambahkan lajur E, F, dsb., atau mengurangkan subfolder dengan memadamkan lajur C dan D Folder
Contohnya, tambah lagi subfolder seperti yang ditunjukkan di bawah

Padam semua subfolder

Langkah 7: Begitu juga, anda boleh menambah bilangan baris jika anda ingin mencipta lebih banyak folder induk, atau mengurangkan atau memadam bilangan baris jika anda mahu lebih sedikit folder.
Sebagai contoh, tambah lebih banyak folder

kurangkan folder

Langkah 8: Sekarang buat pad nota baharu, klik kanan pada desktop anda atau mana-mana lokasi pilihan pada komputer anda dan klik Baharu

Langkah 9: Pilih dokumen teks daripada senarai. Dokumen teks akan dibuat

Langkah 10: Beralih ke lembaran kerja excel, salin dan tampal semua kandungan dalam excel ke dalam notepad baharu

Langkah 11: Anda perlu mengalih keluar ruang antara lajur B dan lajur C. Jadi, dalam Notepad, salin ruang dalam lajur B ke

yang muncul dalam lajur C. Langkah 12: Klik pada Edit dan kemudian Pilih untuk menggantikan

Langkah 13: Dalam kotak dialog yang muncul, tampalkan kandungan yang disalin ke dalam medan Cari apa dan Ganti dengan medan taip
Langkah 14: Klik butang GantiSemua untuk menggantikan kandungan

Langkah 15: Tutup kotak dialog, Anda boleh amati perbezaannya

Langkah 16: Simpan pad nota. Untuk melakukan ini, klik pada Fail dan pilih Simpan Sebagai

Langkah 17: Pilih laluan di mana anda ingin menyimpan fail. Sediakan nama fail dengan sambungan .bat dan pilih Simpan sebagai jenis Semua fail. Sebagai contoh, di sini saya menamakannya Folders.bat
Langkah 18: Klik butang Simpan
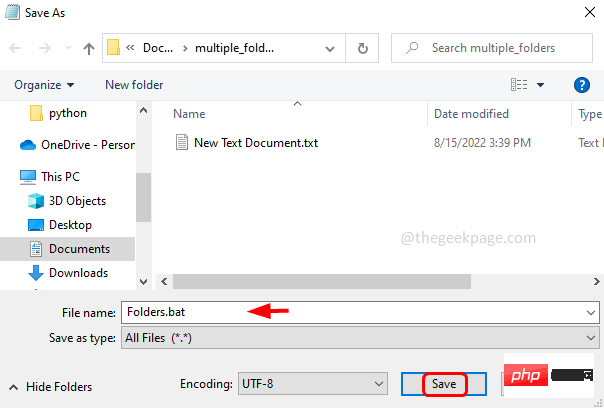
Langkah 19: Simpan Salin dan tampal fail .bat ke lokasi yang anda ingin buat berbilang folder sekaligus. Klik dua kali pada fail .bat

Langkah 20: Ia akan mengambil masa beberapa saat untuk mencipta folder, ini apa yang berlaku selepas mencipta rupa folder.

Setiap folder mengandungi dua subfolder

Seperti ini anda boleh menggunakan Excel dan fail kelompok Buat berbilang folder sekaligus, menjimatkan masa anda. Saya harap artikel ini berguna dan mudah difahami.
Atas ialah kandungan terperinci Cara membuat berbilang folder serentak menggunakan Excel. Untuk maklumat lanjut, sila ikut artikel berkaitan lain di laman web China PHP!

