Rumah >masalah biasa >Betulkan: Rufus tidak boleh mencipta isu USB boleh boot dalam Windows PC
Betulkan: Rufus tidak boleh mencipta isu USB boleh boot dalam Windows PC
- WBOYWBOYWBOYWBOYWBOYWBOYWBOYWBOYWBOYWBOYWBOYWBOYWBke hadapan
- 2023-04-29 09:19:063084semak imbas
Rufus ialah alat yang hebat untuk mencipta pemacu USB boleh boot dengan mudah. Alat kecil dan bergaya ini sangat cekap dan secara amnya menyediakan operasi tanpa ralat. Walau bagaimanapun, kadangkala mencipta batang USB boleh boot baharu boleh menyebabkan beberapa mesej ralat muncul, tersandung pada proses pembakaran. Jika anda menghadapi sebarang kesukaran menggunakan Rufus, anda boleh mengikuti langkah-langkah di bawah untuk mencari penyelesaian pantas kepada masalah anda.
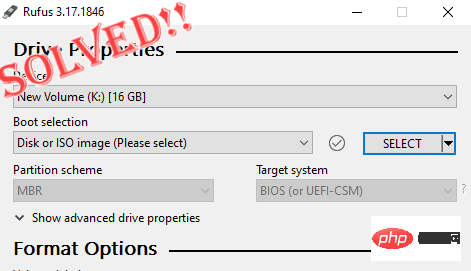
Betulkan 1 – Jalankan Pemeriksa Ralat pemacu
Sebelum mencuba lagi dengan Rufus, anda boleh menjalankan alat Pemeriksa Ralat pemacu untuk mengimbas pemacu untuk Terdapat tiada ralat.
1 Tekan kekunci Windows + E serentak untuk membuka File Explorer. Kemudian, klik "PC ini".
2. Cuba cari pemacu USB anda. Sekarang, cuma klik kanan pada pemacu dan klik pada "Properties".
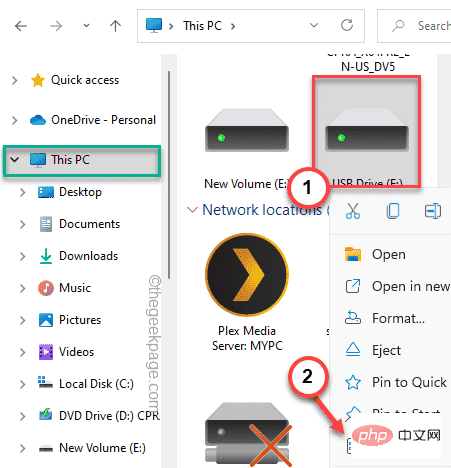
3. Selepas membuka sifat USB, pergi ke bahagian "Alat".
4. Di sini anda akan menemui bahagian "Pemeriksaan Ralat". Cuma klik "Semak".
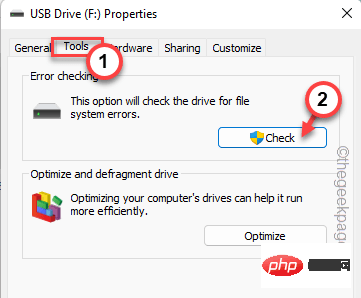
6. Anda mungkin melihat mesej ini "Anda tidak perlu mengimbas pemacu ini". Walau bagaimanapun, anda mesti mengimbas pemacu ini.
7. Jadi, klik pada "Scan and Repair Drive" untuk mengimbas dan membaiki pemacu.
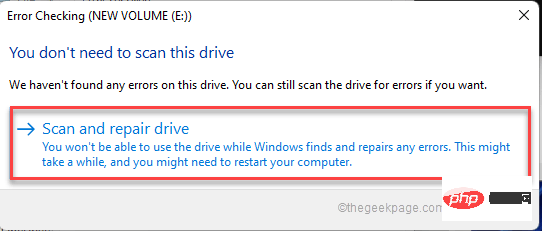
Setelah selesai, cuba semula proses pembakaran menggunakan Rufus sekali lagi. Uji jika ini berfungsi.
Betulkan 2 – Gunakan Pemasang USB Universal
Anda boleh menggunakan Pemasang USB Universal sebagai alternatif terakhir untuk isu ini.
Langkah 1 – Formatkan Pemacu
Anda mesti memformat pemacu terlebih dahulu.
1. Buka halaman Penjelajah Fail.
2 Sekarang, klik pada "PC ini" dalam anak tetingkap kiri untuk melihat semua pemacu.
3. Cuma klik kanan pada pemacu yang anda mahu gunakan dan klik "Format".
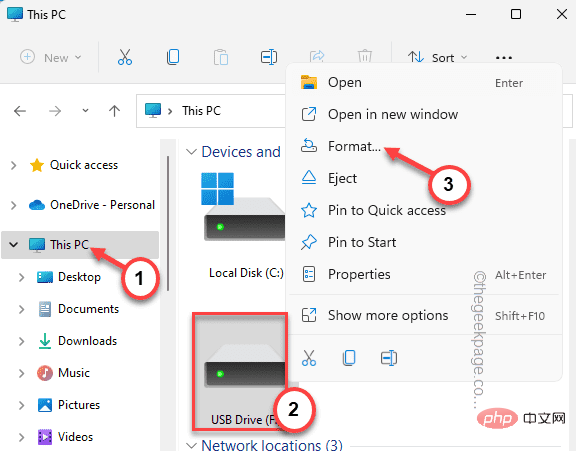
3 Anda boleh memilih mana-mana format yang diingini untuk pemacu anda daripada menu lungsur turun "Sistem Fail. Ingat fail iso sistem pengendalian yang anda mahu bakar.
[ Biasanya mana-mana format ini: NTFS, FAT32, EXT2, EXT3, EXT4, exFAT. ]
4. Untuk memulakan proses pemformatan, klik "Mula".
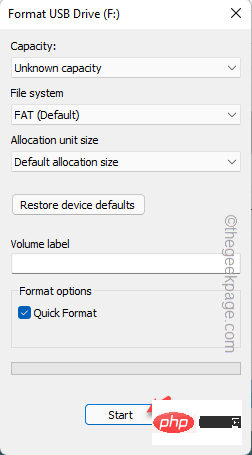
5. Anda akan menerima mesej amaran. Cuma klik "OK" untuk mengabaikan dan meneruskan.
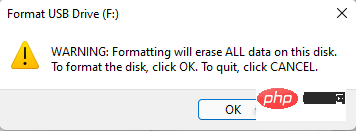
Selepas memformat pemacu, anda boleh meneruskan ke langkah seterusnya.
Langkah 2 – Gunakan Pemasang USB Universal
Kini anda boleh memuat turun dan menggunakan Pemasang USB Universal.
1. Anda mesti memuat turun pemasang USB pada sistem anda.
2. Klik "Versi terkini ", kemudian klik "Muat turun" pada halaman kedua.
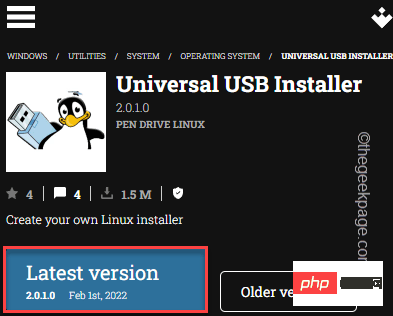
3 Selepas muat turun selesai, klik dua kali "universal-usb-installer" untuk melancarkan alat tersebut secara langsung.
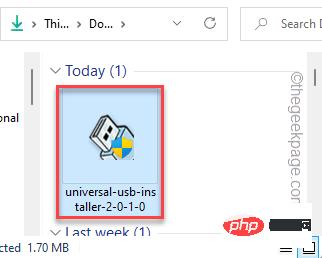
4 Klik "Saya setuju" untuk meneruskan.
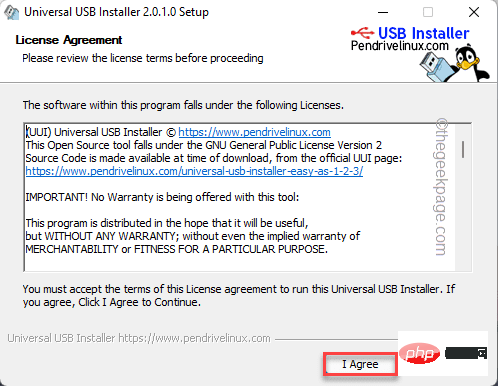
5 Langkah 1. Pilih sistem pengendalian yang anda mahu muatkan pada USB daripada menu lungsur. (Contoh - Windows 10).
Jika anda memuatkan sistem pengendalian yang tidak disenaraikan dalam senarai juntai bawah, anda boleh memilih pilihan "Cuba ISO Linux tidak tersenarai".
6 Setelah ini selesai, klik pada pilihan "Semak imbas".
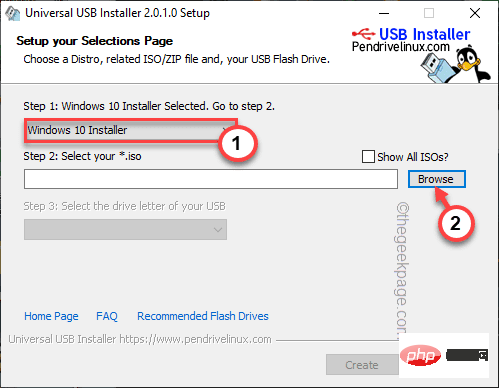
7. Sekarang, semak imbas fail anda dan pilih fail ISO yang anda mahu bakar.
8 Selepas pilihan, klik "Buka ".
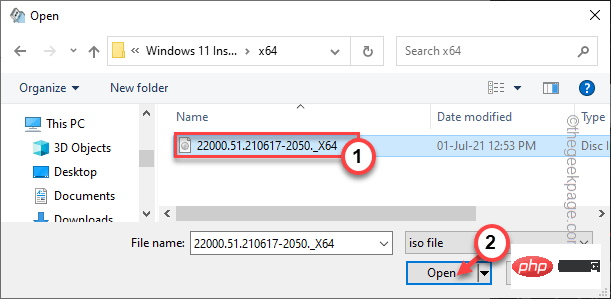
9 Sekarang anda telah memilih fail ISO anda. Langkah seterusnya ialah memilih peranti USB yang mana sistem pengendalian akan dibakar.
10 Pilih pemacu USB daripada senarai juntai bawah dalam "Langkah 3". Kini, bergantung pada keperluan sistem pengendalian khusus anda, anda boleh memilih antara format NTFS atau format FAT32.
11 Akhirnya, tiba masanya untuk memulakan proses pembakaran. Klik "Buat" untuk bermula.
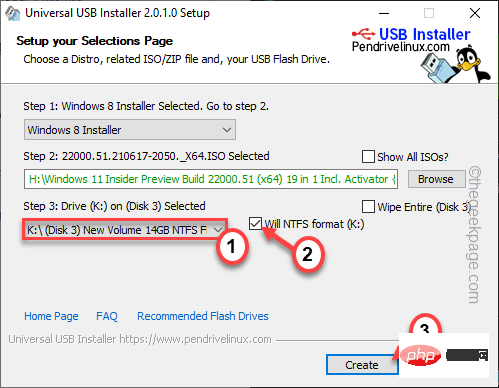
12. Anda akan melihat satu lagi mesej amaran.
Klik "Ya" untuk meneruskan.
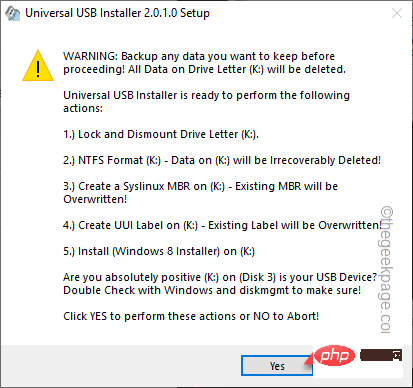
Sekarang, anda hanya perlu menunggu sehingga keseluruhan proses pembakaran selesai.
Betulkan 3 – Batalkan Akses Folder Terkawal
Membatalkan Akses Folder Terkawal melalui Pemacu USB boleh menyelesaikan isu ini.
1 Tekan kekunci Windows dan taip "Keselamatan".
2. Kemudian, klik "Keselamatan Windows" untuk mengakses.
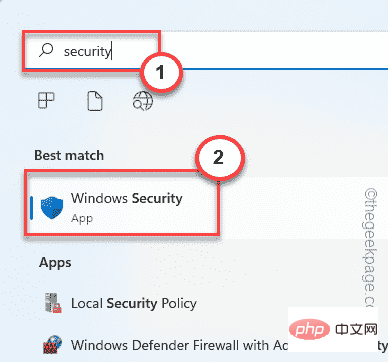
3 Apabila halaman Keselamatan Windows dibuka, klik "Perlindungan Virus & Ancaman" dalam menu utama.
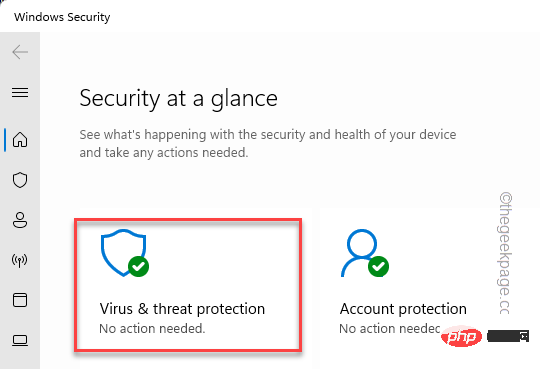
4. Di sini, jika anda menatal ke bawah, anda akan menemui tetapan khusus yang dipanggil Perlindungan Perisian Tebusan.
5 Klik pada "Urus Perlindungan Perisian Tebusan" untuk mengaksesnya.
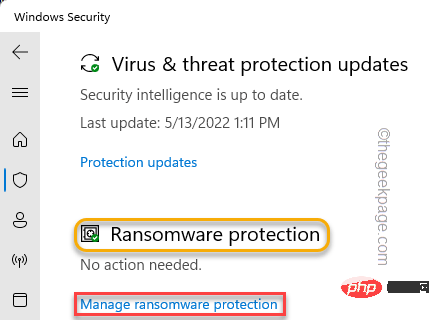
6. Dalam halaman ini, anda akan melihat "Akses Folder Terkawal".
7. Hanya hidupkan "Matikan" jika ia dihidupkan.
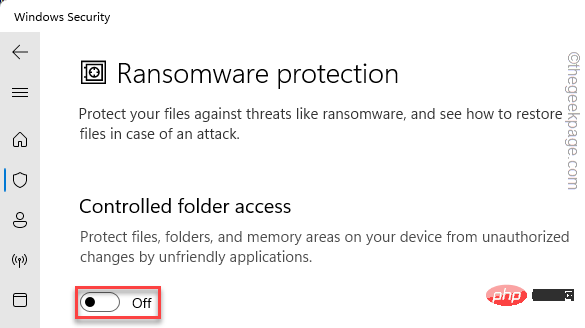
Apabila selesai, tutup skrin Windows Security. Mulakan semula sistem. Setelah selesai, cuba bakar dalam sistem pengendalian sekali lagi. Semak sama ada ini berfungsi untuk anda.
Atas ialah kandungan terperinci Betulkan: Rufus tidak boleh mencipta isu USB boleh boot dalam Windows PC. Untuk maklumat lanjut, sila ikut artikel berkaitan lain di laman web China PHP!

