Rumah >masalah biasa >Betulkan: Lame_enc.dll tiada dalam Ralat Komputer dalam Windows 11, 10
Betulkan: Lame_enc.dll tiada dalam Ralat Komputer dalam Windows 11, 10
- 王林ke hadapan
- 2023-04-28 20:13:052144semak imbas
Kadangkala pengguna ingin menukar fail audio lain kepada MP3 dan mereka menggunakan perisian seperti Audacity untuk mengedit dan menukarnya kepada fail mp3. Tetapi semasa menukar dengan Audacity, ramai pengguna Windows menghadapi masalah di mana mereka tidak dapat meneruskan dan menerima mesej ralat yang mengatakan "Atur cara tidak boleh dimulakan kerana LAME_ENC.DLL hilang dari komputer anda. Cuba pasang semula atur cara untuk membetulkannya."
Perisian Audacity memerlukan LAME_ENC.dll untuk mengekod fail, dengan LAME bermaksud Lame Aint ialah pengekod MP3. Sebab pertama dan paling penting ialah fail lame_enc.dll itu sendiri hilang kerana sesetengah pengguna mungkin telah memadamkannya secara tidak sengaja dan juga disebabkan oleh kerosakan fail sistem, pemacu audio lapuk lama yang dipasang pada sistem, dan sebagainya.
Siaran ini menunjukkan semua kemungkinan pembetulan yang pengguna perlukan untuk menyelesaikan isu ini. Jika anda berada dalam situasi yang sama, baca terus untuk mengetahui lebih lanjut.
Betulkan 1 – Fail LAME_ENC.DLL ditemui pada perisian Audacity
Ralat ini terutamanya kerana fail lame_enc.dll telah dipadamkan daripada sistem, jadi mari lihat cara mendapatkannya dengan selamat dari internet Muat turun dan pasang pada sistem windows anda dengan mengikuti langkah-langkah yang dijelaskan di bawah.
Langkah 1: Buka mana-mana aplikasi penyemak imbas pada sistem anda, seperti google chrome.
Langkah 2: Buka tab baharu, taip URL berikut dalam bar alamat dan tekan kekunciEnter.
https://lame.buanzo.org/#lamewindlLangkah 3: Kemudian, klik pada pautan
libmp3lame-win-3.99.3.zip yang ditunjukkan di bawah untuk mula memuat turun fail DLL.
Nota: Fail libmp3lame-win-3.99.3.zip ini dimuat turun mengandungi fail lame_enc.dll dari tapak Sourceforge.net LAME kerana lame_enc.dll The fail tidak mudah diekstrak daripadanya.
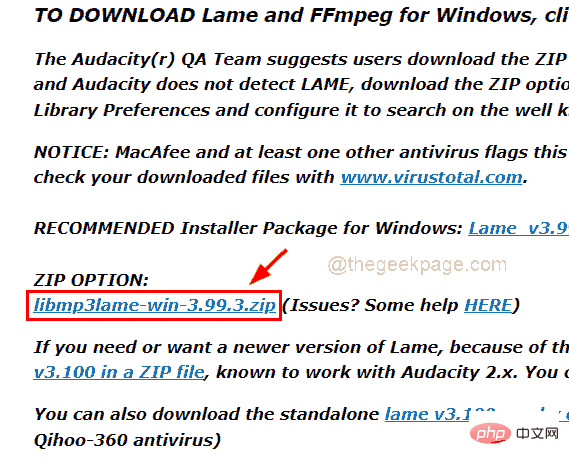
mampat atau klik dua kali pada fail zip yang dimuat turun untuk Membuka, kemudian salin fail dan tampalkannya ke dalam folder lain.
Langkah 5: Seterusnya,Buka perisian Audacity pada sistem .
Langkah 6: Navigasi melaluiEdit pada bar atas tetingkap Audacity dan klik Keutamaan daripada senarai seperti yang ditunjukkan di bawah.
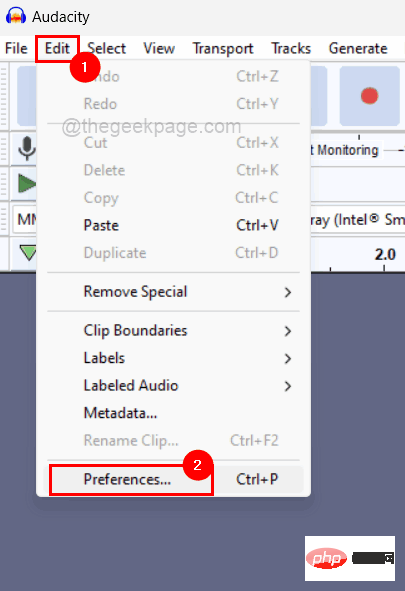
Libraries dalam menu sebelah kiri, seperti yang ditunjukkan dalam gambar.
Langkah 8: Klik butang bernama "Lokasi" di bawah Perpustakaan Eksport MP3 di bahagian atas sebelah kanan tetingkap "Keutamaan", seperti yang ditunjukkan dalam gambar di bawah .
NOTA: Jika butang locate tidak muncul pada Audacity anda, jangan risau kerana LAME MP3 mempunyai perisian terbina dalam terkini jika ia baru dipasang pada anda sistem Disertakan dengan perisian Audacity.
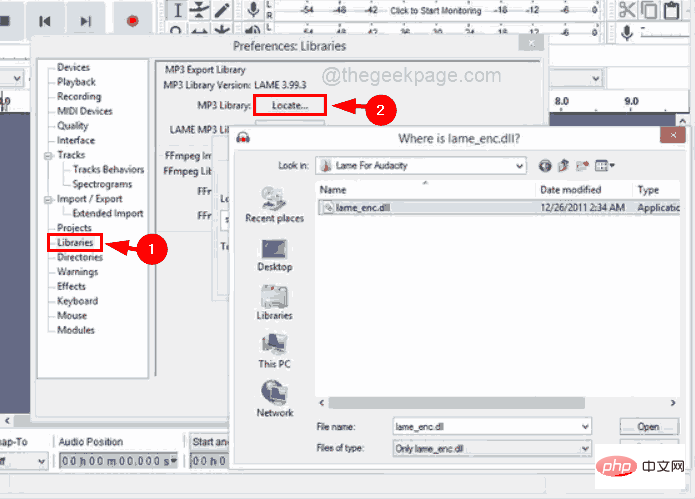
OK" dan anda sudah selesai.
Langkah 7: Sekarang mulakan semula sistem dan selepas sistem bermula, semak sama ada masalah masih wujud. Betulkan 2 – Pasang fail LAME_ENC.DLL pada sistem Windows Langkah 1: Buka aplikasi penyemak imbas web pada sistem anda seperti google chrome. Langkah 2: Kemudian, buka tab baharu dan taip pautan yang diberikan di bawah dalam bar alamat dan tekan kekunciEnter.
Langkah 3: Seterusnya, klik pada butang hijauMuat turun seperti yang ditunjukkan dalam tangkapan skrin di bawah.
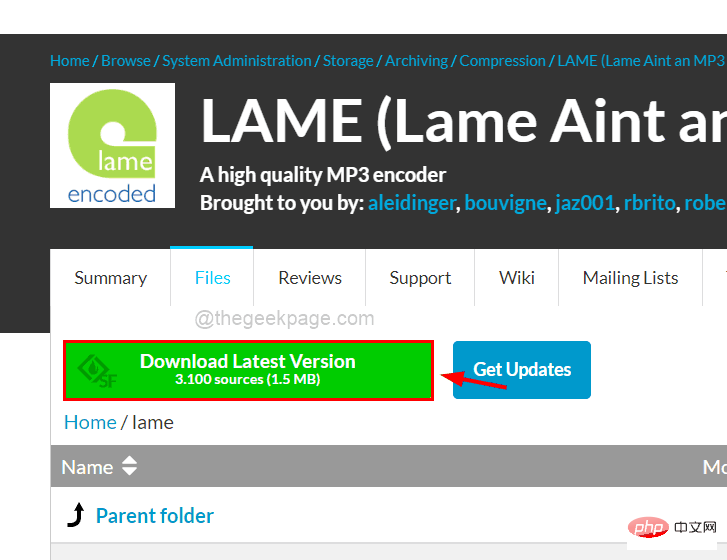
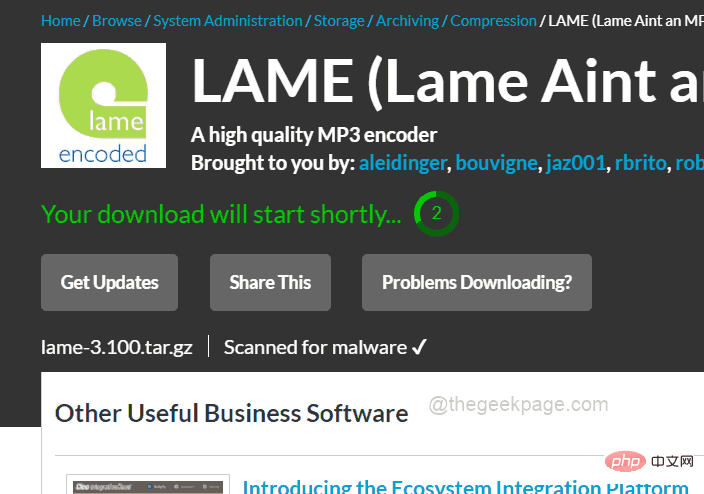
C:WindowsSysWOW64 dan tampal fail lame_enc.dll yang disalin ke dalam folder ini.
Langkah 7: Selepas itu, tutup folder dan mulakan semula sistem untuk melihat sama ada isu itu telah diselesaikan. Betulkan 3 – Lakukan imbasan SFC pada sistem anda Fail data sistem yang rosak juga boleh menjadi punca di sebalik ralat ini. Fail lame_enc.dll mungkin sebenarnya tidak hilang, tetapi fail rosak lain mungkin menyebabkan isu ini dengan perisian Audacity. Berikut ialah langkah-langkah untuk mencari fail sistem yang rosak menggunakan Prompt Perintah dan Pemeriksa Fail Sistem.Langkah 1: Tekan kekunci Windows dan R serentak untuk membuka kotak Jalankan Arahan.
Langkah 2: Kemudian, taip cmd di dalamnya dan tekan kekunci CTRL, SHIFT dan ENTER secara serentak untuk membuka Tetingkap Prompt Perintah Ditinggikan.
Nota: Anda mesti menerima gesaan Kawalan Akses Pengguna untuk meneruskan.
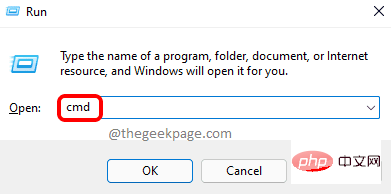
sfc /scannow dan tekan kekunci Enter untuk mula mengimbas fail data yang rosak.
Langkah 4: Anda perlu menunggu sehingga imbasan tidak selesai, setelah ia selesai anda akan melihat semua fail sistem yang rosak jika ada.Nota: Sila gantikan fail rosak yang anda temui.
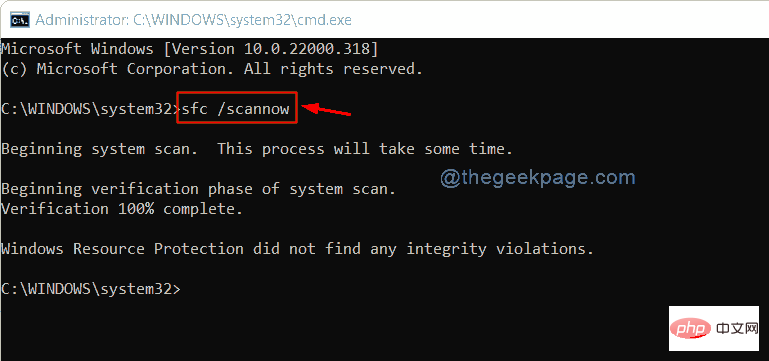
Windows dan X secara serentak pada papan kekunci anda untuk melihat senarai menu konteks butang Mula.
Langkah 2: Kemudian, tekan kekunciM untuk membuka tetingkap Peranti Pengurus.
Langkah 3: Setelah tetingkap Pengurus Peranti dibuka, klik dua kali pada pilihanBunyi, Pengawal Video dan Permainan untuk mengembangkannya untuk melihat semua pemacu yang dipasang di bawah ia.
Langkah 4:Klik kanan pada setiap pemandu dan pilih pilihan Kemas Kini Pemacu daripada menu konteks untuk mengemas kini pemandu , seperti yang ditunjukkan dalam rajah di bawah. Langkah 5: Kemudian, ikut arahan pada skrin untuk melengkapkan proses kemas kini.
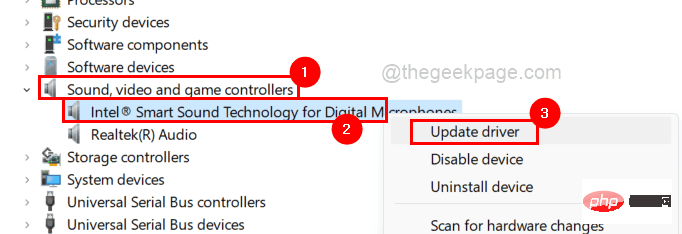 Langkah 6: Selepas mengemas kini semua pemacu audio, tutup Pengurus Peranti.
Langkah 6: Selepas mengemas kini semua pemacu audio, tutup Pengurus Peranti.
Langkah 7: Sekarang semak sama ada isu itu telah diselesaikan.
Betulkan 5 – Pulihkan sistem menggunakan ciri Pemulihan Sistem pada sistem anda
Langkah 1: Tekan kekunci
Windows + Rserentak untuk membuka Jalankan Perintah kotak. Langkah 2: Seterusnya, anda perlu menaip
rstrui dalam kotak teks kotak arahan jalankan dan tekanEnterkunciBuka Tetingkap "Pemulihan Sistem" .
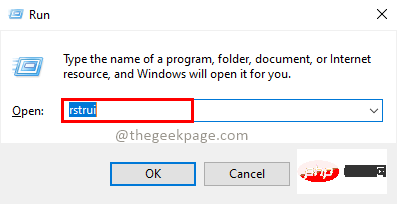 Langkah 3: Setelah tetingkap Pemulihan Sistem dibuka, klik
Langkah 3: Setelah tetingkap Pemulihan Sistem dibuka, klik
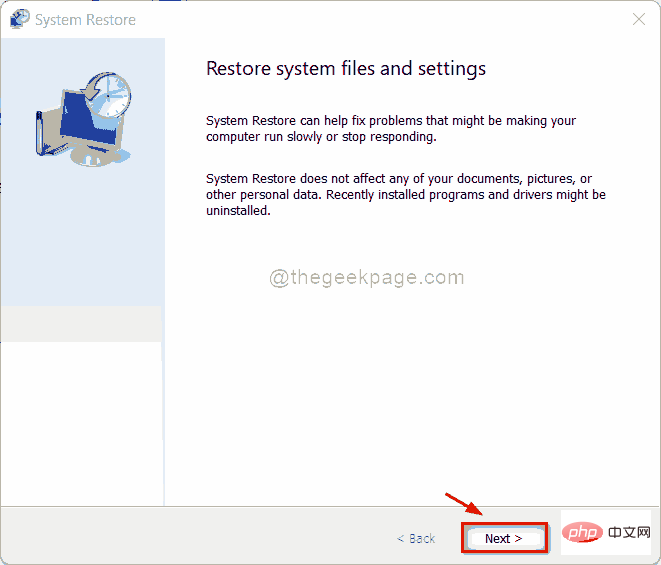 Langkah 4: Dalam tetingkap ini, anda akan melihat semua titik pemulihan sistem yang dibuat oleh pengguna semasa sistem berjalan lancar.
Langkah 4: Dalam tetingkap ini, anda akan melihat semua titik pemulihan sistem yang dibuat oleh pengguna semasa sistem berjalan lancar.
Langkah 5: Pilih mana-mana titik pemulihan sistem daripada senarai dan klik
Seterusnya.
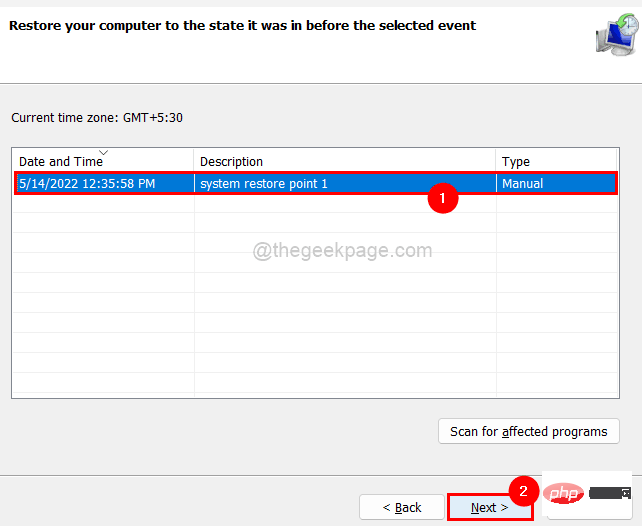 Langkah 6: Kemudian, sahkan titik pemulihan sistem yang anda pilih dalam tetingkap seterusnya dan klik "
Langkah 6: Kemudian, sahkan titik pemulihan sistem yang anda pilih dalam tetingkap seterusnya dan klik "
" untuk memulakan sistem pemulihan.
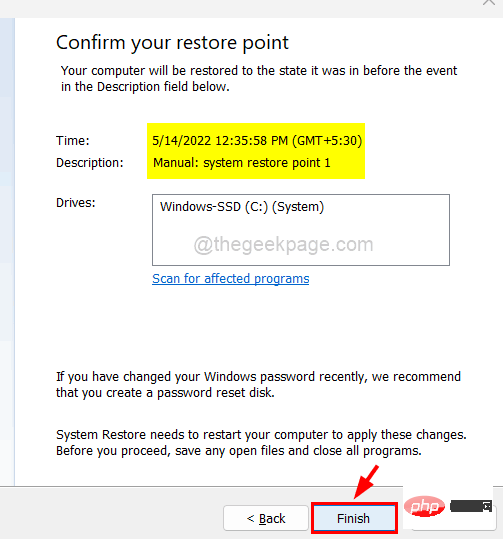 Langkah 7: Selepas sistem dipulihkan, anda mungkin perasan bahawa masalah telah diselesaikan.
Langkah 7: Selepas sistem dipulihkan, anda mungkin perasan bahawa masalah telah diselesaikan.
Atas ialah kandungan terperinci Betulkan: Lame_enc.dll tiada dalam Ralat Komputer dalam Windows 11, 10. Untuk maklumat lanjut, sila ikut artikel berkaitan lain di laman web China PHP!
Artikel berkaitan
Lihat lagi- php软件工程师培训机构有哪些
- Apl Microsoft pada Windows 11 22H2 menghadapi masalah selepas memulihkan sistem
- Bagaimana untuk melumpuhkan penonjolan carian dalam Windows 11?
- Kemas kini terkini Microsoft Outlook untuk Android memperkenalkan ciri ramalan teks
- Apakah akibat jika tidak mengesahkan program mini Ping An Bingzhou?

