Rumah >masalah biasa >Betulkan: Persekitaran pemulihan tidak ditemui dalam Windows 11/10
Betulkan: Persekitaran pemulihan tidak ditemui dalam Windows 11/10
- WBOYWBOYWBOYWBOYWBOYWBOYWBOYWBOYWBOYWBOYWBOYWBOYWBke hadapan
- 2023-04-28 16:25:065839semak imbas
Persekitaran pemulihan adalah bahagian penting Windows dan biasanya dibuka apabila PC anda menghadapi masalah. Sekarang, bagaimana jika sistem anda gagal untuk but ke dalam persekitaran pemulihan dan memaparkan mesej ralat "Persekitaran Pemulihan Tidak Ditemui"? Ini boleh menjadi masalah yang sangat serius untuk anda kerana anda tidak boleh menetapkan semula atau membaiki sistem anda.
Betulkan 1 – Paksa but sistem ke dalam RE
Jika anda tidak dapat but ke dalam Persekitaran Pemulihan Windows, anda boleh paksa but sistem ke dalamnya.
1. Matikan komputer anda.
2 Selepas memastikan peranti dimatikan sepenuhnya, ketik butang kuasa sekali untuk memulakan peranti. Apabila anda mencapai skrin logo pengeluar, tekan dan tahan butang kuasa sekali lagi untuk mematikan peranti sepenuhnya.
3 Ulang langkah force-boot-shutdown ini 2 kali lagi.
4. Untuk kali ketiga, biarkan sistem boot secara normal. Apabila sistem bermula, anda akan melihat skrin pembaikan automatik dihidupkan.
5 Sekarang, klik pada pilihan “Pilihan Terperinci”.
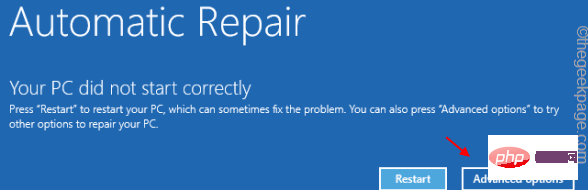
Kini, anda akan melihat semua tetapan dan pilihan Persekitaran Pemulihan Windows di sini. Jika anda mahu, anda boleh melakukan tetapan semula/pembaikan dan juga but sistem dalam mod selamat. Ini adalah alternatif yang cepat dan mudah untuk mengakses Windows RE.
Betulkan 2 – Buat dan gunakan MCT Windows 11
Anda boleh mencipta dan menggunakan pemacu boleh but Windows 11 boleh boot untuk mengakses Persekitaran Pemulihan Windows.
Anda memerlukan pemacu USB untuk mencipta pemacu boleh but. Semasa proses ini, pemacu USB akan diformatkan dan semua data yang disimpan dalam pemacu akan dipadamkan. Jadi, buat sandaran setempat bagi data yang disimpan dalam peranti USB, pastikan peranti USB dipalamkan dan mula mencipta MCT.
LANGKAH 1 – MUAT TURUN DAN BUAT WINDOWS 11 MCT
Muat turun dan cipta pemacu USB boleh boot Windows 11.
1. Mula-mula, masukkan bahagian Muat Turun Perisian Microsoft.
2. Sekarang, tatal ke bawah ke bahagian "Buat Media Pemasangan Windows 11".
3. Untuk memuat turun alat, klik "Muat turun Sekarang".
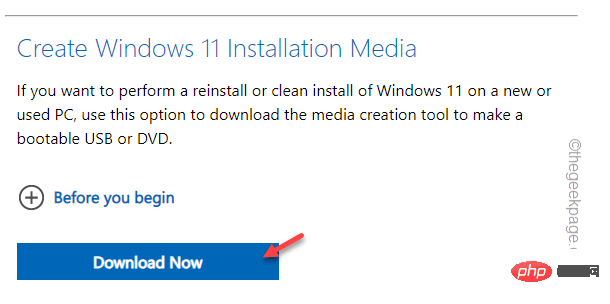
4. Sekarang, pilih lokasi untuk menyimpan alat penciptaan MCT.
5. Kemudian, klik "Simpan" untuk menyimpan fail MCT.
Selepas proses muat turun selesai, tutup penyemak imbas.
Kini, proses mencipta pemacu boleh but bermula.
1. Buka Penjelajah Fail dan navigasi ke direktori yang mengandungi alat penciptaan MCT.
2. Selepas memasuki direktori, cuma klik dua kali pada fail " MediaCreationToolW11 ".
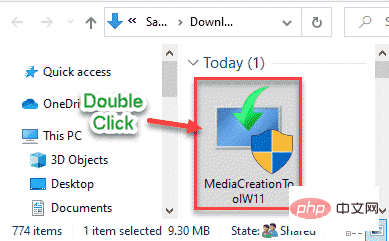
3. Anda mesti menyatakan terma dan syarat. Klik "Terima".
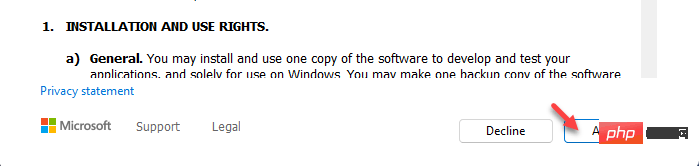
4. Dalam langkah seterusnya, anda boleh memilih bahasa sistem pengendalian dan versi Windows anda.
5. Untuk melakukan ini, anda mesti nyahtanda pilihan "Gunakan pilihan yang disyorkan untuk PC ini".
6. Klik "Seterusnya" untuk meneruskan.
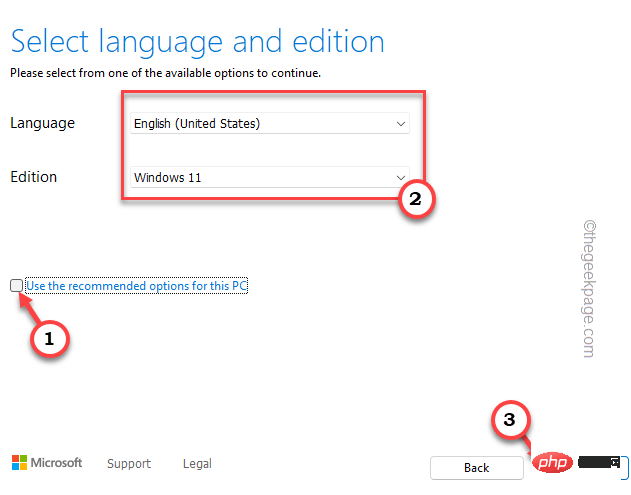
7. Sekarang, langkah ini sangat penting. Pilih "Pemacu Denyar USB".
8. Kemudian, klik "Seterusnya".
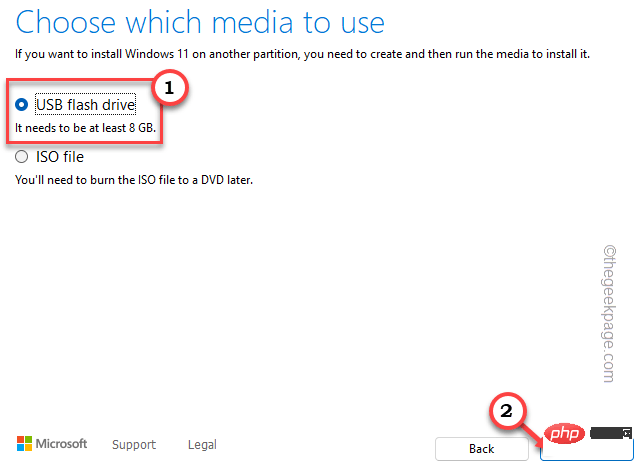
9 Dalam langkah seterusnya, anda akan melihat semua pemacu pada sistem anda.
10 Pilih pemacu USB yang anda mahu gunakan dan klik "Seterusnya" untuk meneruskan.
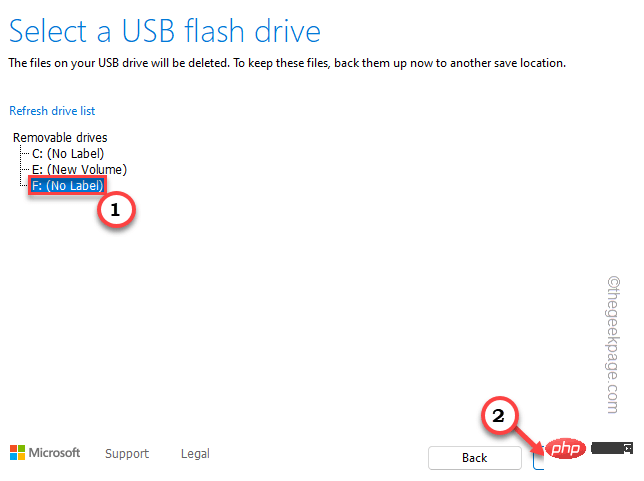
Kini ini akan memuat turun dan mencipta media Windows 11 ke pemacu USB.
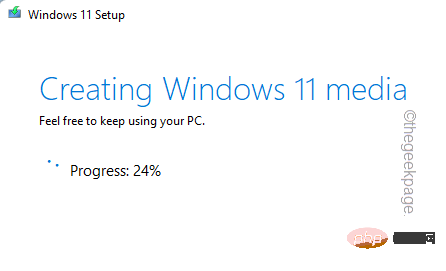
Apa yang anda perlu lakukan ialah menunggu sehingga keseluruhan proses selesai.
11 Setelah selesai, klik "Selesai" untuk melengkapkan proses.
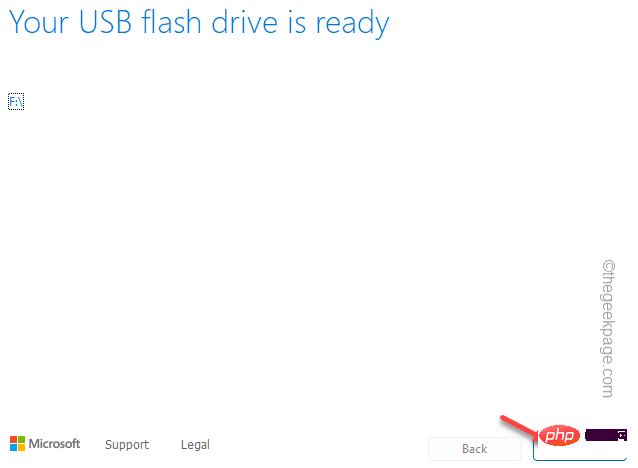
LANGKAH 2 – GUNAKANNYA UNTUK AKSES WINDOWS RE
Setelah selesai, tutup semuanya dan mulakan semula komputer anda.
1 Apabila sistem anda dimulakan semula, tekan dan tahan kekunci Mula yang berkaitan supaya anda boleh mengakses menu but.
Pengeluar Kunci untuk benar-benar membuka tetapan But akan berbeza-beza mengikut pengilang. Oleh itu, perhatikan dengan teliti kekunci yang diberikan kepada sistem anda. Ia boleh menjadi mana-mana kunci ini -
F2, Del, F12, F1, F9, F2, Esc

2. Setelah menu but dibuka, pergi ke tab "Mula".
3. Anda akan melihat senarai pilihan but dan keutamaannya. Gunakan kekunci anak panah untuk memilih pemacu USB dan tekan Enter untuk but dengan pemacu.
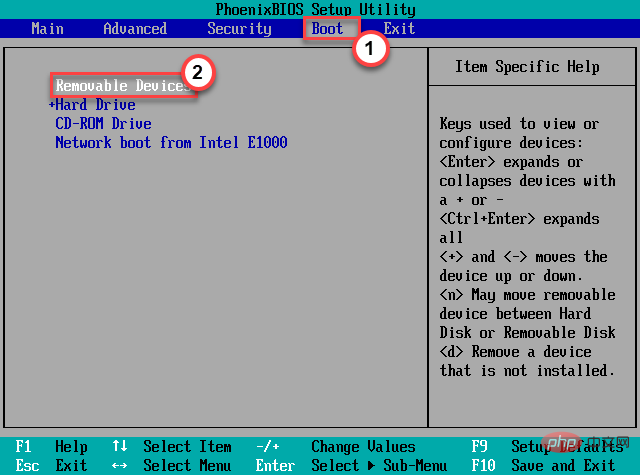
Ini akan but semula sistem menggunakan pemacu USB .
5 Setelah komputer but daripada pemacu USB, klik "Baiki Komputer".
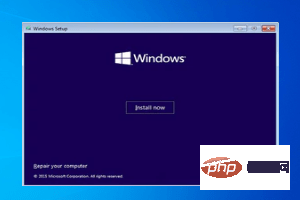
Ini akan membuka persekitaran pemulihan.
Betulkan 3 – Dayakan Ejen Pemulihan
Jika Ejen Pemulihan dilumpuhkan pada sistem anda, anda tidak akan dapat mengakses Windows RE.
1. Hanya klik pada ikon Windows pada bar tugas tengah. Kotak carian akan muncul.
2. Masukkan " cmd " di sini. Sebaik sahaja anda melihat "Prompt Perintah" dalam hasil carian, klik kanan padanya dan klik "Jalankan sebagai pentadbir".
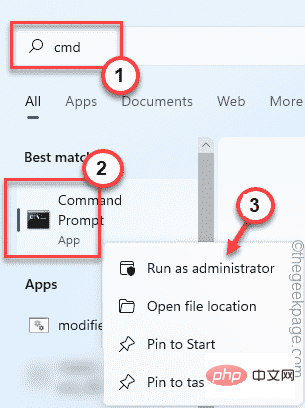
Dengan cara ini, anda boleh membuka command prompt dengan hak pentadbiran.
3 Sekarang, dalam skrin CMD, tampal arahan ini untuk mengetahui status semasa ejen pemulihan.
试剂c /信息
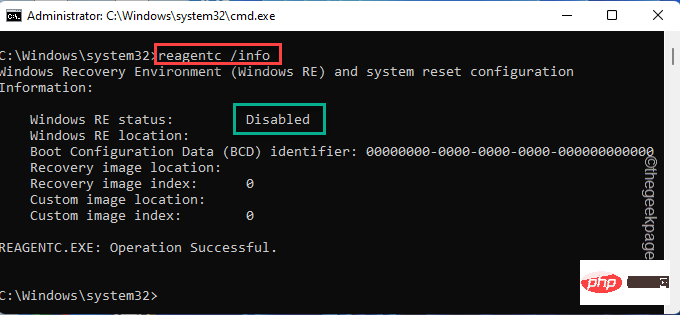
4. Jika anda mendapati bahawa ejen pemulihan dilumpuhkan, anda boleh mendayakannya dengan mudah menggunakan arahan.
试剂c /启用
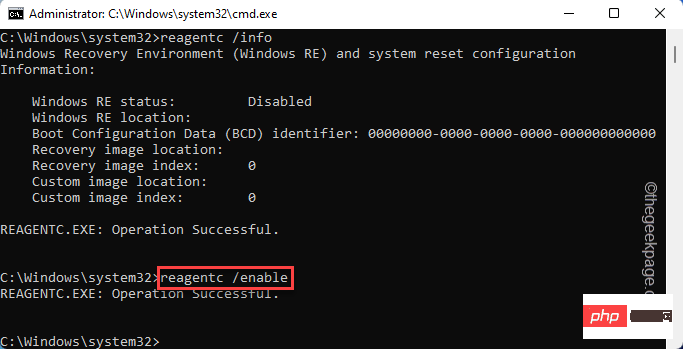
Selepas mendayakan ejen pemulihan, tutup tetingkap gesaan arahan.
Mulakan semula sistem dan cuba buka semula persekitaran pemulihan. Uji jika ini berfungsi.
Betulkan 4 – Menggunakan Diskpart
Jika tiada masalah lain, anda boleh menggunakan diskpart untuk memadam partition.
1. Pergi ke bahagian bawah skrin, klik kanan ikon Windows dan klik "Jalankan".
2. Di sini, masukkan "diskpart" dan klik "OK" untuk membuka Diskpart
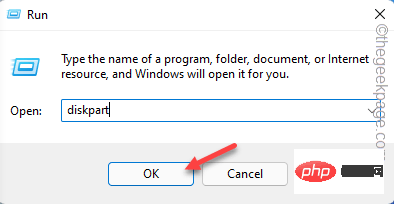
3 . Apabila bahagian cakera dibuka, taip perkataan ini dan tekan Enter untuk melihat senarai semua cakera.
列出磁盘
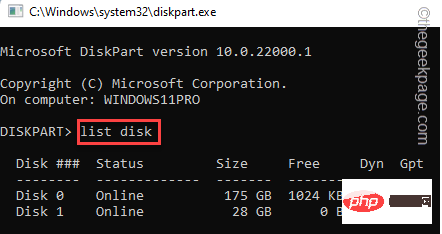
4. Berhati-hati memilih cakera pada sistem anda di mana partition pemulihan terletak.
[
Jika anda tidak tahu di mana partition pemulihan berada pada pemacu anda, anda boleh menggunakan Pengurusan Cakera.
Satu jenis. Apa yang anda perlu lakukan ialah menekan kekunci Windows + kekunci X pada masa yang sama.
Teluk. Kemudian, klik "Pengurusan Cakera " untuk mengaksesnya.
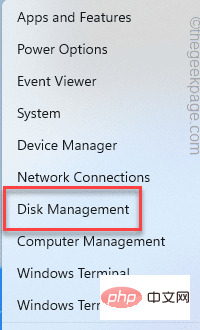
C. Di sini, perhatikan dengan teliti cakera yang mana mempunyai "Pemacu Pemulihan".
Ia biasanya Drive 0.
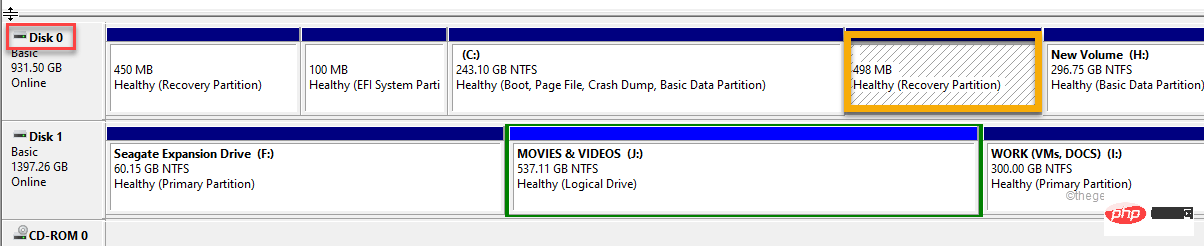
]
5 Sekarang, jalankan kod ini untuk memilih cakera tertentu.
选择磁盘驱动器号
Ganti "nombor pemanduan" dengan nombor yang anda catat sebelum ini. Dalam kes kami ia adalah "0".
选择磁盘0
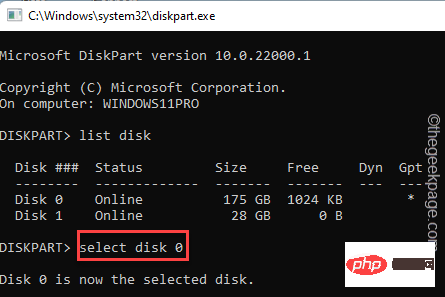
6. Selepas memilih cakera, anda boleh melihat senarai partition. Laksanakan arahan ini.
列表分区
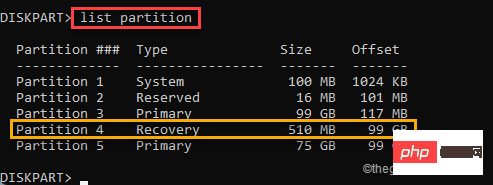
7. Sekarang, lihat dengan teliti, terutamanya partition mana yang tertulis "Pembahagian Pemulihan".
8. Anda mesti memilih partition. Tampal arahan dan ubah suai dengan nombor partition.
Pilih PartitionNombor Partition Anda
Ganti "Nombor Partition Anda" dengan nombor partition sistem anda. Dalam kes kami ia ialah "4".
选择分区 4
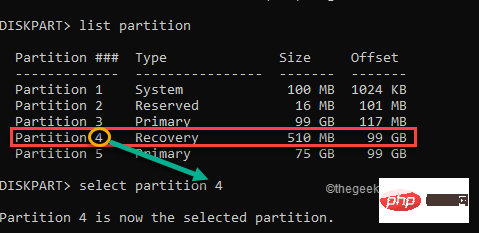
9. 最后,您可以从系统中删除这个损坏的分区。为此,只需输入这些单词并按Enter键。
删除分区覆盖
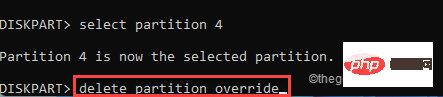
这样,您可以删除损坏的分区并解决问题。
完成此操作后重新启动计算机。恢复环境应该再次工作。
Atas ialah kandungan terperinci Betulkan: Persekitaran pemulihan tidak ditemui dalam Windows 11/10. Untuk maklumat lanjut, sila ikut artikel berkaitan lain di laman web China PHP!

