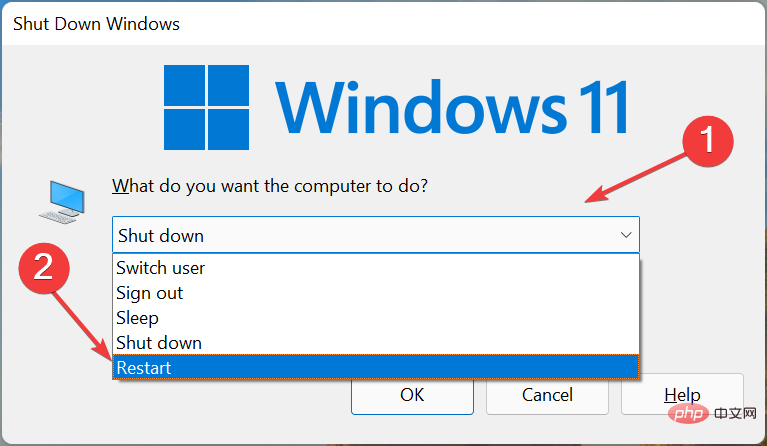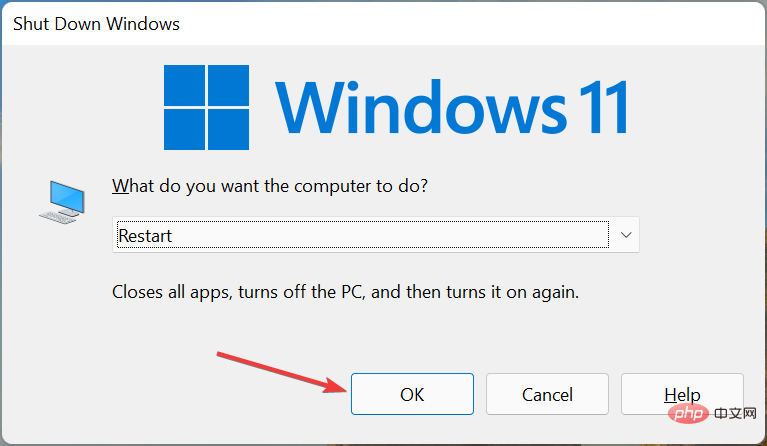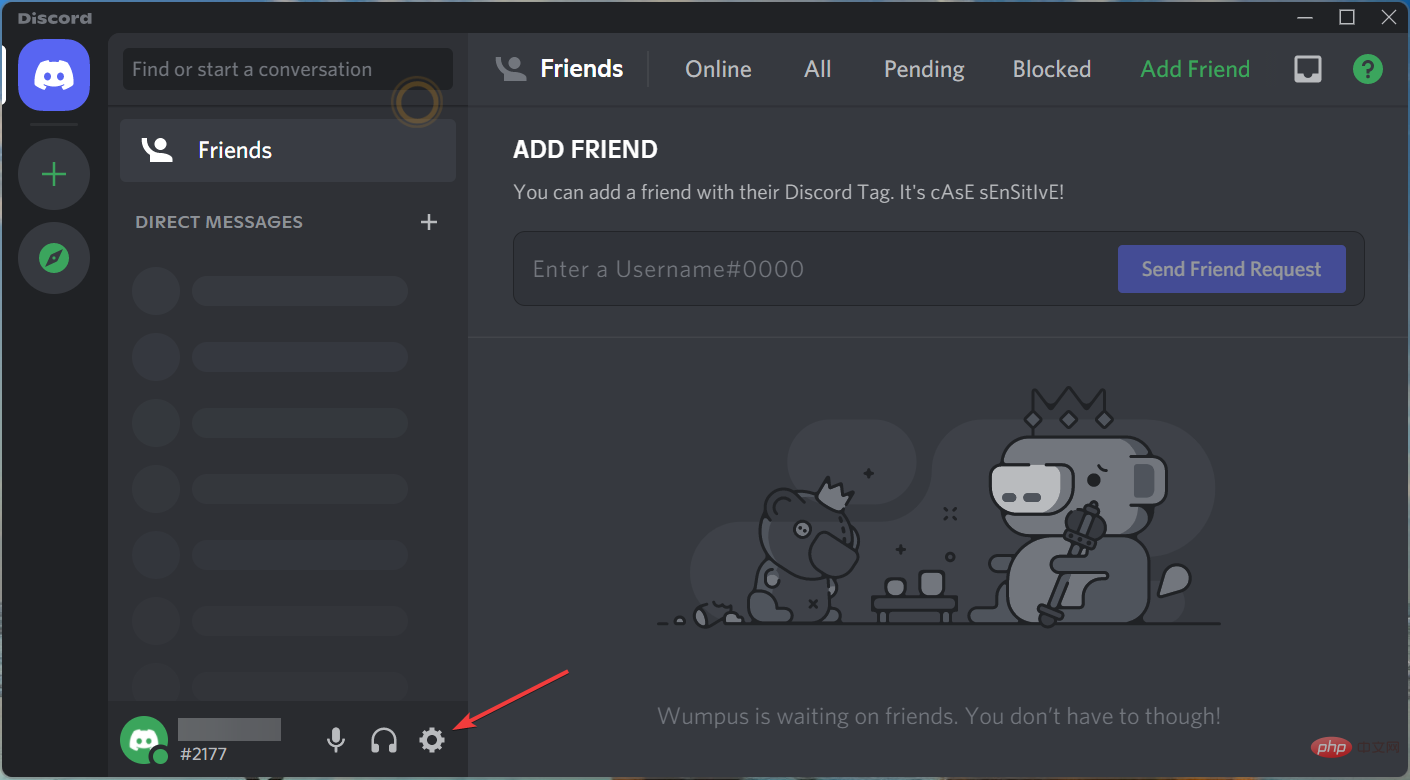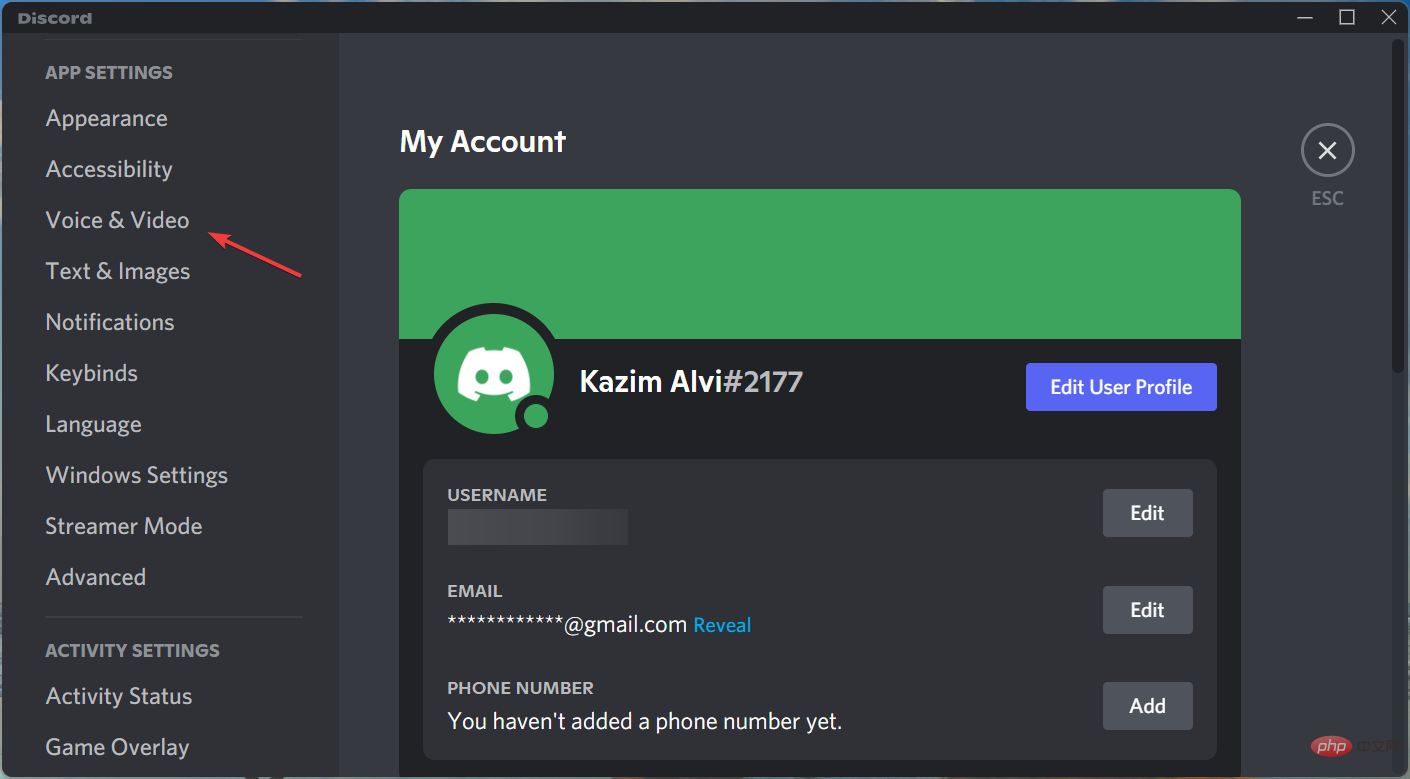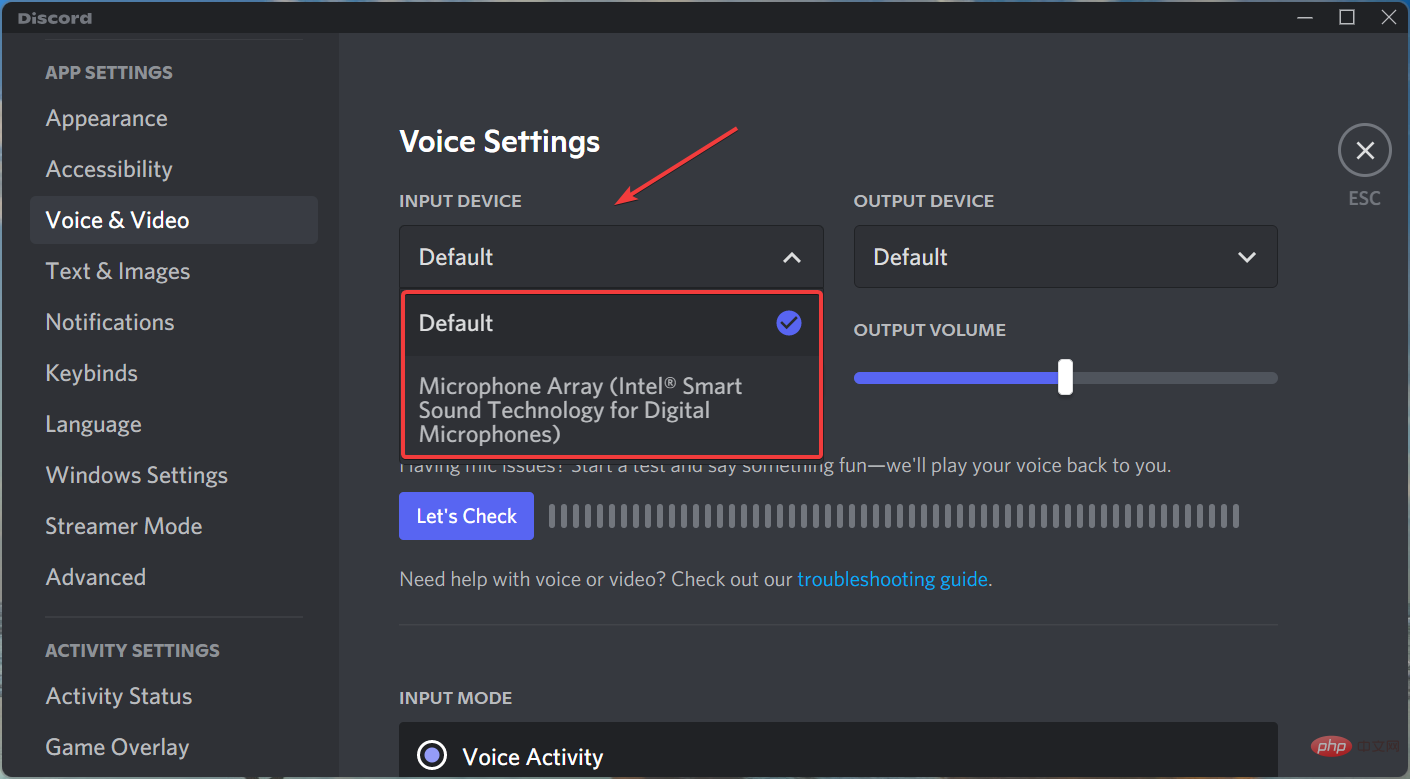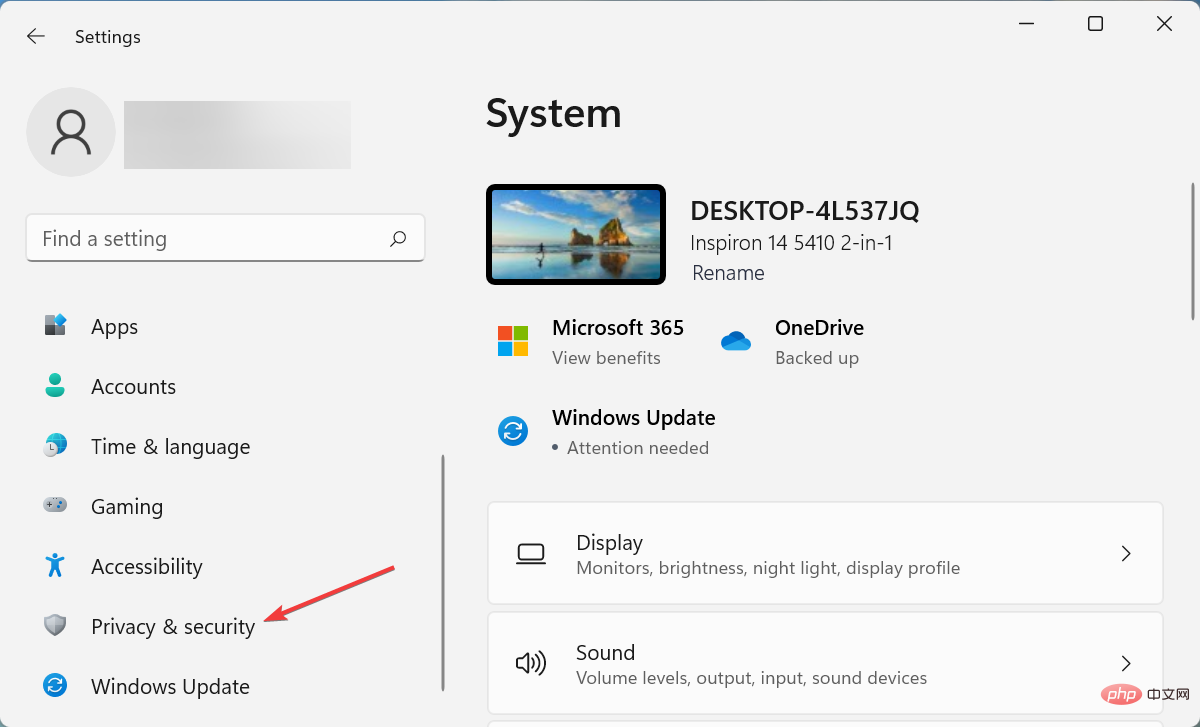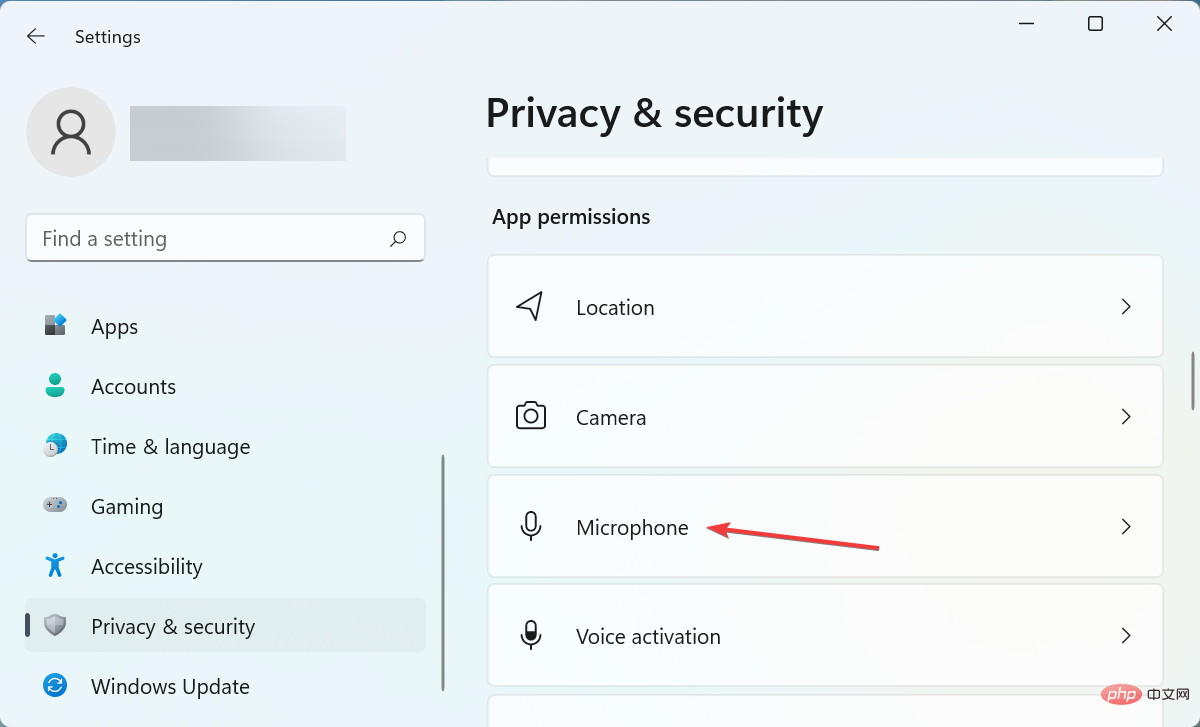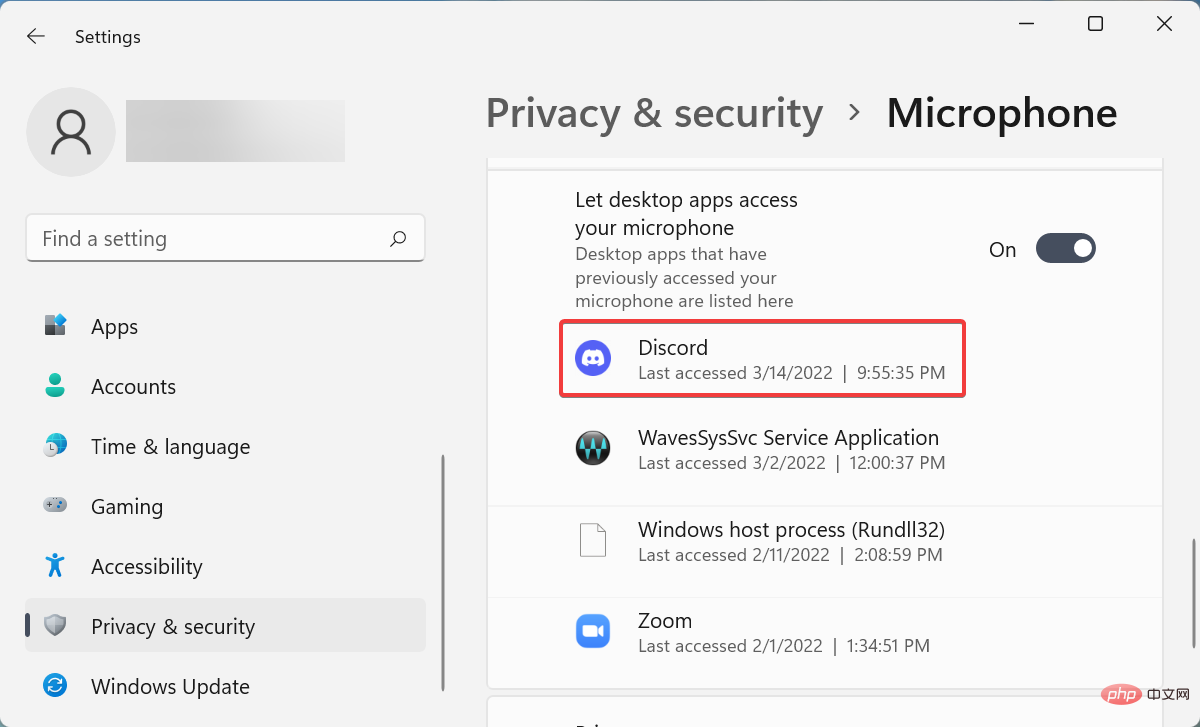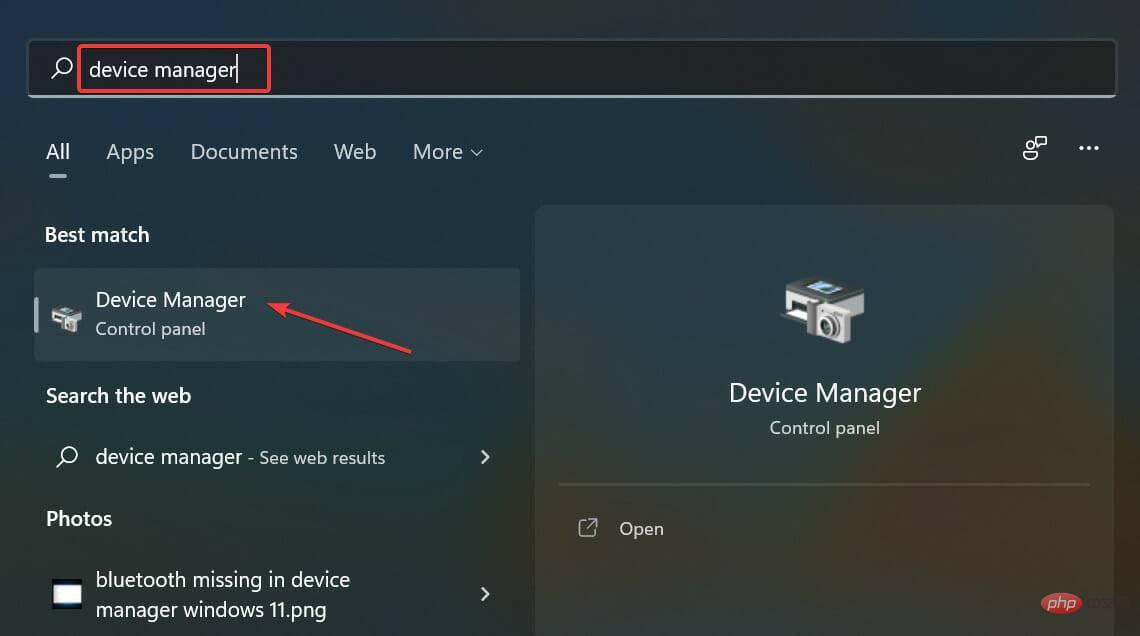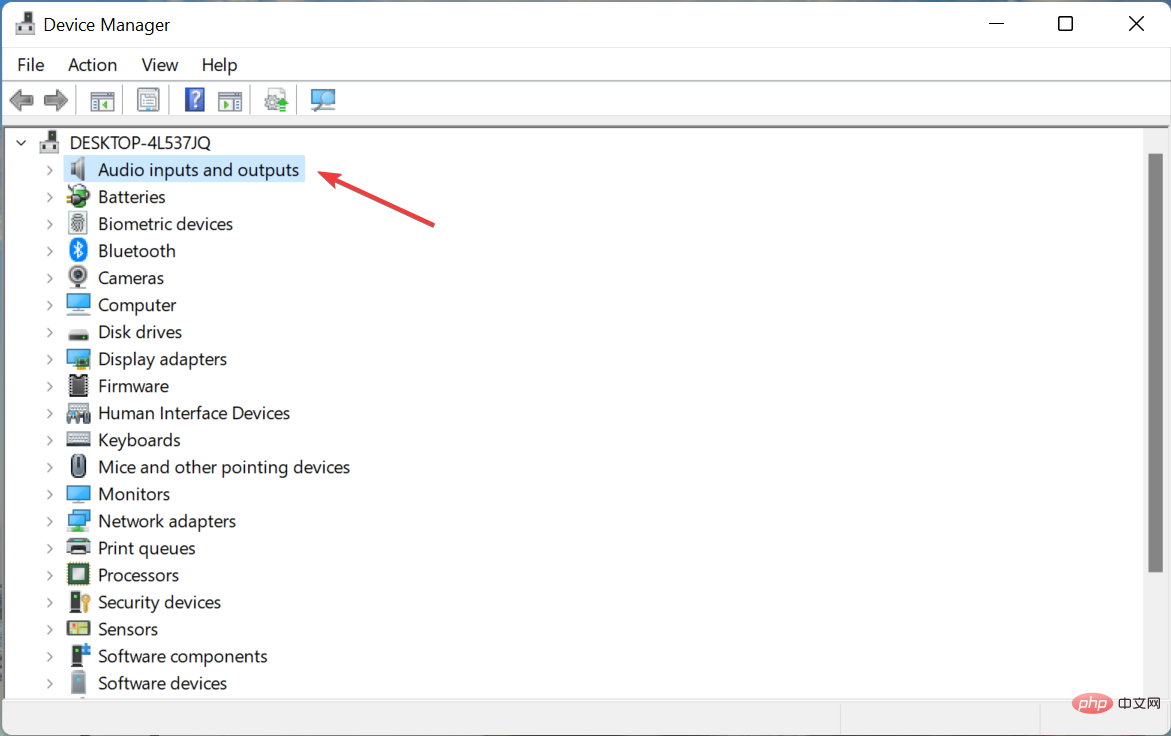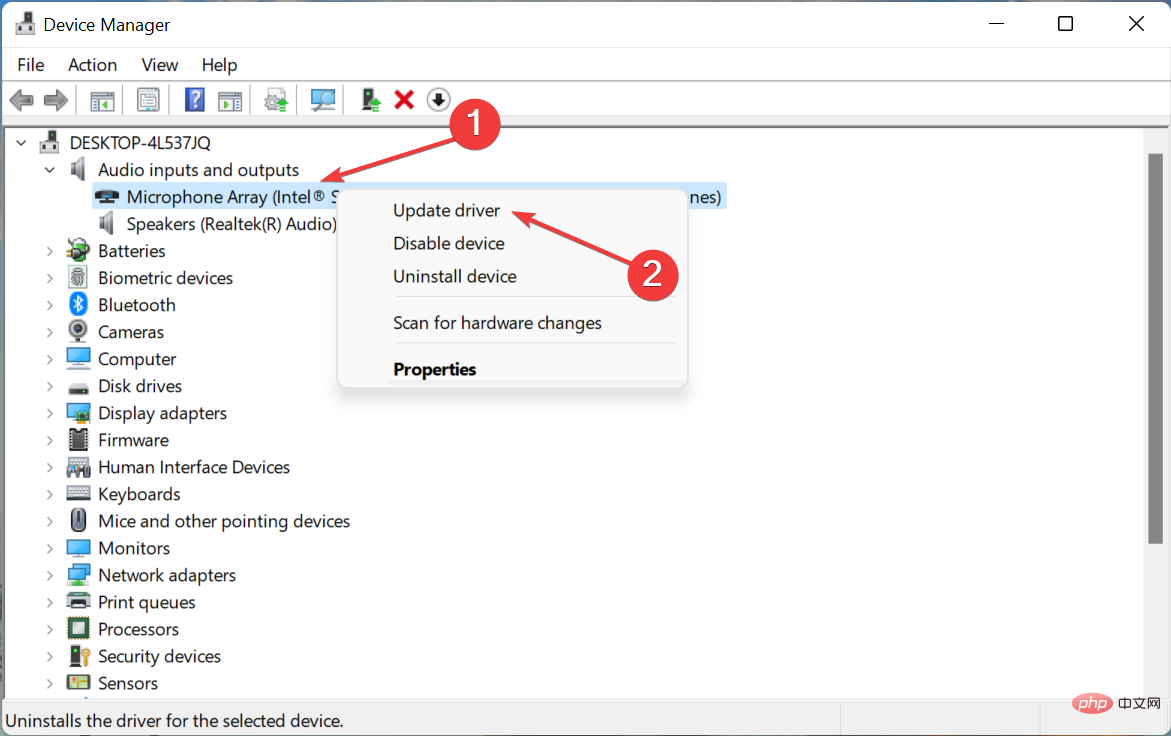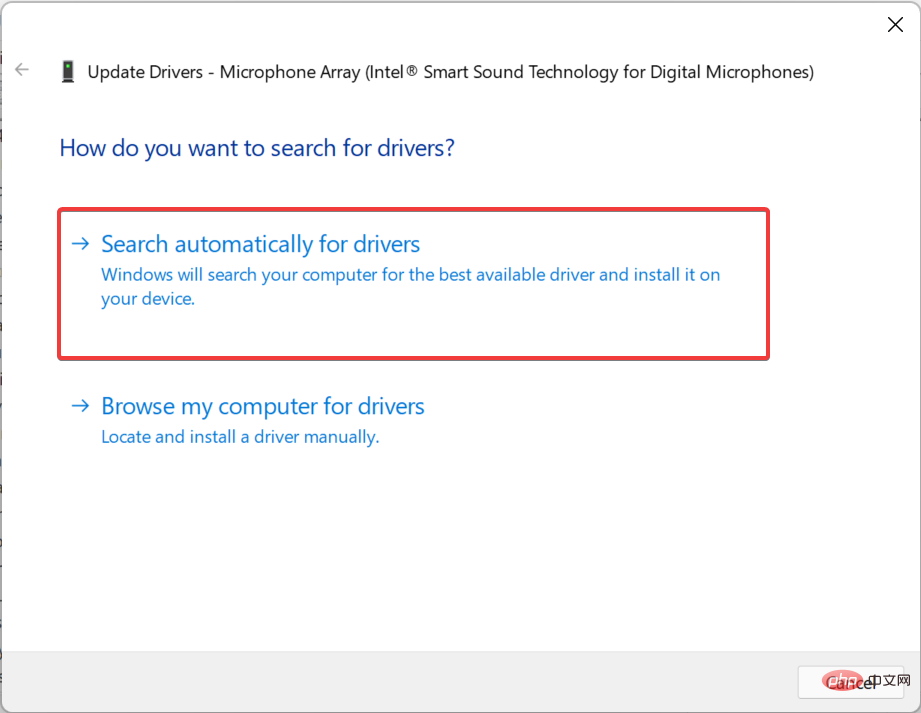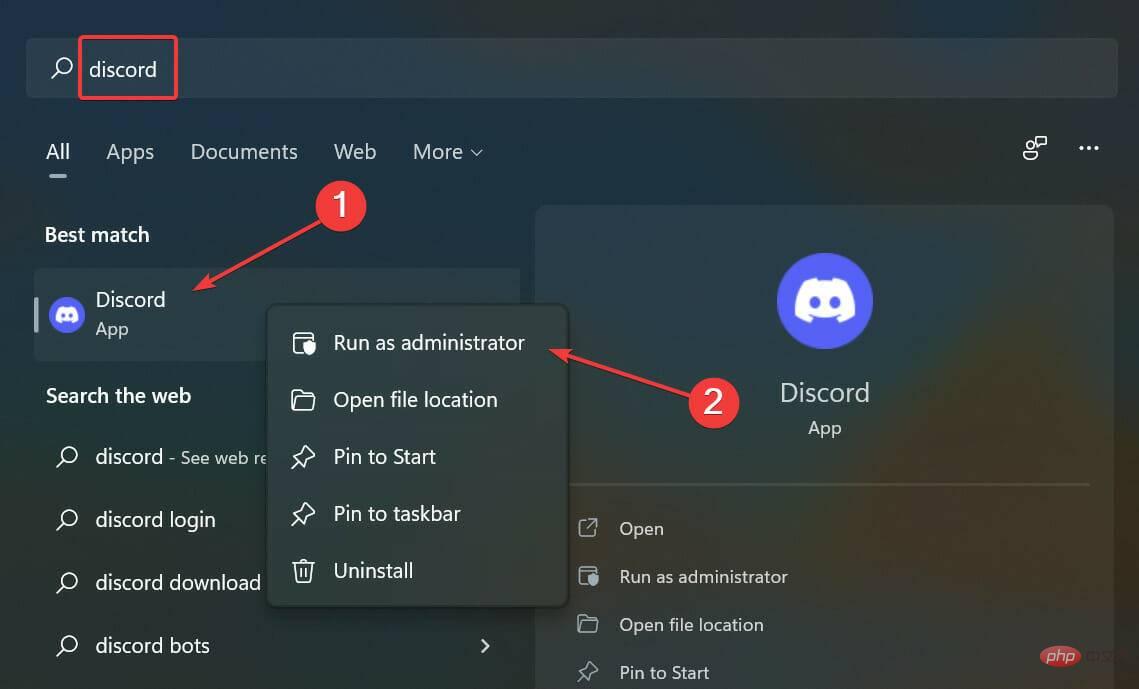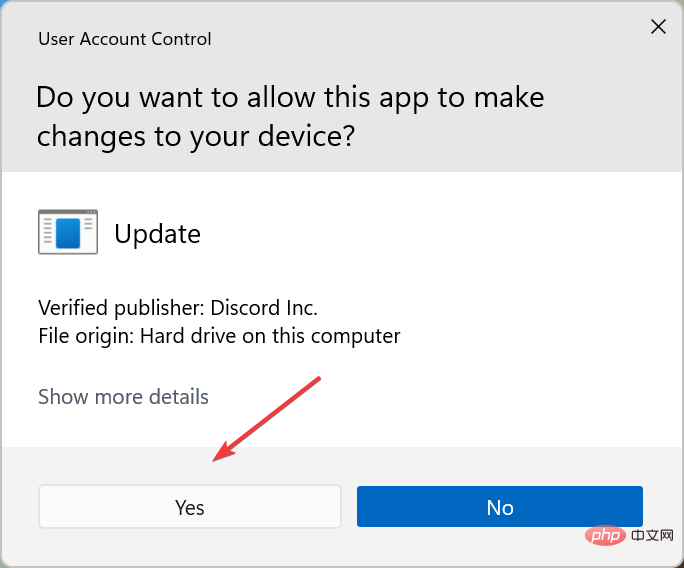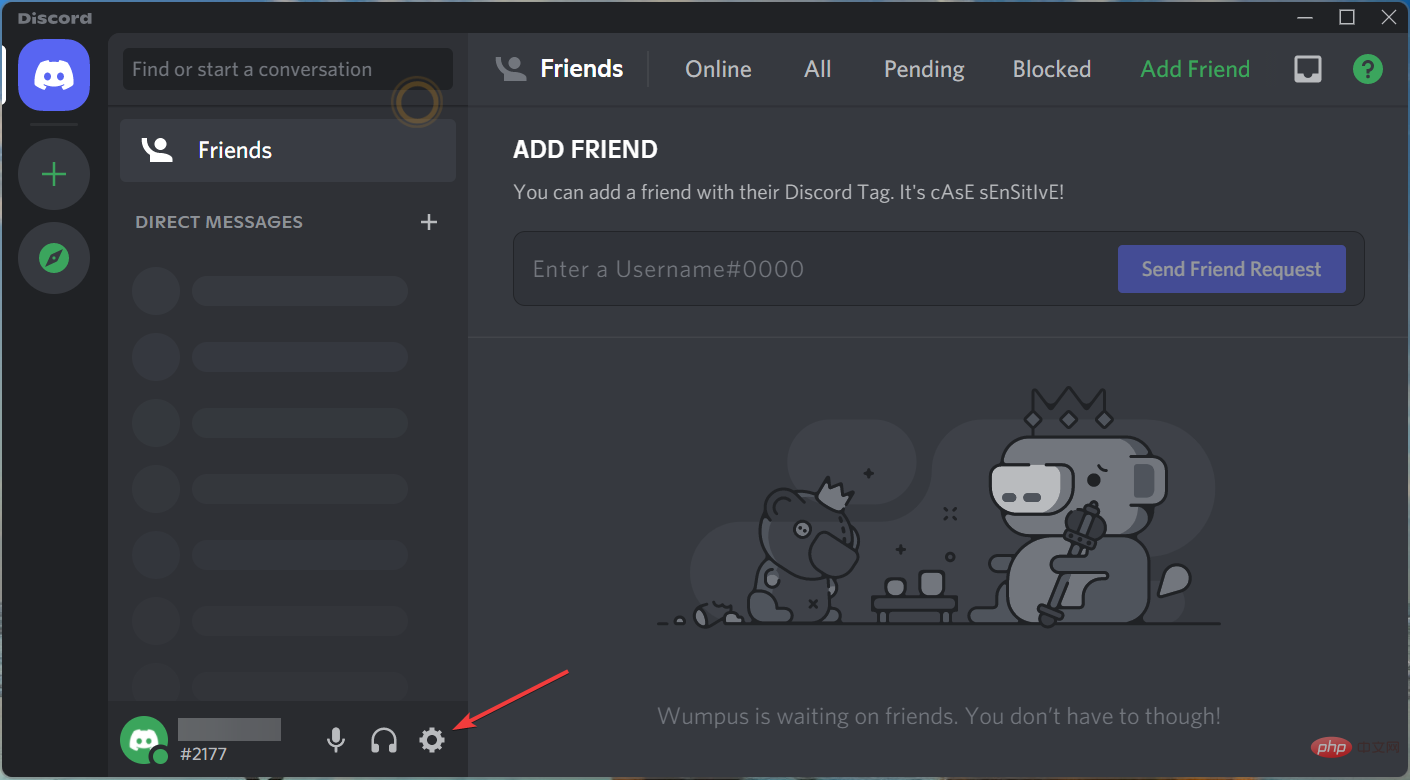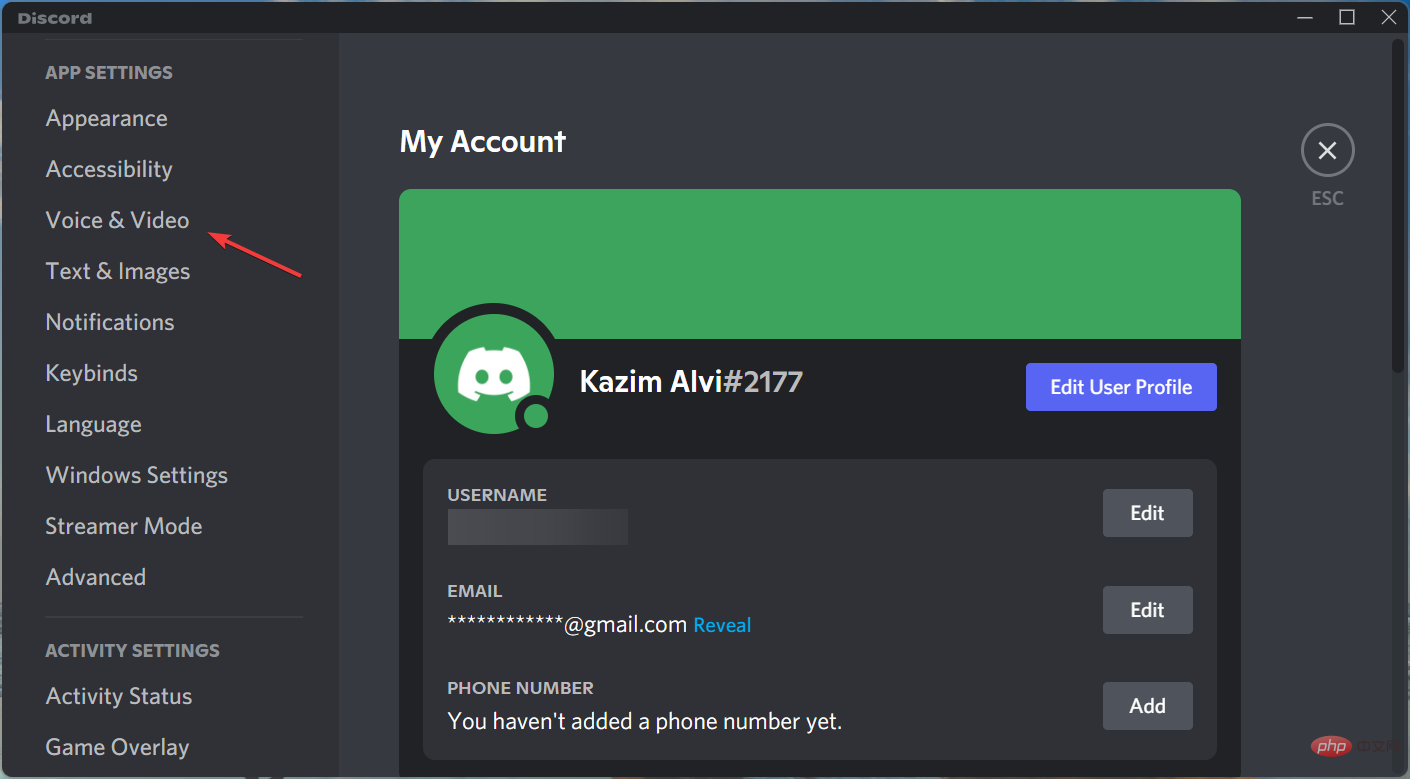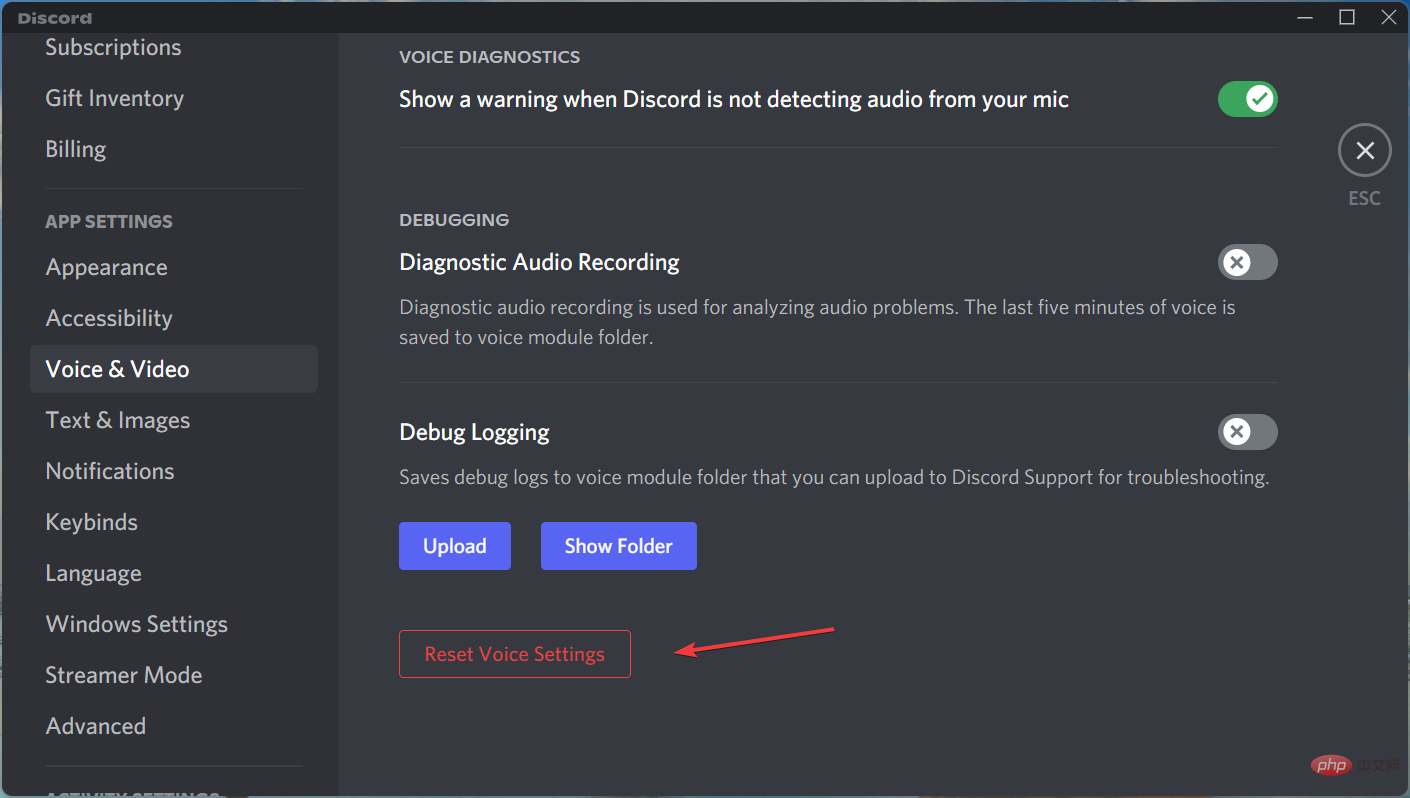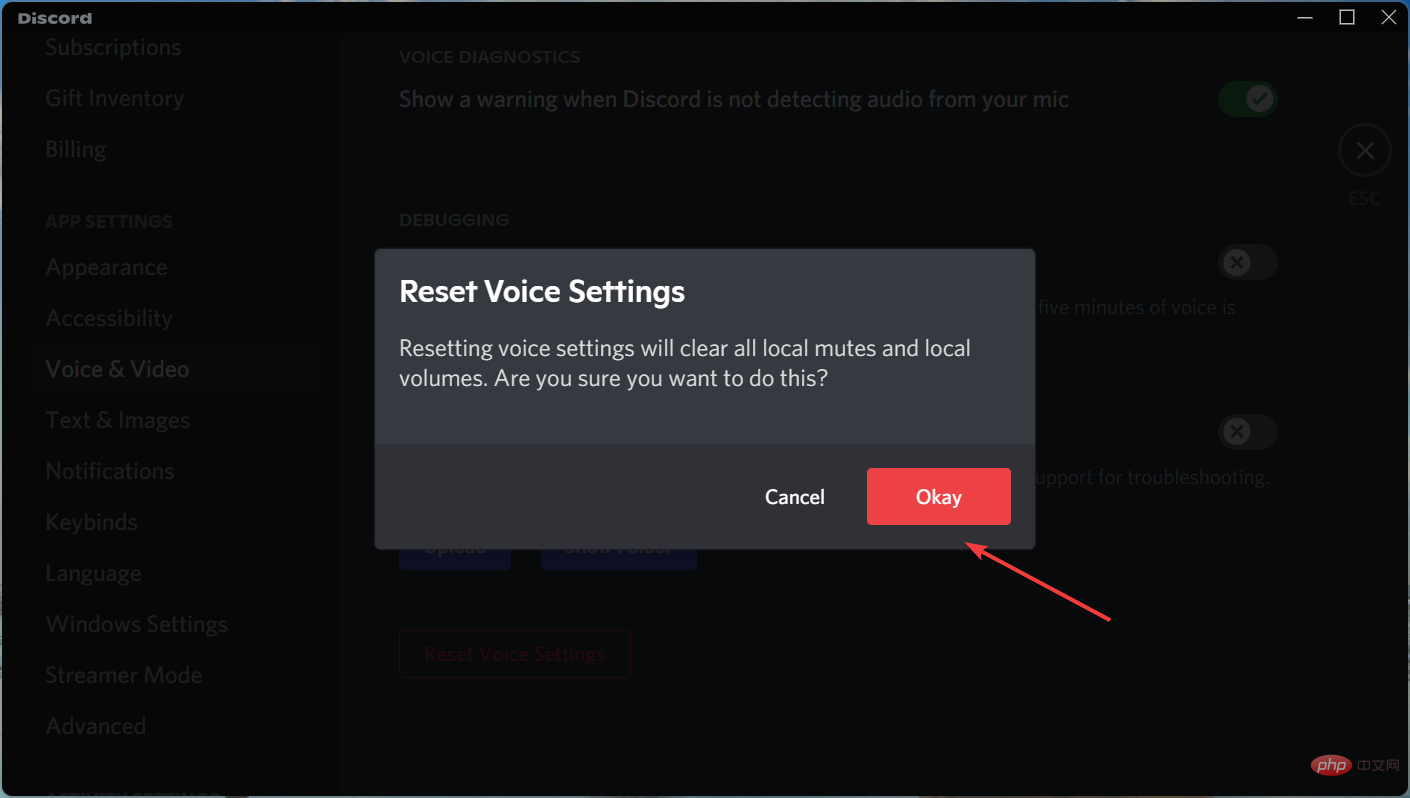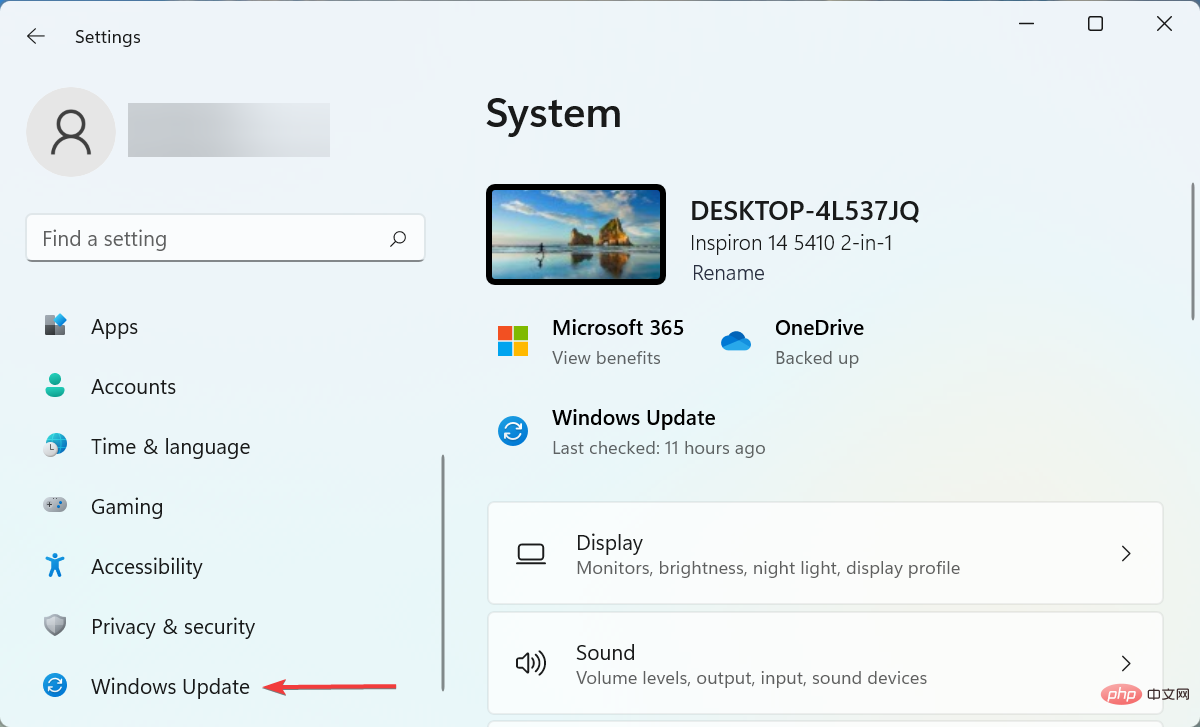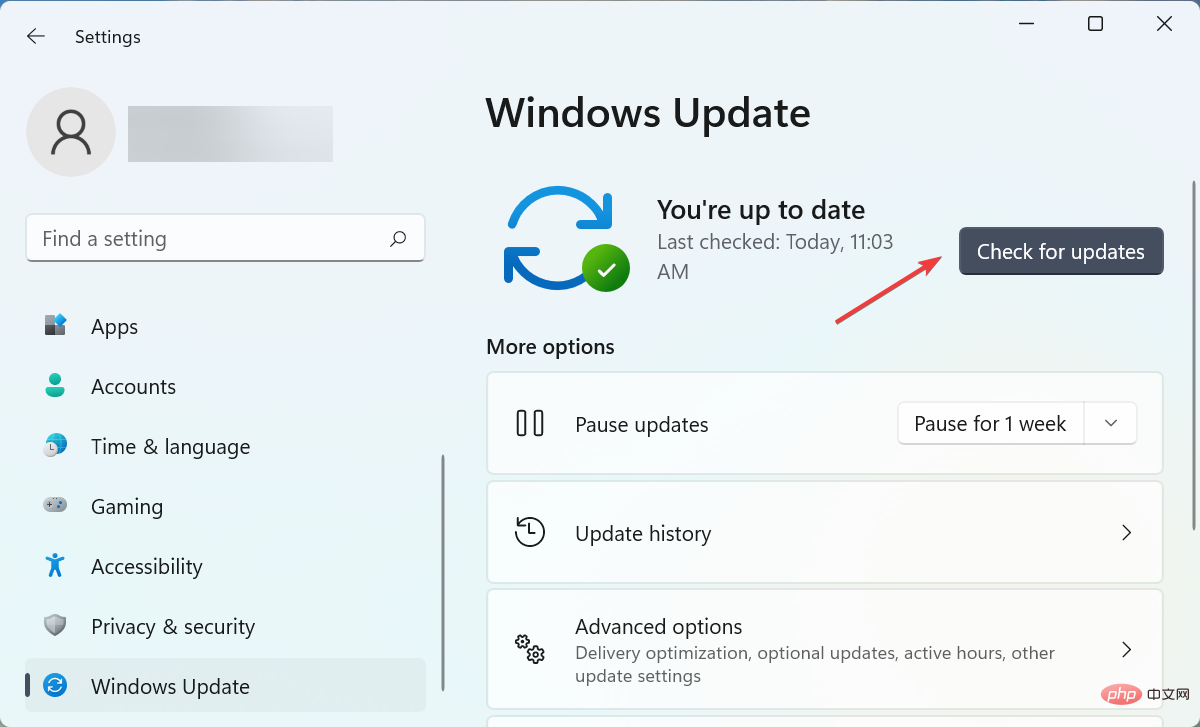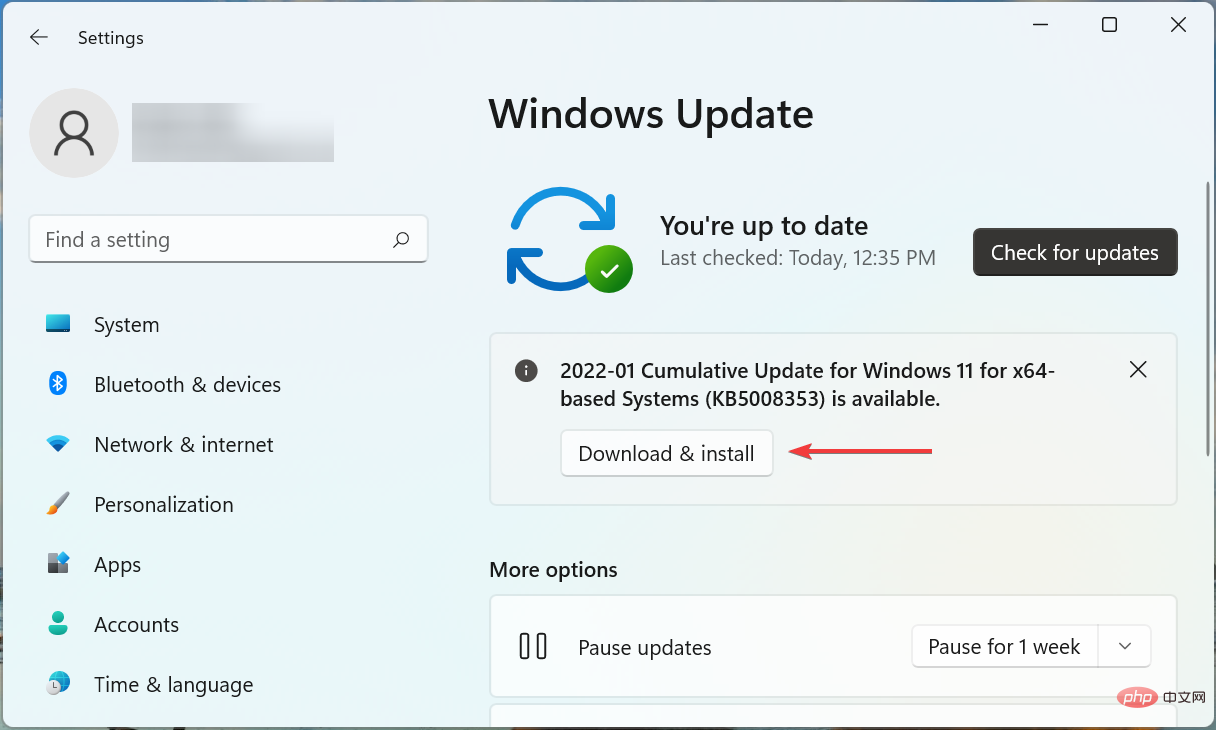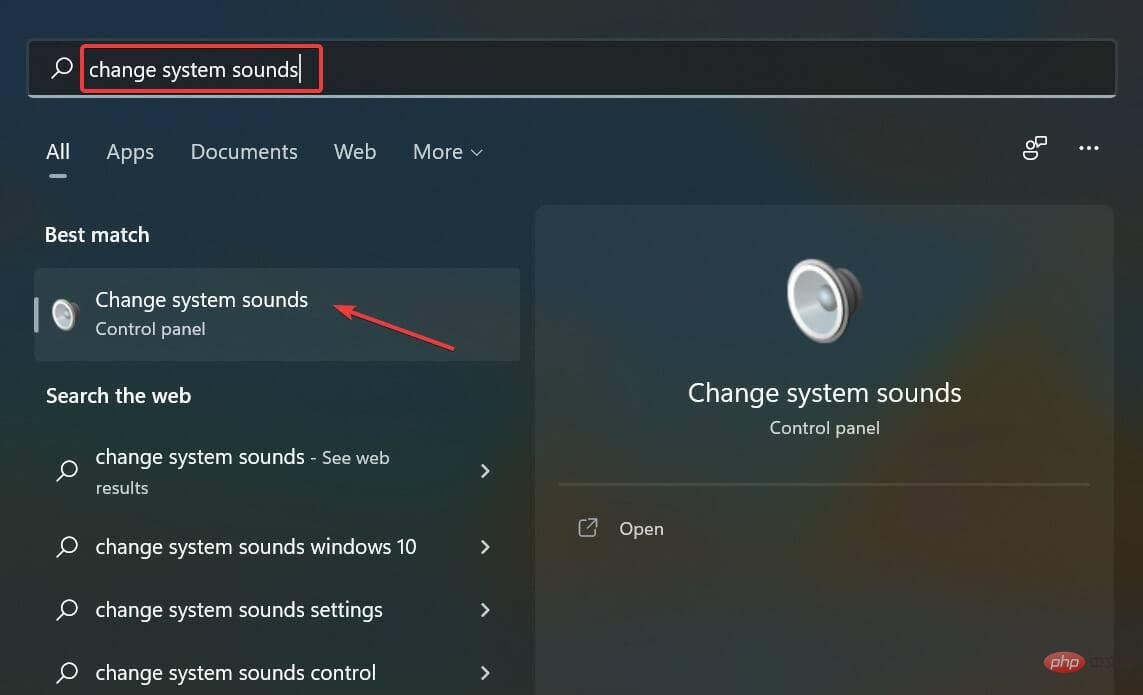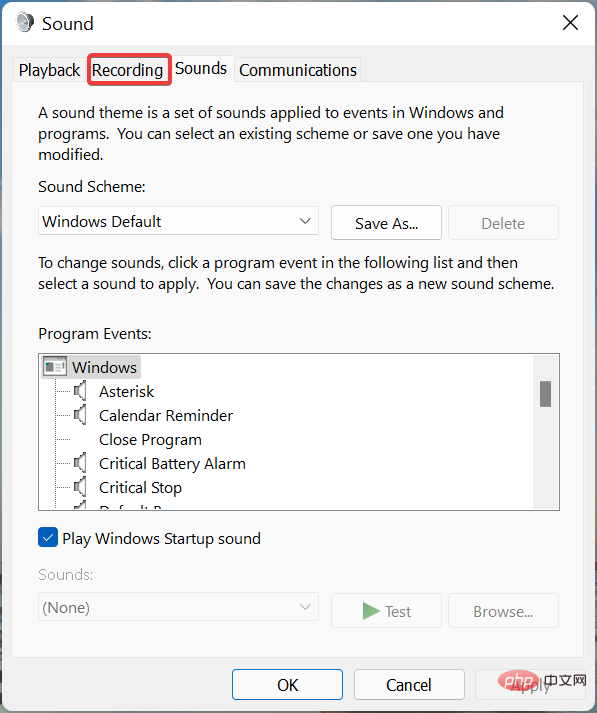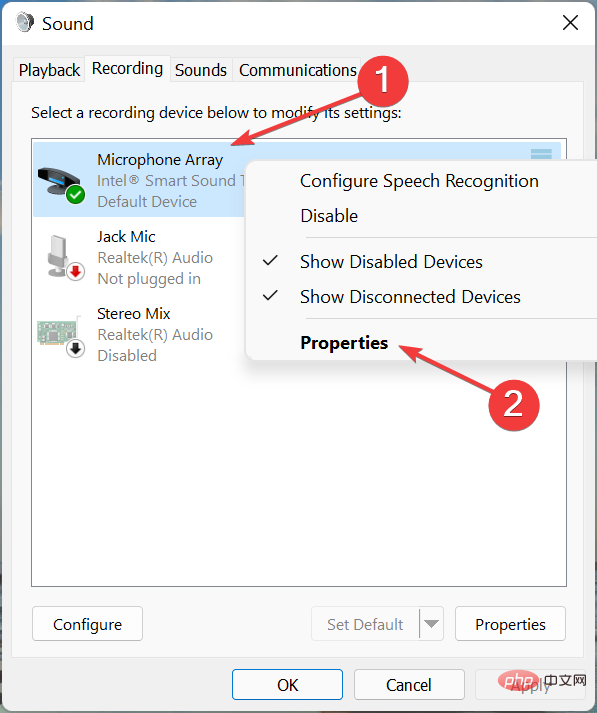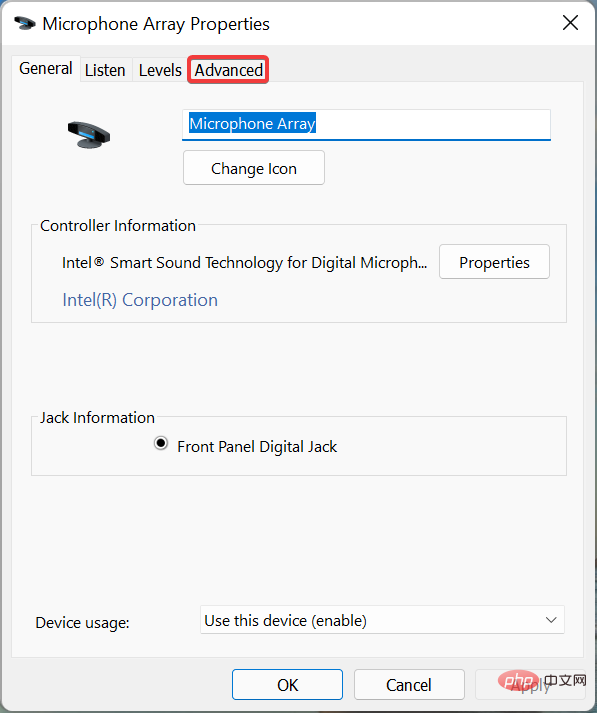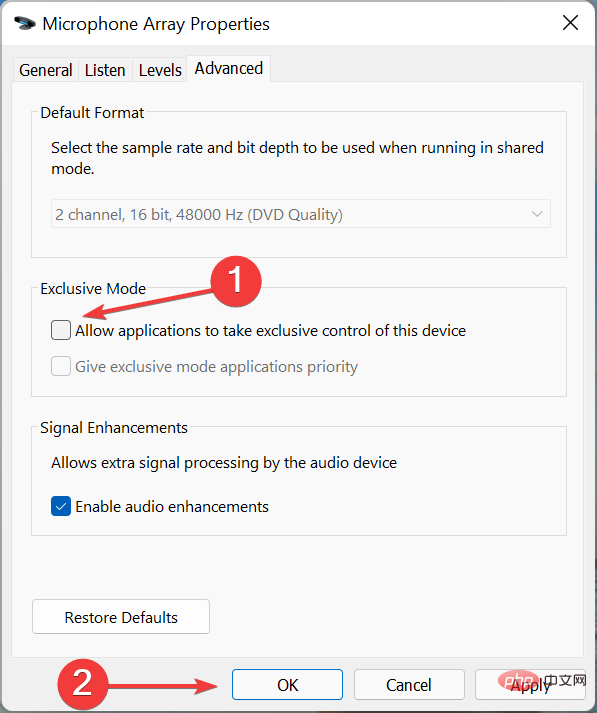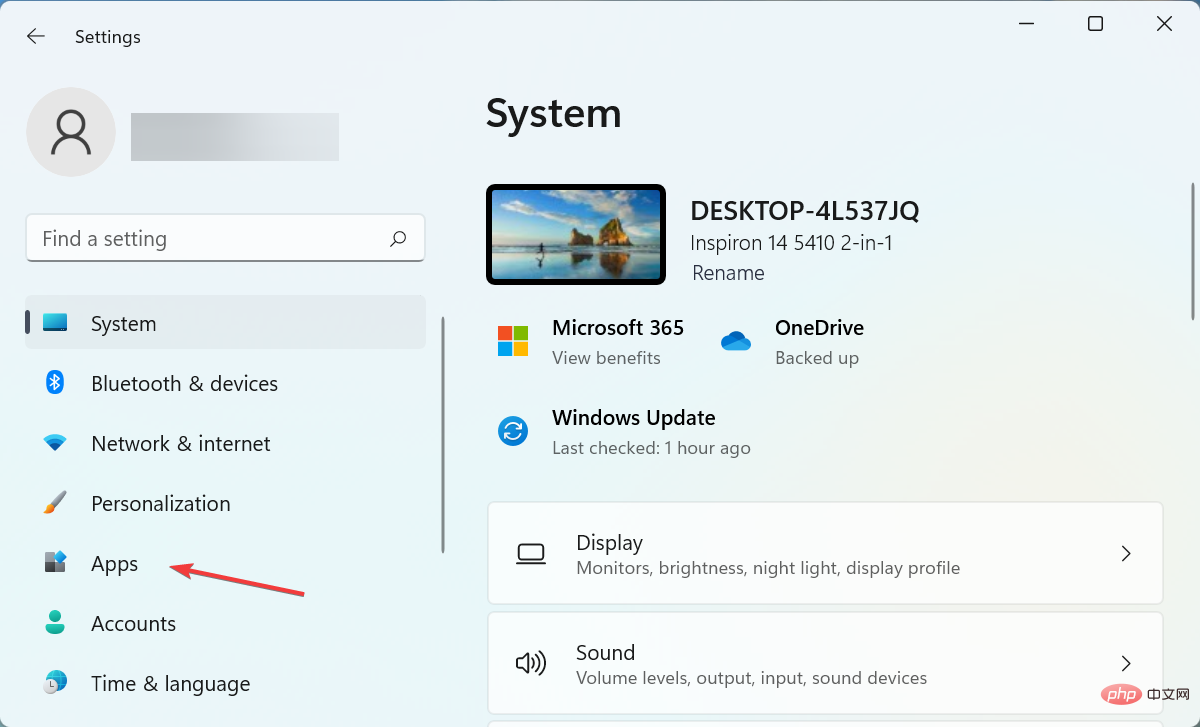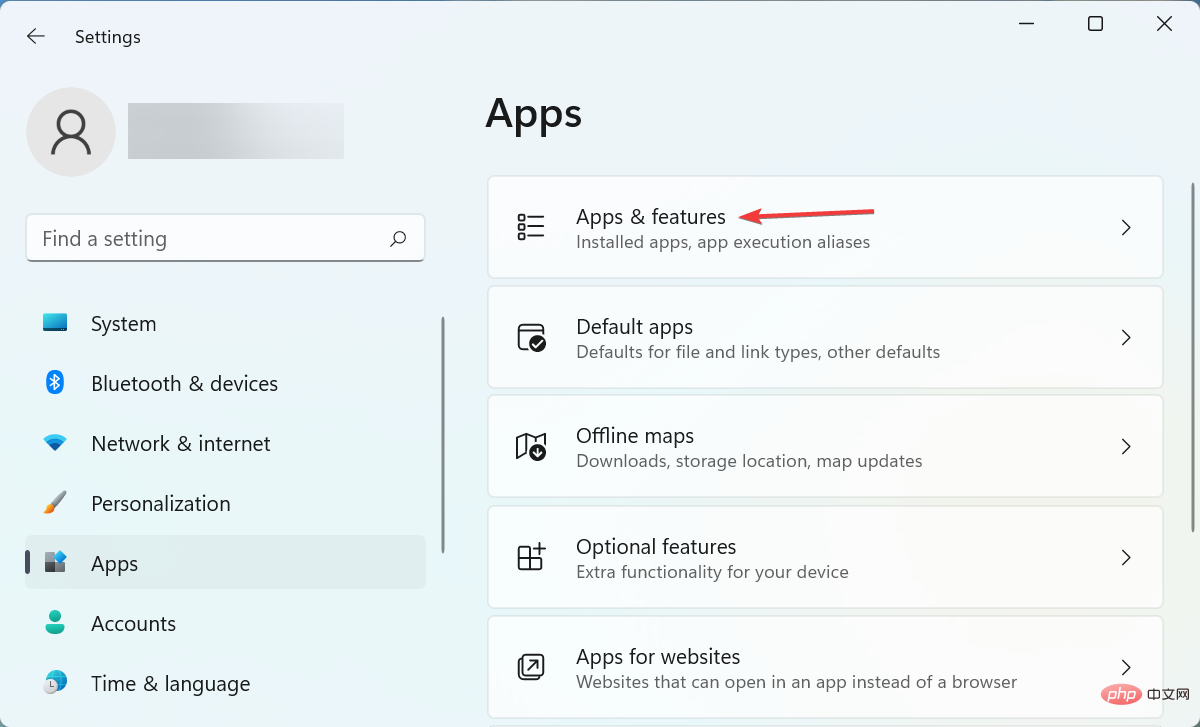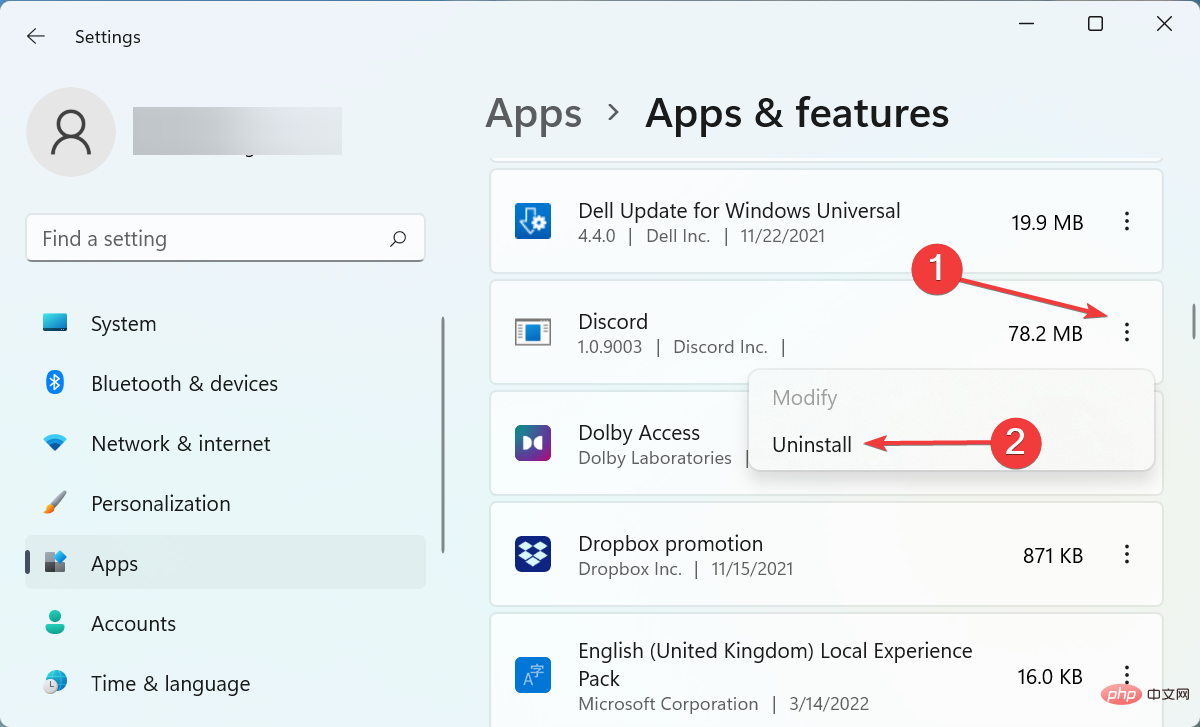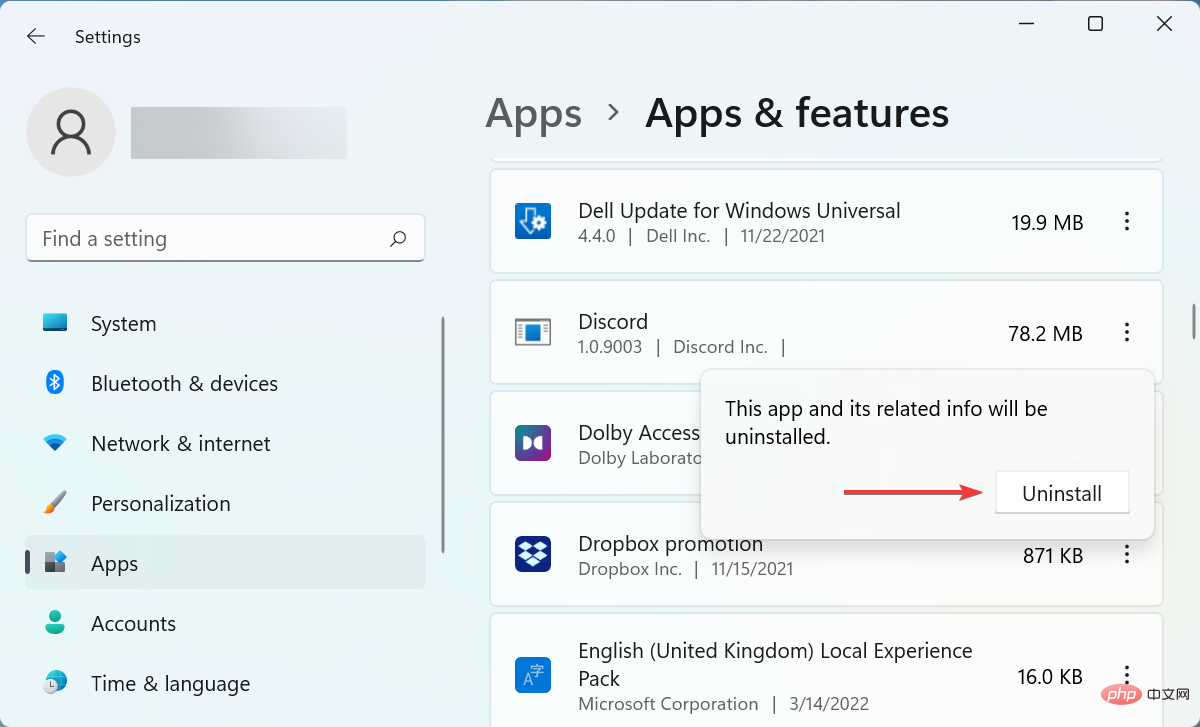Rumah >masalah biasa >Mikrofon Discord tidak berfungsi dalam Windows 11? Gunakan pembetulan ini
Mikrofon Discord tidak berfungsi dalam Windows 11? Gunakan pembetulan ini
- PHPzke hadapan
- 2023-04-28 16:04:073323semak imbas
Discord ialah platform yang popular, bukan sahaja di kalangan pemain, tetapi juga di kalangan orang yang ingin berinteraksi dengan orang yang berfikiran sama. Walau bagaimanapun, ramai orang telah melaporkan bahawa mikrofon Discord tidak berfungsi dalam Windows 11.
Discord membolehkan anda berhubung dengan pengguna lain secara individu atau dalam kumpulan melalui teks, audio dan video. Walaupun yang pertama berfungsi dengan baik, isu mikrofon mungkin menjejaskan interaksi audio dan video anda.
Tetapi pembaikan di sini masih agak mudah dan anda boleh membetulkan isu mikrofon Discord tidak berfungsi dengan mudah dalam Windows 11. Sila baca bahagian berikut untuk mengetahui semua yang anda perlu tahu tentang isu ini.
Mengapa mikrofon Discord tidak berfungsi dalam Windows 11?
Setiap kali anda menghadapi isu mikrofon dalam Windows 11, sama ada dengan apl tertentu seperti Discord atau isu seluruh sistem, ia biasanya isu dengan tetapan tersalah konfigurasi atau pemacu mikrofon.
Jika pemacu yang berkaitan rosak atau ketinggalan zaman, ia boleh menyebabkan masalah dengan kefungsian berkesan mikrofon dan menghalangnya daripada berfungsi pada Discord pada Windows 11.
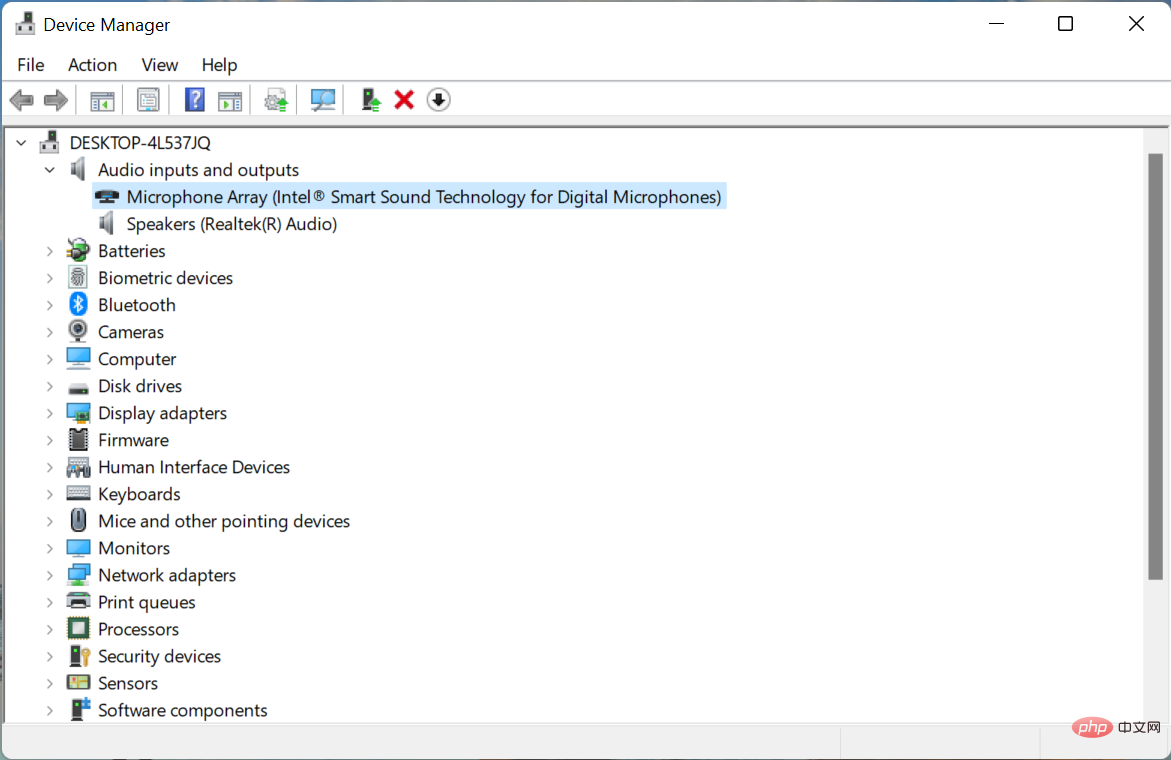
Selain itu, jika Discord tidak dapat mengakses mikrofon, anda tidak akan dapat menggunakannya semasa berinteraksi pada platform itu. Selain itu, ia boleh menjadi pepijat dalam versi semasa apl atau sistem pengendalian yang dipasang pada peranti anda.
Tanpa mengira mana-mana sebab di atas, pembetulan yang disenaraikan di bawah akan membantu menghapuskan mikrofon Discord tidak berfungsi isu Windows 11. Ikut kaedah dalam susunan yang disenaraikan untuk penyelesaian masalah yang cepat dan berkesan.
Apakah yang perlu saya lakukan jika mikrofon Discord tidak berfungsi dengan betul dalam Windows 11?
1. Mulakan semula komputer
- Navigasi ke desktop, tekan Alt+F4 untuk memulakan kotak Tutup Windows, dan kemudian pilih daripada menu lungsur turun Mulakan semula.

- Sekarang, klik OK untuk memulakan semula komputer anda.

Selepas sistem dimulakan semula, semak sama ada mikrofon Discord tidak berfungsi dalam Windows 11 isu telah diselesaikan. Jika ini adalah pepijat remeh di sebalik isu ini, mikrofon sepatutnya berfungsi dengan baik sekarang.
Jika masalah berterusan, teruskan ke kaedah seterusnya.
2. Tetapkan mikrofon yang diingini sebagai peranti input lalai
- Lancarkan apl Discord dan klik pada ikon Tetapan Pengguna berhampiran penjuru kiri sebelah bawah.

- Pilih pilihan Suara & Video di bawah Tetapan Apl.

- Seterusnya, klik pada menu lungsur Peranti Input dan pilih mikrofon yang dikehendaki daripada senarai pilihan yang muncul.

- Selepas membuat pilihan anda, mulakan semula komputer anda untuk perubahan berkuat kuasa sepenuhnya.
3 Pastikan Discord mempunyai akses kepada mikrofon
- Tekan Windows+I untuk melancarkan apl Tetapan dan dari sebelah kiri Pilih Privasi & Keselamatan daripada tab yang disenaraikan dalam anak tetingkap navigasi.

- Sekarang, tatal ke bawah dan pilih Mikrofon di bawah Kebenaran Apl.

- Sahkan bahawa Discord mempunyai akses kepada mikrofon, jika tidak, hidupkannya.

Dalam banyak kes, pengguna menyedari bahawa Discord tidak berfungsi dengan mikrofon. Jika ini berlaku, mikrofon Discord nampaknya tidak berfungsi dalam Windows 11. Hanya berikan akses di sini untuk membantu menyelesaikan isu tersebut.
Baca lebih lanjut mengenai topik ini- Pengesanan Permainan Discord Tidak Berfungsi [Pembetulan Penuh]
- Discord terus membeku? Begini cara membetulkannya secara kekal
- Audio perselisihan terus terputus? Cuba kaedah pantas ini
- Adakah tindanan Discord anda berkelip-kelip? Ini ialah penyelesaian pantas
4. Kemas kini pemacu mikrofon
- Tekan Windows+S untuk melancarkan menu carian di bahagian atas Masukkan Pengurus Peranti ke dalam medan teks dan klik pada hasil carian berkaitan yang muncul.

- Sekarang, klik dua kali entri Audio Input dan Output untuk mengembangkan dan melihat peranti di bawahnya.

- Klik kanan pada pilihan Mikrofon dan pilih Kemas Kini Pemacu daripada menu konteks.

- Seterusnya, pilih Cari secara automatik untuk pemandu daripada dua pilihan yang ditunjukkan dalam tetingkap Kemas Kini Pemandu.

- Tunggu sistem pengendalian mencari pemacu terbaik yang tersedia pada sistem anda dan pasangkannya untuk mikrofon.
Pemandu lapuk boleh menyebabkan banyak isu berkaitan prestasi dan boleh menyebabkan pelbagai ralat. Oleh itu, anda sentiasa disyorkan untuk mengemas kini pemacu yang dipasang apabila versi yang lebih baharu tersedia.
Walau bagaimanapun, kaedah Pengurus Peranti di sini hanya mengimbas versi baharu yang tersedia pada sistem. Jika anda belum memasangnya sebelum ini, lihat cara lain untuk mengemas kini pemacu anda.
Jika ini kelihatan seperti terlalu banyak masalah, anda sentiasa boleh menggunakan apl pihak ketiga yang boleh dipercayai. Kami mengesyorkan menggunakan DriverFix, alat khusus yang menyemak kemas kini pemacu secara automatik dan memasangnya pada komputer anda, supaya anda sentiasa memastikan pemacu anda dikemas kini.
⇒ Dapatkan DriverFix
5 Jalankan Discord sebagai pentadbir
- Tekan Windows. +S Lancarkan menu carian, masukkan Discord dalam medan teks di bahagian atas, klik kanan pada hasil carian yang berkaitan dan pilih Jalankan sebagai pentadbir daripada menu konteks.

- Klik Ya pada gesaan UAC (Kawalan Akaun Pengguna) timbul.

Menjalankan Discord dengan hak pentadbiran seharusnya membetulkan isu mikrofon tidak berfungsi dalam Windows 11 jika beberapa kebenaran utama lain sebelum ini tiada.
6. Tetapkan Semula Tetapan Suara dalam Discord
- Buka apl Discord dan klik pada ikon Tetapan Pengguna berhampiran penjuru kiri sebelah bawah.

- Sekarang, pilih entri Suara & Video di sebelah kiri di bawah Tetapan Apl.

- Tatal ke bawah dan klik butang "Tetapkan Semula Tetapan Suara" .

- Klik OK dalam gesaan pengesahan pop timbul.

Jika sesetengah tetapan audio anda dikonfigurasikan secara salah, anda boleh menetapkan semula tetapan suara anda dan bukannya mengkonfigurasi semula tetapan itu secara individu. Setelah selesai, semak sama ada isu mikrofon Discord tidak berfungsi dalam Windows 11 dihapuskan.
7. Kemas kini Windows 11
- Tekan Windows+I untuk melancarkan apl Tetapan dan kemudian daripada tab dalam anak tetingkap navigasi kiri Pilih Kemas Kini Windows.

- Seterusnya, klik butang Semak Kemas Kini di sebelah kanan untuk mengimbas sebarang versi sistem pengendalian baharu yang tersedia.

- Jika kemas kini disenaraikan selepas imbasan, klik Muat Turun dan Pasang untuk mendapatkannya.

8. Lumpuhkan mod eksklusif
- Tekan Windows+S untuk melancarkan menu carian dengan teks di bahagian atas Masukkan Tukar bunyi sistem ke dalam medan dan klik pada hasil carian yang berkaitan.

- Navigasi ke tab "Rakaman" dari atas.

- Sekarang, klik kanan pada Mikrofon dan pilih Properties daripada menu konteks. Sebagai alternatif, anda boleh mengklik dua kali entri di sini untuk melancarkan sifatnya.

- Dalam tetingkap Microphone Properties, pergi ke tab Advanced.

- Seterusnya, nyahtanda kotak pilihan Benarkan aplikasi mempunyai kawalan eksklusif ke atas peranti ini dan klik OK di bahagian bawah untuk menyimpan perubahan.

Mod eksklusif membenarkan satu peranti mengawal pemacu bunyi, yang mungkin menyebabkan masalah dengan mikrofon. Selepas membuat perubahan, semak sama ada mikrofon Discord tidak berfungsi dalam isu Windows 11 telah diperbaiki.
9. Pasang Semula Discord
- Tekan Windows+I untuk melancarkan Tetapan dan kemudian tab dari anak tetingkap navigasi kiri Pilih aplikasi daripada senarai.

- Seterusnya, klik pada Apl & Ciri di sebelah kanan.

- Cari Discord daripada apl yang disenaraikan di sini, klik elipsis di sebelahnya dan pilih Nyahpasang daripada menu timbul.

- Sekali lagi, klik Nyahpasang dalam gesaan pengesahan yang muncul.

- Selepas menyelesaikan proses nyahpasang, mulakan semula komputer anda dan muat turun apl Discord.
Jika tiada kaedah di atas berfungsi, kemungkinan besar isu pemasangan apl yang menghalang mikrofon Discord daripada berfungsi dalam Windows 11. Dalam kes ini, anda tidak mempunyai pilihan selain memasang semula Discord.
Atas ialah kandungan terperinci Mikrofon Discord tidak berfungsi dalam Windows 11? Gunakan pembetulan ini. Untuk maklumat lanjut, sila ikut artikel berkaitan lain di laman web China PHP!