Rumah >masalah biasa >Betulkan: Nota berhenti berfungsi dalam Windows 11
Betulkan: Nota berhenti berfungsi dalam Windows 11
- PHPzke hadapan
- 2023-04-28 14:22:063324semak imbas
Mempunyai nota berguna semasa membuat projek atau apa-apa lagi adalah sangat berfaedah. Jadi Microsoft melancarkan Sticky Notes, perisian yang sangat berguna yang boleh mengingati kata laluan universal, nama pengguna, sebarang URL dan banyak lagi.
Ramai pengguna Windows baru-baru ini melaporkan bahawa apl Sticky Notes pada sistem Windows 11 mereka telah berhenti berfungsi dan mereka tidak dapat bergerak ke hadapan tidak kira berapa kali mereka memulakan semula sistem.
Ini mungkin disebabkan oleh beberapa perubahan yang dibuat pada tetapan aplikasinya, sistem Windows tidak dikemas kini, ciri Insights didayakan, dsb. Oleh itu, diberikan di bawah beberapa penyelesaian, dijelaskan dengan langkah-langkah pendek dalam artikel ini, yang boleh membantu pengguna menyelesaikan masalah ini.
Penyelesaian– Cuba kemas kini sistem Windows, setelah selesai, mulakan semula sistem dan semak sama ada ia berfungsi.
Jika tidak, cuba penyelesaian lain yang lebih baik yang diberikan di bawah.
Betulkan 1 – Pasang semula apl Sticky Notes pada sistem anda
Kadangkala, proses pemasangan mungkin terganggu di tengah jalan disebabkan ketidakstabilan rangkaian atau penutupan paksa. Ini boleh menyebabkan masalah sedemikian dengan mana-mana aplikasi, jadi anda disyorkan untuk menyahpasang dan kemudian memasang semula apl nota melekit sekali dan melihat sama ada ini menyelesaikan isu tersebut. Mula-mula, mari kita nyahpasang aplikasi Sticky Notes menggunakan PowerShell.
Nyahpasang Notes menggunakan PowerShell
Langkah 1: Tekan kekunci Windows dan R serentak pada papan kekunci anda untuk membuka Jalankan kotak arahan.
Langkah 2: Apabila kotak run muncul, taip powershell di dalamnya dan tekan CTRL + SHIFT + pada masa yang sama MASUKKAN kunci.
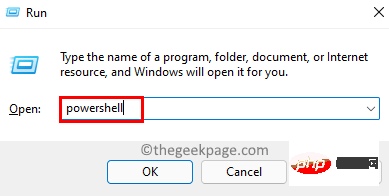
Langkah 3: Ini akan menggesa UAC pada skrin, yang sepatutnya diterima dengan mengklik "Ya" untuk meneruskan.
Langkah 4: Kini tetingkap aplikasi PowerShell akan dilancarkan sebagai pentadbir.
Langkah 5: Dalam aplikasi PowerShell, salin dan tampal arahan yang diberikan di bawah dan kekunci tekan Enter untuk melaksanakannya untuk mengalih keluar/menyahpasang apl Sticky Notes daripada program sistem.
获取-AppxPackage Microsoft.MicrosoftStickyNotes | 删除-AppxPackage

Langkah 6: Selepas arahan dilaksanakan, tutup tetingkap PowerShell dan mulakan semula sistem sekali.
Selepas sistem but, gunakan apl Microsoft Store untuk memasang apl Sticky Notes.
Pasang apl Notes menggunakan apl Microsoft Store
Langkah 1: Tekan kekunci Windows dan taip Microsoft Store untuk membuka pada anda sistem Microsoft Store Apps .
Langkah 2: Kemudian pilih apl Microsoft Store daripada hasil carian seperti yang ditunjukkan di bawah.
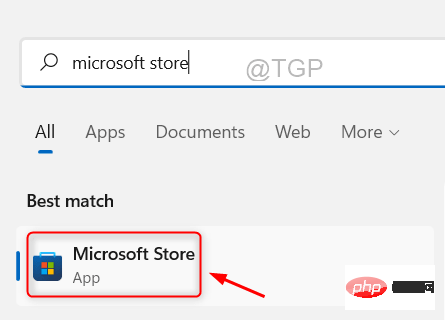
Langkah 3: Setelah tetingkap Microsoft Store dilancarkan, taip Nota dalam bar carian di bar atas tetingkap.
Langkah 4: Daripada hasil carian, klik pada Microsoft Sticky Notes untuk pergi ke aplnya seperti yang ditunjukkan dalam imej di bawah.
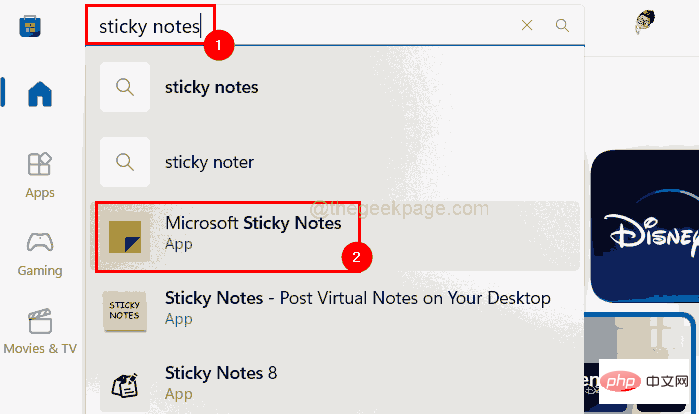
Langkah 5: Klik pada butang Pasang apl Microsoft Sticky Notes untuk mula memasangnya pada sistem anda.
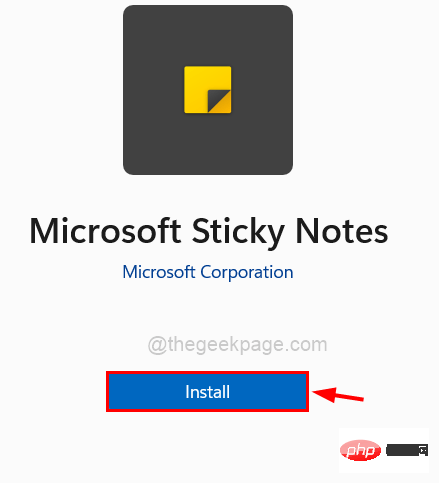
Langkah 6: Ia akan mula memuat turun apl dan kemudian memasangnya. Jadi tunggu ia selesai. Ia tidak akan mengambil banyak masa.
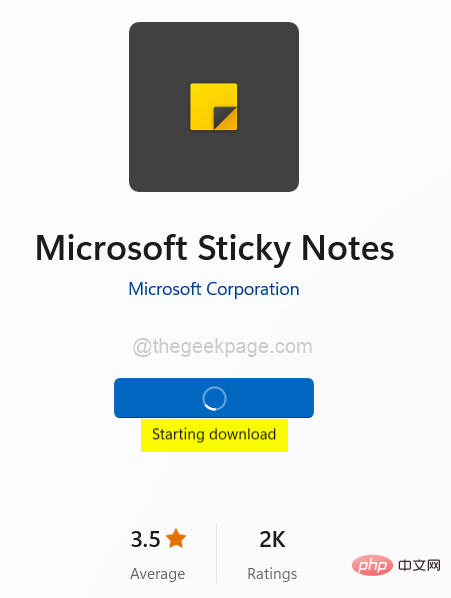
Langkah 7: Selepas pemasangan, klik pada "Buka" untuk melihat sama ada apl Sticky Notes dibuka dan berfungsi dengan betul.
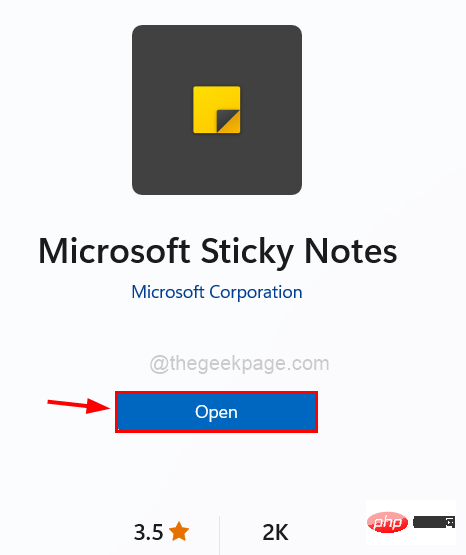
Betulkan 2 – Daftar semula apl Nota menggunakan PowerShell
Langkah 1: Tekan kekunci Windows dan taip powershell .
Langkah 2: Kemudian, klik kanan pada aplikasi Windows Powershell dalam hasil carian seperti yang ditunjukkan di bawah.
Langkah 3: Pilih Jalankan sebagai Pentadbir daripada menu konteks, seperti yang ditunjukkan di bawah.
Langkah 4: Klik Ya untuk menerima gesaan UAC untuk meneruskan.
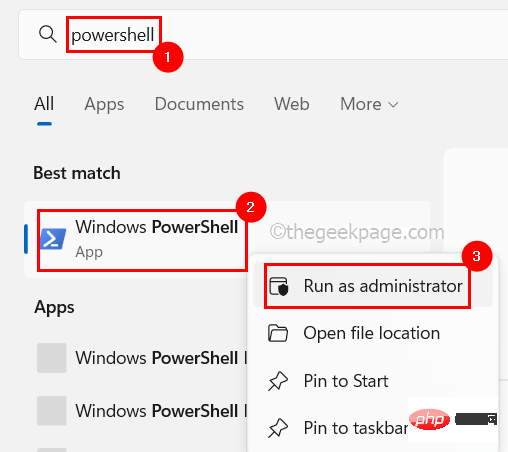
Langkah 5: Setelah tetingkap PowerShell dibuka, taip baris berikut dan tekan kekunci Enteruntuk mendaftar semulaSticky Notes app.
Get-AppXPackage -AllUsers -Name Microsoft.MicrosoftStickyNotes | Foreach {Add-AppxPackage -DisableDevelopmentMode -Register "$($_.InstallLocation)\AppXManifest.xml" -Verbose}
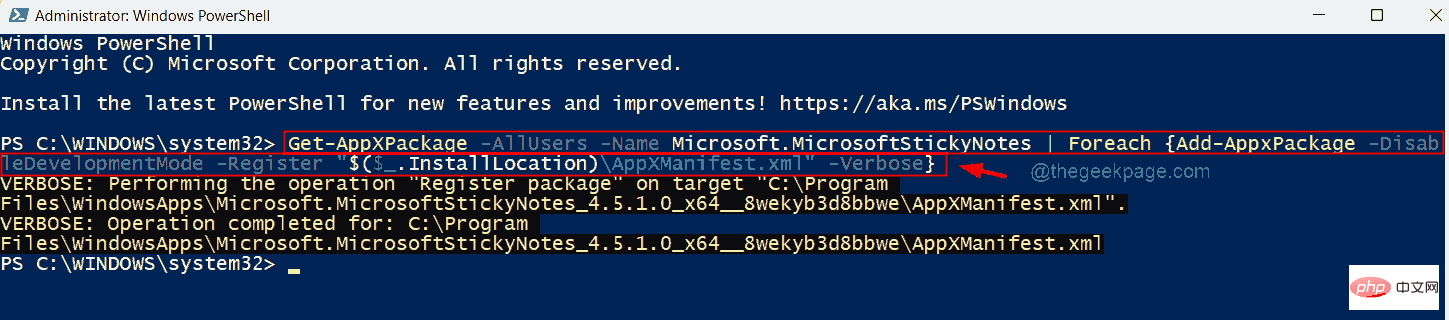
第 6 步:完成后,关闭 Powershell 窗口,然后尝试打开系统上的 Sticky Notes 应用程序,看看它现在是否正常工作。
修复 3 – 禁用便笺应用的洞察功能
如果在便笺应用程序上启用洞察功能,洞察功能实际上非常出色且高效,可让 Cortana 和 bing 使用笔记,以便用户在拨打电话或设置提醒时方便使用。
这有时会导致应用程序出现问题,因为它正在与所有 Windows 设备同步。因此,让我们看看如何通过以下步骤禁用此功能。
第 1 步:在您的系统上打开 Microsoft 便笺应用程序。
第2步:打开后,转到窗口右上角的“设置”图标(齿轮形) 。
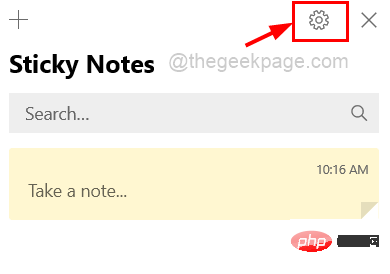
第 3 步:单击启用洞察力的切换按钮将其关闭,如下面的屏幕截图所示。
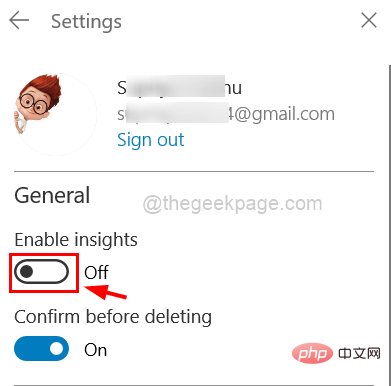
第 4 步:完成后,重新启动便笺应用程序并检查它是否工作正常或仍然相同。
修复 4 – 执行 Windows 应用商店应用程序疑难解答
步骤 1:同时按下键盘上的Windows和R键打开运行框。
第 2 步:在其中键入control.exe /name Microsoft.Troubleshooting,然后按Enter键。
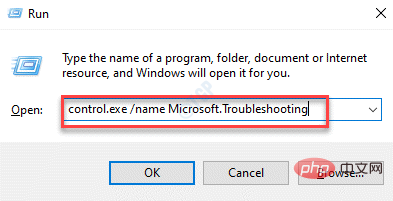
第 3 步:现在“疑难解答”页面打开,然后单击“其他疑难解答”选项,如下所示。
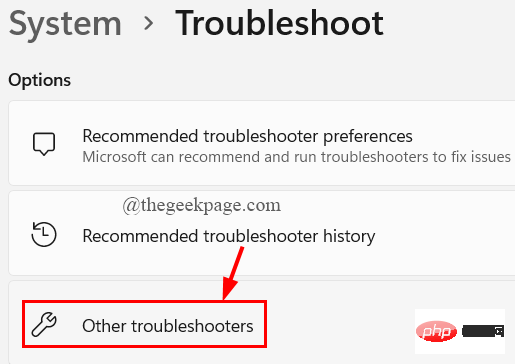
第 4 步:向下滚动到底部并选择Windows Store Apps选项,然后单击其运行按钮。
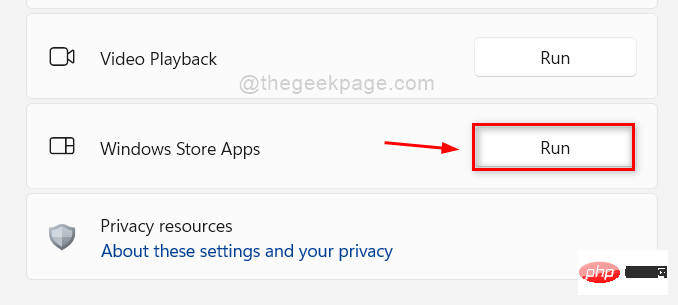
第 5 步:按照屏幕上的说明完成故障排除过程。
第 6 步:完成后,关闭“疑难解答”页面。
修复 5 – 重置便笺应用
第 1 步:按键盘上的Windows键并键入已安装的应用程序。
第 2 步:从搜索结果中选择已安装的应用程序系统设置,如下所示。
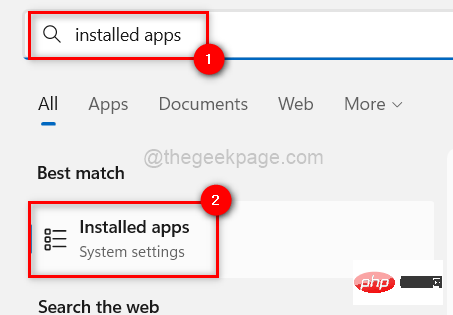
第 3 步:接下来,通过在顶部的搜索栏中键入sticky来搜索便笺应用程序,如图所示。
第 4 步:然后,单击三个水平点(显示更多选项图标)以查看选项列表,如下所示。
第 5 步:接下来,单击列表中的高级选项。
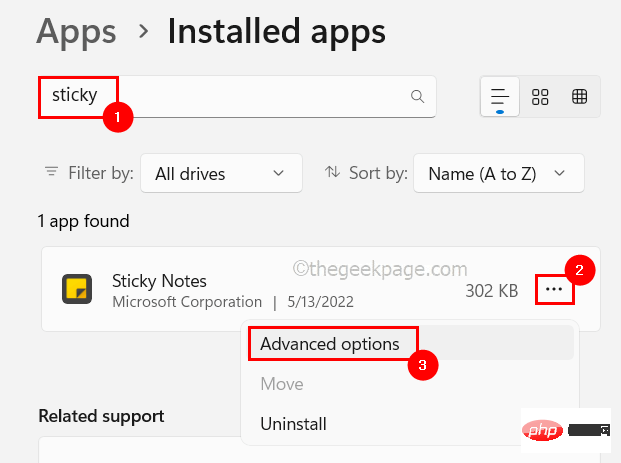
第 6 步:稍后,将高级选项页面向下滚动到“重置”部分,然后单击“重置”按钮,如下面的屏幕截图所示。
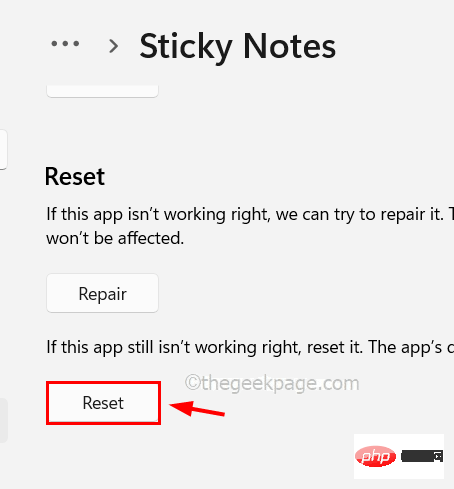
完成后,关闭高级选项页面并检查便笺应用程序是否正常工作!
修复 6 – 使用系统还原来还原系统
如果没有任何效果,则将您的系统恢复到上次保存的点,其中所有设置和系统上安装的所有应用程序都可以正常工作。为此,您应该使用系统上的系统还原功能,本文介绍了如何执行此操作的步骤。
Atas ialah kandungan terperinci Betulkan: Nota berhenti berfungsi dalam Windows 11. Untuk maklumat lanjut, sila ikut artikel berkaitan lain di laman web China PHP!

