Rumah >masalah biasa >Betulkan: Pemproses grafik Adobe Photoshop tidak dikesan isu
Betulkan: Pemproses grafik Adobe Photoshop tidak dikesan isu
- WBOYWBOYWBOYWBOYWBOYWBOYWBOYWBOYWBOYWBOYWBOYWBOYWBke hadapan
- 2023-04-28 13:25:067409semak imbas
Adobe Photoshop menggunakan pemproses grafik pada sistem anda untuk menghasilkan kesan 3D dan banyak lagi. Mempunyai kad grafik yang baik adalah kelebihan tambahan untuk menjalankan Adobe Photoshop dengan lancar. Tetapi bagaimana jika Adobe Photoshop tidak mengenali kad grafik pada sistem anda? Terdapat banyak sebab untuk masalah ini. Namun, tiada apa yang perlu dirisaukan. Cuma ikut arahan mudah ini untuk mendapatkan Photoshop mengesan GPU anda dalam beberapa langkah pantas sahaja.
Betulkan 1 – Tetapkan aplikasi untuk menggunakan GPU khusus
Jika anda mempunyai dua GPU pada sistem anda, anda mesti menetapkan Photoshop untuk menggunakan GPU khusus.
1. Tutup Photoshop, jika ia sudah dibuka.
2. Selepas menutup, tekan kekunci Windows dan I secara serentak untuk membuka tetapan.
3. Selepas itu, klik pada "Sistem" di anak tetingkap kiri.
4 Kemudian, klik pada tetapan "Paparan" untuk mengaksesnya.

5. Di sebelah kanan, tatal ke bawah dan klik pada tetapan "Grafik".

6. Seterusnya, anda perlu klik pada “Semak imbas”.

7. Sekarang, navigasi ke lokasi Photoshop. Ia biasanya terletak di lokasi ini -
C:\Program Files\Adobe\Adobe Photoshop CC 2015
8 Pilih aplikasi "Photoshop" daripada senarai fail dan folder.
9 Kemudian, klik "Tambah" untuk menambahkannya pada senarai.
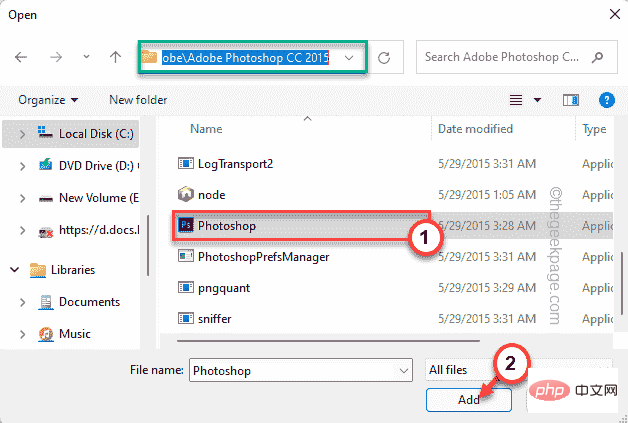
10 Kembali ke halaman Tetapan dan klik pada "Pilihan" untuk mengakses pilihan grafik.
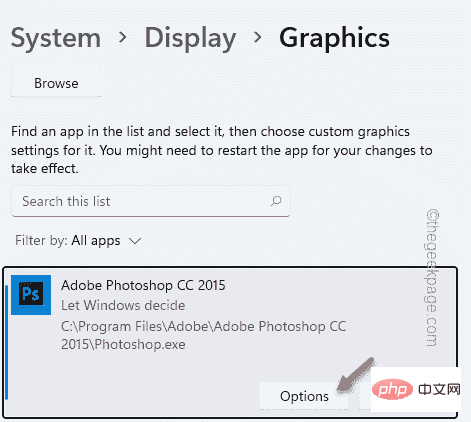
11 Sekarang, tukar sahaja kepada tetapan "Prestasi Tinggi".
12. Selepas itu, klik "Simpan" untuk menyimpan tetapan.

Ini akan memastikan Photoshop menggunakan kad grafik pilihan anda.
Tutup tetingkap tetapan.
1 Sekarang, buka Adobe Photoshop.
2. Kemudian, anda perlu klik pada menu "Edit" dan klik pada "Preferences".
3. Seterusnya, klik pada pilihan "Prestasi" untuk membuka tetapan prestasi.
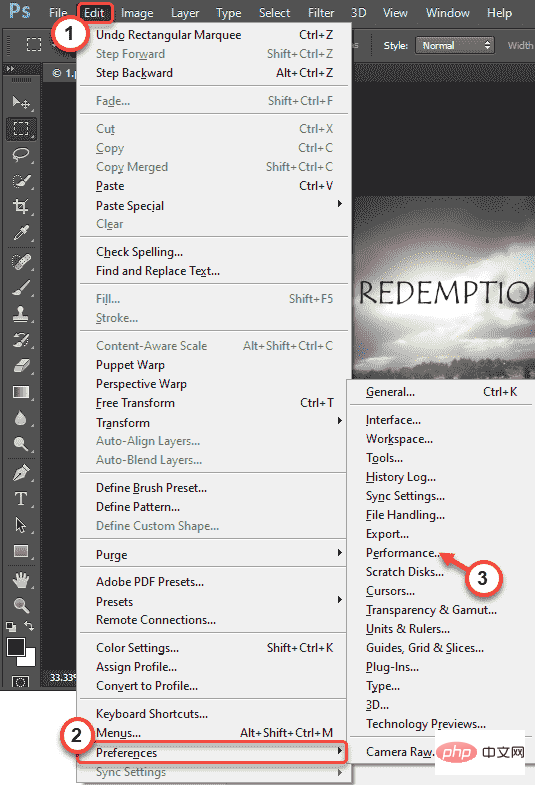
Di sini anda akan mendapati bahawa kad grafik telah dikenali.

Betulkan 2 – Alihkan fail penghidu
Mengalih keluar/mengalihkan apl penghidu GPU seharusnya membenarkan Photoshop mengesan kad grafik.
1. Pastikan Photoshop ditutup sebelum meneruskan.
2. Klik ikon Windows pada bar tugas dan masukkan "Adobe Photoshop".
3. Dalam hasil carian, klik kanan "Adobe Photoshop CC 2015" dan klik "Buka lokasi fail".
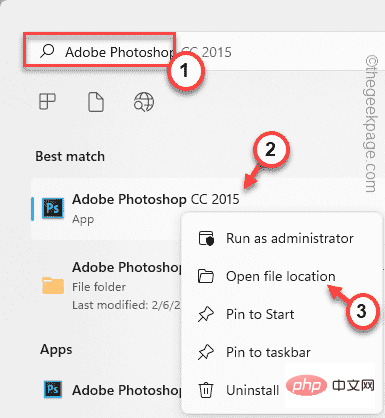
4. Ia akan membimbing anda ke folder Program. Sekarang, klik kanan pada "Adobe Photoshop CC 2015" dan klik pada "Buka lokasi fail".
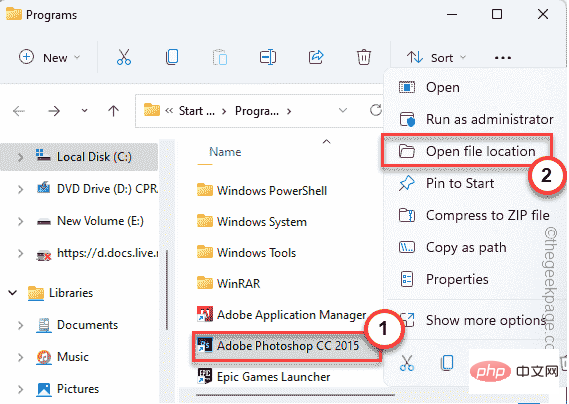
5 Apabila folder Adobe Photoshop dibuka, cari aplikasi "Sniffer".
6. Kemudian, pilih "sniffer" dan tekan kekunci Ctrl+X pada masa yang sama untuk memotong fail.
7 Pergi ke Desktop anda (atau di mana-mana yang anda suka) dan tampalkannya di sana.
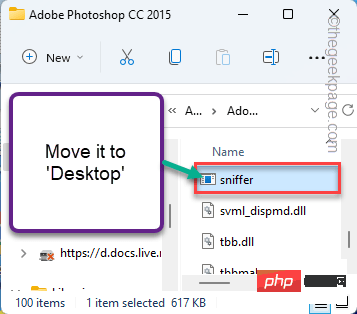
Selepas itu, tutup fail explorer.
8. Kemudian, buka aplikasi Adobe Photoshop.
9 Selepas itu, tekan kekunci Ctrl+K serentak untuk mengakses pilihan.
10 Seterusnya, klik pada "Prestasi" dalam anak tetingkap kiri.

Anda akan perasan bahawa Photoshop telah mengesan kad grafik.
Betulkan 3 – Tukar PhotoshopPrefsManager
Jika menetapkan semula tetapan grafik Photoshop tidak berjaya, cuba lakukan perkara yang sama dengan PhotoshopPrefsManager.
1. Tutup Adobe Photoshop dan buka tetapan pada sistem anda.
2. Dalam Tetapan, klik "Sistem" dalam anak tetingkap kiri.
3 Seterusnya, klik "Paparan" di sebelah kanan.

4. Sekarang, tatal ke bawah dan klik pada tetapan "Grafik" untuk mengaksesnya.

5 Kemudian, di sebelah kanan, klik "Semak imbas".

7 Selepas itu, pergi ke lokasi Adobe Photoshop-
C:\Program Files\Adobe\Adobe Photoshop CC 2015
8 Di sini, lihat senarai Aplikasi, Fail dan Folder dan pilih " PhotoshopPrefsManager ".
9. Kemudian, klik "Tambah".
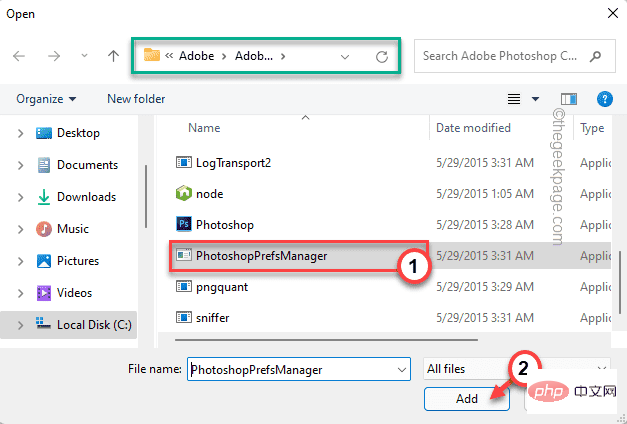
10 Cuma klik pada "Pilihan" untuk menukar pilihan grafik anda.
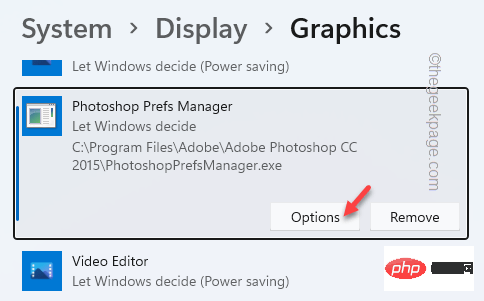
11 Kemudian, pilih tetapan "Prestasi Tinggi".
12. Selepas itu, klik "Simpan" untuk menyimpan tetapan.

Akhir sekali, tutup Adobe Photoshop.
Kemudian, buka Photoshop dan uji sama ada ia berfungsi
Tutup Adobe Photoshop dan mulakan semula.
Betulkan 4 – Kemas kini kad grafik
Jika anda tidak menggunakan versi terkini kad grafik anda, Photoshop mungkin tidak mengenalinya.
1. Klik kanan kekunci Windows ( ⊞ ) dan klik "Pengurus Peranti" untuk mengakses tetapan Pengurus Peranti.

2. Cuma klik pada "Display Adapter". Ia akan berkembang untuk menunjukkan kepada anda pemacu kad grafik.
4. Kemudian, klik kanan pada pemacu grafik khusus dan klik "Kemas Kini Pemacu".
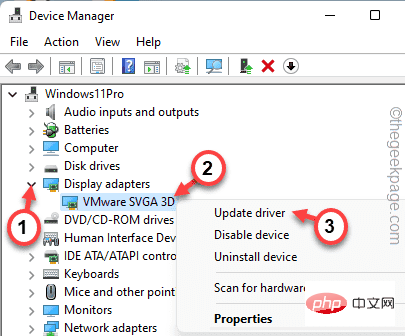
5. Di sini, anda akan melihat dua pilihan. Klik "Cari pemandu secara automatik".
Ini akan menyebabkan Windows mencari pemacu terkini yang tersedia dan memasangnya dalam proses.
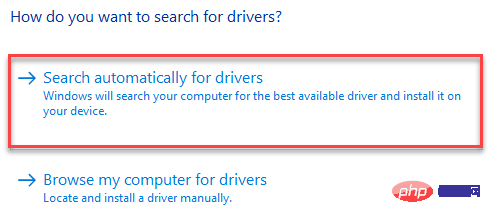
Biar Windows mengesan dan memasang versi terkini kad grafik anda.
Tutup Pengurus Peranti. Mulakan semula sistem selepas itu.
Setelah dilancarkan, buka Photoshop dan uji sama ada ia mengesan pemacu grafik.
NOTA——
Jika anda menggunakan kad grafik khusus, seperti kad NVIDIA, anda boleh memuat turun versi terkini pemacu dan memasangnya secara manual. Sebagai alternatif, gunakan apl NVIDIA GeForce Experience untuk melakukan ini.
Betulkan 5 – Lumpuhkan tetapan Open CL
Cara penyelesaian lain ialah melumpuhkan tetapan Open CL pada sistem anda.
1. Selepas membuka Adobe Photoshop, tekan kekunci Ctrl dan kekunci K pada masa yang sama.
Ia akan muncul skrin pilihan.
2. Dalam tetingkap Keutamaan, klik tab "Prestasi".
3. Sekarang, klik pada "Tetapan Terperinci..." dalam tab "Tetapan GPU".
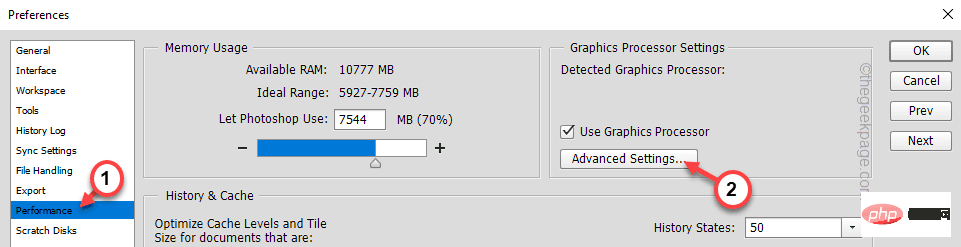
4.Nyahtanda kotak "Use OpenCL" dan klik "OK " .
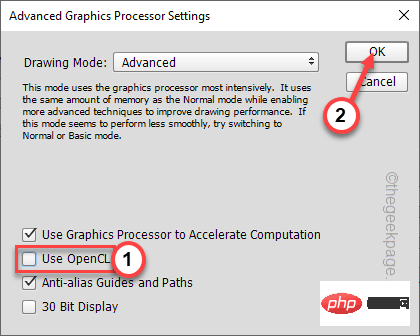
Tutup Photoshop dan buka semula.
Betulkan 6 – Menurunkan tahap cache
Menurunkan tahap cache boleh menyelesaikan isu kad grafik.
1. Buka Adobe Photoshop.
2. Apabila ia dibuka, tekan kekunci Ctrl+K serentak.
Ini akan membuka tetapan pilihan.
3. Apabila pilihan dibuka, pergi ke bahagian "Prestasi".
4. Kemudian, tetapkan "Tahap Cache" kepada "4".
5 Akhir sekali, klik "OK" untuk menyimpan perubahan.
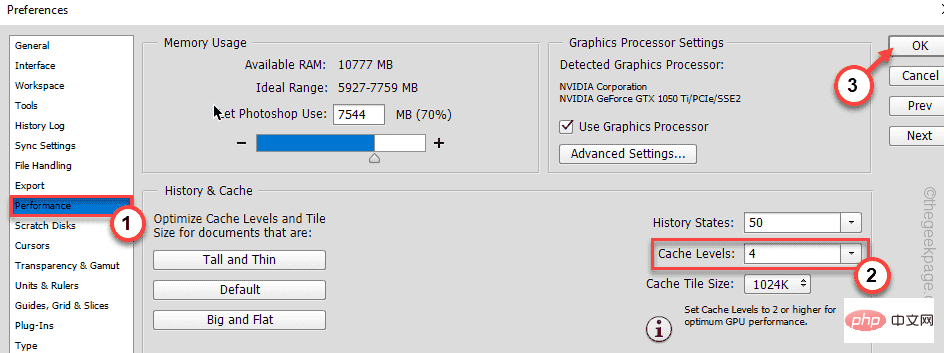
Apabila selesai, tutup Adobe Photoshop dan mulakan semula.
Selepas memulakan semula aplikasi, semak sama ada kad grafik muncul.
Betulkan 7 - Tetapkan Semula Keutamaan Photoshop
Jika tiada apa-apa yang berjaya, cuba tetapkan semula pilihan Photoshop kepada tetapan asalnya.
1. Selepas membuka Photoshop, klik "Edit".
2. Dalam senarai menu edit, klik "Keutamaan" dan kemudian klik tetapan "Umum".
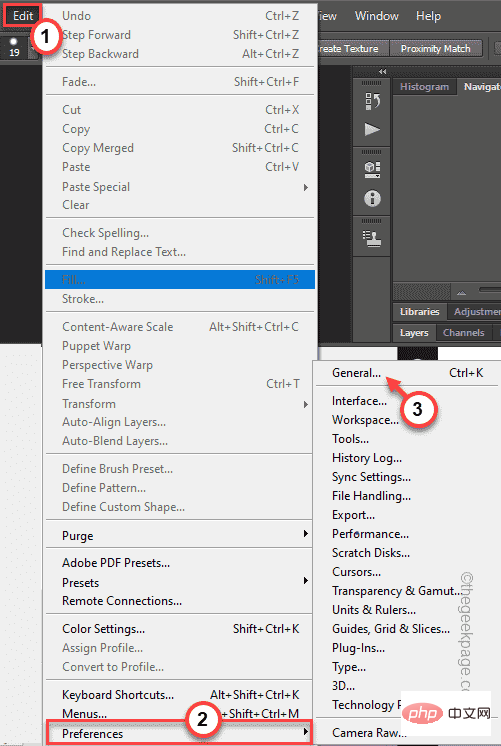
3. Sekarang, klik pada pilihan "Tetapkan Semula Keutamaan semasa Keluar" untuk menetapkan semula semua tetapan.
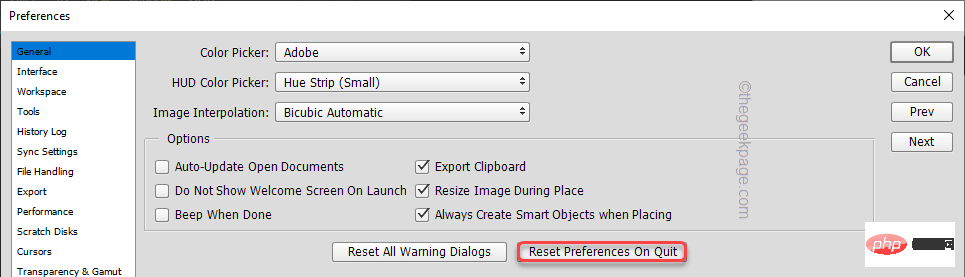
4. Klik "OK" untuk meneruskan ke langkah seterusnya.
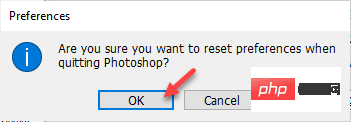
Tutup Adobe Photoshop. Kemudian, mulakan semula.
Buka pilihan dan uji jika ia mengesan kad grafik.
Betulkan 8 – Lumpuhkan GPU bersepadu
Jika anda mempunyai dua GPU (satu bersepadu, satu khusus), melumpuhkan GPU bersepadu boleh membantu anda menyelesaikan isu ini.
1. Anda mesti membuka pengurus peranti. Jadi, tekan kekunci Windows + X serentak dan klik pada "Pengurus Peranti".

2 Apabila Pengurus Peranti dibuka, kembangkan "Penyesuai Paparan".
3. Di sini anda akan melihat dua kad grafik. Klik kanan pada kad grafik bersepadu dan klik "Lumpuhkan peranti".
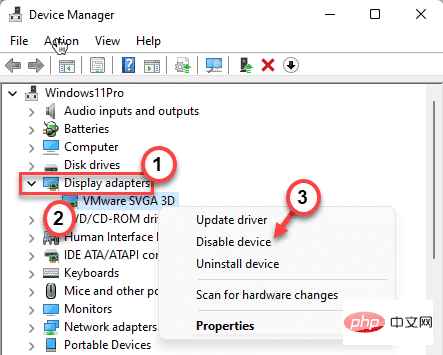
Anda akan melihat gesaan amaran. Cuma klik untuk mengesahkan melumpuhkan peranti.
Apabila selesai, tutup Pengurus Peranti. Kemudian, mulakan semula komputer anda. Selepas memulakan semula, buka Adobe Photoshop dan anda akan mendapati bahawa ia telah mengesan kad grafik.
Atas ialah kandungan terperinci Betulkan: Pemproses grafik Adobe Photoshop tidak dikesan isu. Untuk maklumat lanjut, sila ikut artikel berkaitan lain di laman web China PHP!

