Rumah >masalah biasa >Padamkan kuki pada iPhone: Tutorial langkah demi langkah
Padamkan kuki pada iPhone: Tutorial langkah demi langkah
- PHPzke hadapan
- 2023-04-28 11:01:063943semak imbas
Mengapa anda perlu memadamkan kuki pada iPhone?
Kebanyakan kuki disimpan daripada penyemak imbas web seperti Safari, Chrome dan Firefox semasa anda bergerak dan menyemak imbas tapak web yang berbeza. Walau bagaimanapun, kuki juga boleh disimpan pada iPhone anda melalui aplikasi lain, kerana anda boleh mengakses tapak web dan log masuk ke akaun anda seperti yang anda lakukan pada penyemak imbas web.
Jika anda tertanya-tanya mengapa anda perlu memadamkan kuki daripada iPhone anda, berikut adalah sebabnya:
- Anda boleh memadamkan maklumat peribadi dan sensitif anda supaya ia tidak disimpan sebagai kuki , dan menghalang mereka daripada diakses oleh laman web.
- Halang tapak web dan apl daripada mengetahui cara anda menyemak imbas internet dan tapak web yang anda lawati.
- Halang tapak web daripada menggunakan sejarah carian dan penggunaan anda untuk membuat profil dalam talian anda.
- Berhenti mendapatkan iklan disasarkan untuk produk dan perkhidmatan berdasarkan sejarah penyemakan imbas anda.
- Padamkan data yang tidak diperlukan daripada storan iPhone untuk menjimatkan ruang.
- Mengosongkan kuki juga boleh meningkatkan pengalaman menyemak imbas anda apabila tapak web dimuatkan dengan lebih pantas.
Cara untuk memadamkan kuki pada Safari
Jika anda menggunakan Safari untuk menyemak imbas internet, anda boleh melihat kuki yang disimpan di beberapa tapak web dengan mudah. Aplikasi ini boleh memadamkan kuki dengan mudah daripada tapak web tertentu atau semua tapak web sekaligus.
Padam kuki daripada tapak web tertentu
Anda boleh memadamkan kuki daripada tapak web yang kerap anda lawati dengan membuka apl Tetapan .

Dalam tetapan, tatal ke bawah dan pilih Safari.

Apabila skrin Safari muncul, tatal ke bawah dan klik Lanjutan.
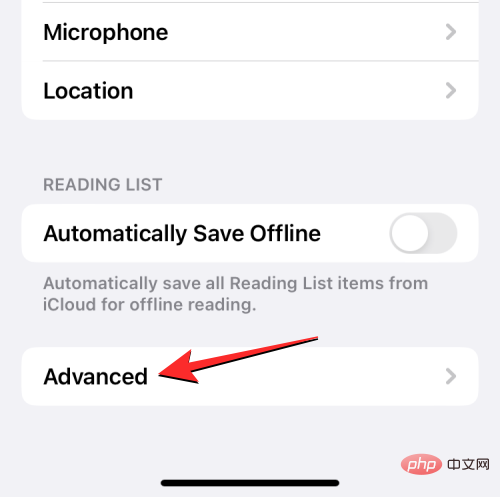
Pada skrin seterusnya, pilih Data Tapak di bahagian atas.
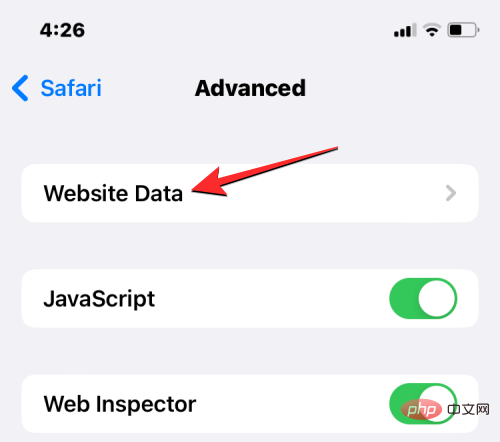
Anda kini akan melihat senarai tapak web yang telah anda lawati menggunakan Safari. Pada skrin ini, klik Tunjukkan semua tapak di bahagian bawah untuk mengembangkan senarai. Skrin

kini akan memaparkan semua tapak web yang telah anda lawati di Safari. Untuk memadamkan kuki daripada tapak web tertentu, klik Edit di penjuru kanan sebelah atas.

Apabila senarai memasuki mod edit, cari tapak web yang kukinya ingin anda padamkan dan klik tanda tolak merah (-) di sebelah kiri ikon laman web.
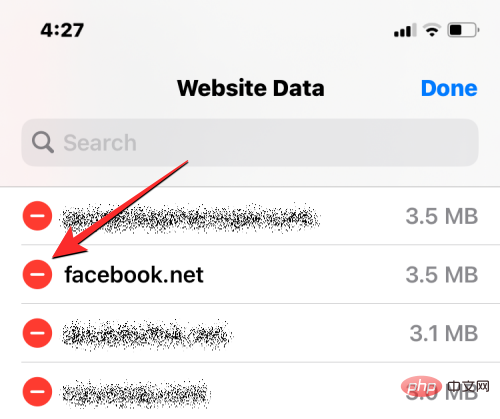
Sekarang, klik Padam di sebelah kanan tapak web yang dipilih untuk memadamkan kukinya daripada Safari .
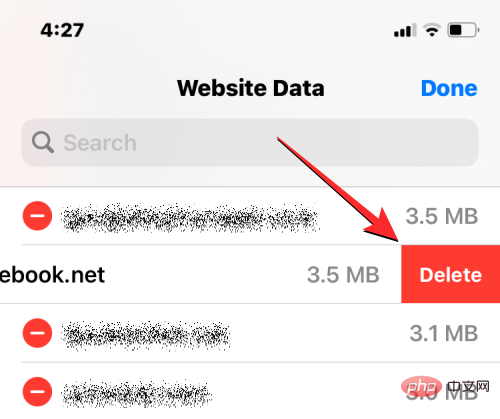
Anda boleh mengulangi langkah ini untuk memadamkan kuki daripada tapak web lain. Selepas memadamkan kuki daripada tapak web yang tidak diingini, klik Selesai di penjuru kanan sebelah atas untuk menyimpan perubahan.
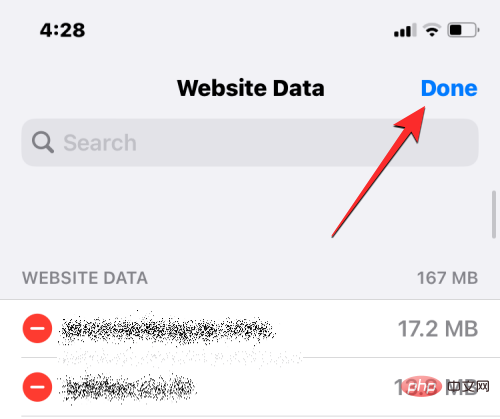
Padamkan kuki daripada semua tapak web
Jika anda mahu memadamkan kuki daripada semua tapak web yang telah anda lawati menggunakan Safari, anda boleh membuka Apl tetapan.

Safari.

Lanjutan.
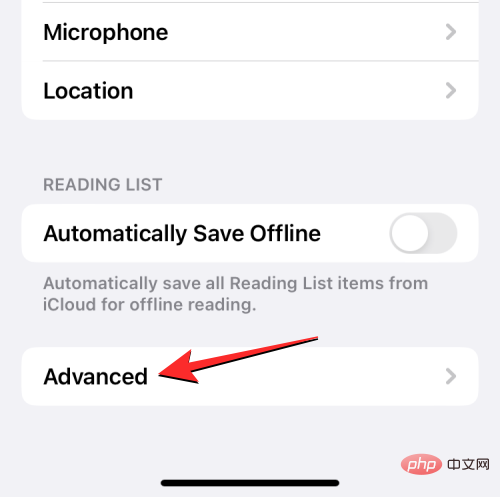
Data Tapak di bahagian atas.
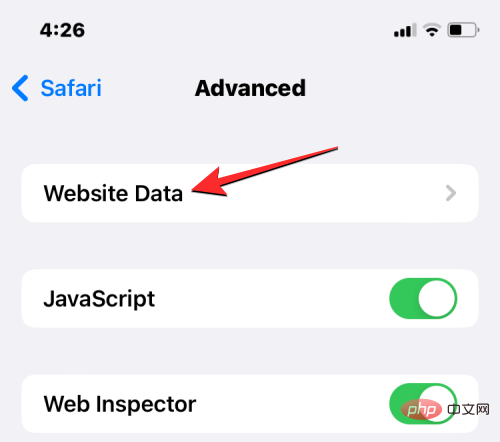
di bahagian bawah untuk memadam semua data tapak web.
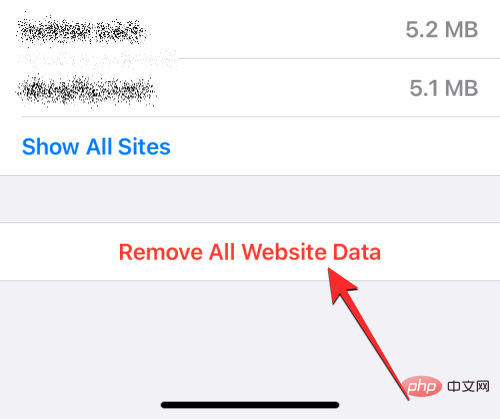
Dalam gesaan yang dipaparkan, klik Padam Sekarang untuk mengesahkan tindakan anda.
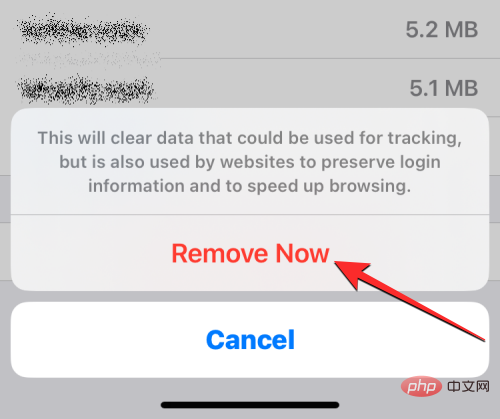
Cara memadam kuki dan sejarah dalam Safari sekaligus
Selain kuki, iOS juga membenarkan pengguna memadamkannya secara serentak jika mereka mahu mula menggunakan Safari dari awal Sejarah web dan kuki mereka di Safari. Untuk memadamkan sejarah web dan kuki daripada Safari, buka apl Tetapan pada iPhone anda.

Dalam Tetapan, tatal ke bawah dan pilih Safari.

Pada skrin seterusnya, tatal ke bawah dan ketik Kosongkan Sejarah dan Data Tapak Web.
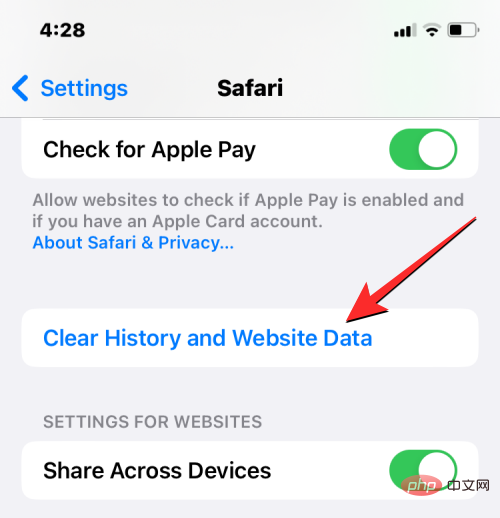
Dalam gesaan yang dipaparkan, klik Kosongkan Sejarah dan Data untuk mengesahkan tindakan anda.
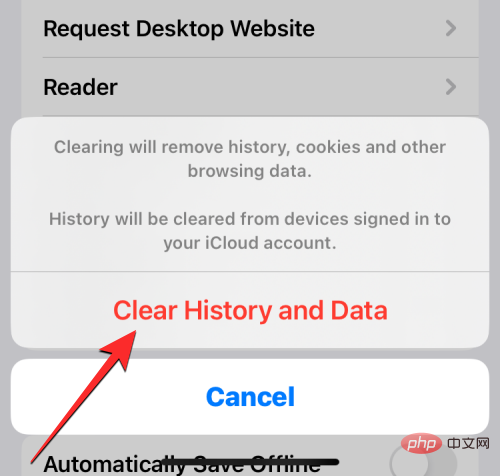
iOS kini akan memadamkan semua sejarah web anda yang sedia ada dan kuki yang disimpan daripada semua tapak web yang telah anda lawati pada masa lalu daripada iPhone anda.
Cara untuk memadamkan kuki pada Google Chrome
Jika anda lebih suka menyemak imbas web menggunakan Google Chrome pada iPhone anda, anda boleh memadamkan semua kuki yang disimpan pada iPhone anda daripada penyemak imbas web anda. Mula-mula, buka apl Google Chrome pada iPhone anda.

Apabila apl dibuka, ketik ikon tiga titik di penjuru kanan sebelah bawah.
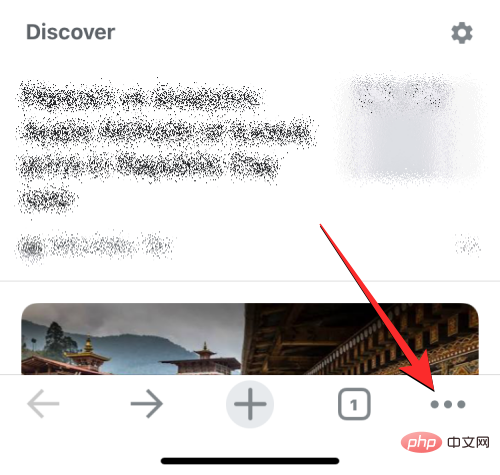
Dalam menu yang dipaparkan seterusnya, klik Sejarah.
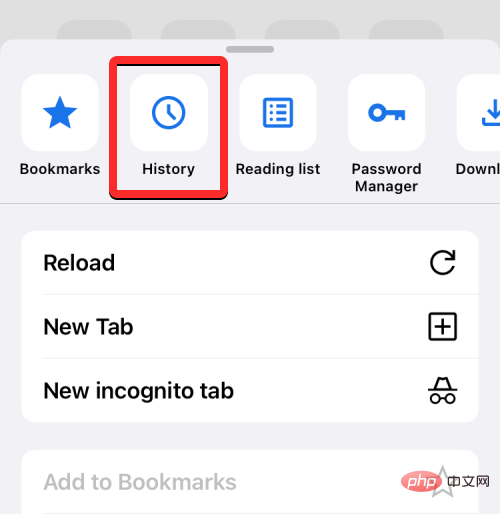
Anda kini seharusnya melihat skrin Sejarah yang menunjukkan senarai tapak web yang anda lawati baru-baru ini Pada skrin ini, ketik Kosongkan Data Semakan Imbas di bahagian bawah. sudut kiri.
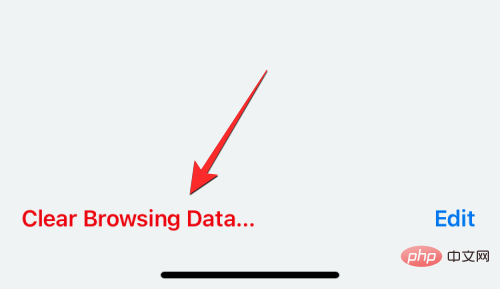
Pada skrin seterusnya anda akan melihat item yang ditandakan dengan tanda semak dipilih untuk dipadamkan. Jika anda hanya mahu memadamkan kuki daripada Google Chrome, nyahpilih semua pilihan lain dan klik Kuki, Data Tapak untuk menandakannya dengan tanda semak. Sekarang, ketik pada julat masa di bahagian atas skrin.
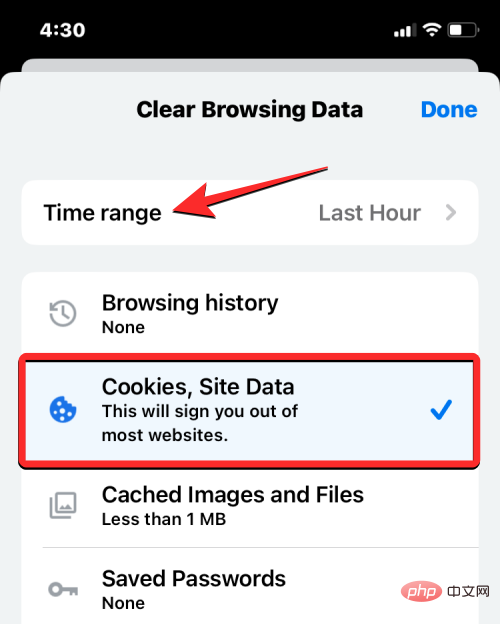
Pada skrin seterusnya, pilih Sepanjang masa. Ini akan memastikan bahawa semua kuki sedia ada anda dipadamkan daripada Google Chrome. Selepas memilih pilihan ini, klik di penjuru kiri sebelah atas untuk kembali ke .
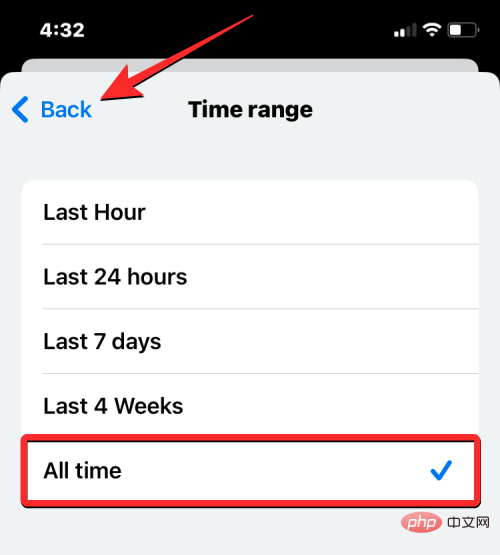
Selepas memilih item yang ingin anda padamkan, klik di bahagian bawah untuk mengosongkan data penyemakan imbas.
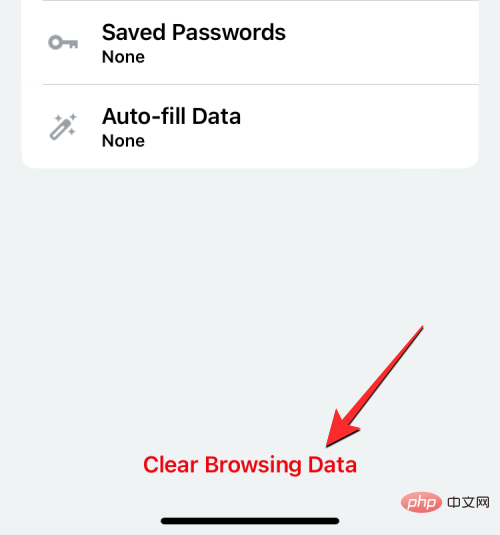
Dalam gesaan seterusnya, klik Kosongkan data penyemakan imbas untuk mengesahkan tindakan anda.
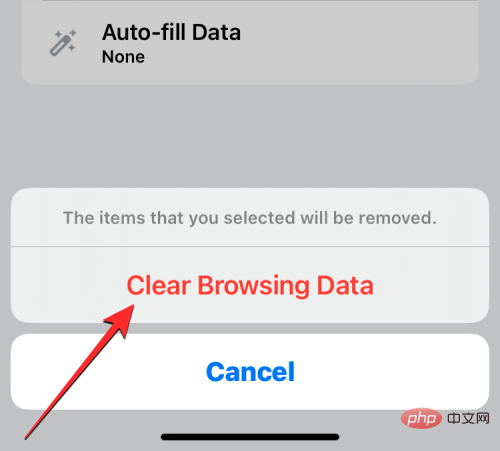
Google Chrome kini akan memadamkan semua kuki daripada apl pada iPhone anda.
Cara untuk memadamkan kuki pada apl Google
Setiap kali anda melawat tapak web pada iPhone anda, kuki disimpan. Walaupun apl Google pada iOS bukan penyemak imbas web semata-mata, anda masih boleh menggunakannya untuk mencari maklumat yang berkaitan dan membuka tapak web secara dinamik daripada hasil carian atau halaman utama. Jika anda kerap menggunakan aplikasi Google, aplikasi itu mungkin mengumpul sejumlah besar kuki dan data cache dari semasa ke semasa.
Untuk memadamkan kuki ini, buka apl Google pada iPhone anda.
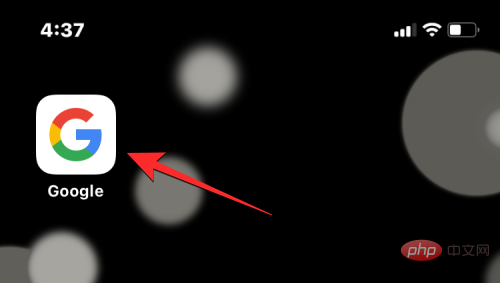
Apabila apl dibuka, klik pada avatar pengguna di penjuru kanan sebelah atas.
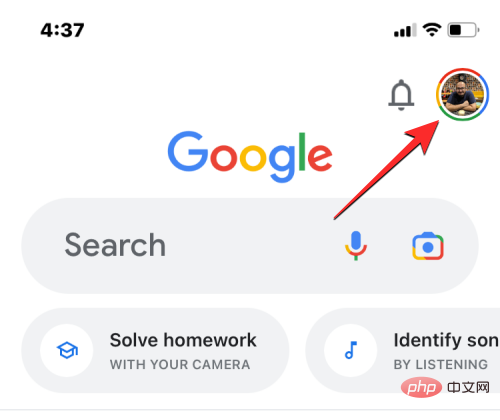
Dalam menu limpahan yang muncul, pilih Tetapan.
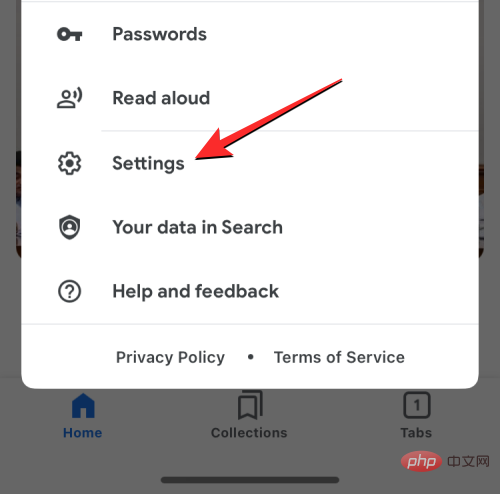
Pada skrin Tetapan, ketik Privasi & Keselamatan.
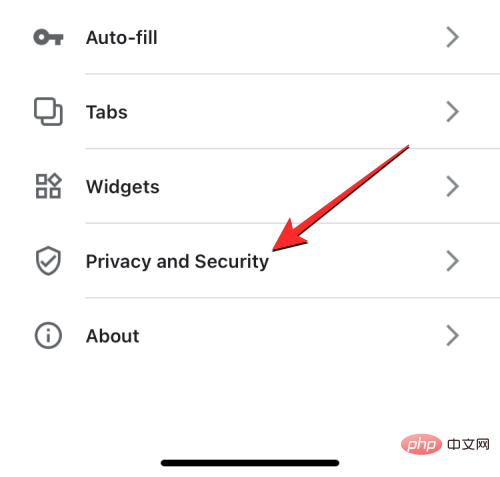
Di sini, klik Sejarah.

Dalam skrin sejarah anda seharusnya melihat bahagian "Kuki". Di sini, klik Kosongkan untuk memadamkan kuki daripada semua tapak yang anda lawati menggunakan apl Google.
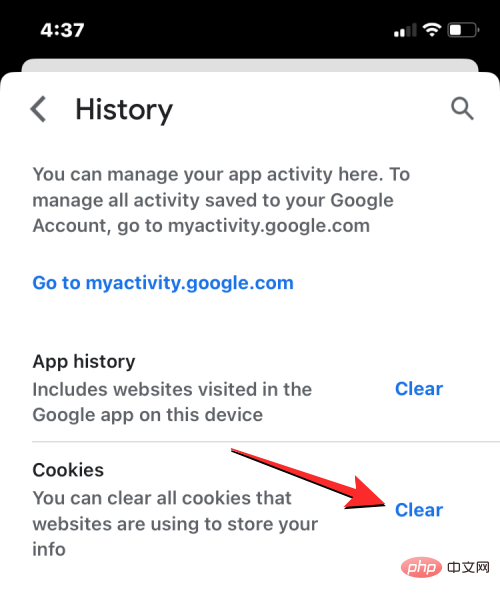
Anda akan diminta untuk mengesahkan tindakan anda dalam gesaan yang muncul pada skrin. Pada gesaan ini, ketik Kosongkan Semua untuk meneruskan.

Selain itu, anda boleh memadamkan sejarah tapak web untuk memadamkan nama dan alamat tapak web yang anda buka dalam aplikasi ini. Untuk melakukan ini, klik Kosongkan di sebelah kanan bahagian Sejarah Apl.
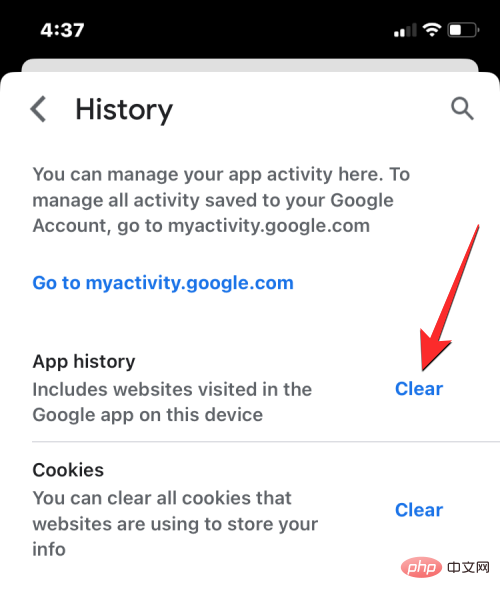
Kuki dan sejarah web anda kini harus dipadamkan daripada apl Google pada iPhone anda.
Cara memadam kuki pada Mozilla Firefox
Serupa dengan Google Chrome dan Safari, jika anda lebih suka menggunakan aplikasinya pada iPhone anda, anda juga boleh memadam kuki daripada pelayar Mozilla Firefox anda Padamkan kuki daripada laman web yang dilawati. Untuk mengosongkan kuki, buka apl Firefox pada iOS.

Dalam Firefox, klik ikon tiga baris di penjuru kanan sebelah bawah skrin.
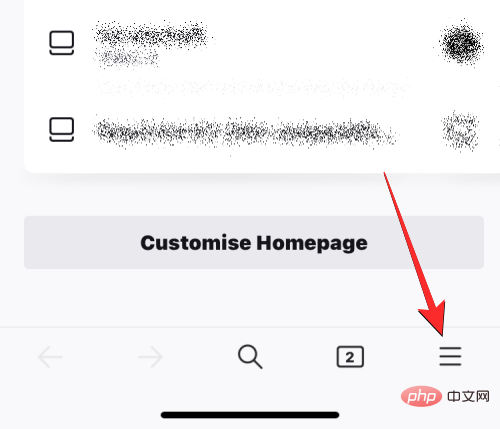
Dalam menu limpahan yang muncul, pilih Tetapan.
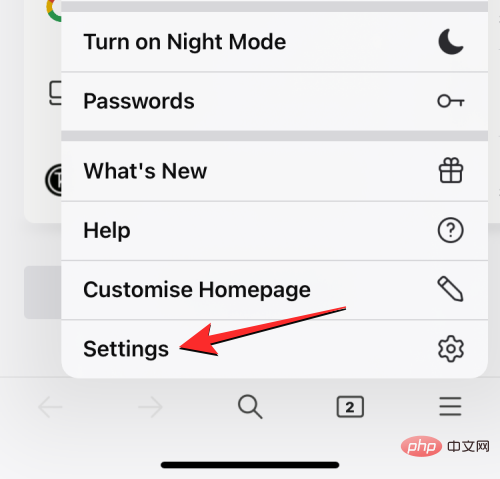
Apabila skrin Tetapan muncul, tatal ke bawah ke bahagian Privasi dan ketik Pengurusan Data.
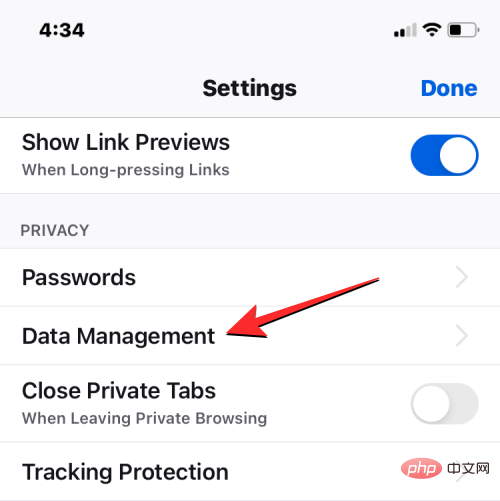
Pada skrin, hidupkan suis Kuki di bawah "Kosongkan Data Peribadi" untuk memadamkan kuki hanya daripada apl Firefox. Selain itu, anda boleh menghidupkan suis untuk Cache dan Data Laman Web Luar Talian untuk memadamkan fail sementara dan sejarah penyemakan imbas web daripada iPhone anda.
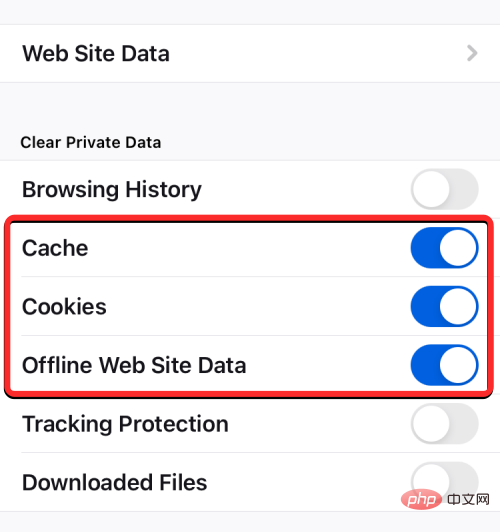
Selepas memilih data yang hendak dipadamkan, klik di bahagian bawah untuk mengosongkan data peribadi.

Anda sepatutnya melihat gesaan pada skrin yang meminta anda mengesahkan tindakan anda. Untuk meneruskan, klik OK pada gesaan ini.

Apl Firefox kini akan memadamkan semua kuki dan data terpilih lain daripada iPhone anda.
Cara memadam kuki di Twitter
Sekiranya anda tidak tahu, bukan sahaja pelayar web yang menyimpan kuki pada iPhone anda, ia juga mungkin apabila anda menatal kandungan menggunakan Twitter app Kuki akhirnya akan disimpan. Jika anda menggunakan apl pada iPhone anda untuk masa yang lama, anda mungkin menerima sejumlah besar kuki yang mungkin mengambil banyak ruang storan pada peranti iOS anda.
Untuk memadamkan kuki ini, buka apl Twitter pada iPhone anda.

Dalam Twitter, klik gambar profil di penjuru kiri sebelah atas skrin.
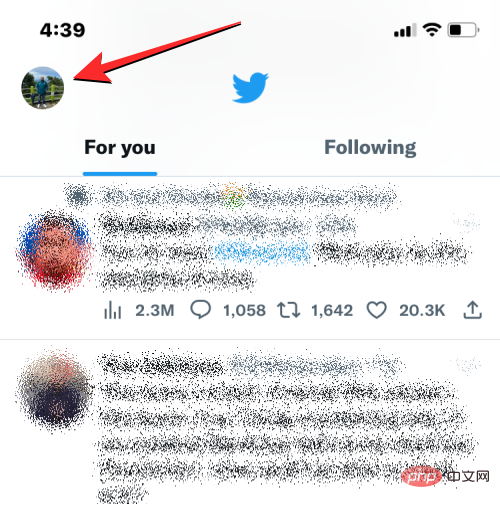
Apabila bar sisi kiri apl muncul, klik Tetapan dan Sokongan.
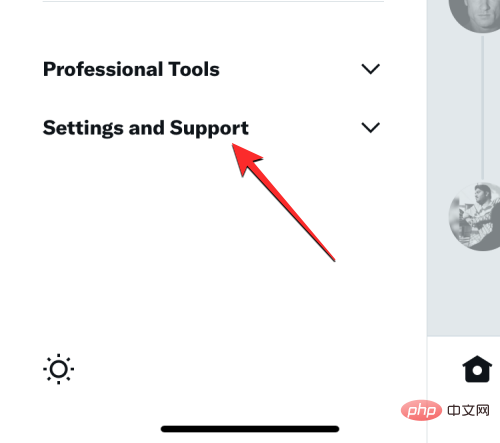
Dalam menu dikembangkan, pilih Tetapan & Privasi.

Pada skrin Tetapan, tatal ke bawah dan klik "Kebolehcapaian, Paparan & Bahasa" .

Pada skrin ini, pilih Penggunaan Data di bahagian bawah.

Apabila skrin penggunaan data muncul, tatal ke bawah dan ketik Storan Rangkaian.
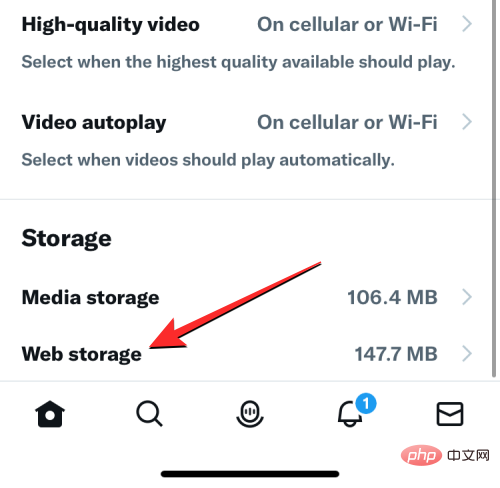
Pada skrin seterusnya, ketik Kosongkan Semua Storan Web untuk memadamkan kuki dan semua data web lain daripada apl Twitter.

Dalam gesaan yang muncul di bahagian bawah, klik Kosongkan Semua Storan Rangkaian untuk meneruskan.

Apl kini akan memadamkan semua kuki yang disimpan daripada penyemakan imbas Twitter anda yang lalu.
Cara untuk memadamkan kuki dan data cache daripada apl lain
Untuk apl yang disenaraikan di atas, anda boleh memadamkan kuki daripadanya pada bila-bila masa menggunakan pilihan jelas khusus. Walau bagaimanapun, tidak semua apl pada iPhone menawarkan cara mudah untuk memadamkan kuki. Untuk apl yang tidak membenarkan anda memadamkan kuki dan data cache secara manual, anda masih boleh memadamkan data yang disimpan ini dengan memadamkan apl daripada iPhone anda dan memasangnya semula daripada App Store.
Nota: Untuk apl seperti Facebook, Instagram, Google Photos, dll., anda boleh menggunakan kaedah ini untuk mengosongkan kuki atau storan cache pada iPhone anda.
Sebelum anda meneruskan dan memadamkan apl, anda mesti tahu berapa banyak ruang storan yang digunakan oleh apl pada iPhone anda. Untuk menyemak ini, buka apl Tetapan pada iOS.

Dalam Tetapan, pilih "Umum".
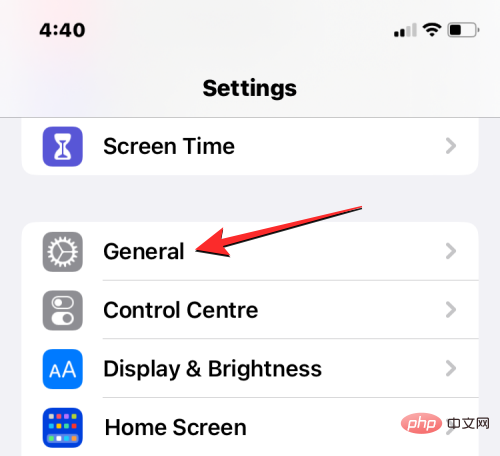
Pada skrin seterusnya, ketik Storan iPhone.
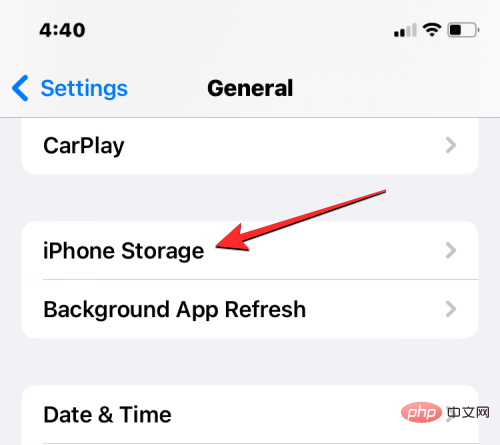
Setelah iOS mengira penggunaan storan, anda akan melihat jumlah jumlah apl storan yang digunakan pada iPhone anda.

Semasa anda menatal ke bawah, anda akan melihat senarai apl yang dipasang pada iPhone anda, diisih daripada terbesar kepada terkecil dalam penggunaan ruang. Jika anda perasan bahawa apl dalam senarai ini menggunakan kebanyakan storan iPhone anda, ketik apl itu untuk menyemak penggunaan data kuki atau cachenya. Dalam kes ini, kami memilih apl Instagram.
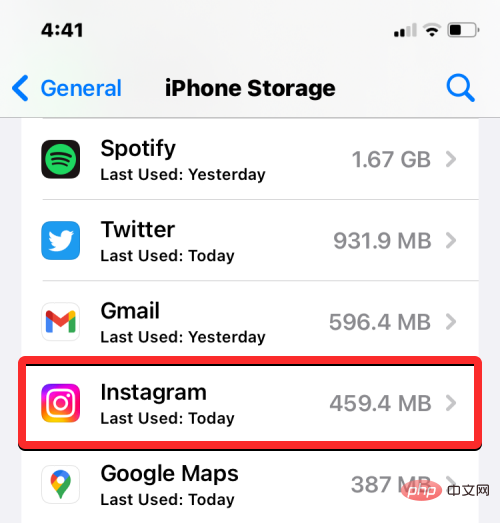
Apabila penggunaan data apl dibuka pada skrin seterusnya, semak jumlah ruang storan yang digunakan dengan melihat bahagian Dokumen & Data.
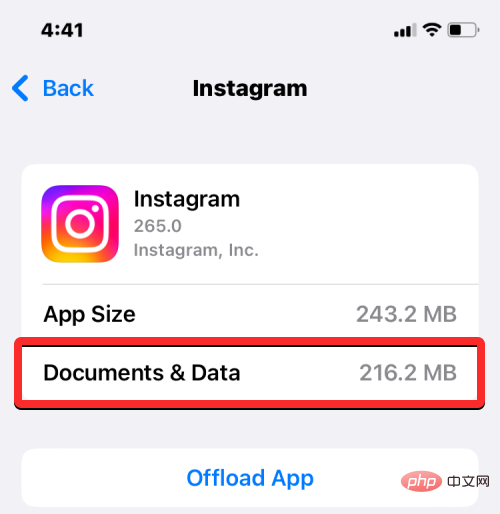
Jika anda rasa penggunaan storan yang digunakan oleh apl telah melebihi had tertentu, sila klik di bahagian bawah untuk memadamkan apl.
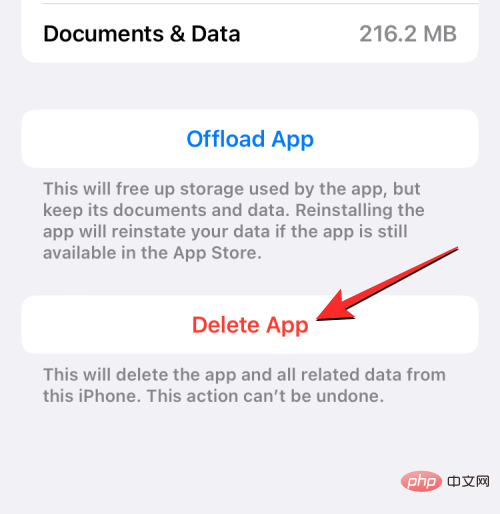
Dalam gesaan yang dipaparkan, ketik Padam Apl sekali lagi untuk mengesahkan tindakan anda.
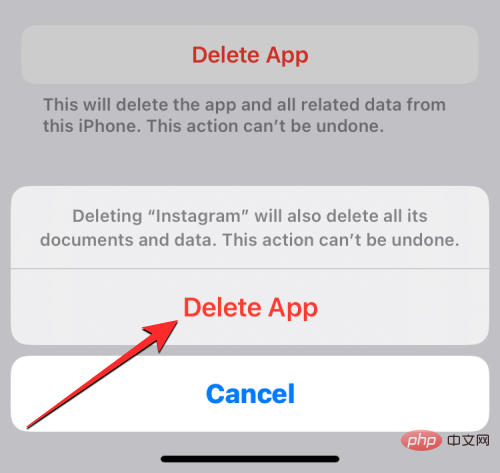
iOS kini akan memadamkan apl terpilih serta kuki dan cache yang disimpan daripada iPhone anda. Selepas pemadaman, anda boleh memuat turun semula apl daripada App Store. Anda mungkin perlu log masuk ke akaun anda pada apl ini untuk mula menggunakannya semula, dan anda sepatutnya boleh menggunakannya dengan semua data kuki sebelumnya dipadamkan.
Atas ialah kandungan terperinci Padamkan kuki pada iPhone: Tutorial langkah demi langkah. Untuk maklumat lanjut, sila ikut artikel berkaitan lain di laman web China PHP!

