 masalah biasa
masalah biasa Lampu sorot Windows 11 tidak berfungsi? 9 pembaikan dan 3 pemeriksaan yang perlu dilakukan
Lampu sorot Windows 11 tidak berfungsi? 9 pembaikan dan 3 pemeriksaan yang perlu dilakukanLampu sorot Windows 11 tidak berfungsi? 9 pembaikan dan 3 pemeriksaan yang perlu dilakukan
Windows Spotlight mula-mula diperkenalkan pada skrin kunci dan kemudian ditambahkan pada desktop dalam Windows 11. Walau bagaimanapun, kerana ciri ini memperoleh data daripada Internet, ia kadangkala tidak berfungsi seperti yang diharapkan. Jika anda menghadapi isu yang sama semasa menggunakan Windows Spotlight, maka anda boleh membetulkannya pada PC anda.
Mengapa Spotlight tidak berfungsi pada Windows 11?
Mungkin terdapat beberapa sebab mengapa Spotlight tidak berfungsi seperti yang diharapkan pada Windows 11. Berikut ialah beberapa punca utama yang boleh membantu anda membiasakan diri dengan masalah tersebut.
- Isu Sambungan Internet
- Konflik Firewall
- Konflik DNS
- Apl dan Perkhidmatan Latar Belakang Rosak
- Cache dan aset yang rosak
- Isu lain dengan perkhidmatan latar belakang Windows
Semua isu ini boleh menyebabkan masalah dengan Windows Spotlight dan, dalam kes yang paling teruk, memecahkannya sepenuhnya.
Cara Membetulkan Spotlight pada Windows 11
Berikut ialah cara untuk membetulkan Windows Spotlight pada PC anda. Kami mengesyorkan anda terlebih dahulu memastikan semuanya disediakan seperti yang diharapkan pada PC anda. Anda kemudian boleh mencuba pembetulan yang disenaraikan di bawah untuk membolehkan Spotlight berfungsi semula pada PC anda.
Langkah 1: Lakukan semakan ini untuk memastikan semuanya disediakan seperti yang diharapkan
Mari mulakan dengan melakukan beberapa semakan pada sistem anda. Jika anda gagal semakan ini, anda boleh cuba membetulkannya menggunakan tutorial seterusnya. Ini mungkin sebab nominal pada Windows 11 yang menghalang anda daripada mengakses Windows Spotlight pada PC anda seperti yang diharapkan. Mari mulakan.
Semak 1: Pastikan sistem menggunakan tarikh dan masa yang betul
Mari kita pastikan dahulu tarikh dan masa sistem ditetapkan dengan betul pada PC anda. Hanya sahkan menggunakan masa pada peranti mudah alih anda atau gunakan salah satu pautan di bawah untuk melihat masa semasa di kawasan anda.
- Google | Masa semasa
- Timeanddate.com | 🎜>|. Masa semasa
- Greenwichmeantime.com | Masa semasa
- Jika jam sistem anda tidak segerak, maka anda boleh mengikuti langkah di bawah. Sebaliknya, jika masa ditetapkan dengan betul pada PC anda, maka anda boleh beralih kepada semakan lain dalam senarai ini. Tekan
Masa dan Bahasa
.Windows + i
Tarikh dan Masa .
.
Hidupkan
Tetapkan suis masa secara automatik di bahagian atas. 
Klik menu lungsur turun untuk Zon Masa  dan pilih zon waktu yang betul.
dan pilih zon waktu yang betul.
Klik
Segerakkan sekarang  di bawah
di bawah
.
Jam anda kini akan disegerakkan dengan pelayan Microsoft dan ia sepatutnya menunjukkan masa yang betul pada PC anda.
 Internet adalah keperluan apabila menggunakan Spotlight untuk imej harian serta data widget daripada awan. Jika Spotlight tidak dapat mengakses pelayan khusus, itu mungkin sebabnya ia tidak berfungsi seperti yang diharapkan untuk anda.
Internet adalah keperluan apabila menggunakan Spotlight untuk imej harian serta data widget daripada awan. Jika Spotlight tidak dapat mengakses pelayan khusus, itu mungkin sebabnya ia tidak berfungsi seperti yang diharapkan untuk anda.
Mula-mula lawati tapak web dalam penyemak imbas anda untuk menyemak internet anda. Jika anda tidak mempunyai sambungan pada PC anda, cuba gunakan rangkaian yang sama pada peranti mudah alih anda untuk memastikan ia tidak berfungsi pada masa ini.
Jika anda mengalami masalah Internet, anda boleh mencuba mana-mana pembetulan ini untuk memulihkan Internet dan berjalan semula pada PC anda.
- Tunggu sebentar: Dalam kebanyakan kes, masalahnya adalah dengan pembekal Wi-Fi anda dan bukan PC anda. Jika semua peranti pada rangkaian anda tidak dapat mengakses Internet, maka kami mengesyorkan menunggu sedikit masa untuk isu itu diselesaikan dengan sendirinya. Anda juga boleh menghubungi pembekal internet anda untuk menyelesaikan masalah anda dengan lebih lanjut.
- Semak tetapan DNS anda: Jika anda menggunakan DNS tersuai, maka kami mengesyorkan anda menyemak tetapan DNS anda dan membetulkannya dengan sewajarnya. Tetapan DNS yang tidak sepadan atau pelayan DNS yang rosak juga boleh menghalang anda daripada mengakses Internet seperti yang diperlukan.
- Gunakan Penyelesai Masalah Windows: Penyelesai Masalah Windows telah berjalan jauh sejak ia mula-mula dikeluarkan. Penyelesai masalah kini boleh menggunakan data dalam awan untuk mencari isu dan begitu juga menggunakan skrip dan pembetulan tersuai untuk menyelesaikan isu anda. Kami mengesyorkan menjalankan Penyelesai Masalah Internet pada sistem anda dengan pergi ke Tetapan > Sistem > Penyelesaian Masalah > Penyelesai Masalah Tambahan.
- Gunakan sambungan yang berbeza: Pada ketika ini, kami mengesyorkan agar anda cuba menukar rangkaian sehingga masalah dengan rangkaian semasa anda diselesaikan. Anda boleh menggunakan tempat liputan pada peranti mudah alih anda buat sementara waktu atau memilih sambungan Wi-Fi atau Ethernet yang berbeza sepenuhnya.
Semak 3: Pastikan anda tidak menggunakan sambungan bermeter
Sambungan bermeter mengehadkan penggunaan data pada peranti anda untuk meminimumkan data yang digunakan oleh apl dan perkhidmatan Windows. Ia juga meminimumkan data yang digunakan di latar belakang, dan had ini juga digunakan untuk Windows Spotlight. Jadi jika anda tidak menggunakan Spotlight seperti yang dijangkakan atau ia tidak mengemas kini untuk anda, kemungkinan besar anda menggunakan sambungan bermeter. Anda boleh bertukar kepada sambungan lain untuk memastikan penggunaan data pada tahap minimum pada rangkaian semasa anda atau memilih untuk menandakan rangkaian semasa anda sebagai tidak bermeter. Inilah cara untuk melakukannya pada Windows 11.
Tekan Windows + A dan klik ikon > di sebelah Wi-Fi untuk melihat semua rangkaian.

Klik ikon Maklumat(i) bagi rangkaian semasa.

Sekarang mematikan pada skrin togol untuk sambungan bermeter.
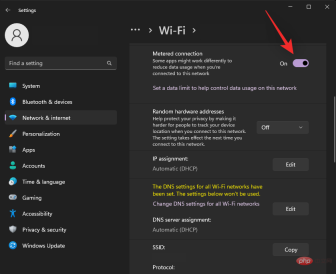
Rangkaian semasa kini akan ditandakan sebagai tidak bermeter dan Windows Spotlight kini sepatutnya boleh mengakses pelayan Microsoft seperti yang diperlukan.
Langkah 2: Betulkan Spotlight pada Windows 11
Sekarang kami telah memastikan bahawa semua tetapan adalah betul pada sistem anda, mari mula membetulkan Spotlight pada sistem anda. Kami mengesyorkan agar anda bermula dengan pembetulan pertama dan bekerja melalui senarai sehingga anda berjaya membetulkan Spotlight pada sistem anda. Jom mulakan.
Betulkan 1: Mulakan semula Windows Spotlight
Mari mulakan dengan memulakan semula Windows Spotlight. Gunakan langkah berikut untuk membantu anda melalui proses tersebut.
Tekan Windows + i dan klik Peribadikan.

Klik pada Latar Belakang.

Klik menu lungsur turun untuk Latar Belakang Diperibadikan .

Pilih salah satu pilihan dan bukannya Windows Spotlight.

Klik Peribadikan di bahagian atas.

Sekarang klik pada Lock Screen.

Klik menu lungsur di sebelah Peribadikan Skrin Kunci dan pilih mana-mana pilihan selain Windows Spotlight.

Sekarang tutup apl Tetapan dan mulakan semula PC anda.
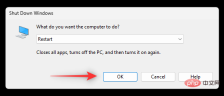
Pastikan anda disambungkan ke Internet dan tetapkan Windows Spotlight sebagai desktop dan latar belakang skrin kunci anda. Jika latar belakang anda dikemas kini dengan imej terkini, Windows Spotlight kini disematkan pada sistem anda.
Betulkan 2: Padamkan aset Spotlight
Jika memulakan semula Spotlight tidak berfungsi untuk anda, maka kami boleh cuba membina semula cache asetnya. Gunakan mana-mana kaedah berikut untuk membantu anda dengan proses ini.
Kaedah 1: Gunakan CMD
dan tekan Windows + R untuk mula berjalan.

Masukkan yang berikut dan tekan Ctrl + Shift + Enter pada papan kekunci.
cmd

Sekarang masukkan arahan berikut dan tekan Enter sekali untuk melengkapkan.
DEL /F /S /Q /A "%USERPROFILE%/AppDataLocalPackagesMicrosoft.Windows.ContentDeliveryManager_cw5n1h2txyewyLocalStateAssets

Ini akan mengalih keluar semua aset Spotlight daripada PC anda. Jika perlu, dayakan Spotlight pada desktop atau skrin kunci anda dan mulakan semula PC anda. Jika cache aset yang rosak adalah punca isu anda, maka sudah tiba masanya untuk membetulkan Windows Spotlight pada sistem anda.
Kaedah 2: Padamkan Aset Sorotan Secara Manual
Jika kaedah CMD tidak berfungsi atas sebab tertentu, atau anda lebih suka memadamkan aset secara manual daripada sistem, maka anda boleh melakukannya.
Tekan Windows + R untuk mula berlari.

Sekarang tampal dalam laluan berikut dan tekan Enter. Anda juga boleh mengklik OK. %USERPROFILE%/AppDataLocalPackagesMicrosoft.Windows.ContentDeliveryManager_cw5n1h2txyewyLocalStateAssets

Gunakan untuk memilih semua fail dalam folder Ctrl + A dan tekan Shift + Del untuk memadamkannya secara kekal.

Klik Ya untuk mengesahkan pilihan anda.

Selepas memadamkan semua fail, mulakan semula PC anda dan tetapkan Windows Spotlight sebagai desktop dan latar belakang skrin kunci anda. Jika konflik aset adalah punca masalah anda, anda harus membetulkannya pada sistem anda sekarang.
Betulkan 3: Tetapkan Semula tetapan Spotlight
Kami kini akan bermula dengan menetapkan semula tetapan Spotlight Windows anda. Gunakan mana-mana kaedah berikut untuk membantu anda bermula.
Kaedah 1: Gunakan CMD
dan tekan Windows + R untuk mula berjalan.

Sekarang masukkan yang berikut dan tekan Ctrl + Shift + Enter.
cmd

CMD kini akan dibuka pada skrin anda. Masukkan arahan berikut dan tekan papan kekunci Enter.
DEL /F /S /Q /A "%USERPROFILE%/AppDataLocalPackagesMicrosoft.Windows.ContentDeliveryManager_cw5n1h2txyewySettings

Tetapan untuk Windows Spotlight kini akan dialih keluar daripada sistem anda. Mulakan semula PC anda dan tetapkan Windows Spotlight sebagai latar belakang anda sekali lagi. Jika tetapan latar belakang yang bercanggah adalah punca masalah anda, anda harus membetulkannya pada sistem anda sekarang.
Kaedah 2: Tetapkan semula tetapan Spotlight secara manual
Anda juga boleh memilih untuk menetapkan semula tetapan Spotlight secara manual menggunakan langkah berikut.
Tekan Windows + R untuk mula berlari.

Tampal laluan berikut ke dalam kotak dialog Run dan tekan Enter. Anda juga boleh mengklik "OK" jika perlu.
%USERPROFILE%/AppDataLocalPackagesMicrosoft.Windows.ContentDeliveryManager_cw5n1h2txyewySettings

kini akan menyalin roaming.lock dan settings.dat fail Namakan yang berikut.
- Roaming Lock.bak
- Tetapan.dat.bak

Sekarang tutup folder dan mulakan semula PC anda.
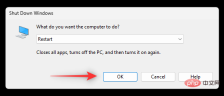
Tetapkan Windows Spotlight sebagai latar belakang anda. Jika tetapan yang tidak padan adalah punca isu anda, ia kini harus dibetulkan pada sistem anda.
Betulkan 4: Daftar semula Windows Spotlight
Kami kini akan mendaftar semula Windows Spotlight untuk melihat sama ada itu menyelesaikan isu pada sistem anda. Gunakan langkah berikut untuk membantu anda melalui proses tersebut.
Tekan Windows + R untuk mula berlari.

Taip yang berikut dan tekan Ctrl + Shift + Enter.
powershell

Sekarang salin dan tampal arahan di bawah ke dalam tetingkap PowerShell. Apabila selesai, tekan Enter pada papan kekunci anda.
Get-AppxPackage -allusers *ContentDeliveryManager* | foreach {Add-AppxPackage "$($_.InstallLocation)appxmanifest.xml" -DisableDevelopmentMode -register }

Apabila selesai, taip yang berikut untuk menutup PowerShell.
exit
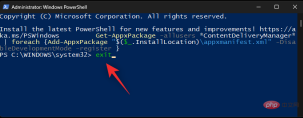
Sekarang mulakan semula PC anda dan tetapkan Windows Spotlight sebagai latar belakang anda jika perlu.
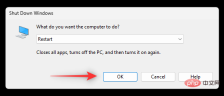
Windows Spotlight kini harus dibetulkan pada peranti yang menghadapi konflik latar belakang dengan perkhidmatan Windows.
Betulkan 5: Jalankan Penyelesai Masalah Penyelenggaraan Sistem
Anda juga boleh menjalankan Penyelesai Masalah Penyelenggaraan Sistem pada sistem anda untuk membetulkan Windows Spotlight. Sila ikuti langkah di bawah untuk membantu anda melalui proses tersebut.
Tekan Windows + R untuk mula berlari.

Taip yang berikut dan tekan Enter. Anda juga boleh mengklik "OK" jika perlu.
control panel

Klik menu lungsur di penjuru kanan sebelah atas dan pilih Ikon Besar.

Klik Menyelesaikan masalah.

Sekarang klik pada Sistem dan Keselamatan.

Klik Penyelenggaraan Sistem.

Klik Seterusnya.

Penyelesai masalah kini akan melakukan tugasnya dan membetulkan sebarang isu yang ditemui pada sistem anda. Setelah proses selesai, mulakan semula PC anda dan cuba gunakan Windows Spotlight sekali lagi.
Betulkan 6: Jalankan imbasan SFC
Imbasan SFC atau imbasan Pemeriksa Fail Sistem boleh membantu mengenal pasti dan menyelesaikan masalah dengan fail sistem. Gunakan tutorial di bawah untuk membantu anda menjalankan program yang sama pada sistem anda.
Tekan Windows + R untuk mula berlari.

Taip yang berikut dan tekan Ctrl + Shift + Enter.
cmd

Sekarang jalankan imbasan SFC menggunakan arahan berikut.
sfc /scannow
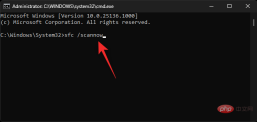
Setelah imbasan selesai, taip yang berikut untuk menutup CMD.
exit

Mulakan semula PC anda dan cuba gunakan Windows Spotlight sekali lagi. Jika fail sistem yang rosak adalah punca masalah anda, maka anda harus membetulkannya pada sistem anda sekarang.
Betulkan 7: Gunakan alternatif pihak ketiga

Pada ketika ini, jika anda tidak mahu mengambil langkah drastik, anda boleh cuba memilih apl pihak ketiga untuk menggantikan Windows Spotlight . Kami mengesyorkan mencuba tema dinamik yang serupa, yang dinilai tinggi dan disyorkan oleh ramai pengguna yang menghadapi isu serupa. Gunakan pautan di bawah untuk memuat turun yang sama pada PC anda.
- Tema Dinamik| Pautan Muat Turun
Pembetulan Akhir:
Pada ketika ini kita perlu membuat beberapa drastik pilihan Langkah-langkah untuk Memperbaiki Windows Spotlight. Tindakan ini mungkin menghalang tetapan anda, memadamkan fail dan mengalih keluar pemacu tersuai. Kami mengesyorkan agar anda membuat sandaran semua data anda sebelum memilih mana-mana pilihan di bawah.
Betulkan 8: Gunakan Pemulihan Sistem

Anda boleh mula-mula menggunakan Pemulihan Sistem pada PC anda untuk membantu memulihkan fail, apl dan fail sistem anda Kembali ke tarikh yang diketahui sebelum ini apabila Windows Spotlight berfungsi untuk anda. Pemulihan Sistem membantu mengekalkan kebanyakan fail kecuali fail baharu yang dibuat selepas titik pemulihan sistem dibuat. Ini juga termasuk apl pihak ketiga yang dipasang dan apl Gedung Windows.
Betulkan 9: Tetapkan Semula PC anda

Sebagai langkah terakhir, anda boleh menetapkan semula PC anda. Permulaan baharu akan membantu anda menguji segala-galanya di luar kotak, dan Windows Spotlight seharusnya tidak mempunyai sebarang konflik dengan aplikasi, pemacu atau fail yang dipasang pada PC anda. Setelah semuanya berfungsi seperti yang diharapkan, anda boleh memulihkan semua data anda menggunakan sandaran yang kami buat sebelum ini.
Atas ialah kandungan terperinci Lampu sorot Windows 11 tidak berfungsi? 9 pembaikan dan 3 pemeriksaan yang perlu dilakukan. Untuk maklumat lanjut, sila ikut artikel berkaitan lain di laman web China PHP!

Alat AI Hot

Undresser.AI Undress
Apl berkuasa AI untuk mencipta foto bogel yang realistik

AI Clothes Remover
Alat AI dalam talian untuk mengeluarkan pakaian daripada foto.

Undress AI Tool
Gambar buka pakaian secara percuma

Clothoff.io
Penyingkiran pakaian AI

AI Hentai Generator
Menjana ai hentai secara percuma.

Artikel Panas

Alat panas

Dreamweaver Mac版
Alat pembangunan web visual

PhpStorm versi Mac
Alat pembangunan bersepadu PHP profesional terkini (2018.2.1).

SublimeText3 versi Inggeris
Disyorkan: Versi Win, menyokong gesaan kod!

DVWA
Damn Vulnerable Web App (DVWA) ialah aplikasi web PHP/MySQL yang sangat terdedah. Matlamat utamanya adalah untuk menjadi bantuan bagi profesional keselamatan untuk menguji kemahiran dan alatan mereka dalam persekitaran undang-undang, untuk membantu pembangun web lebih memahami proses mengamankan aplikasi web, dan untuk membantu guru/pelajar mengajar/belajar dalam persekitaran bilik darjah Aplikasi web keselamatan. Matlamat DVWA adalah untuk mempraktikkan beberapa kelemahan web yang paling biasa melalui antara muka yang mudah dan mudah, dengan pelbagai tahap kesukaran. Sila ambil perhatian bahawa perisian ini

mPDF
mPDF ialah perpustakaan PHP yang boleh menjana fail PDF daripada HTML yang dikodkan UTF-8. Pengarang asal, Ian Back, menulis mPDF untuk mengeluarkan fail PDF "dengan cepat" dari tapak webnya dan mengendalikan bahasa yang berbeza. Ia lebih perlahan dan menghasilkan fail yang lebih besar apabila menggunakan fon Unicode daripada skrip asal seperti HTML2FPDF, tetapi menyokong gaya CSS dsb. dan mempunyai banyak peningkatan. Menyokong hampir semua bahasa, termasuk RTL (Arab dan Ibrani) dan CJK (Cina, Jepun dan Korea). Menyokong elemen peringkat blok bersarang (seperti P, DIV),




