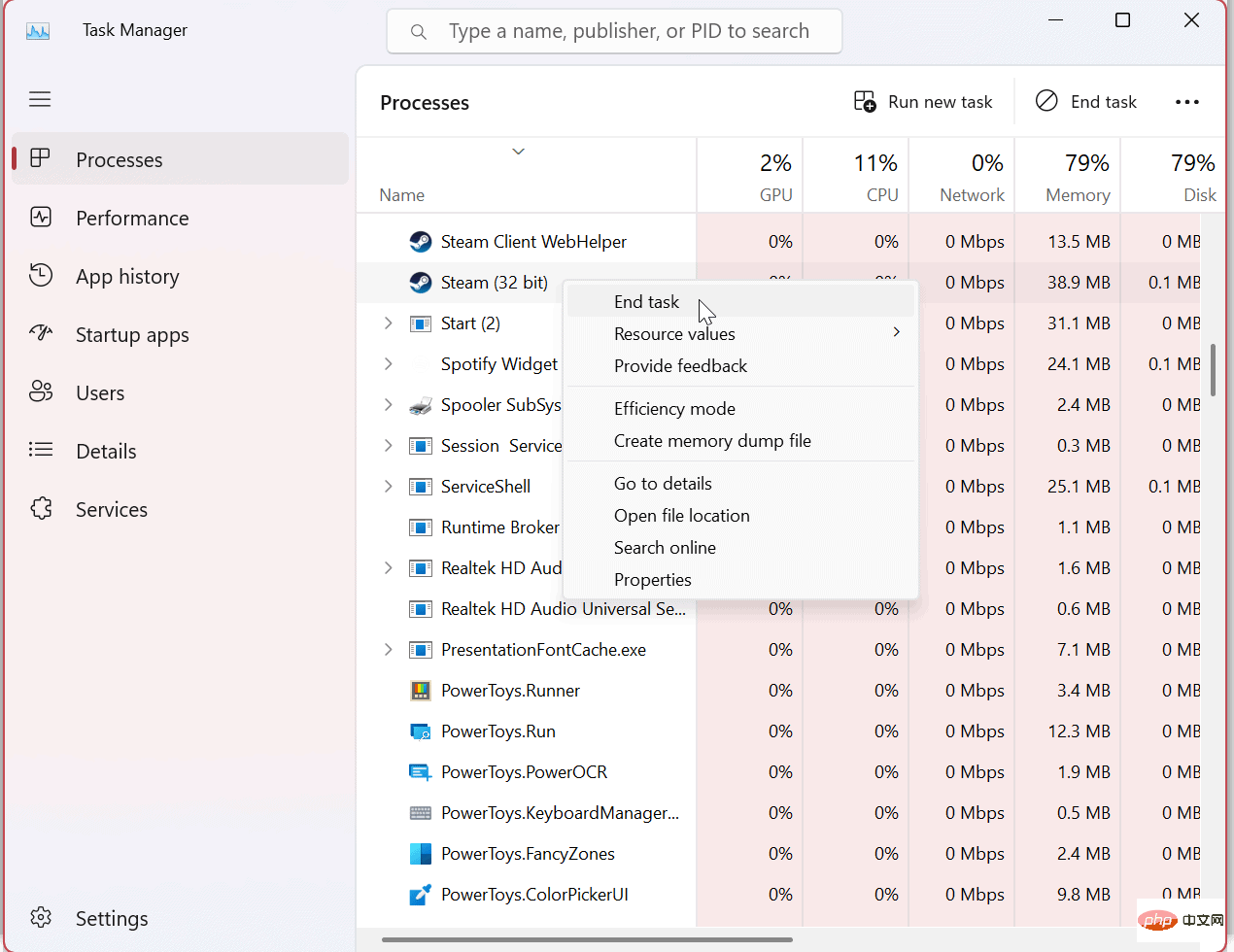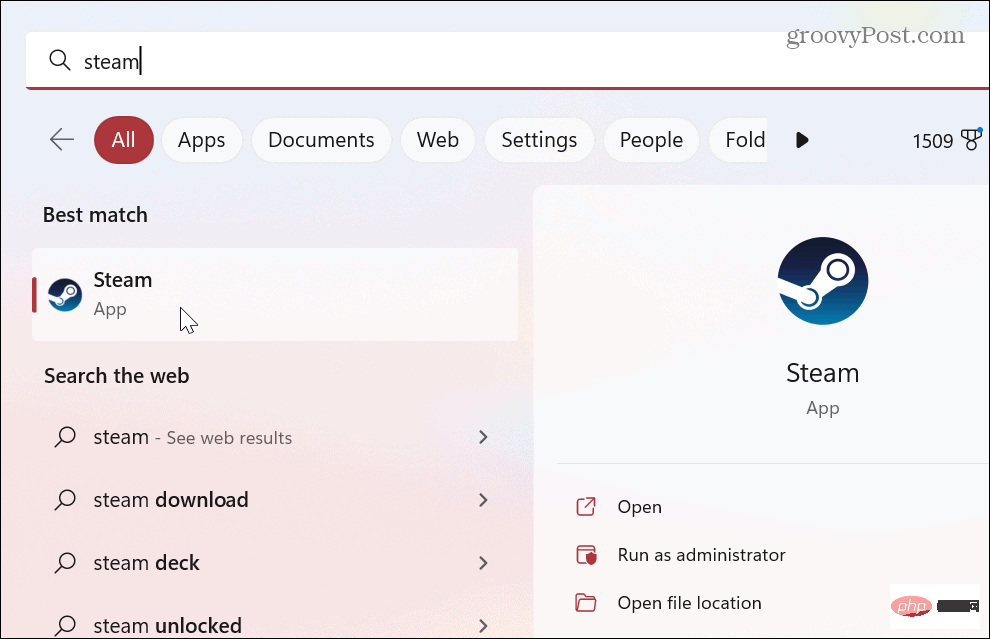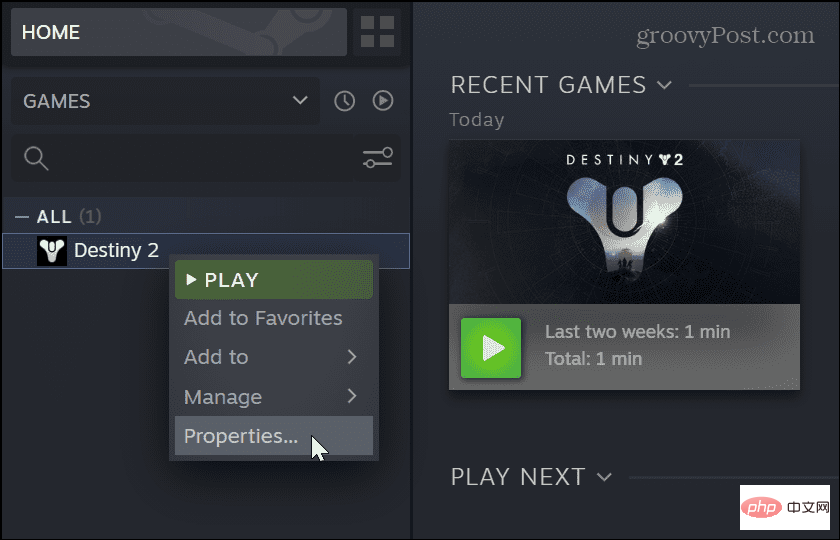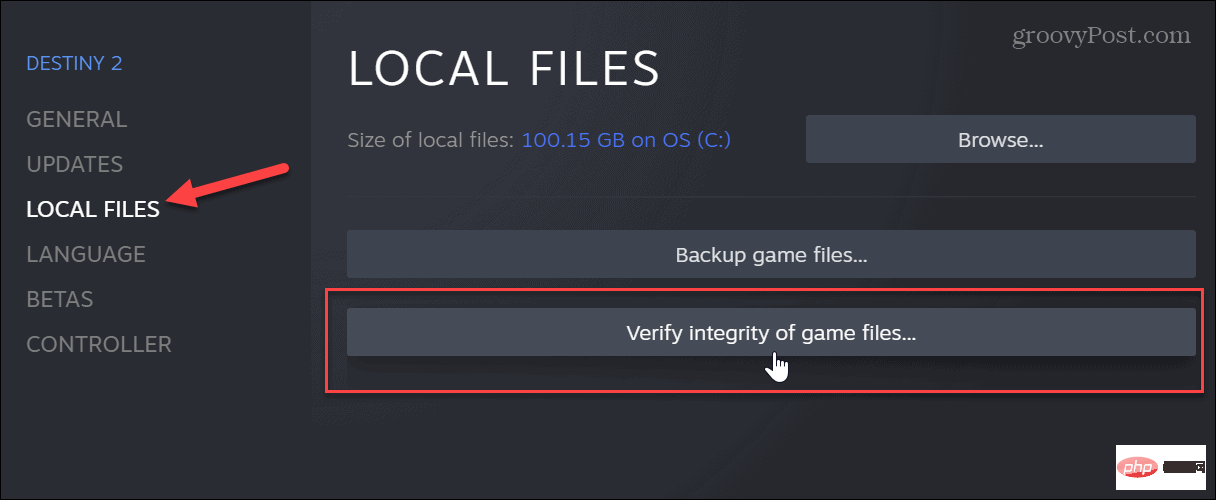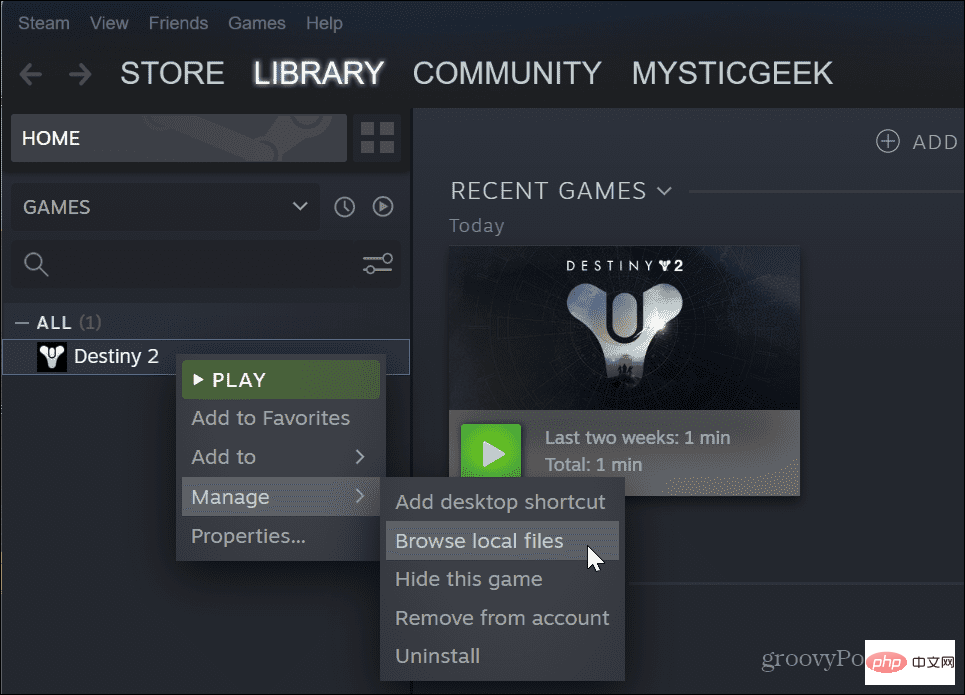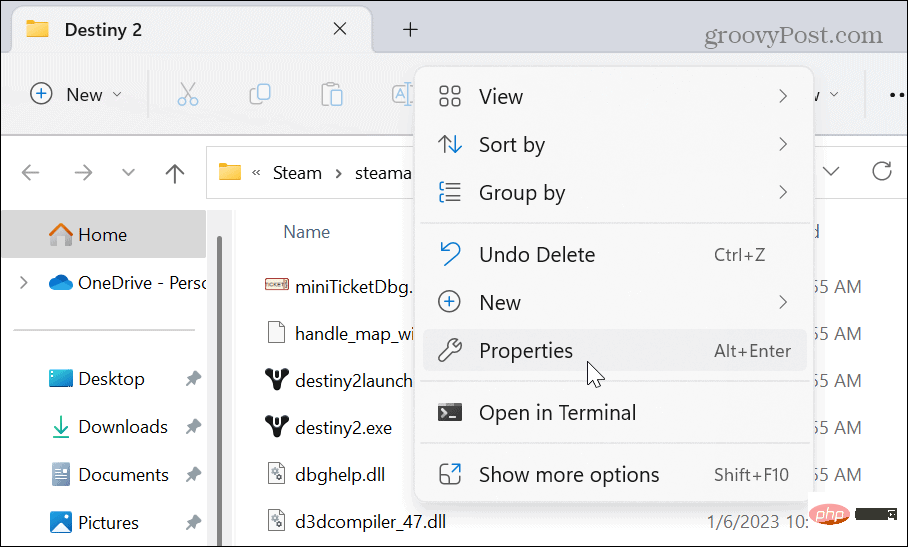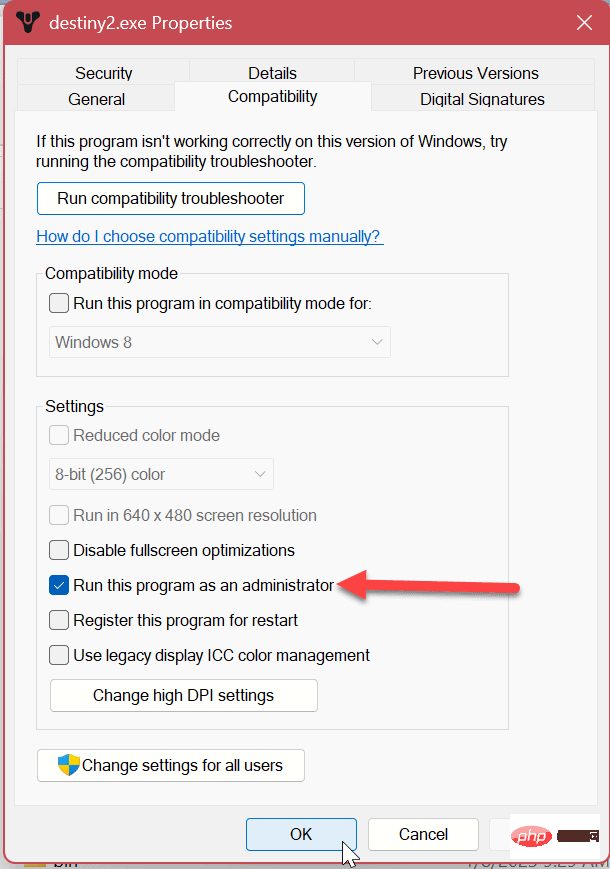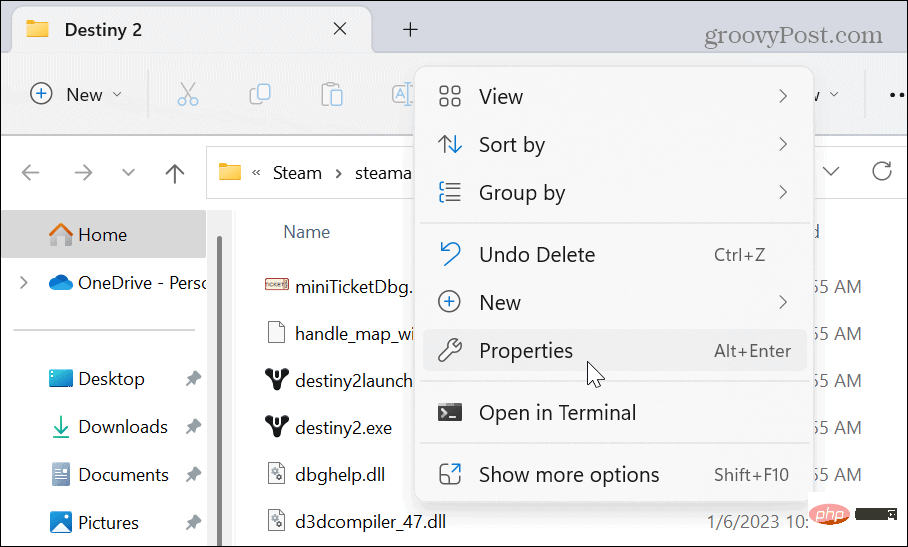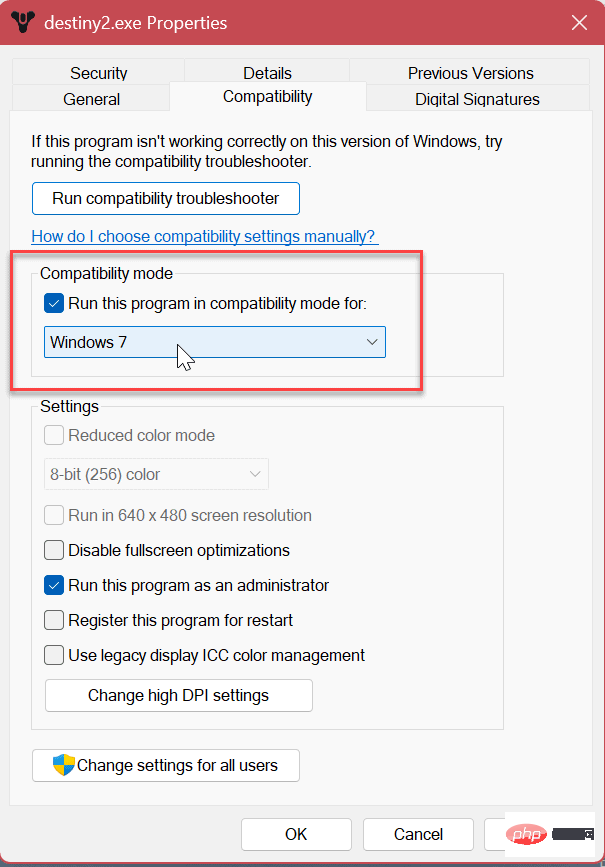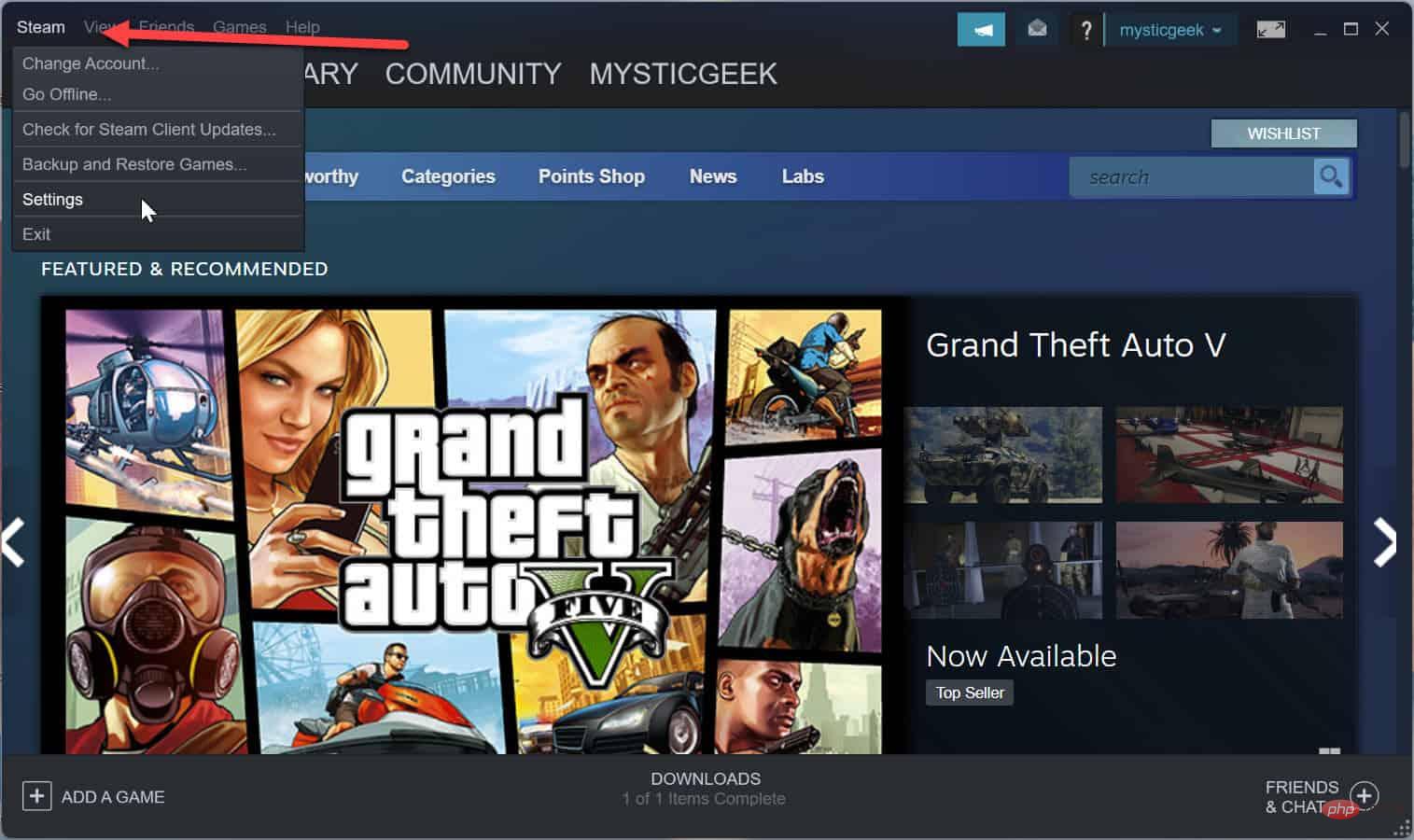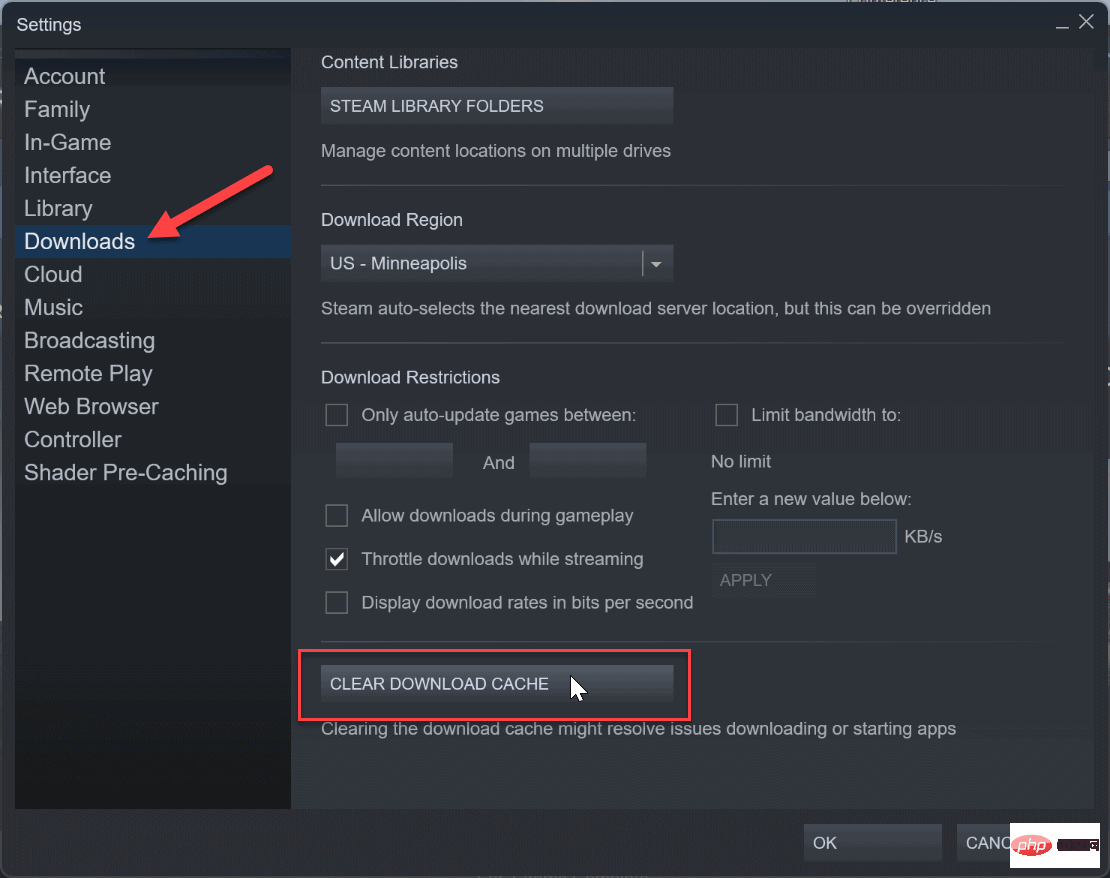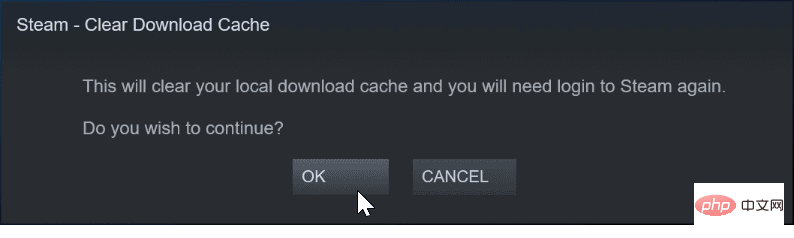Rumah >masalah biasa >Stim tidak berfungsi pada Windows 11: 6 pembetulan
Stim tidak berfungsi pada Windows 11: 6 pembetulan
- WBOYWBOYWBOYWBOYWBOYWBOYWBOYWBOYWBOYWBOYWBOYWBOYWBke hadapan
- 2023-04-27 12:01:1513320semak imbas
1. Mulakan Semula Steam
Pelbagai faktor mungkin menghalang anda daripada melancarkan permainan di Steam, termasuk fail permainan yang hilang, pemacu GPU yang sudah lapuk dan isu keserasian sistem. Masalah utama yang anda akan hadapi ialah permainan yang tidak akan dilancarkan sama sekali.
Jika anda menghadapi masalah dengan permainan Steam anda tidak dimulakan, kami akan menunjukkan kepada anda beberapa pembetulan terbaik yang boleh anda gunakan untuk memulihkan segala-galanya supaya anda boleh terus bermain. Penyelesaian mudah untuk permainan yang tidak akan bermula adalah untuk memulakan semula klien Steam. Selain membetulkan permainan yang tidak akan dilancarkan, pilihan ini juga boleh membetulkan ralat lain yang mungkin anda hadapi semasa menggunakan Steam pada Windows 11.
Untuk memulakan semula klien Steam pada Windows 11, gunakan langkah berikut:
- Buka menggunakan Esc + Shift + Control pengurus tugas .
- Apabila Pengurus Tugas bermula, klik kanan pada Stim (32-bit) atau Stim (64-bit ) dan klik dari menu konteks Tamat misi itu.

- Selepas menamatkan semua proses Steam, tekan kekunci Windows atau klik butang Mula, taip stim, dan kemudian klik Klik Apl Steam di bawah bahagian Perlawanan Terbaik untuk memulakannya semula.

Selepas mengikuti langkah di atas, lihat sama ada permainan anda bermula atau jika masih terdapat sebarang ralat. Jika Steam tidak berfungsi, teruskan dengan salah satu penyelesaian di bawah.
2. Sahkan integriti fail permainan untuk membetulkan isu Steam tidak berjalan pada Windows 11
Jika permainan tidak dilancarkan, fail permainan itu sendiri mungkin rosak. Seperti fail aplikasi lain, permainan boleh menjadi rosak oleh perisian hasad, pemadaman tidak sengaja dan sebab lain. Nasib baik, Steam termasuk alat yang membolehkan anda mengesahkan integriti fail permainan anda.
Untuk mengesahkan integriti fail permainan anda di Steam, gunakan langkah berikut:
- Buka Stim dan tunggu di rumah halaman untuk dilancarkan.
- Klik kanan permainan yang anda menghadapi masalah dalam lajur kanan dan pilih Properties daripada menu.

- Klik pilihan "Fail Tempatan" di lajur kiri, kemudian klik "Sahkan integriti fail permainan" di sebelah kanan butang .

- Tunggu Steam mengimbas dan semaknya untuk mengesahkan integriti fail permainan. Anda boleh menyemak kemajuan proses pengesahan, tetapi sila ambil perhatian bahawa ini mungkin mengambil masa beberapa minit bergantung pada permainan.
Jika permainan berjalan dengan baik, ia akan menunjukkan fail yang berjaya disahkan. Walau bagaimanapun, jika fail permainan rosak atau hilang, Steam akan memuat turun semula fail untuk anda.
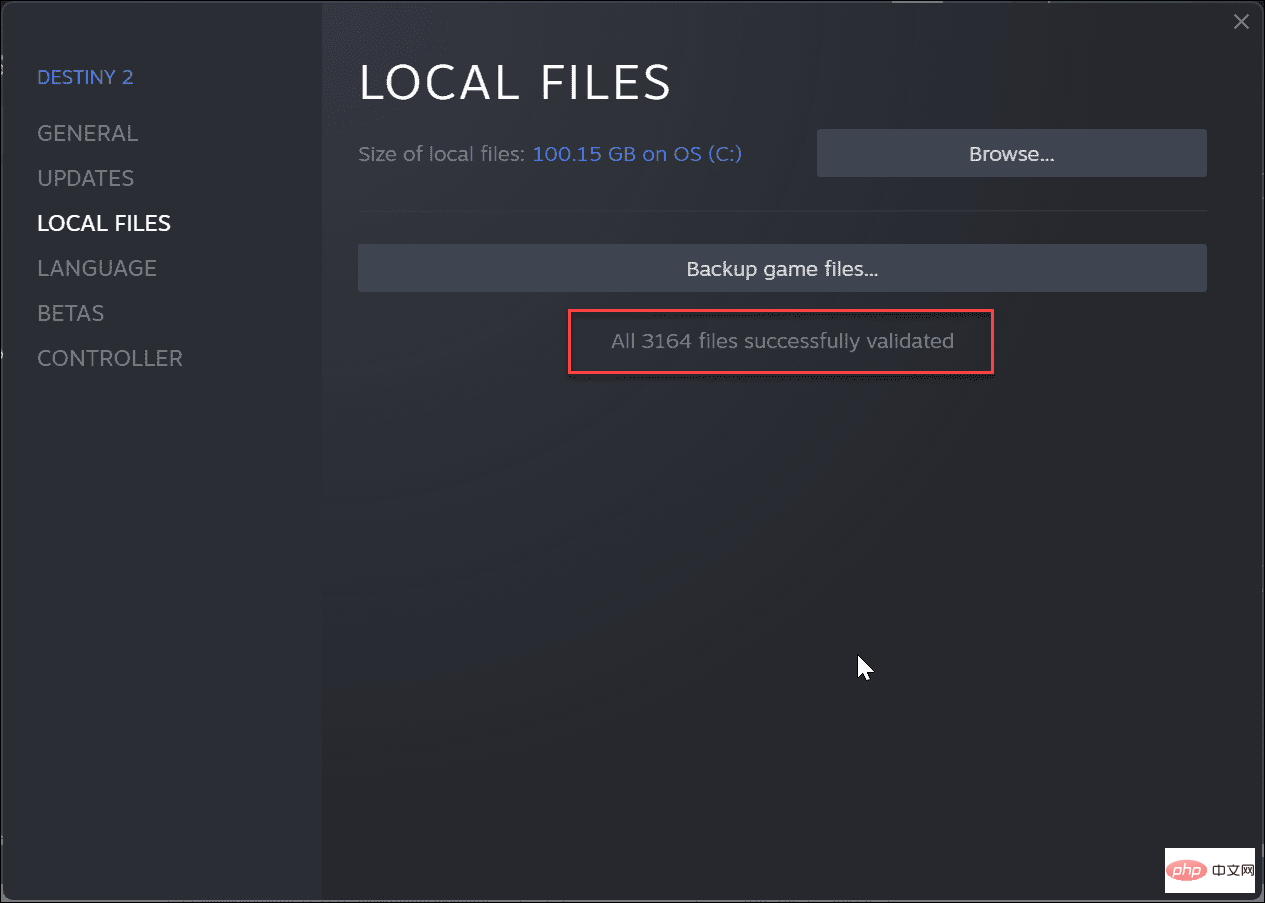
3. Jalankan permainan sebagai pentadbir
Permainan wap mungkin tidak berjalan jika mereka tidak mempunyai kebenaran yang dinaikkan kepada direktori permainan. Dalam kes ini, anda boleh melancarkan fail permainan sebagai pentadbir.
Sebelum meneruskan, anda mungkin mahu melumpuhkan Kawalan Akaun Pengguna (UAC) atau klik Ya apabila ia muncul.
Jalankan permainan Steam sebagai pentadbir:
- Lancarkan Stim, klik kanan pada tempat anda menghadapi masalah 🎜>Permainan dan pilih Urus > Semak imbas fail setempat.

- Navigasi ke folder permainan untuk mencari fail EXE permainan, klik kanan dan pilih Properties daripada menu konteks.

- Apabila tetingkap Properties permainan dibuka, klik tab Keserasian. Pilih pilihan Jalankan program ini sebagai pentadbir dan klik Guna dan OK.

Selepas menggunakan langkah di atas, tutup tetingkap Properties, kembali ke Steam dan lancarkan permainan anda.
4. Gunakan Mod Keserasian untuk Membetulkan Steam Tidak Berfungsi pada Windows 11
Jika anda mempunyai permainan lama dalam pustaka Steam anda, ia mungkin tidak serasi dengan versi Windows 11 baharu. Anda boleh menetapkan permainan untuk dijalankan dalam mod keserasian untuk menyelesaikan isu ini.
Untuk menetapkan permainan kepada mod keserasian, gunakan langkah berikut:
- Lancarkan Stim, klik kanan pada permainan berkenaan dan pilih daripada Pilih Urus> daripada menu untuk menyemak imbas fail tempatan.

- Navigasi ke lokasi fail EXE permainan.
- Klik kanan pada fail permainan dan pilih Properties.

- Apabila tetingkap "Properties" dibuka, pilih "Keserasian"
- Klik untuk menjalankan ini dalam mod keserasian Program Pilihan dan pilih versi Windows yang serasi yang disokong. Contohnya, jika ia lebih lama dan untuk Windows 7, pilih pilihan itu daripada menu lungsur turun.
- Klik Gunakan dan OK.

5. Padamkan cache muat turun pada Steam
Seperti aplikasi dan peranti lain, lebihan cache boleh menyebabkan Steam dan permainan tidak berfungsi dengan baik. Nasib baik, aplikasi Steam menawarkan cara mudah untuk mengosongkan cache muat turun anda dalam beberapa langkah sahaja.
Untuk mengosongkan cache muat turun Steam:
- Lancarkan Stim.
- Klik pilihan Stim pada bar tajuk di penjuru kanan sebelah atas dan pilih Tetapan daripada menu.

- Klik Muat Turun di menu kiri dan butang Kosongkan Muat Turun Cache di sebelah kanan.

- Pilih Ya apabila mesej pengesahan muncul. Stim akan dimulakan semula apabila mengosongkan cache muat turun dan anda perlu log masuk semula untuk memulakan permainan.

6 Pasang semula Apl Steam
Jika Steam tidak dapat dimulakan atau kerap ranap, mungkin idea yang baik untuk memasang semula apl itu. Menyahpasang apl adalah sangat mudah menggunakan salah satu pilihan yang tersedia dalam artikel kami tentang cara menyahpasang apl pada Windows 11. Walau bagaimanapun, adalah penting untuk ambil perhatian bahawa menyahpasang Steam akan memadamkan permainan anda tetapi menyimpan fail anda. Apabila anda log masuk ke akaun anda, permainan anda tersedia untuk dimuat turun semula dan anda boleh mula memainkannya. Jika anda ingin memastikan permainan anda tersedia, sandarkannya dahulu.
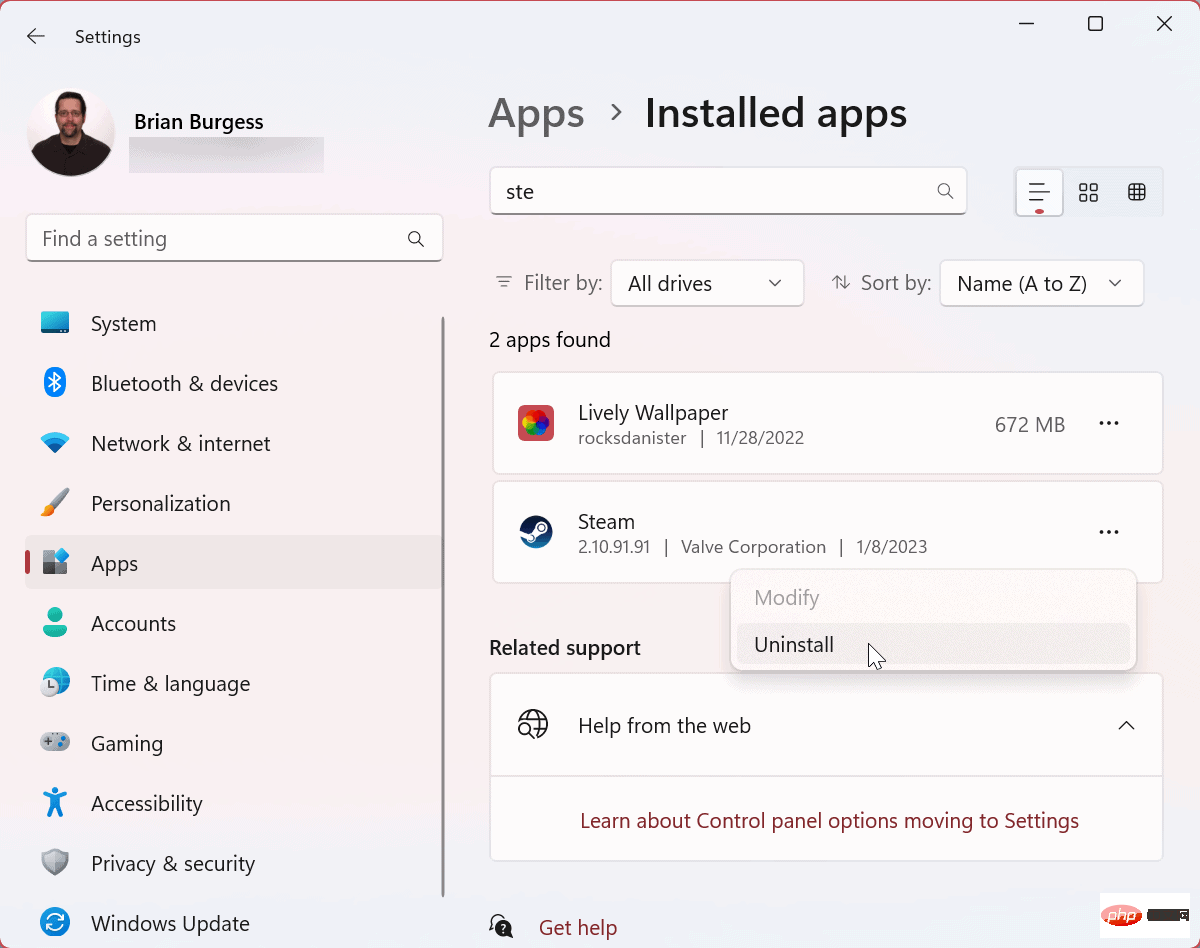
Setelah proses nyahpasang selesai, muat turun dan pasang Steam pada PC anda. Log masuk ke akaun anda dan Steam dan permainan anda akan mula berfungsi semula.
Betulkan Steam Notes yang berfungsi pada Windows 11
Jika anda menghadapi masalah menjalankan Steam pada Windows 11, salah satu penyelesaian di atas seharusnya menjadikan permainan anda berfungsi semula. Perlu diingat bahawa pilihan lain ialah mengemas kini kad grafik (GPU) anda. Jika pemandu tidak stabil atau ketinggalan zaman, mendapatkan versi terkini boleh membolehkan Steam berfungsi semula.
Walaupun penyelesaian di atas digunakan untuk isu umum dengan Steam dan permainan, anda mungkin menghadapi ralat khusus. Sebagai contoh, anda mungkin perlu membetulkan gagal memuatkan mesej ralat steamui.dll. Atau mungkin anda ingin meningkatkan kelajuan muat turun Steam anda. Selain itu, anda boleh menyembunyikan permainan di Steam jika anda mahukan antara muka tanpa gangguan.
Anda boleh melakukan lebih banyak perkara dengan Steam daripada sekadar bermain permainan. Contohnya, baca tentang mengalihkan permainan Steam ke pemacu lain atau cara menambah rakan di Steam. Jika anda belum menggunakan Windows 11, lihat Membetulkan Ralat Perkhidmatan Steam pada Windows 10.
Atas ialah kandungan terperinci Stim tidak berfungsi pada Windows 11: 6 pembetulan. Untuk maklumat lanjut, sila ikut artikel berkaitan lain di laman web China PHP!