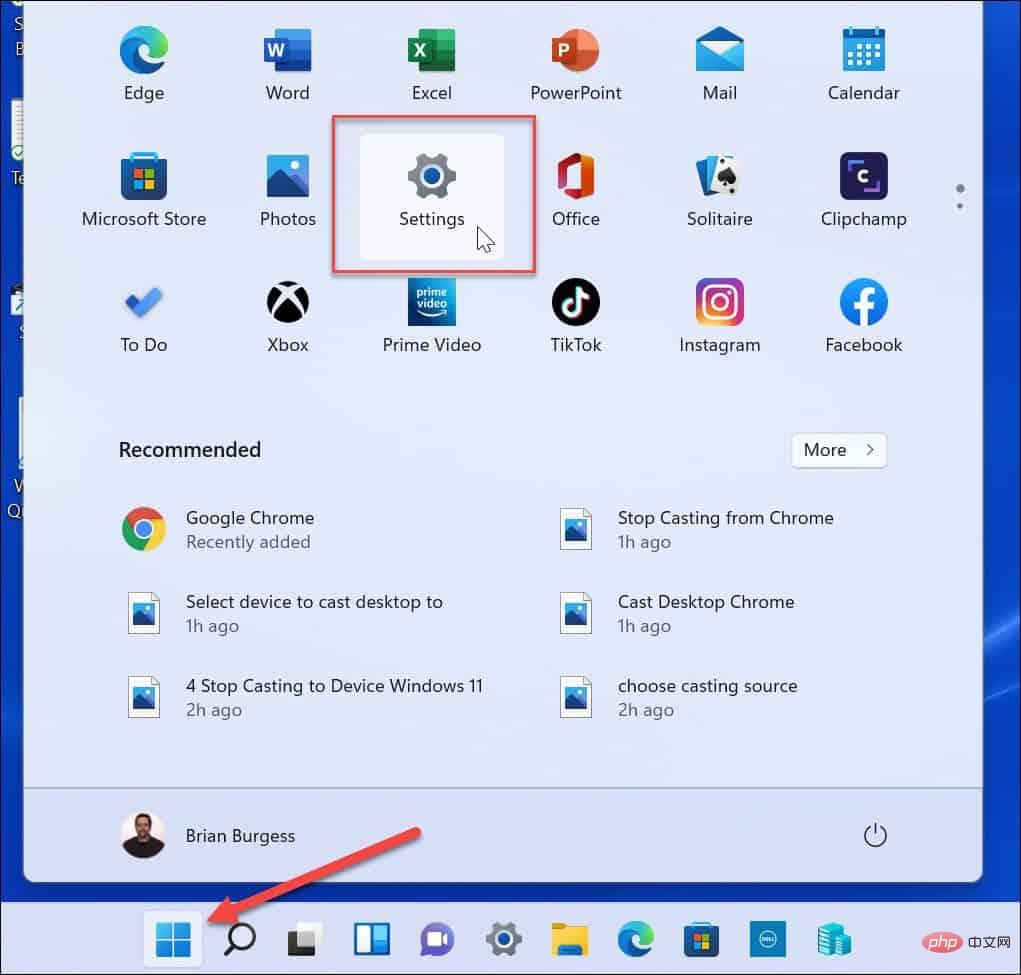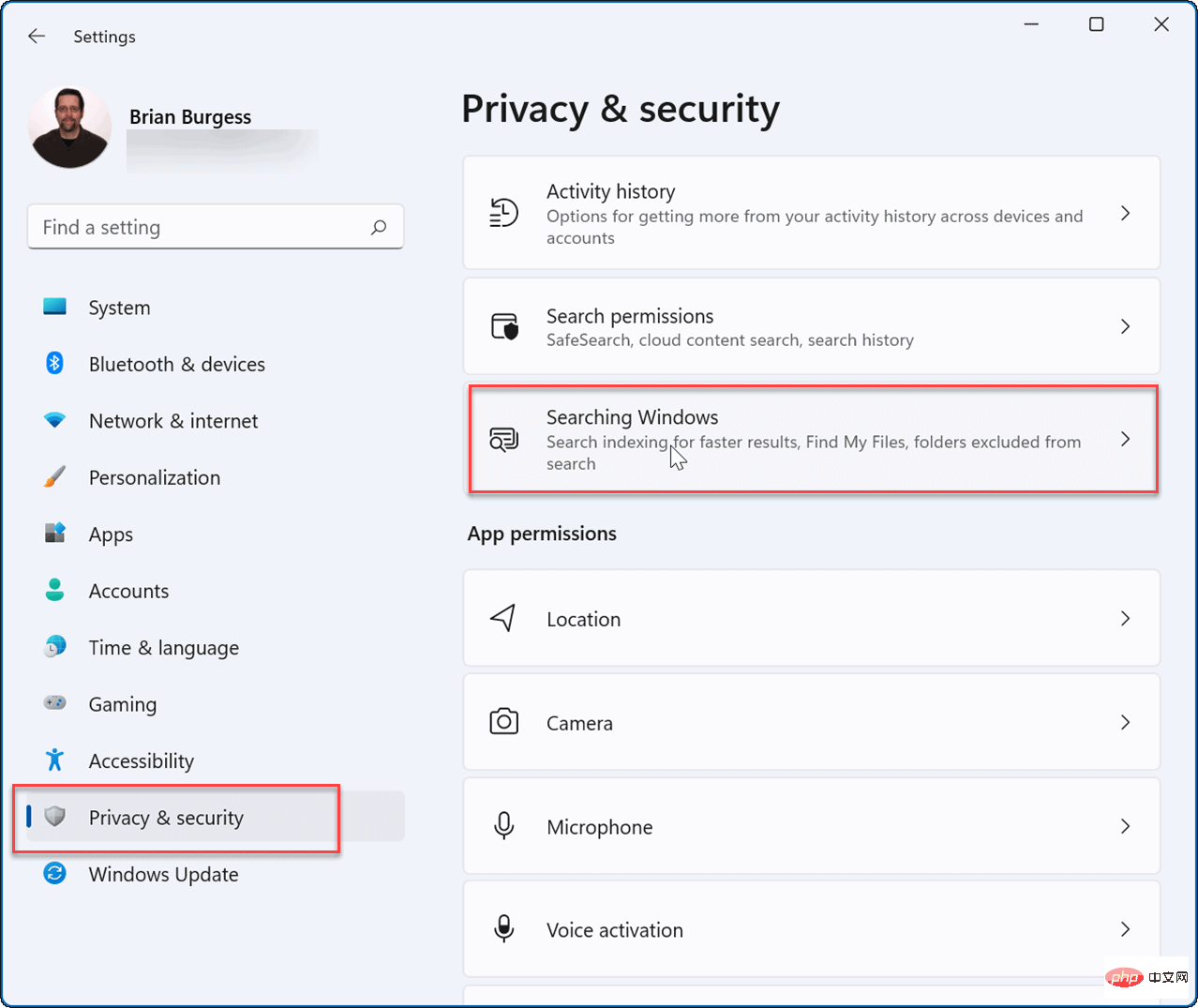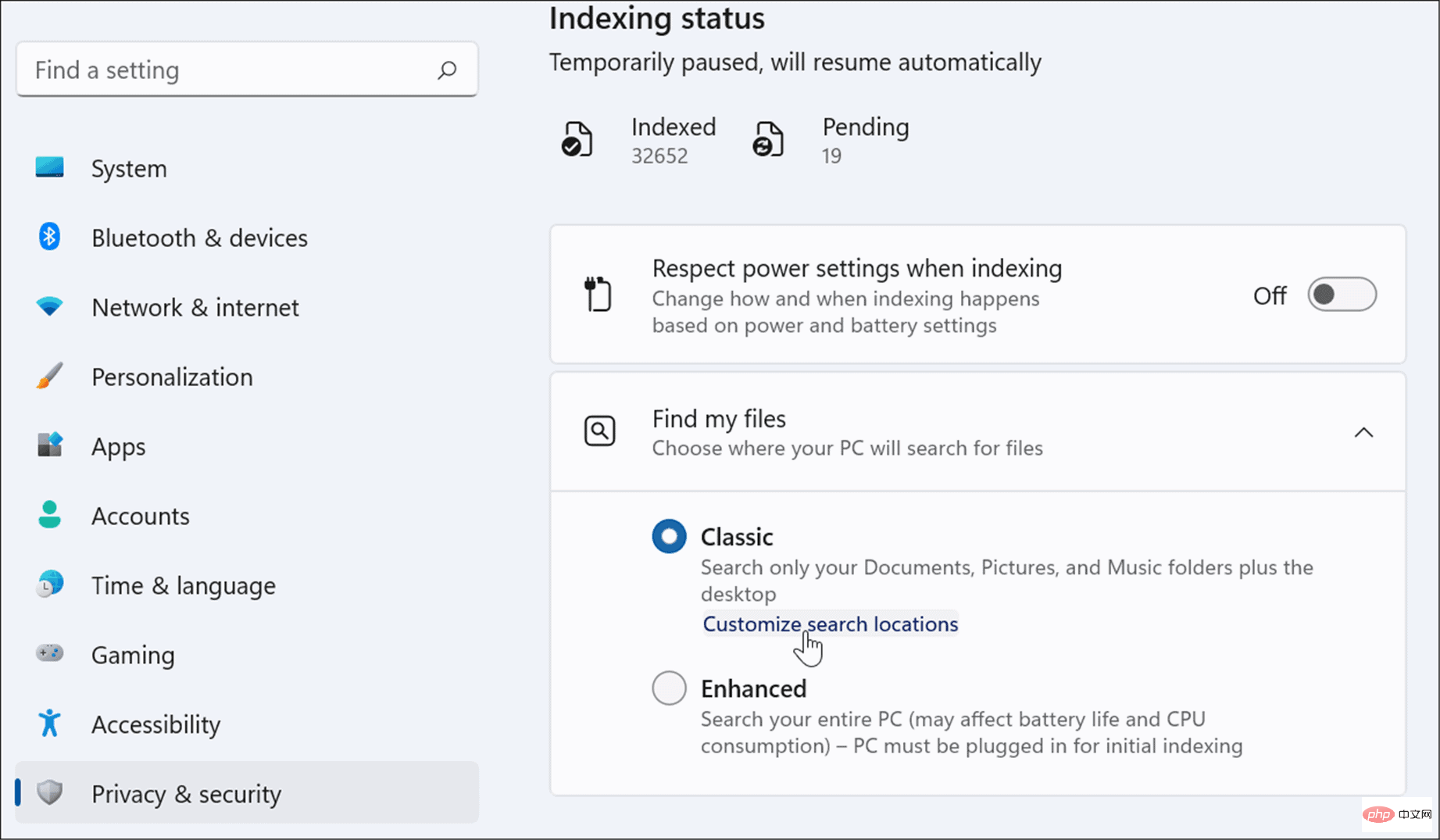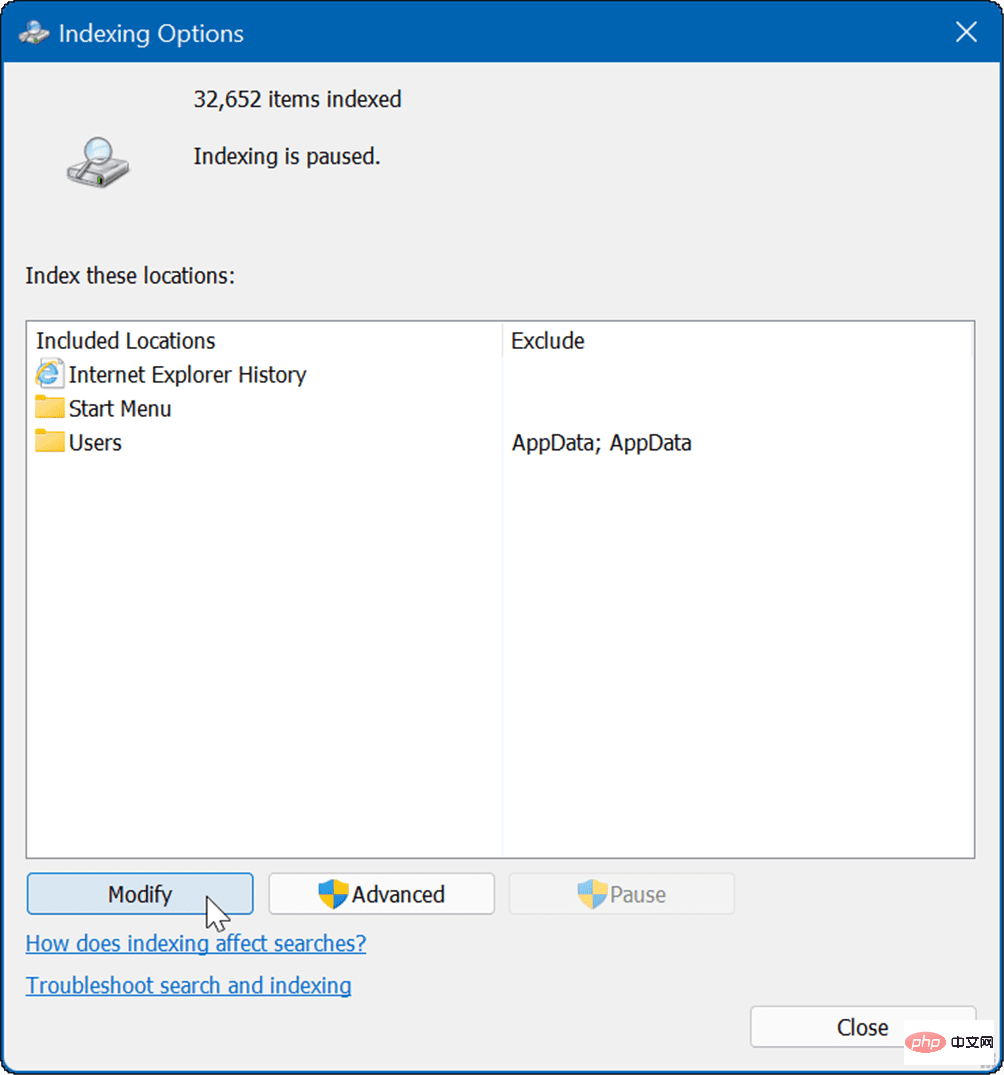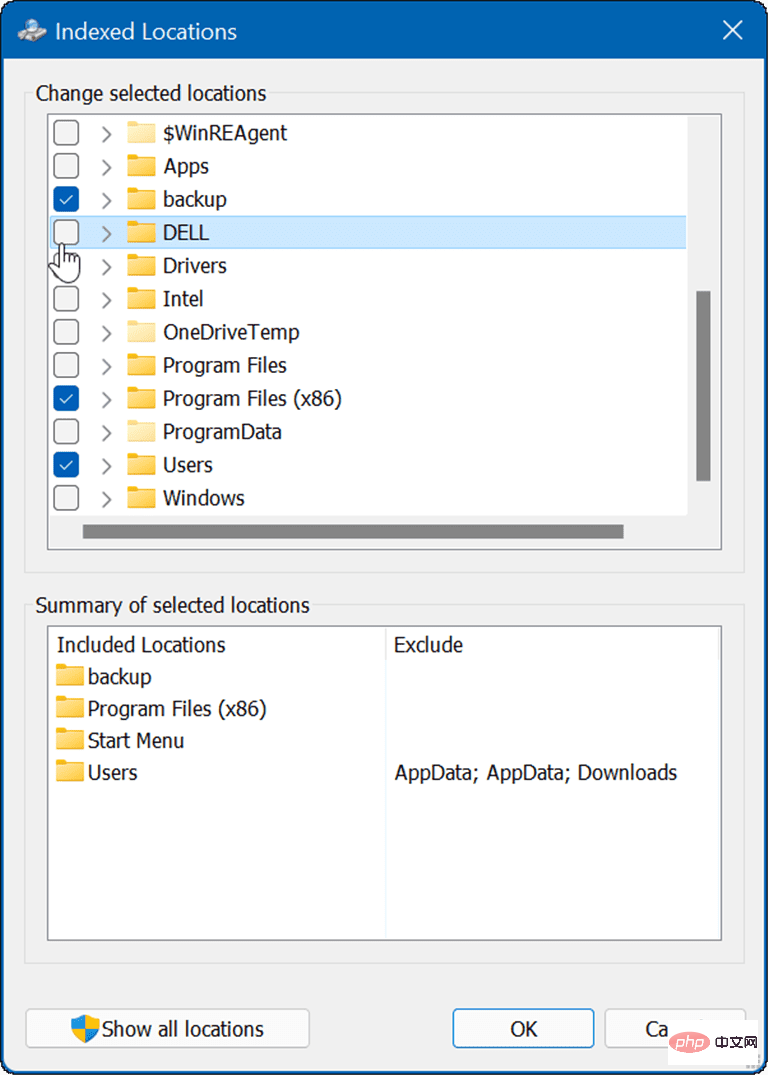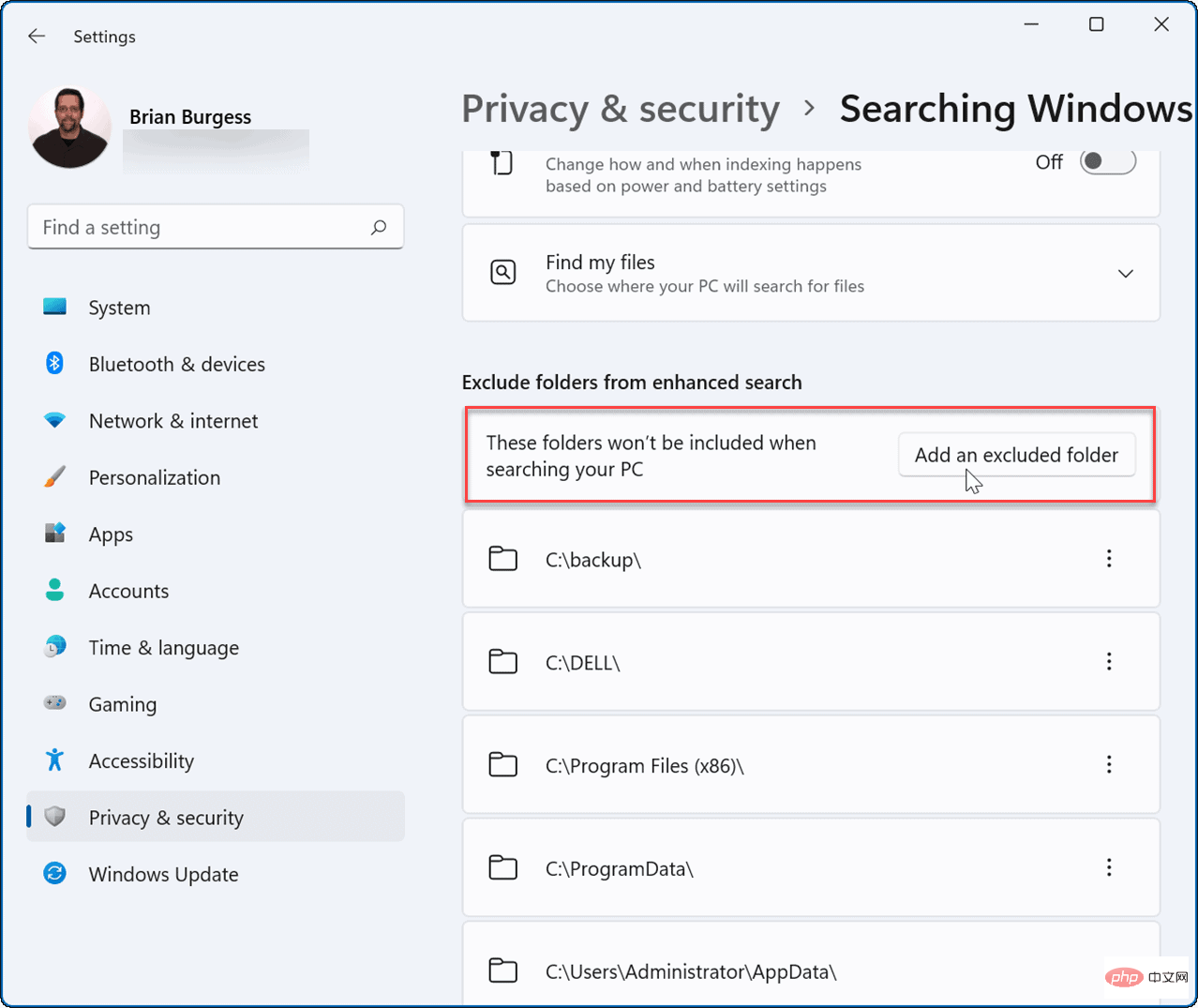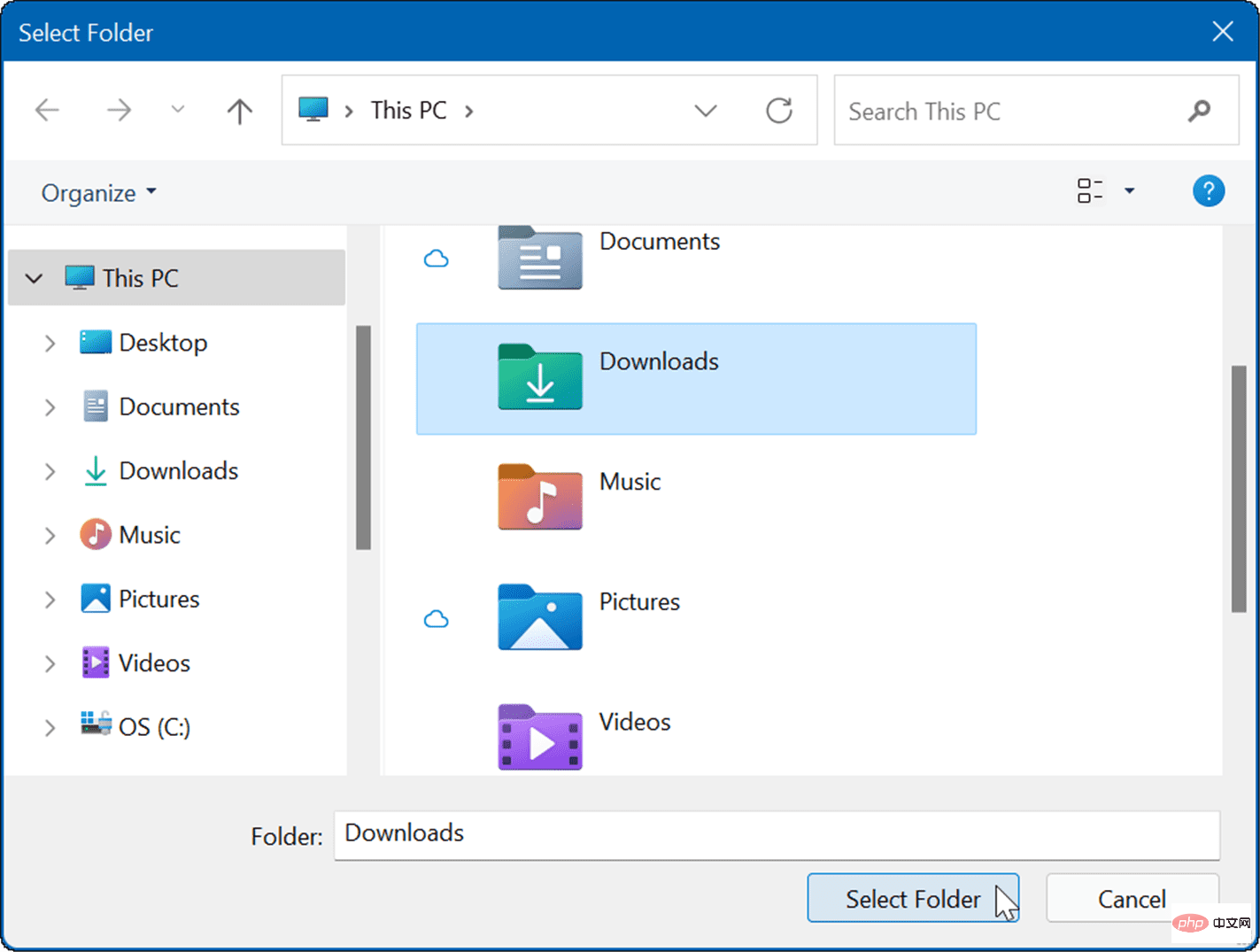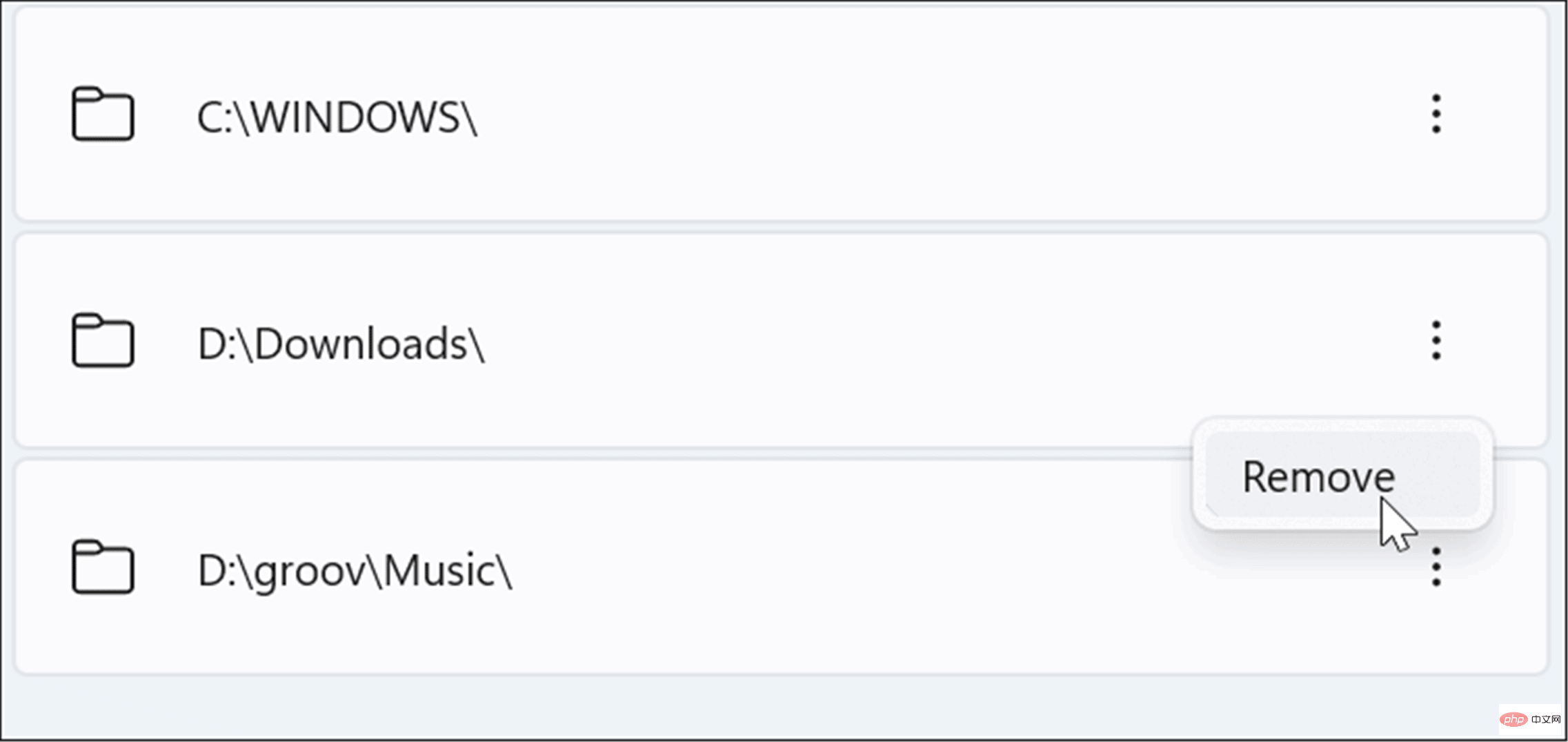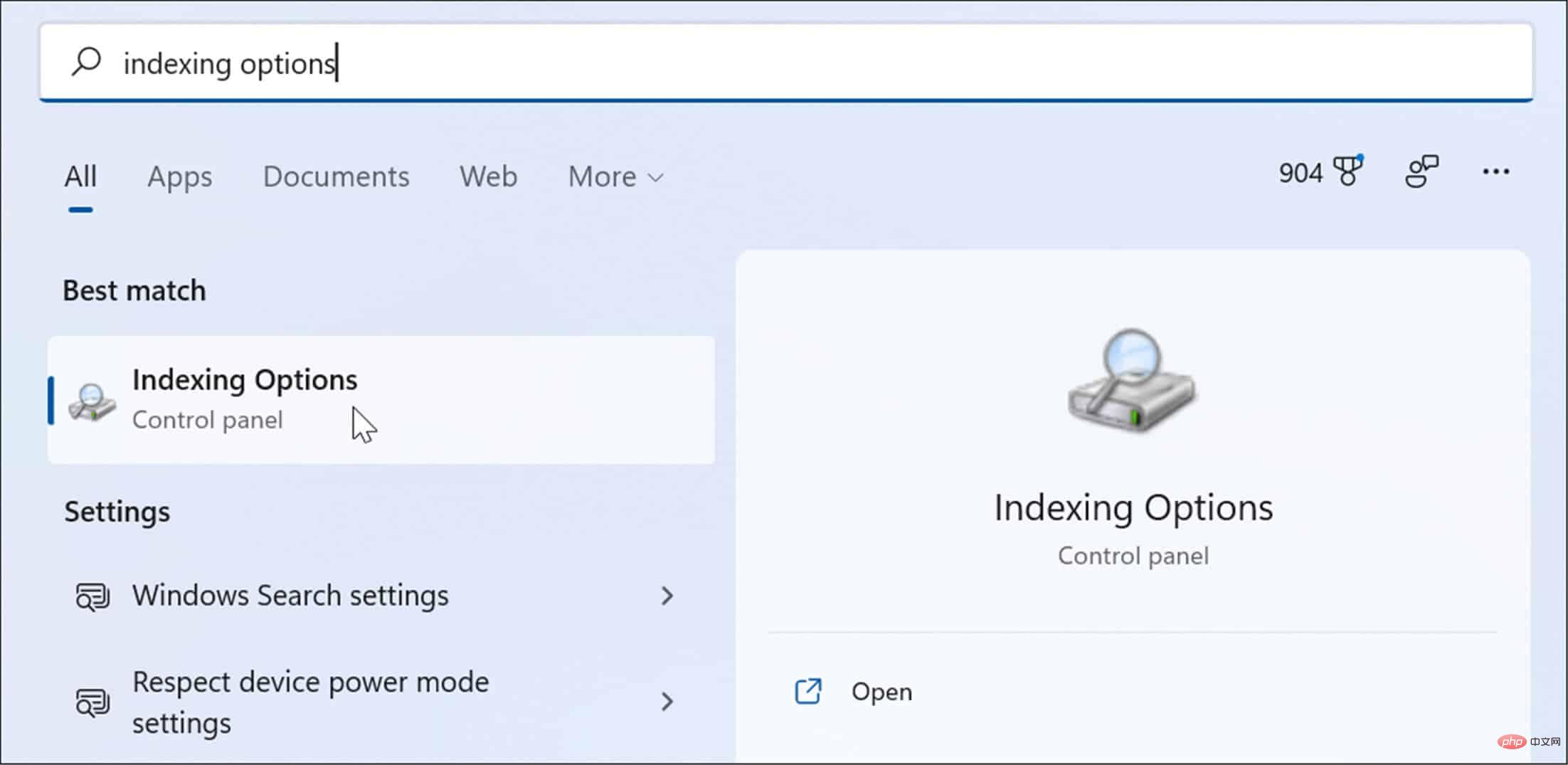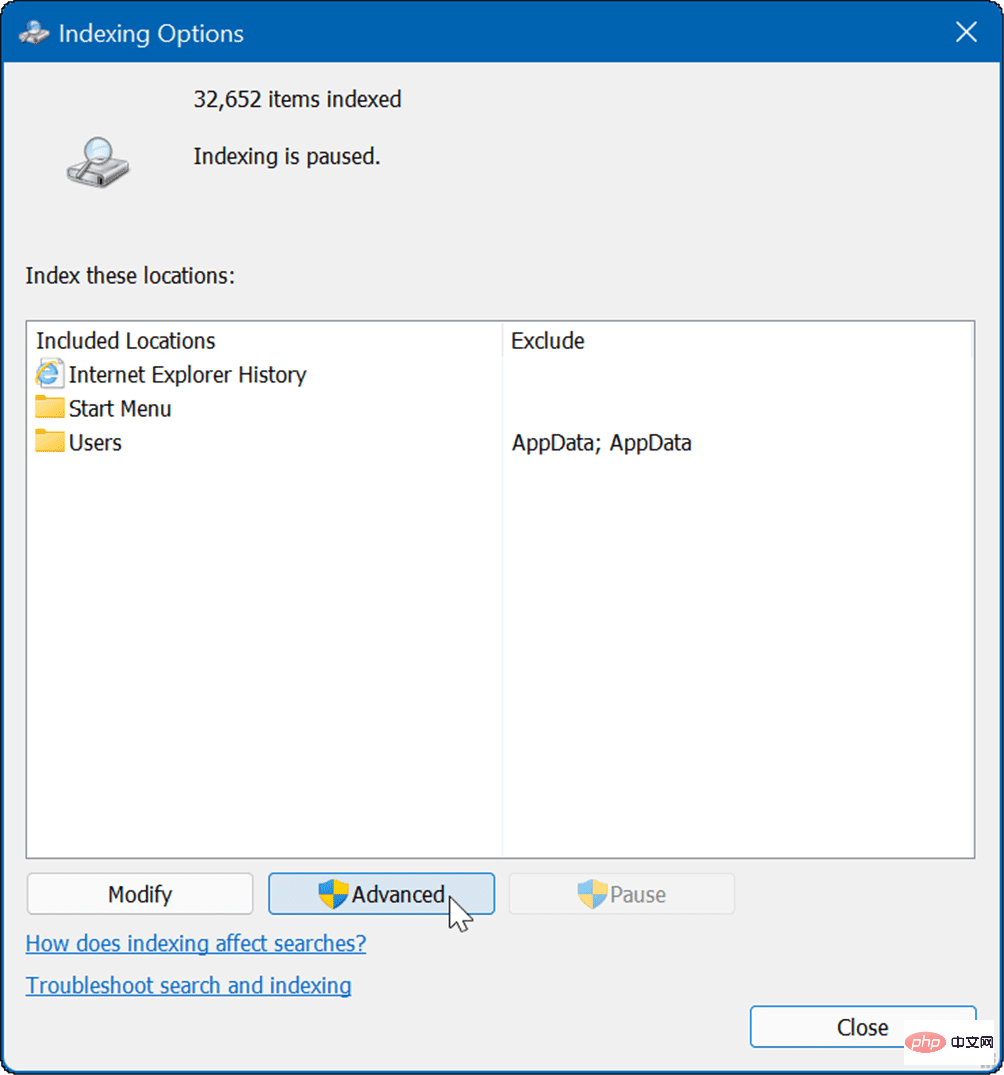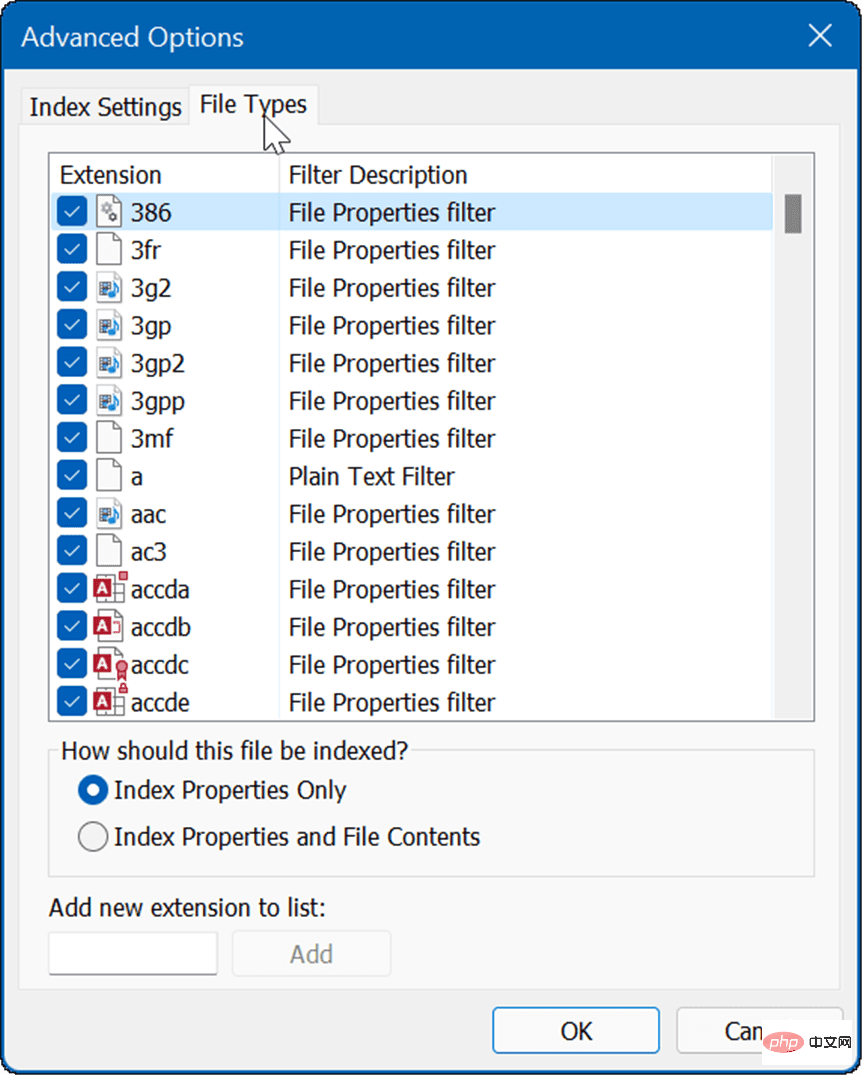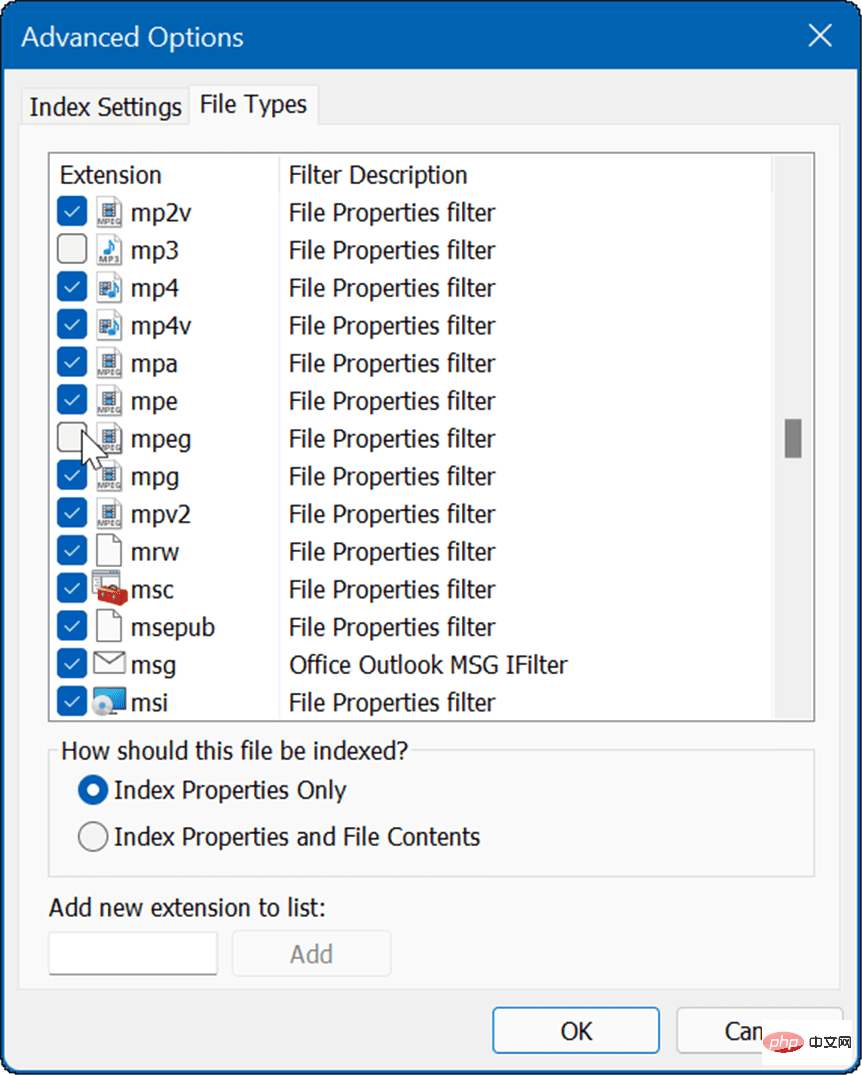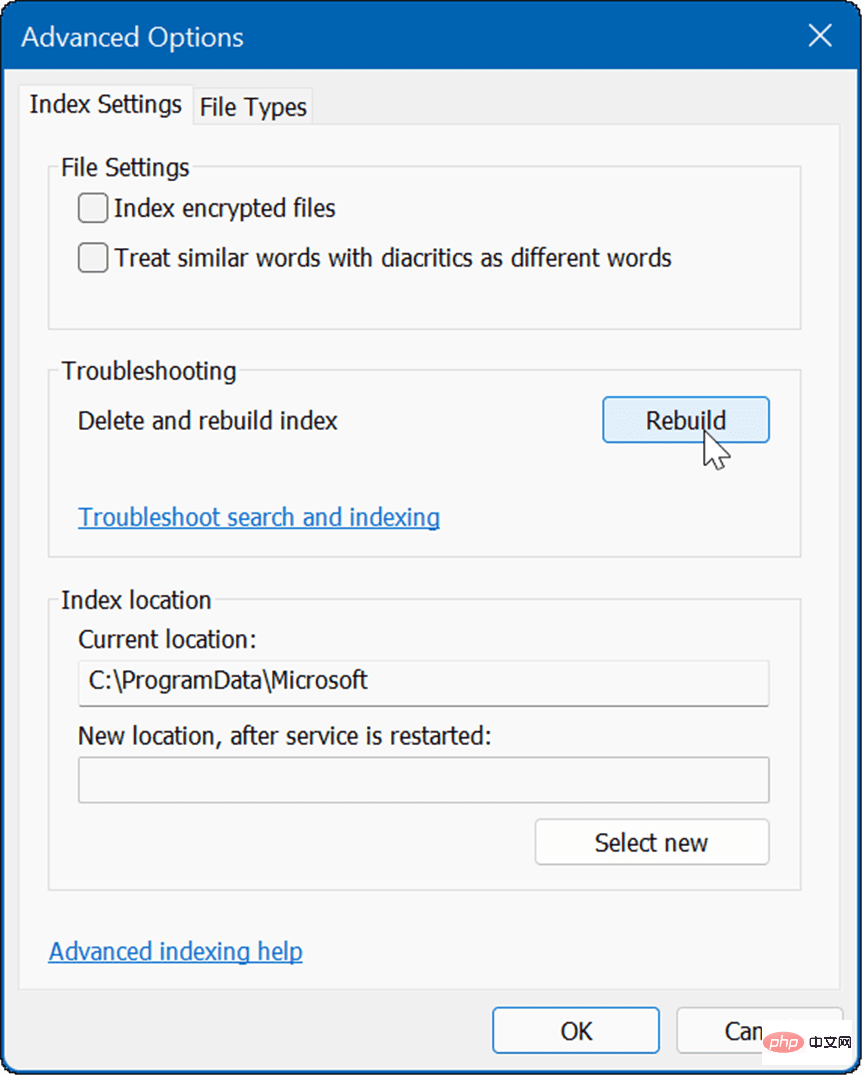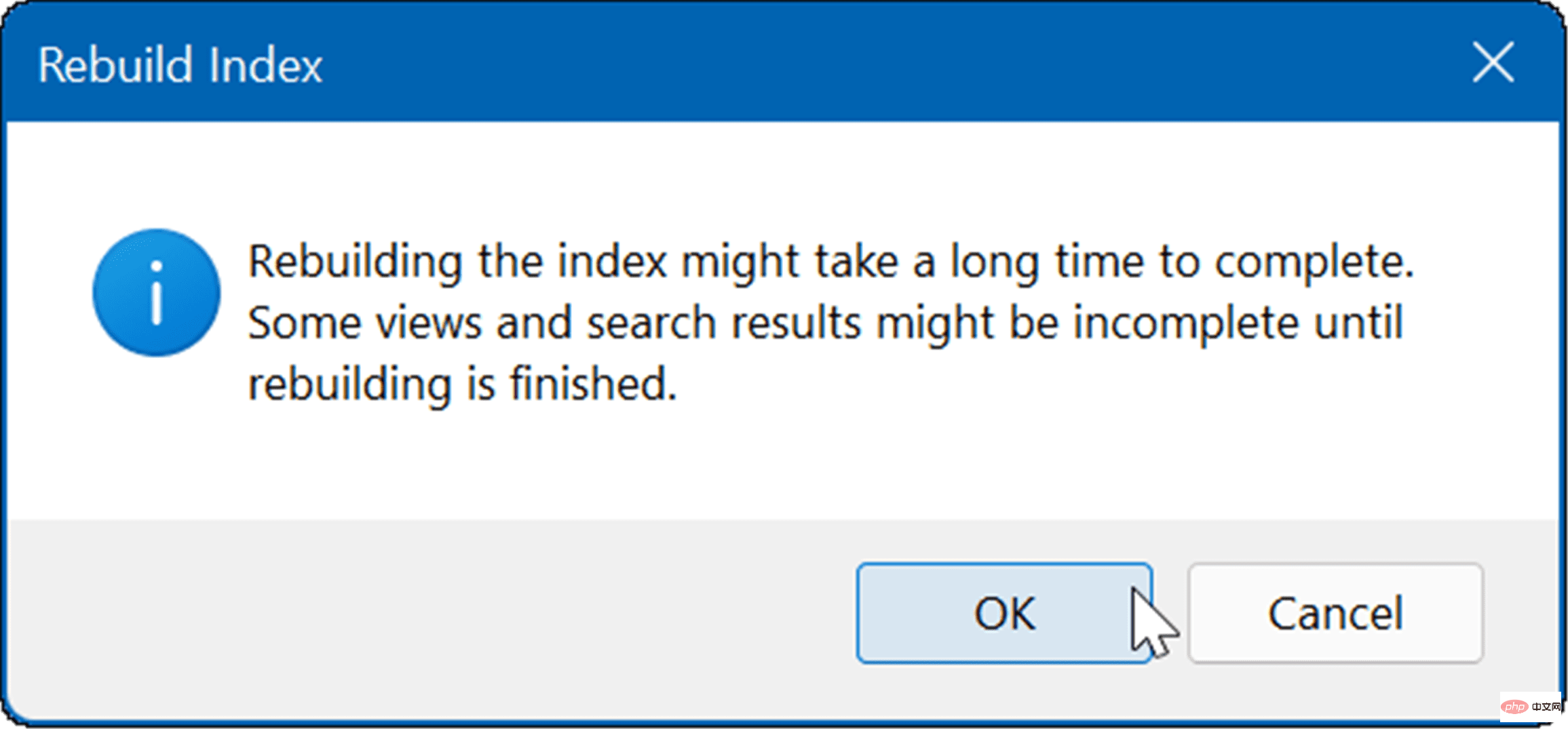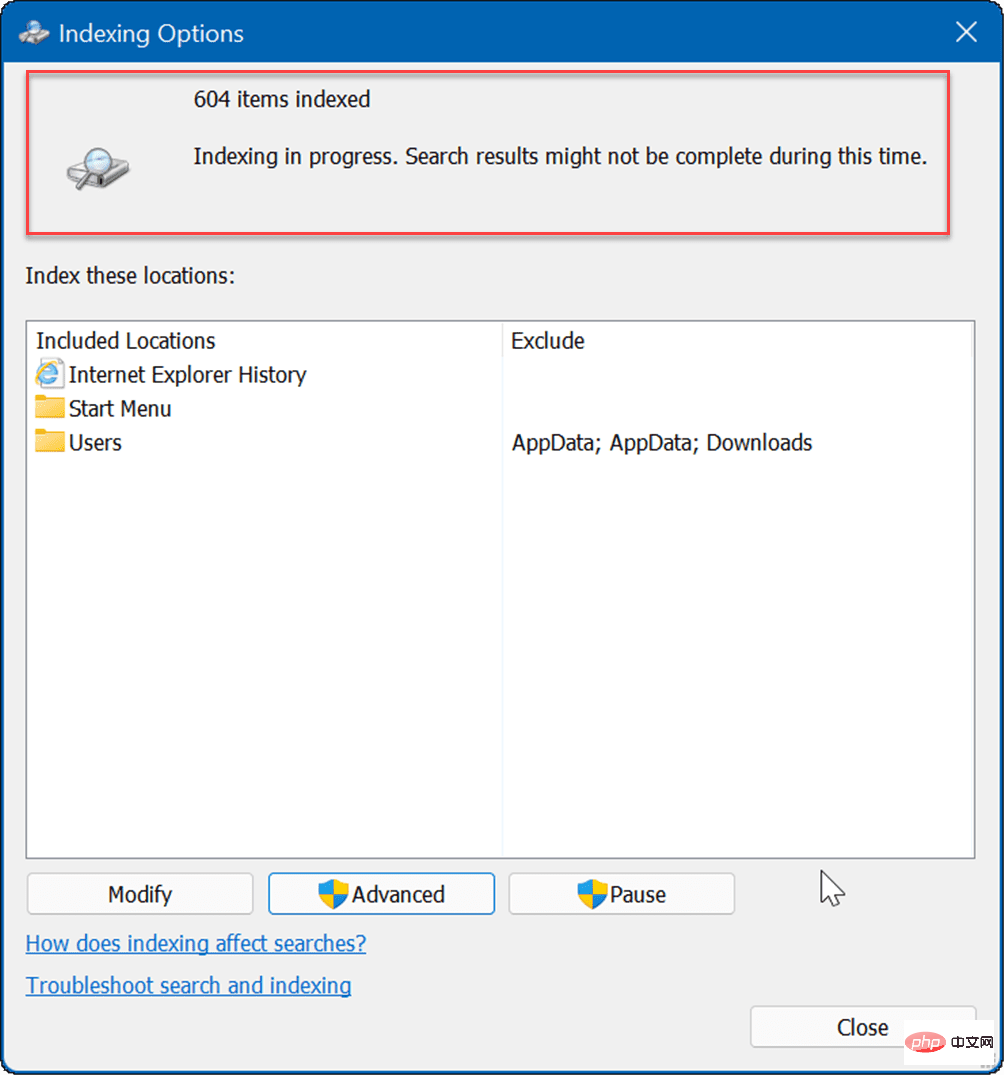Rumah >masalah biasa >Bagaimana untuk menyembunyikan fail dan folder dan mengalih keluarnya daripada carian dalam Windows 11?
Bagaimana untuk menyembunyikan fail dan folder dan mengalih keluarnya daripada carian dalam Windows 11?
- WBOYWBOYWBOYWBOYWBOYWBOYWBOYWBOYWBOYWBOYWBOYWBOYWBke hadapan
- 2023-04-26 23:07:062471semak imbas
Cara Menyembunyikan Fail dan Folder daripada Carian pada Windows 11
Perkara pertama yang perlu kita lihat ialah menyesuaikan lokasi fail carian Windows. Dengan melangkau lokasi khusus ini, anda sepatutnya dapat melihat hasil dengan lebih cepat sambil menyembunyikan sebarang fail yang anda ingin lindungi.
Jika anda ingin mengecualikan fail dan folder daripada carian pada Windows 11, gunakan langkah berikut:
- Buka menu Mula dan pilih Tetapan . Sebagai alternatif, tekan kekunci Windows + I pada papan kekunci anda.

- Apabila Tetapan dibuka, pilih Privasi & Keselamatan di sebelah kiri.
- Dalam Privasi & keselamatan, pilih pilihan Mencari Windows.

- Klik untuk mengembangkan pilihan Cari Fail Saya.
- Di bawah Cari fail saya > Klasik, klik pilihan Sesuaikan lokasi carian .

- Dalam tetingkap "Indeks Options", tekan butang "Edit" di bahagian bawah.

- Seterusnya, semak folder yang ingin anda sertakan, nyahtandakan folder yang anda mahu kecualikan daripada Carian Windows dan klik "OK " untuk menyimpan.

Kini Windows hanya akan mencari folder indeks yang anda tentukan.
Cara Menyembunyikan Folder daripada Carian pada Windows 11
Untuk menyembunyikan folder tertentu daripada Carian Windows, gunakan langkah berikut:
- KlikMula untuk membuka Menu Mula dan pilih Tetapan.
 Dalam
Dalam - Tetapan, tekan "Privasi & Keselamatan" > "Cari Windows".
 Tatal ke bawah senarai dan pilih pilihan
Tatal ke bawah senarai dan pilih pilihan - Tambah Folder Terkecuali .
 Pilih folder yang ingin anda sembunyikan dan klik butang
Pilih folder yang ingin anda sembunyikan dan klik butang - Pilih Folder .
 Folder yang anda pilih tidak akan disertakan dalam hasil carian lagi. Jika anda ingin menyahsembunyikan folder, klik ikon tiga titik
Folder yang anda pilih tidak akan disertakan dalam hasil carian lagi. Jika anda ingin menyahsembunyikan folder, klik ikon tiga titik - di sebelah folder, kemudian klik Padam.

- Tekan Mula, taip pengindeksan pilihan dan pilih hasil teratas.

- Dalam Pilihan Indeks, tekan butang Lanjutan.

- Seterusnya, klik pada tab Jenis Fail.

- Dalam tab "Jenis Fail", semak imbas dan nyahtanda jenis fail yang ingin anda kecualikan daripada carian. Contohnya, anda mungkin ingin mengecualikan fail media tertentu, seperti MP3 atau MPEG.

- Selepas menyahpilih jenis fail, klik tab Tetapan Indeks.
- Klik butang "Bina Semula" dalam bahagian "Penyelesaian Masalah" untuk membina semula indeks carian.

- Masa yang diperlukan untuk membina semula indeks akan berbeza-beza berdasarkan bilangan fail pada PC anda. Lebih banyak fail terdapat, lebih lama masa yang diperlukan untuk membina semula. Apabila skrin pengesahan muncul, klik OK.

- Di bahagian atas tetingkap "Pilihan Indeks" anda akan melihat status proses tersebut.

Selepas membina semula indeks, jenis fail yang dikecualikan tidak akan muncul dalam hasil carian lagi.
Carian Windows Dipertingkatkan
Perlu ambil perhatian bahawa apabila anda menyembunyikan fail dan folder pada Windows 11, anda mungkin mendapat hasil yang salah apabila cuba mencari item tertentu. Jika ini berlaku kepada anda, anda boleh mendayakan carian dipertingkatkan untuk menjalankan carian yang lebih luas pada PC anda.
Fungsi carian yang dipertingkatkan akan mengimbas keseluruhan PC anda. Carian akan menjadi lebih perlahan, tetapi hasil carian anda akan bertambah baik dan memberikan julat hasil yang lebih luas.
Untuk mendayakan carian dipertingkat pada Windows 11, gunakan langkah berikut:
- Tekan Mula dan buka Tetapan.
- Apabila Tetapan dibuka, navigasi ke Privasi & Keselamatan > Cari Windows.
- Di bawah bahagian Cari Fail Saya, klik pilihan Dipertingkat .
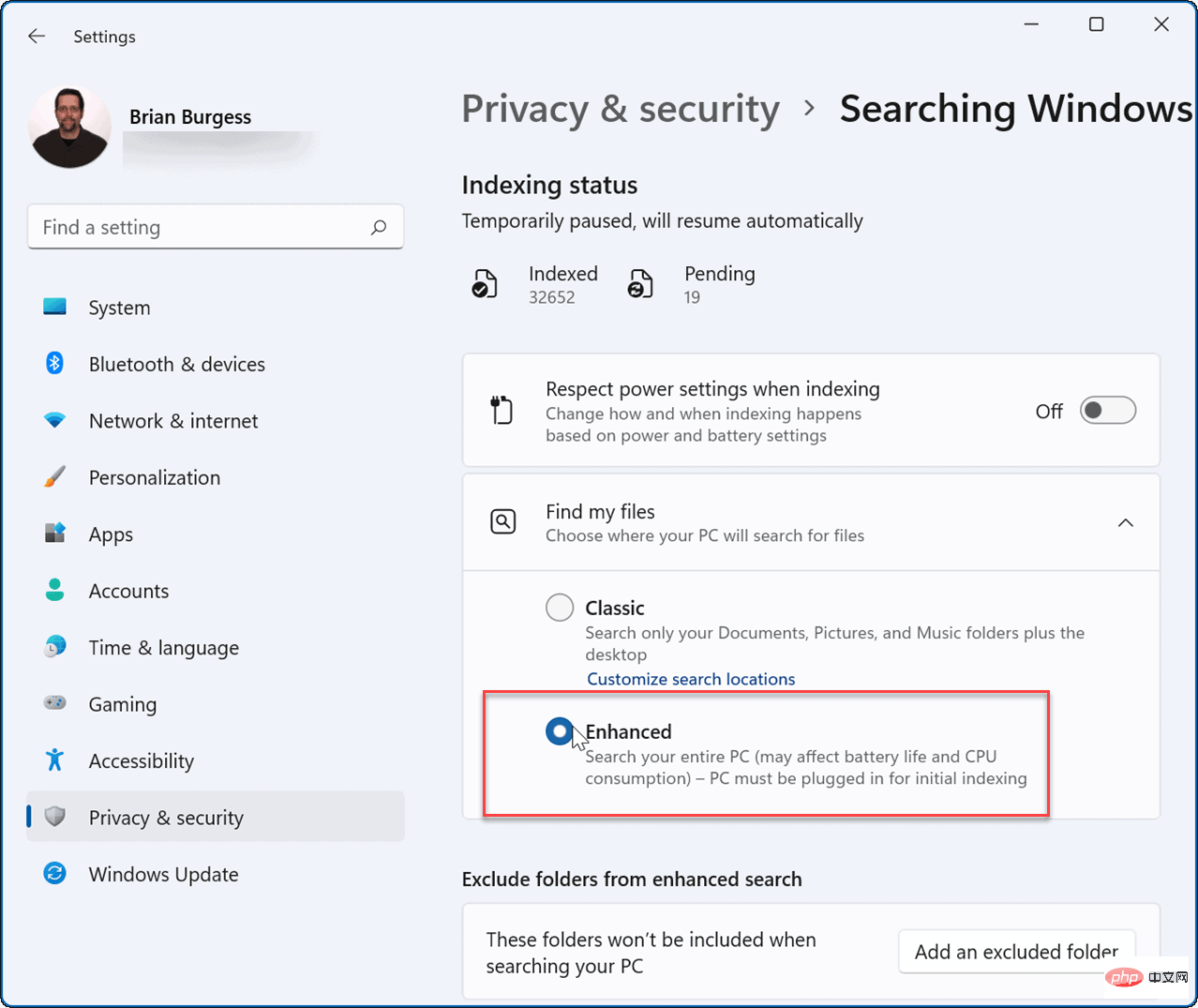
Mulai saat ini, apabila anda menjalankan pertanyaan carian, seluruh sistem anda akan diimbas, kecuali fail dan folder tersembunyi anda.
Carian Windows 11 yang Diperbaiki
Windows 11 termasuk beberapa cara untuk mencari fail dan item lain. Sebagai contoh, anda boleh mengklik butang Mula atau tekan kekunci Windows dan taip pertanyaan anda. Anda boleh menggunakan ikon carian di sebelah kanan butang Mula.
Memandangkan butang Mula dan ikon Carian berdekatan antara satu sama lain, anda mungkin mahu menyembunyikan Carian daripada bar tugas. Helah lain untuk hasil carian yang lebih baik ialah melumpuhkan hasil web pada Windows 11.
Atas ialah kandungan terperinci Bagaimana untuk menyembunyikan fail dan folder dan mengalih keluarnya daripada carian dalam Windows 11?. Untuk maklumat lanjut, sila ikut artikel berkaitan lain di laman web China PHP!