Rumah >masalah biasa >Bagaimana untuk melihat dan mengosongkan sejarah tugas dalam Penjadual Tugas dalam Windows 11/10
Bagaimana untuk melihat dan mengosongkan sejarah tugas dalam Penjadual Tugas dalam Windows 11/10
- WBOYWBOYWBOYWBOYWBOYWBOYWBOYWBOYWBOYWBOYWBOYWBOYWBke hadapan
- 2023-04-26 21:34:175841semak imbas
Penjadual Tugas ialah alat yang disertakan dengan tetingkap sistem dan membolehkan pengguna membuat tugasan yang boleh dijadualkan untuk dilaksanakan secara automatik apabila peristiwa dicetuskan.
Contohnya, perisian akan dikemas kini secara automatik kerana ia dicetuskan apabila sebarang kemas kini tersedia.
Jika anda ingin tahu berapa kali atau bila tugasan ini dilaksanakan, anda perlu terlebih dahulu mendayakan sejarah tugasan untuk tugasan khusus dalam aplikasi Penjadual Tugas sistem anda. Ia membantu anda menganalisis lebih lanjut tentang tugasan anda yang dijadualkan.
Dalam artikel ini, anda akan mempelajari cara mendayakan sejarah tugasan dalam Windows 11, serta melihat dan mengosongkan sejarah tugasan.
Cara untuk mendayakan dan melihat sejarah tugasan dalam Penjadual Tugas dalam Windows 11
Langkah 1: Mula-mula mari lihat cara mendayakan ciri sejarah tugas dalam Penjadual Tugas.
Untuk melakukan ini, anda perlu membuka dengan menekan kekunci Windows dan menaip Task Scheduler dan menekan Kekunci Enter Tugas Penjadual pada sistem.
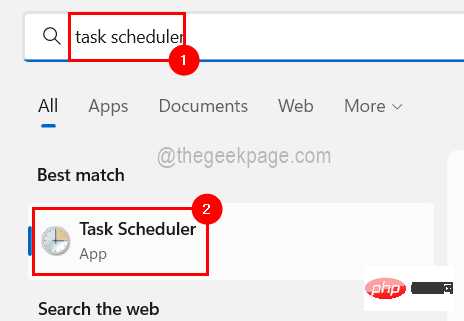
Penjadual Tugas (Tempatan) di sebelah kiri dan kemudian klik pada pada sebelah kanan 🎜>Dayakan Sejarah untuk Semua Tugas untuk mendayakan sejarah tugasan seperti yang ditunjukkan dalam imej di bawah.
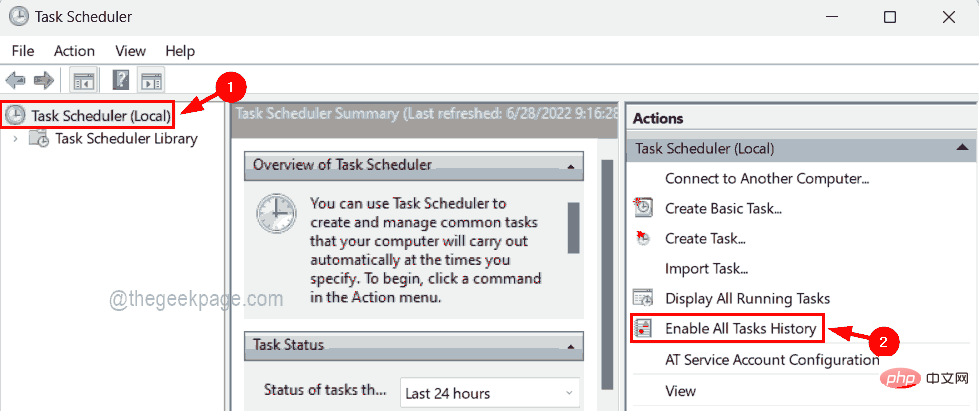
Program (Tempatan) Di Bawah Penjadual Tugas Perpustakaan program.
Langkah 4: Anda kemudian akan melihat semua tugasan yang disenaraikan di tengah tetingkap seperti yang ditunjukkan di bawah. Langkah 5: Pilih tugas yang anda mahukan danklik kanan padanya.
Langkah 6: Kemudian klik padaProperties dari menu konteks seperti yang ditunjukkan di bawah.
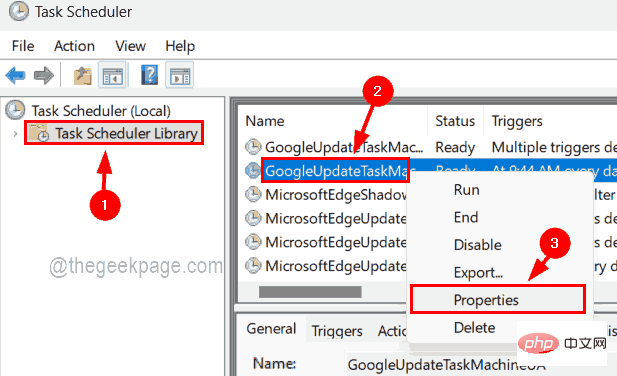
Sejarah" pada penghujung untuk melihat sejarah tugasan, dan kemudian klik " OK” untuk menutupnya seperti yang ditunjukkan di bawah.
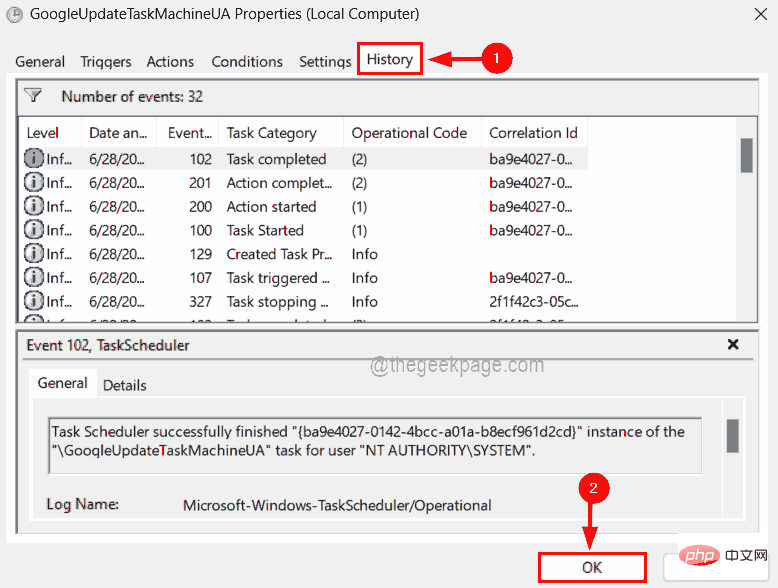
apl Pemapar Acara pada sistem anda dengan menekan kekunci Windows dan menaip pemapar acara .
Langkah 2: Tekan kekunciEnter untuk membuka aplikasi Pemapar Acara.
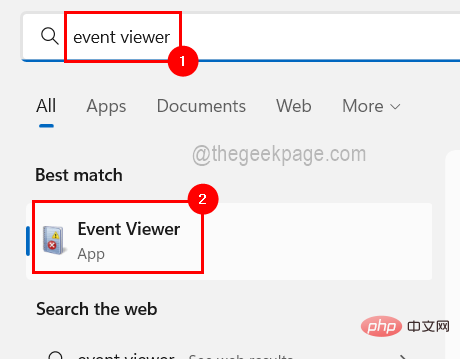
事件查看器(本地)/应用程序和服务日志/Microsoft/Windows/TaskScheduler/OperationalLangkah 4: Sebaik sahaja anda mencapai fail log
Operasi, klik kanan dan pilih Kosongkan Log daripada menu konteksnya seperti yang ditunjukkan dalam imej di bawah.
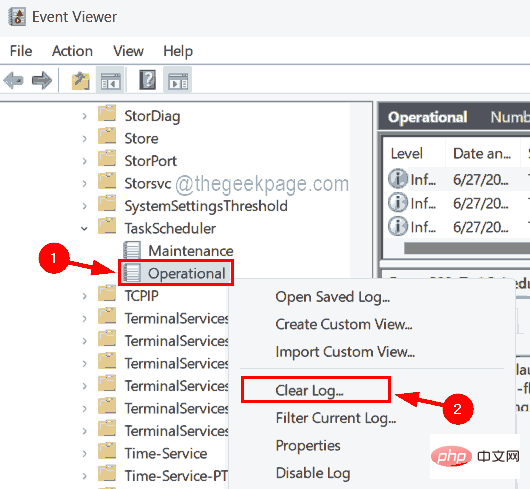
Atas ialah kandungan terperinci Bagaimana untuk melihat dan mengosongkan sejarah tugas dalam Penjadual Tugas dalam Windows 11/10. Untuk maklumat lanjut, sila ikut artikel berkaitan lain di laman web China PHP!
Artikel berkaitan
Lihat lagi- Bagaimana untuk melumpuhkan penonjolan carian dalam Windows 11?
- Bagaimana untuk membatalkan pembaharuan automatik keahlian Alipay Ele.me
- 千峰培训一定能就业吗
- Apl kamera Obscura 3 mendapat antara muka yang dibaik pulih dan mod penangkapan baharu
- Penjelajah Fail Baharu untuk Windows 11 dengan sokongan untuk tab akan datang tidak lama lagi, mungkin selepas 22H2

