Rumah >masalah biasa >Bagaimana untuk memasukkan pemilih tarikh dalam Microsoft Word
Bagaimana untuk memasukkan pemilih tarikh dalam Microsoft Word
- 王林ke hadapan
- 2023-04-26 21:10:152598semak imbas
Kadangkala apabila anda mencipta dokumen Word yang memerlukan data diisi (termasuk tarikh) dan berkongsi dengan orang lain untuk diisi, anda mungkin ingin memastikan bahawa format tarikh dipatuhi dengan ketat untuk mengekalkan ketekalan dokumen. Walau bagaimanapun, walaupun anda secara eksplisit menulis bahawa anda mahu Mengikut format tarikh khusus ini, orang adalah orang dan jarang mengikut peraturan. Dalam kes ini, adalah baik jika anda boleh memaksa tarikh untuk dimasukkan dalam format tertentu yang anda mahu, menggunakan pemilih tarikh, bukankah anda fikir?
Jadi, teruskan membaca, itulah perkara yang akan kita bincangkan hari ini.
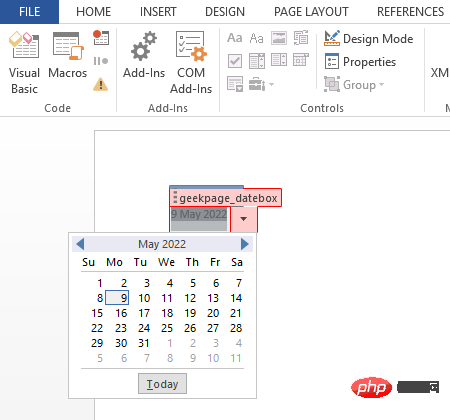
Sisipkan Pemilih Tarikh dalam Microsoft Word
Langkah 1: Pertama, kami perlu mendayakannya dalam Microsoft Word " tab Pembangun". Jika anda sudah mendayakan tab ini, anda boleh melangkau terus ke langkah 4. Jika tidak, klik pada tab Fail di bahagian atas.
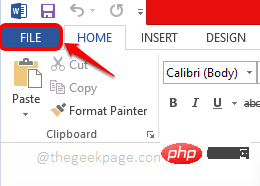
Langkah 2: Di sebelah kiri tetingkap, klik jubin "Pilihan" untuk Seterusnya.
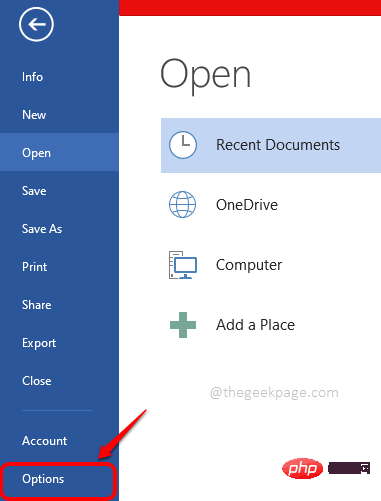
Langkah 3: Dalam tetingkap Word Options, , klik Sesuaikan Reben. Sekarang di sebelah kanan , pilih kotak pilihan sepadan dengan pilihan bernama Pembangun. Klik butang "OK" apabila selesai. Ini akan membolehkan tab
Pembangun dalam Microsoft Word.
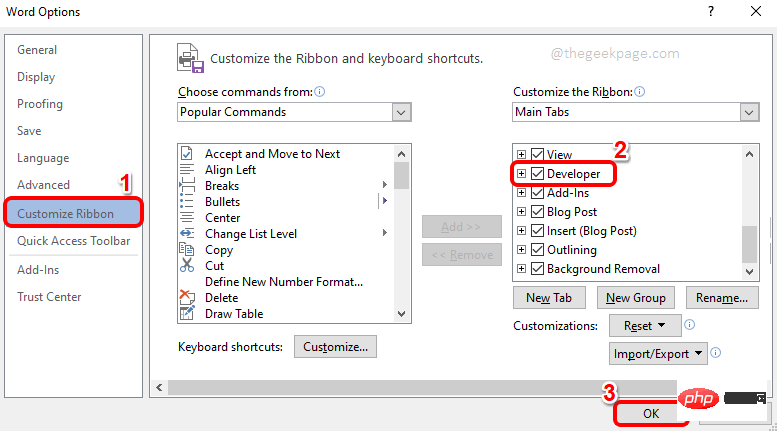
: Setelah tab Pembangun didayakan, klik padanya dan kemudian klik Tarikh Ikon Kawalan Kandungan Pemilih , seperti yang ditunjukkan dalam tangkapan skrin di bawah.
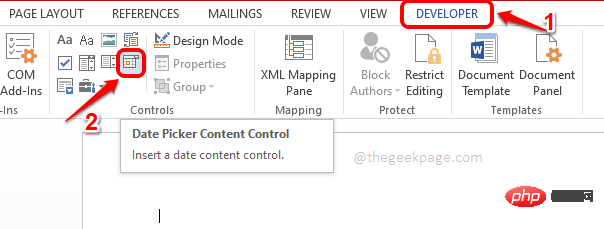
: Anda kini akan melihat bahawa pemilih tarikh telah berjaya dimasukkan ke dalam dokumen Word anda. Sekarang mari kita sesuaikan. Untuk melakukan ini, klik pada ikon "Mod Reka Bentuk" di bawah tab Pembangun itu sendiri.
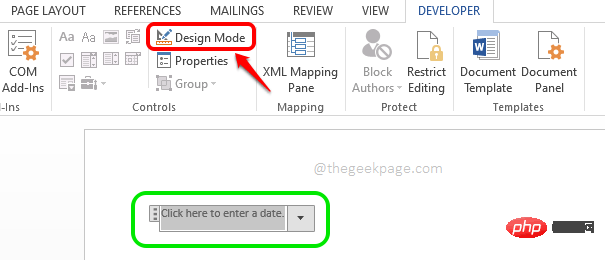
: Seterusnya, mula-mula pilih teks pada piket tarikh . Kemudian klik tab Sisip di bahagian atas. Akhir sekali, klik ikon Sisipkan Tarikh dan Masa.
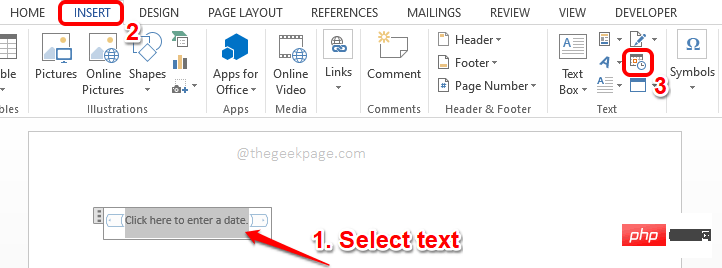
: Apabila tetingkap Tarikh dan Masa dibuka, pilih daripada format pilihan anda yang tersedia Tarikh format.
Kemudian pilih kotak semak yang sepadan dengan pilihan Autokemas kini. Selepas itu, klik pada butang "OK".
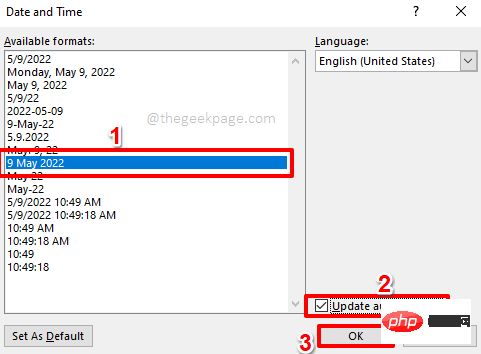
: Seterusnya, mari matikan mod reka bentuk. Untuk melakukan ini, klik butang Mod Reka Bentuk sekali lagi. Ini terletak di bawah tab Pembangun, seperti yang diterangkan dalam langkah 5.
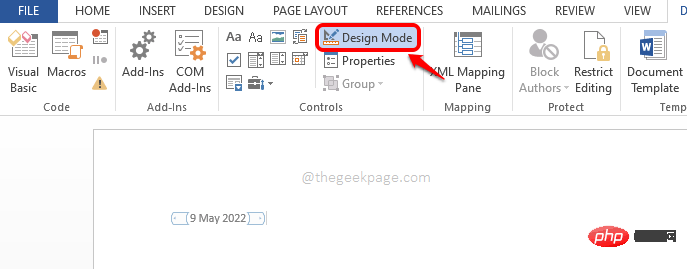
: Sekarang klik pada Pemilih Tarikh sekali lagi dan kemudian klik pada butang Properties di bahagian atas .
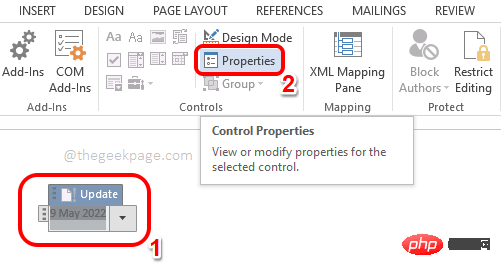
: Dalam tetingkap Content Control Properties, anda boleh menentukan tajuk untuk Pemilih Tarikh. Anda juga boleh memilih warna kegemaran anda. Anda juga boleh memilih format tarikh.
Dalam tetingkap ini anda juga boleh menyesuaikan banyak pilihan lain. Untuk rujukan, sila lihat tangkapan skrin di bawah.
Setelah semuanya selesai, klik butang
OK.
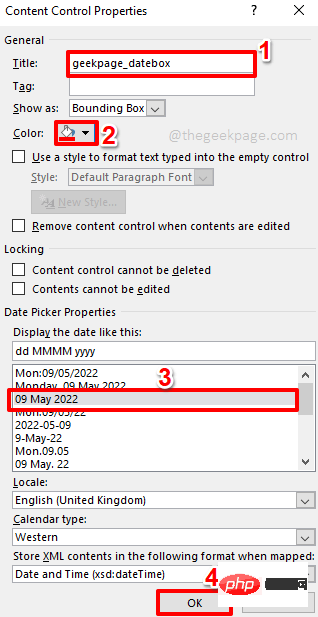
: Itu sahaja. Pemilih tarikh anda sudah sedia dan disesuaikan. Secara lalai, pemilih tarikh akan memaparkan tarikh semasa . Anda kemudian boleh memilih mana-mana tarikh daripada pemilih tarikh cuma klik padanya. 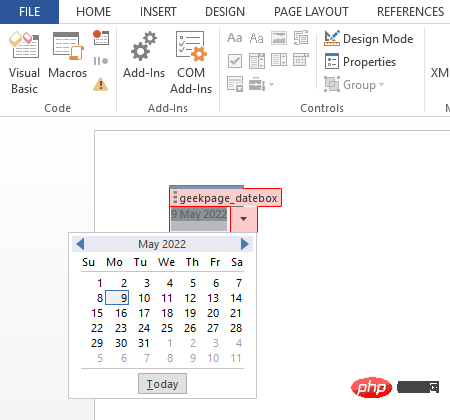
Atas ialah kandungan terperinci Bagaimana untuk memasukkan pemilih tarikh dalam Microsoft Word. Untuk maklumat lanjut, sila ikut artikel berkaitan lain di laman web China PHP!

