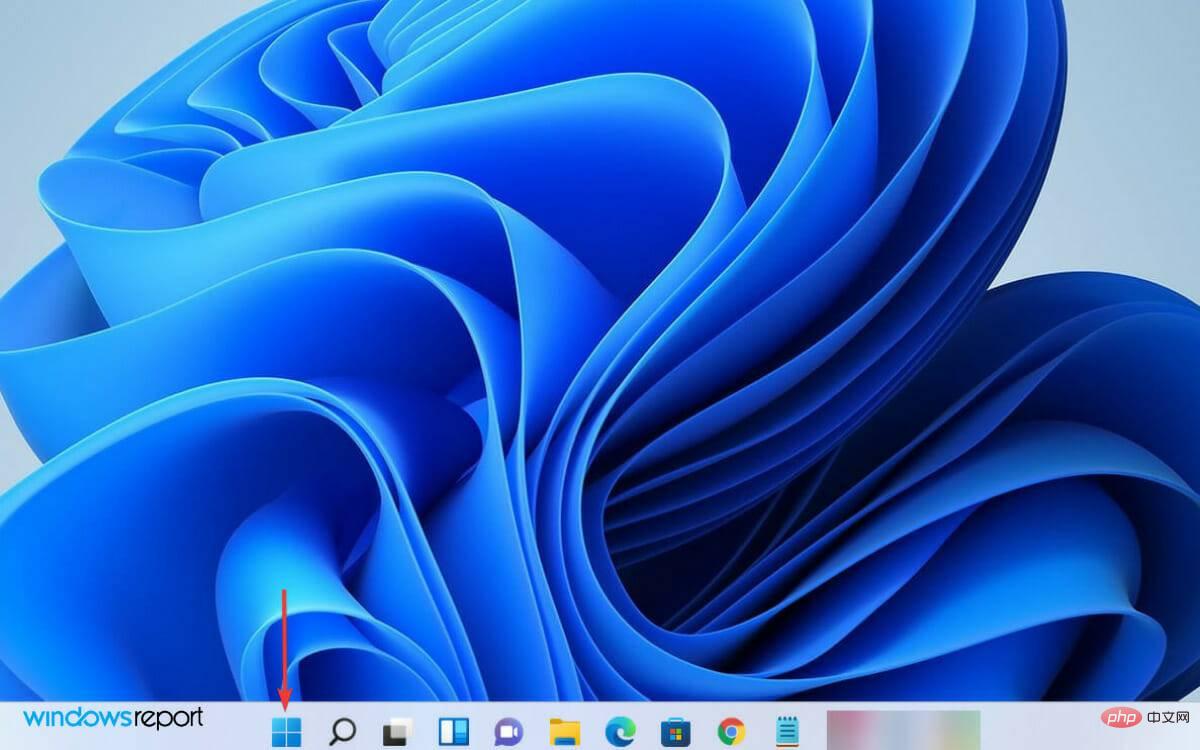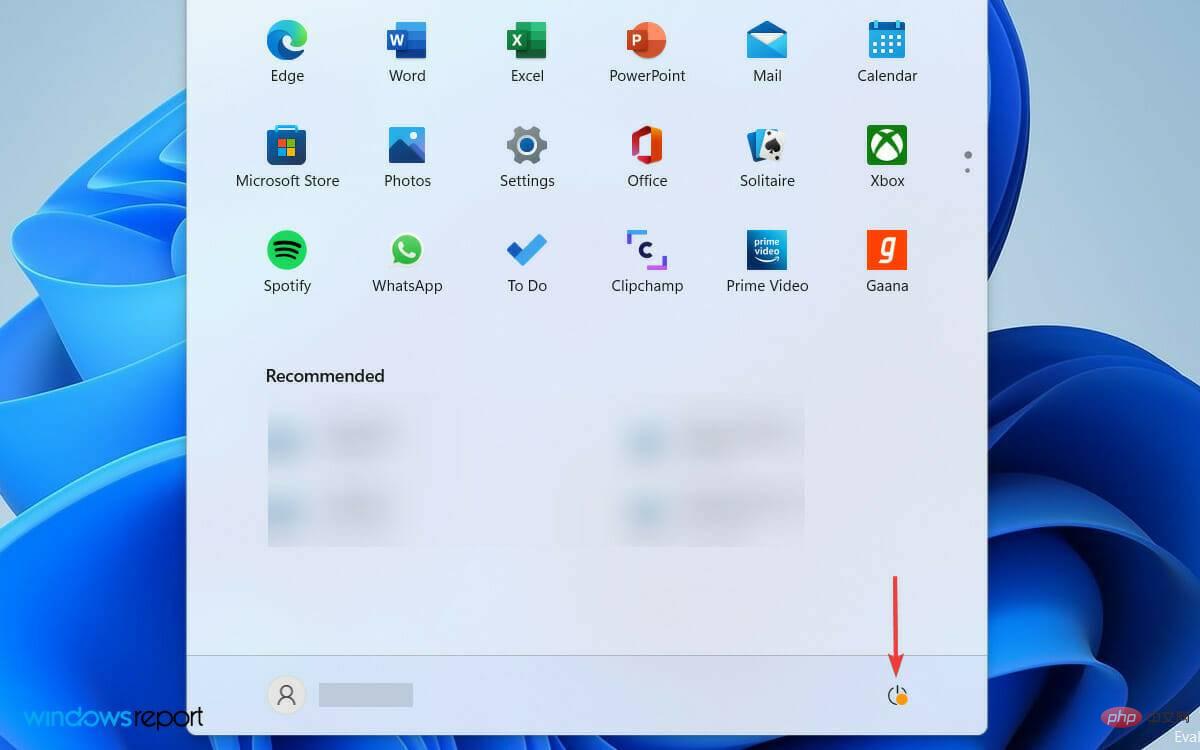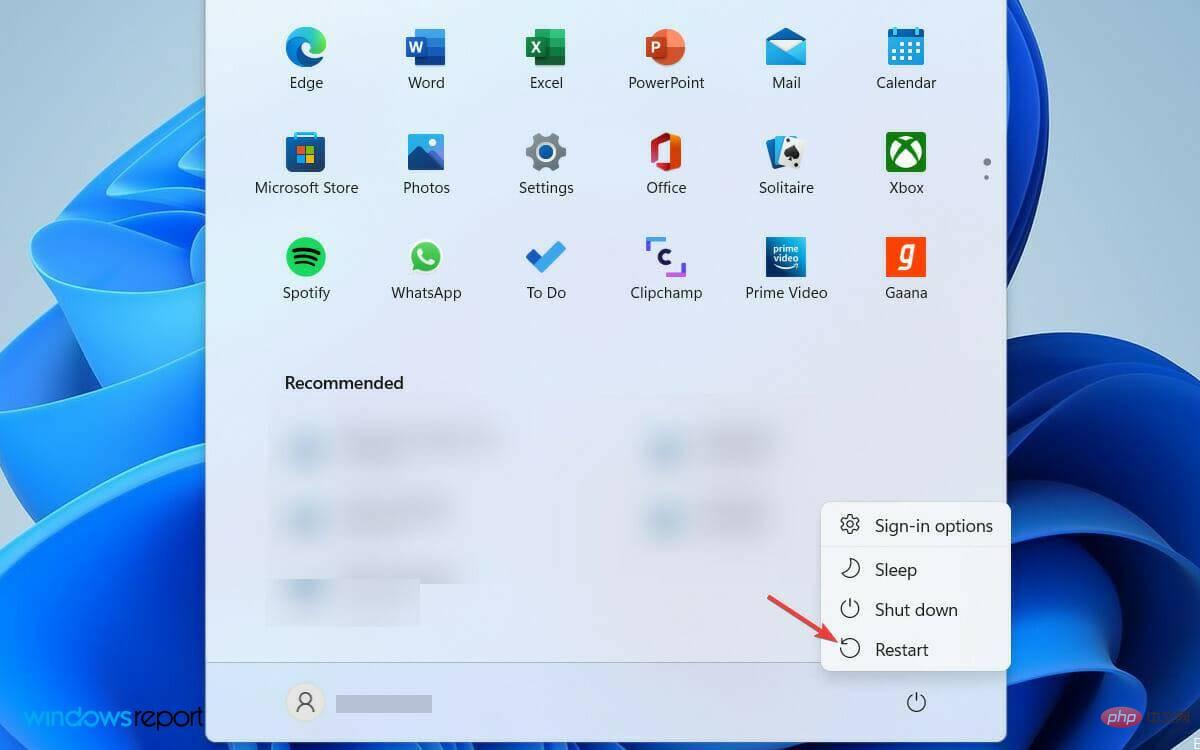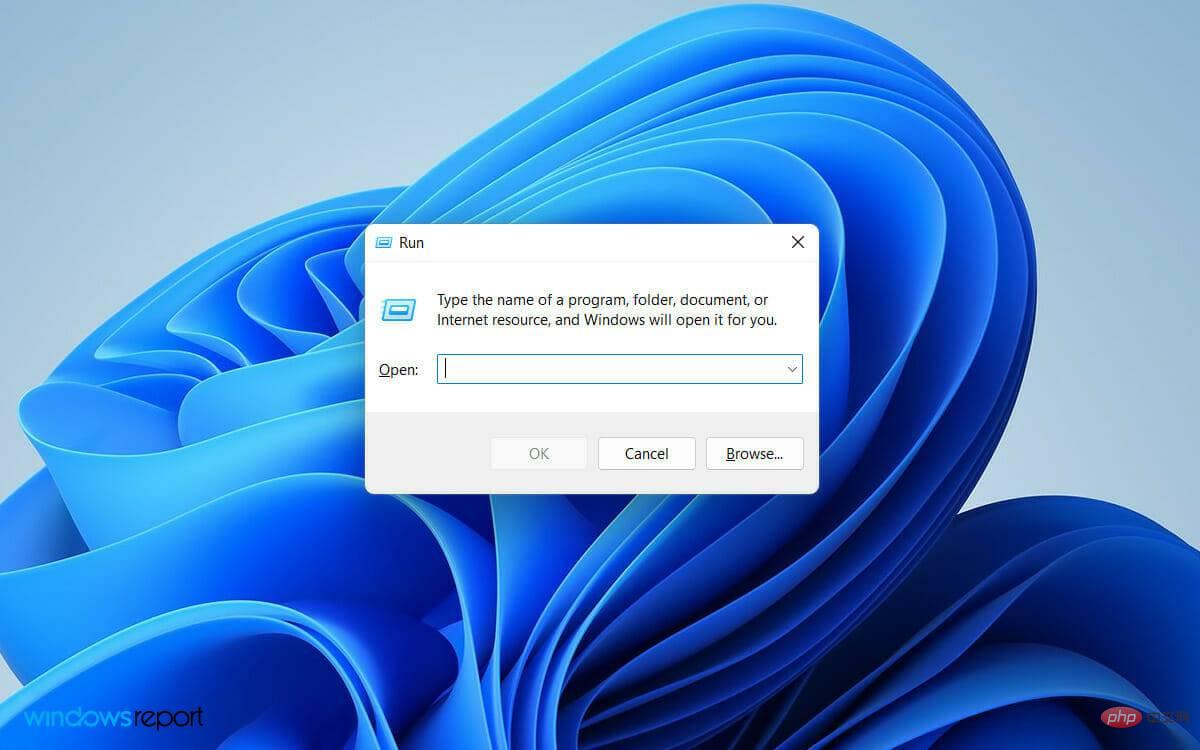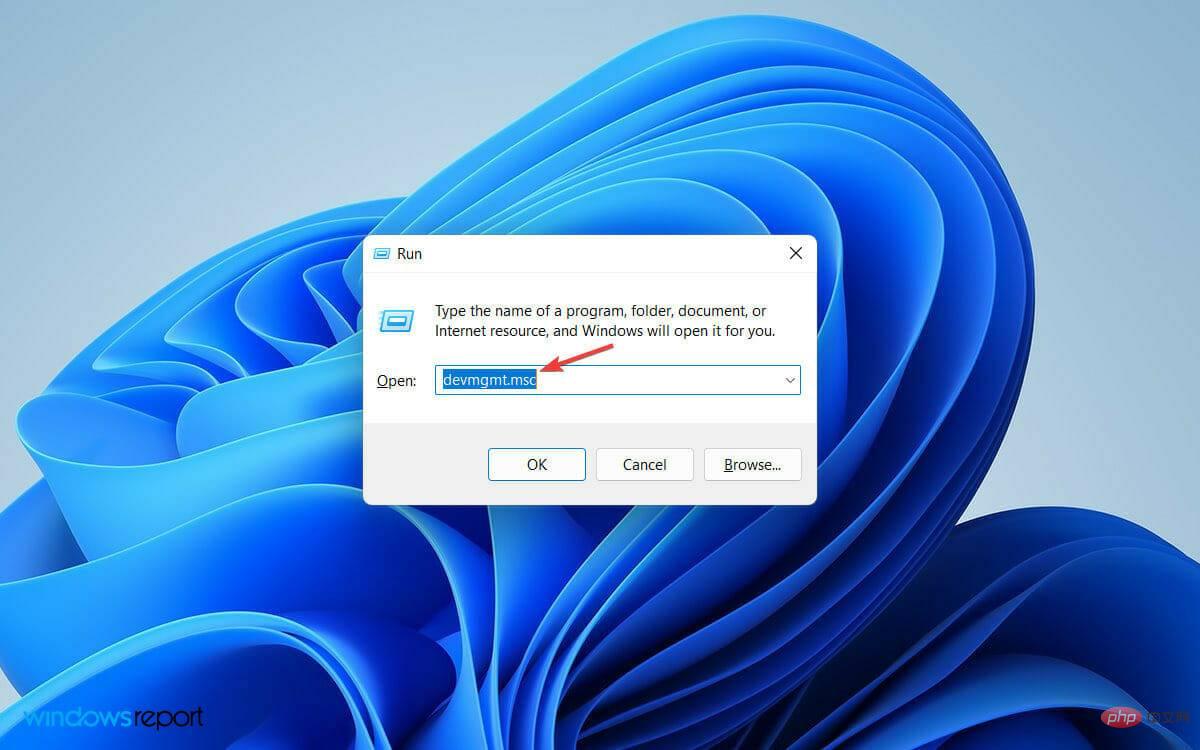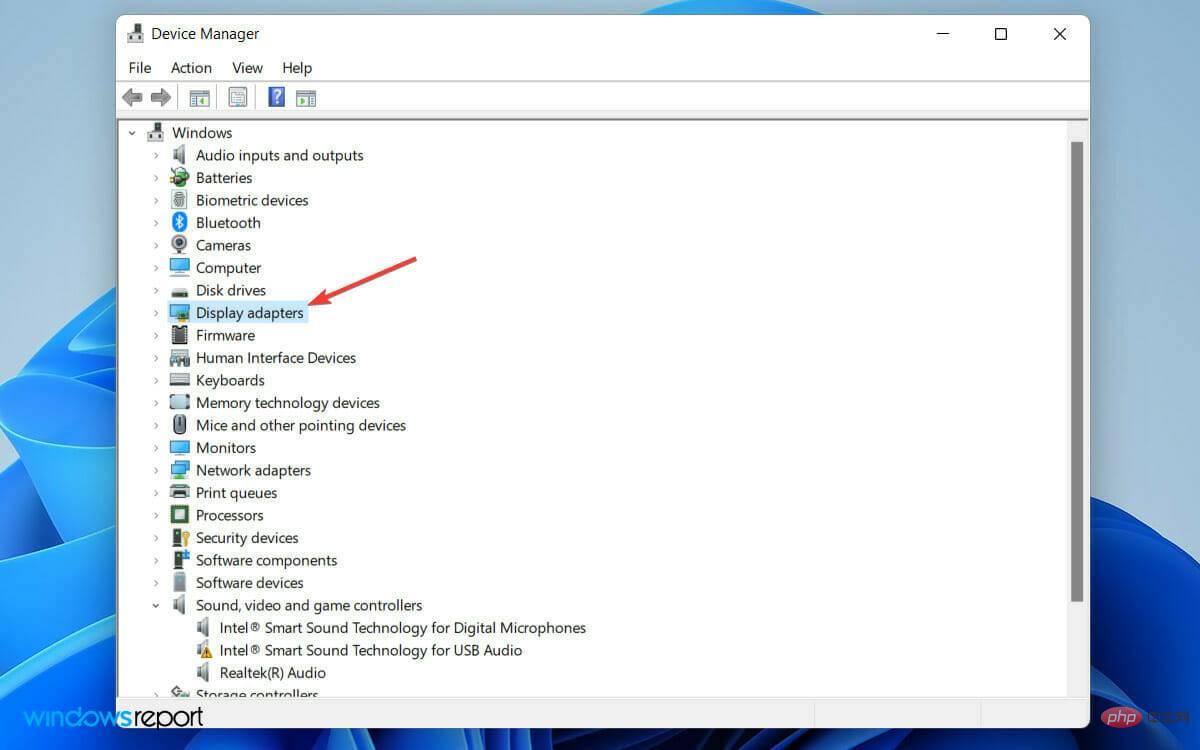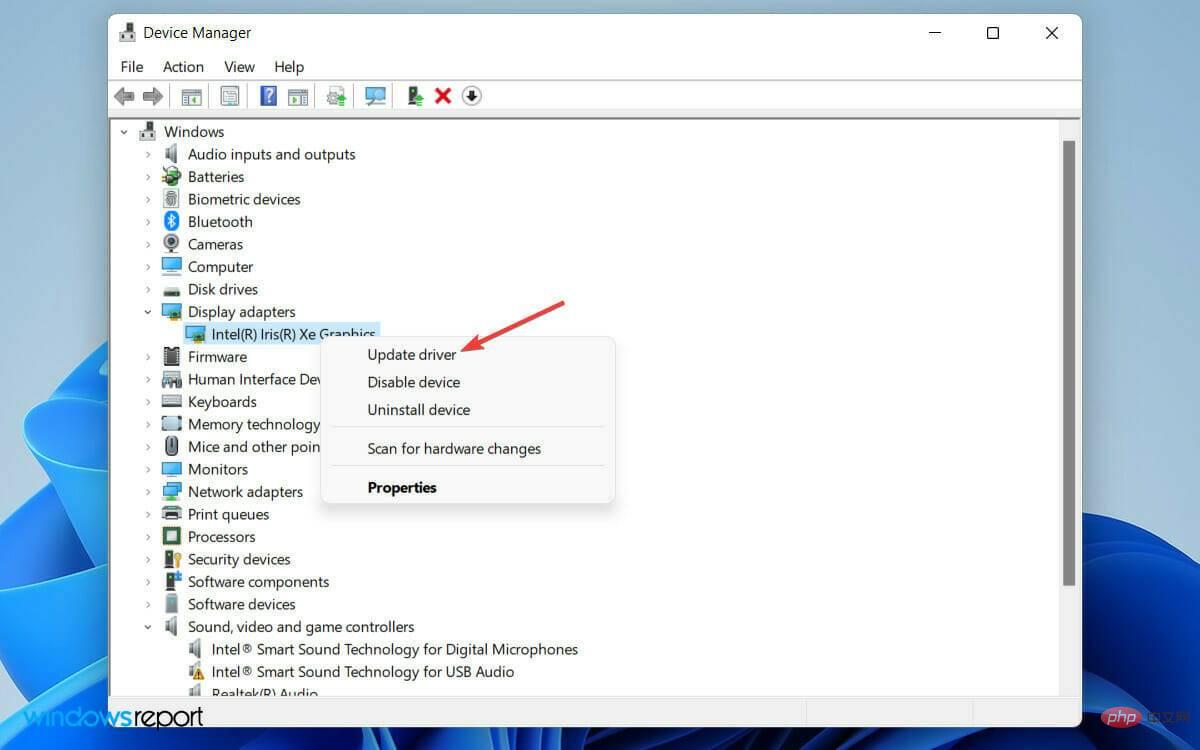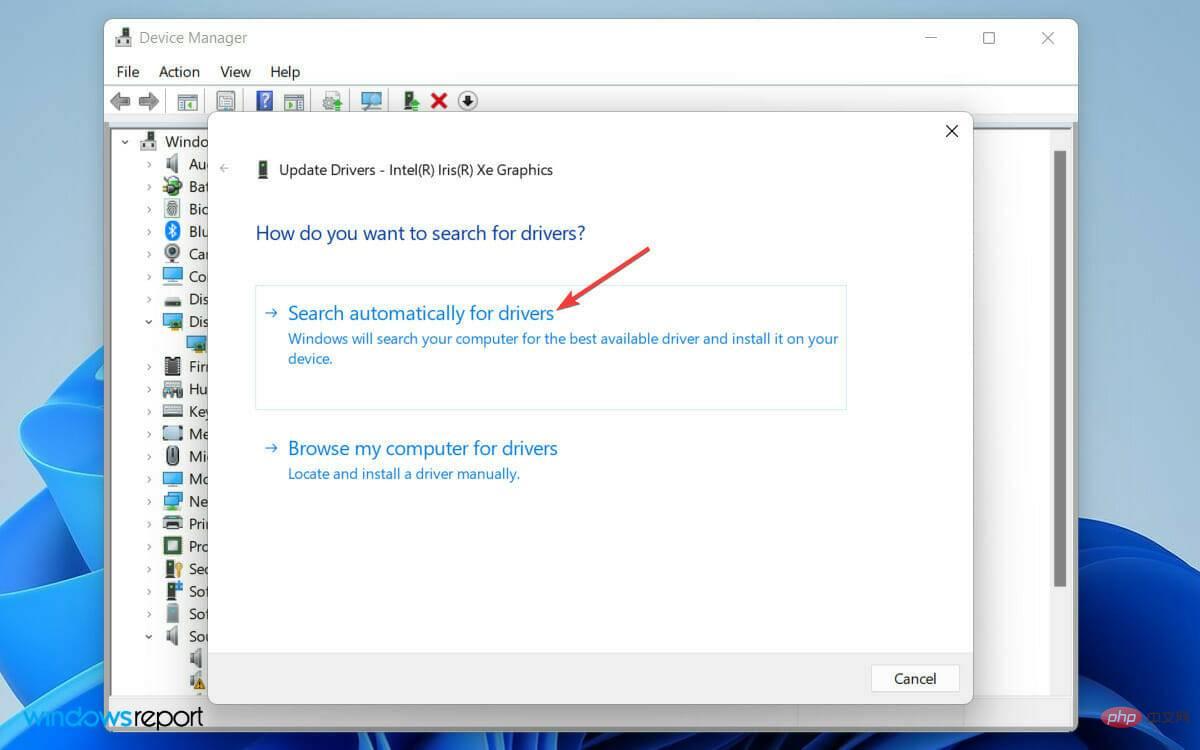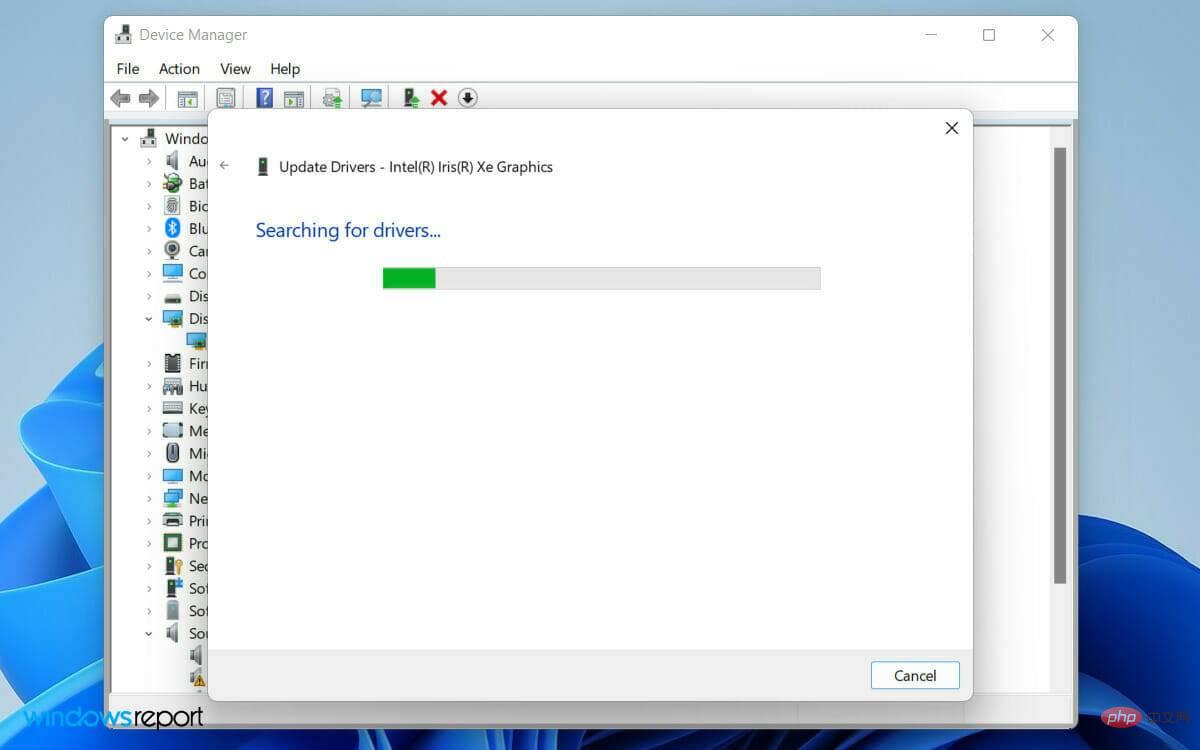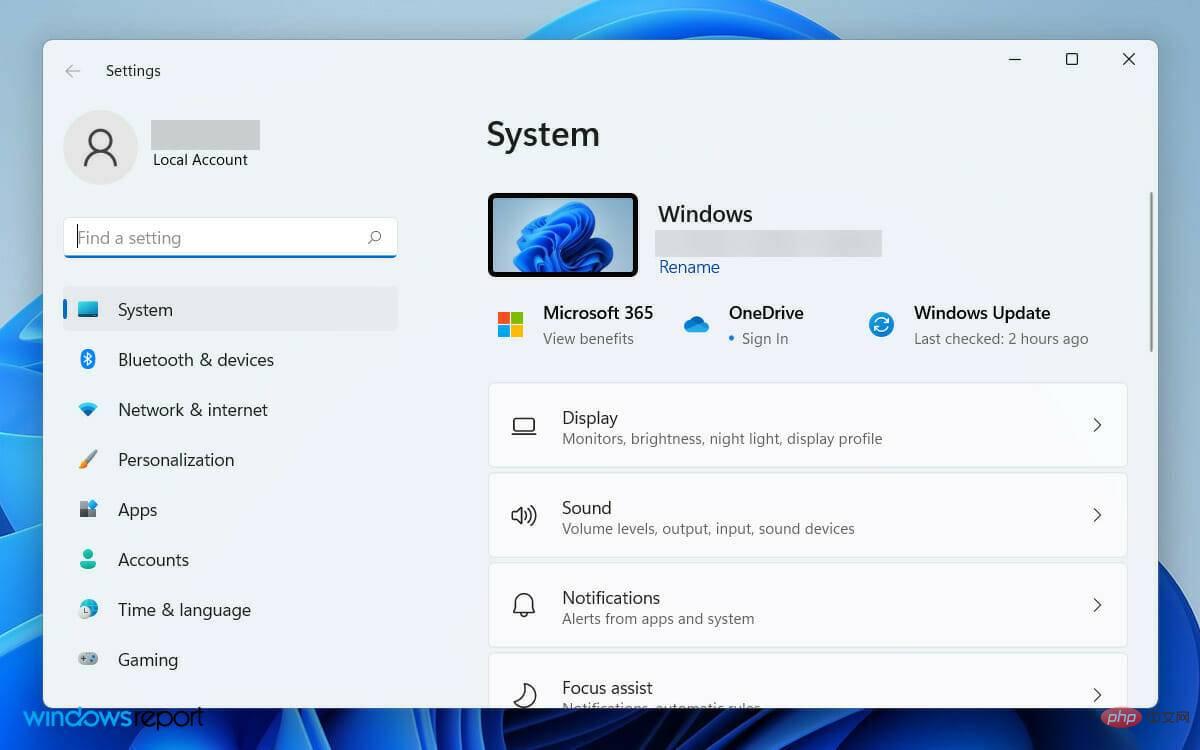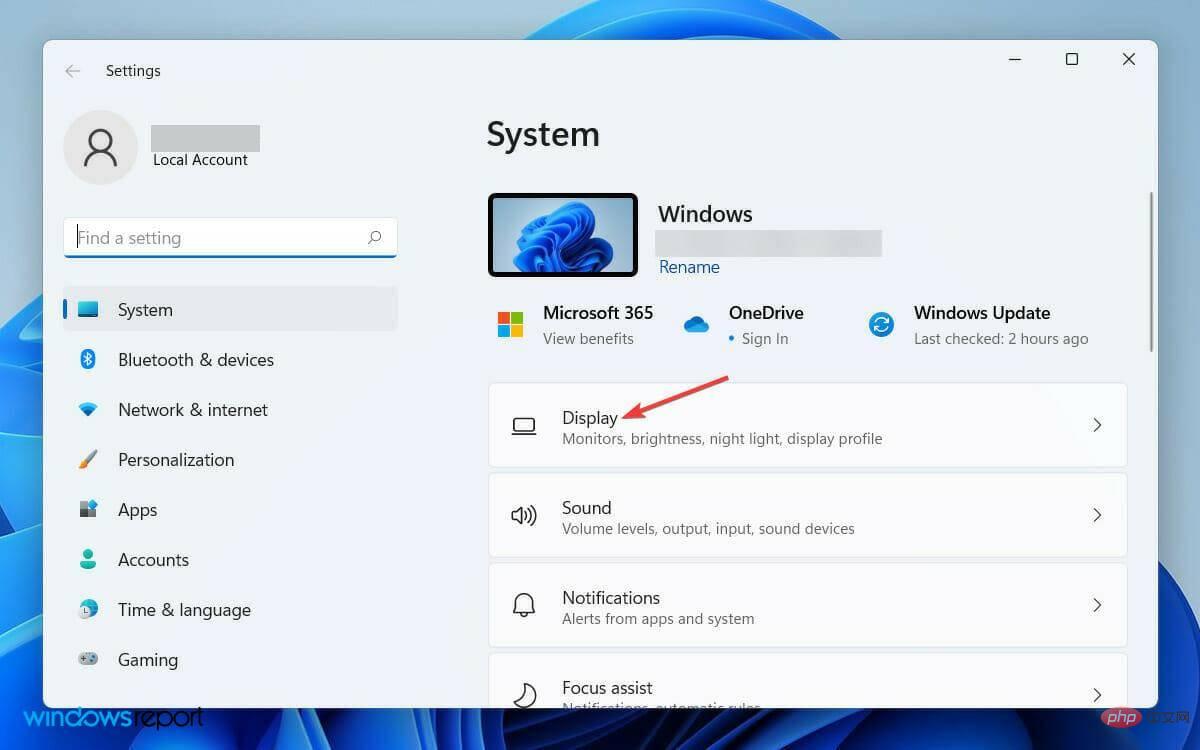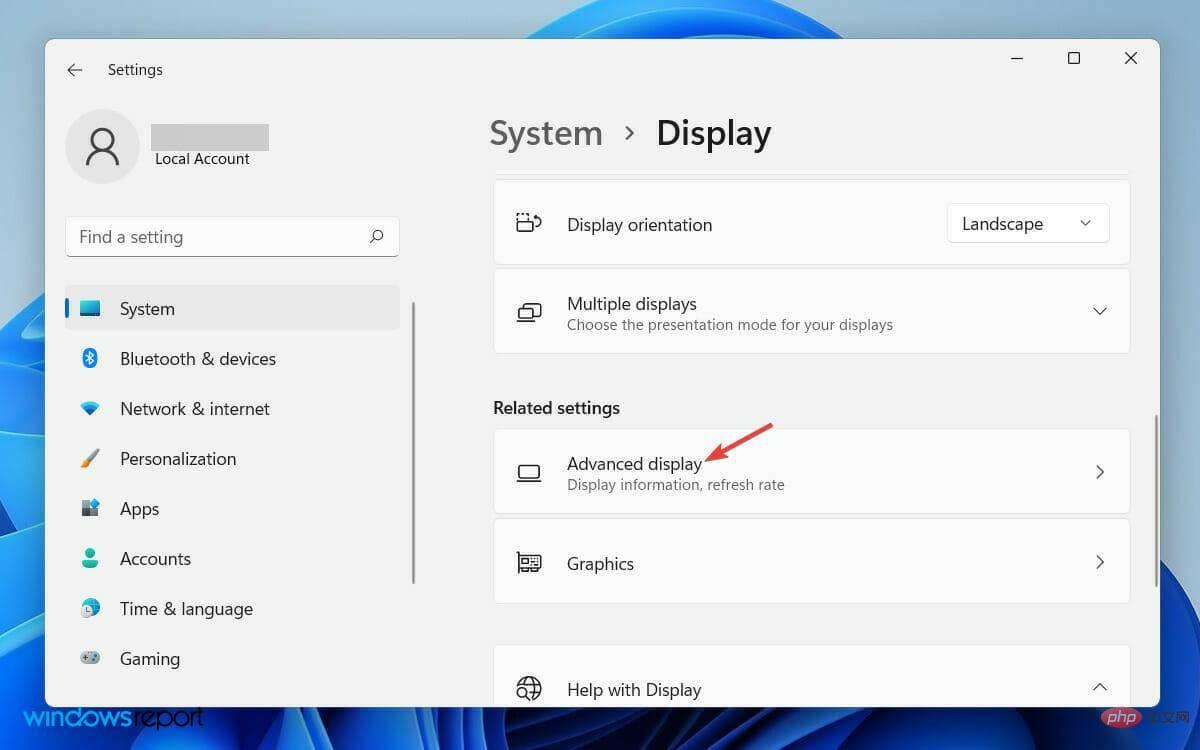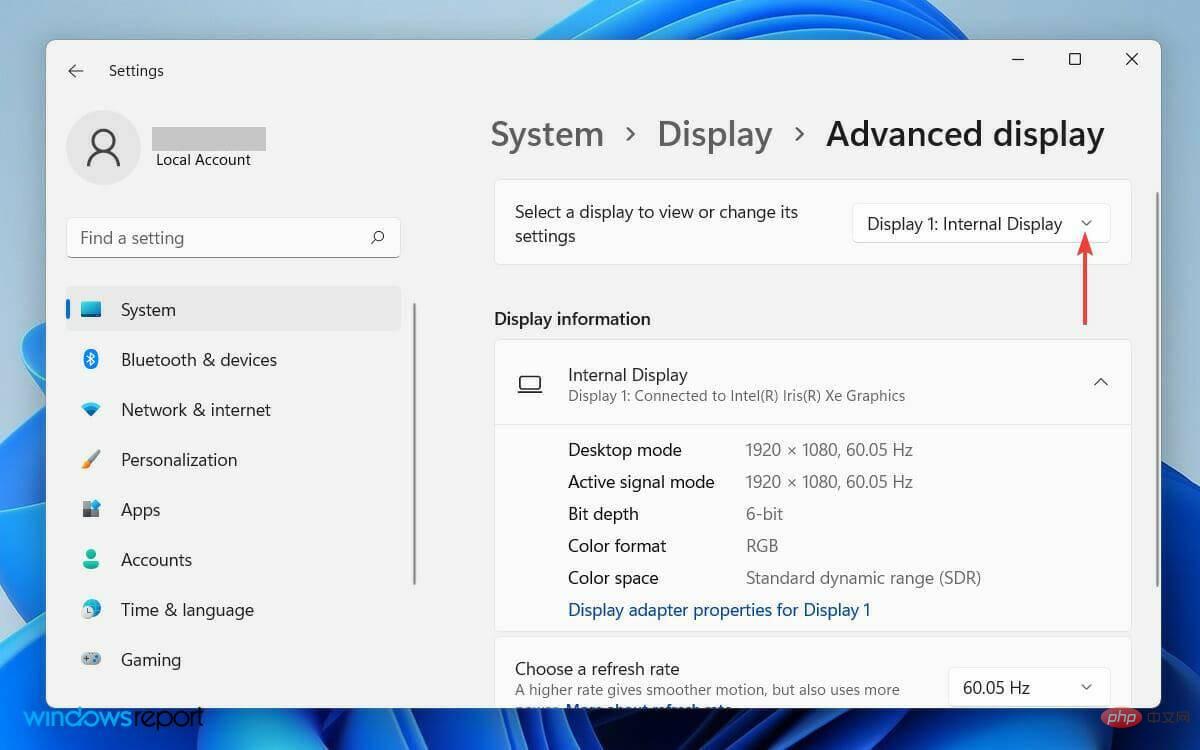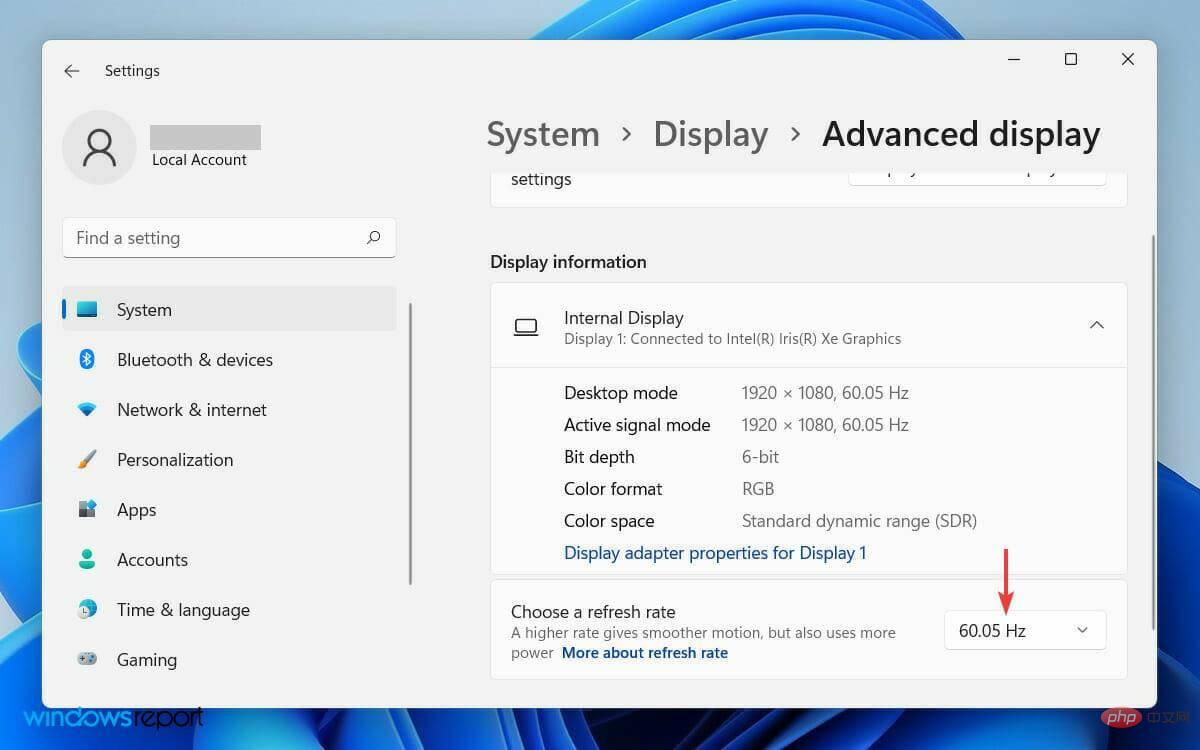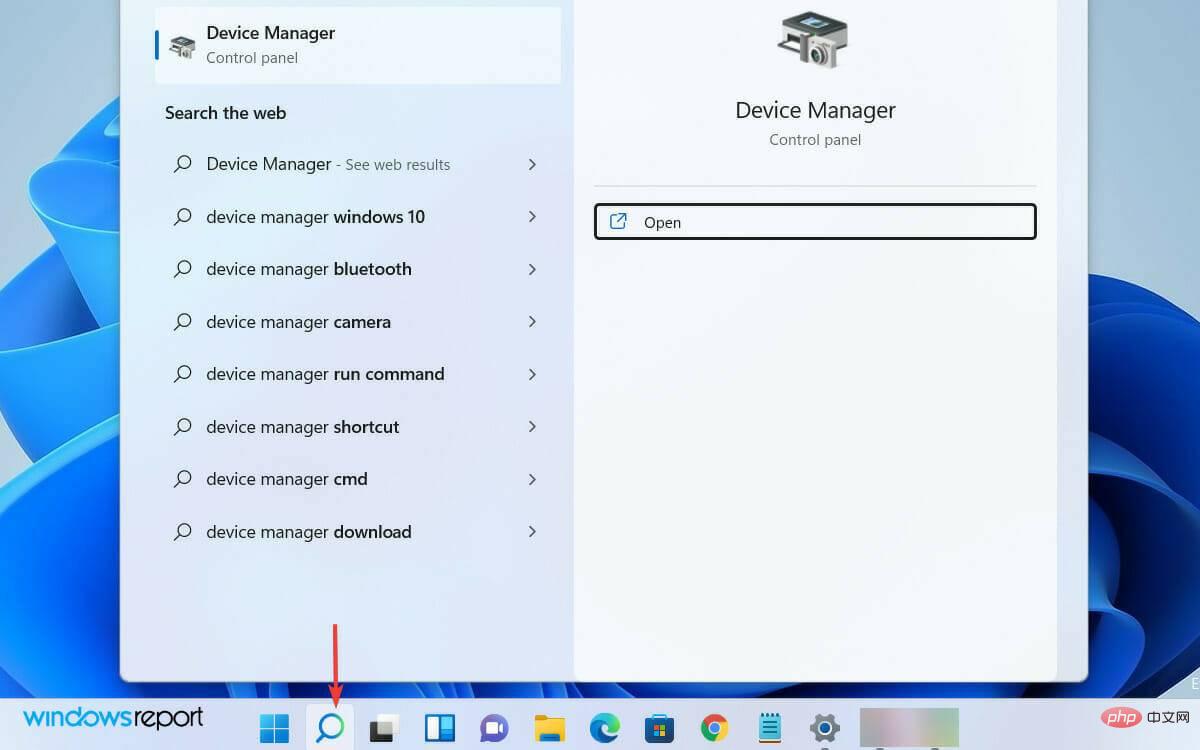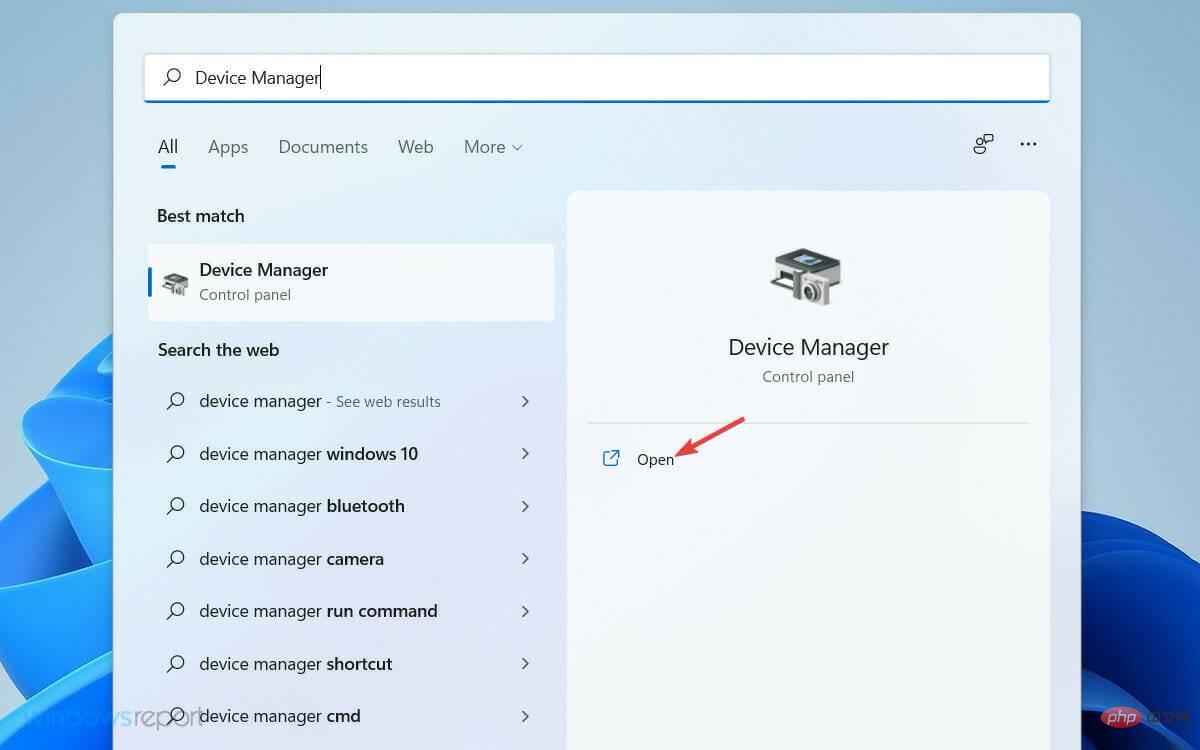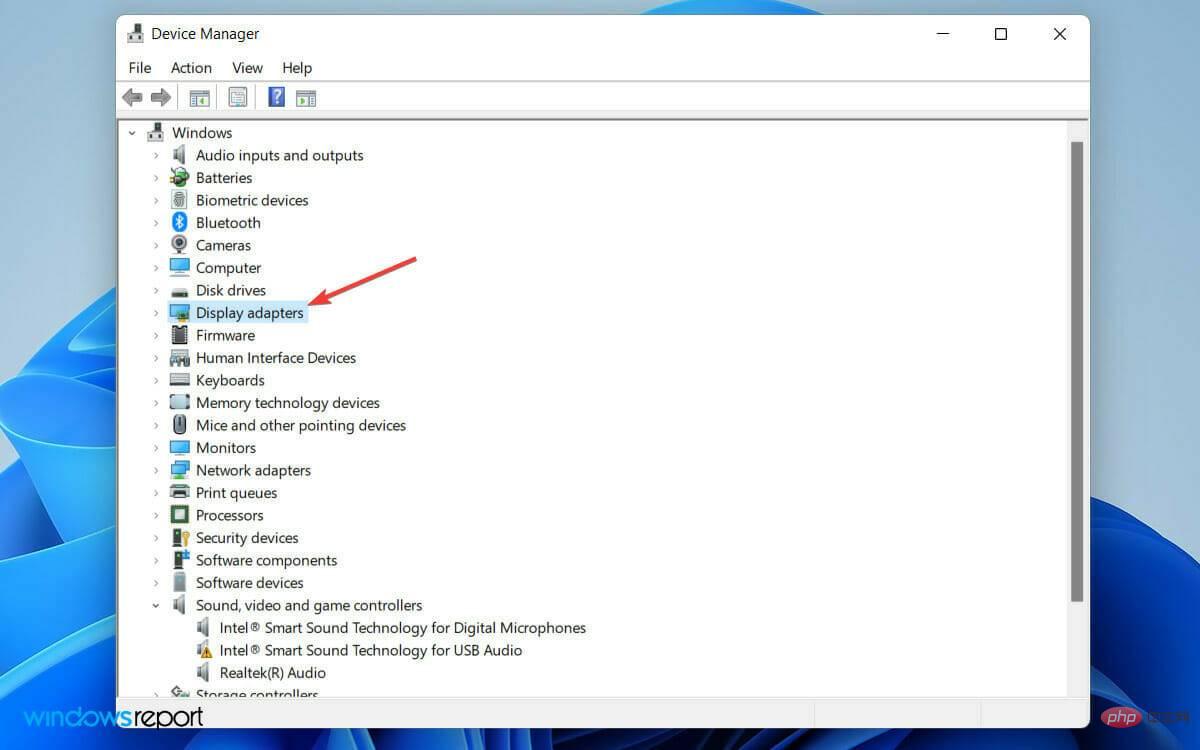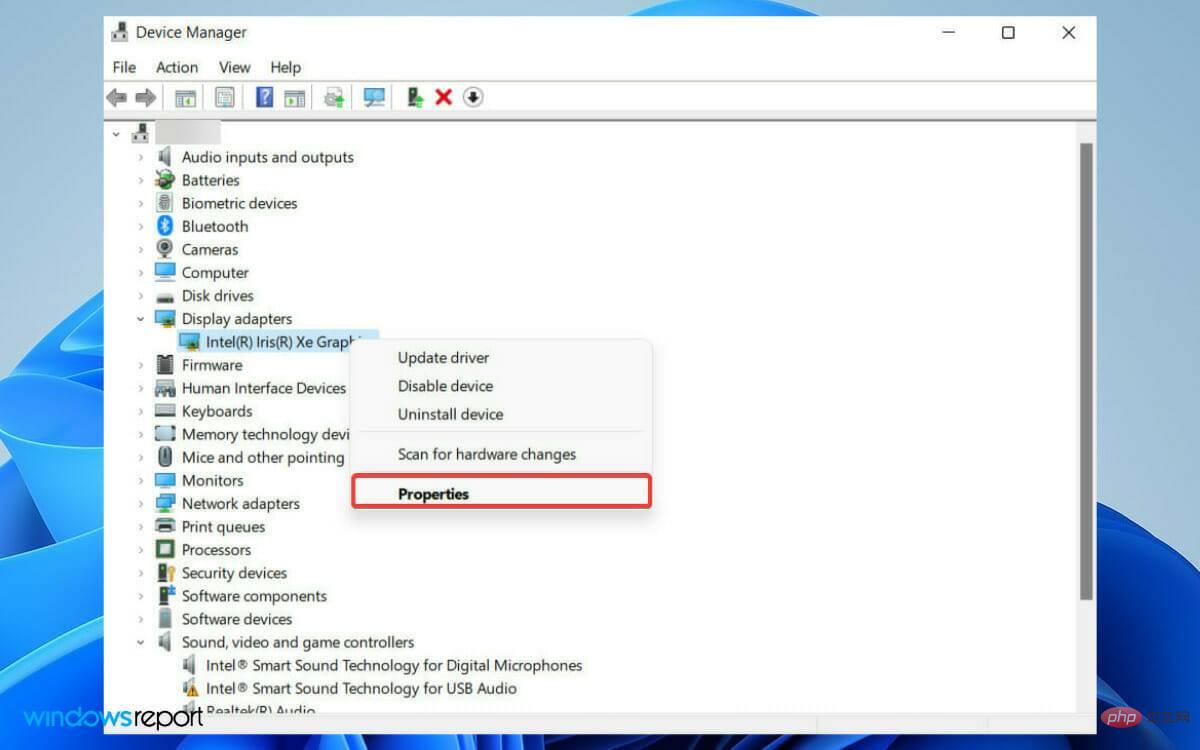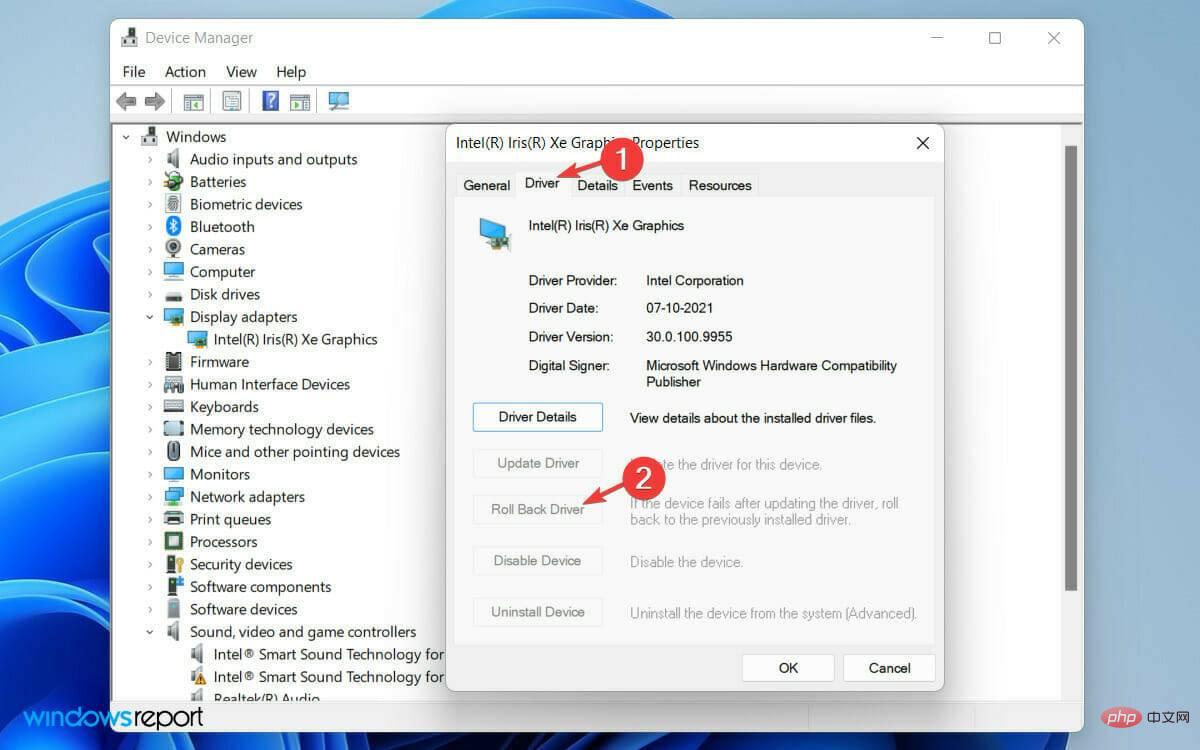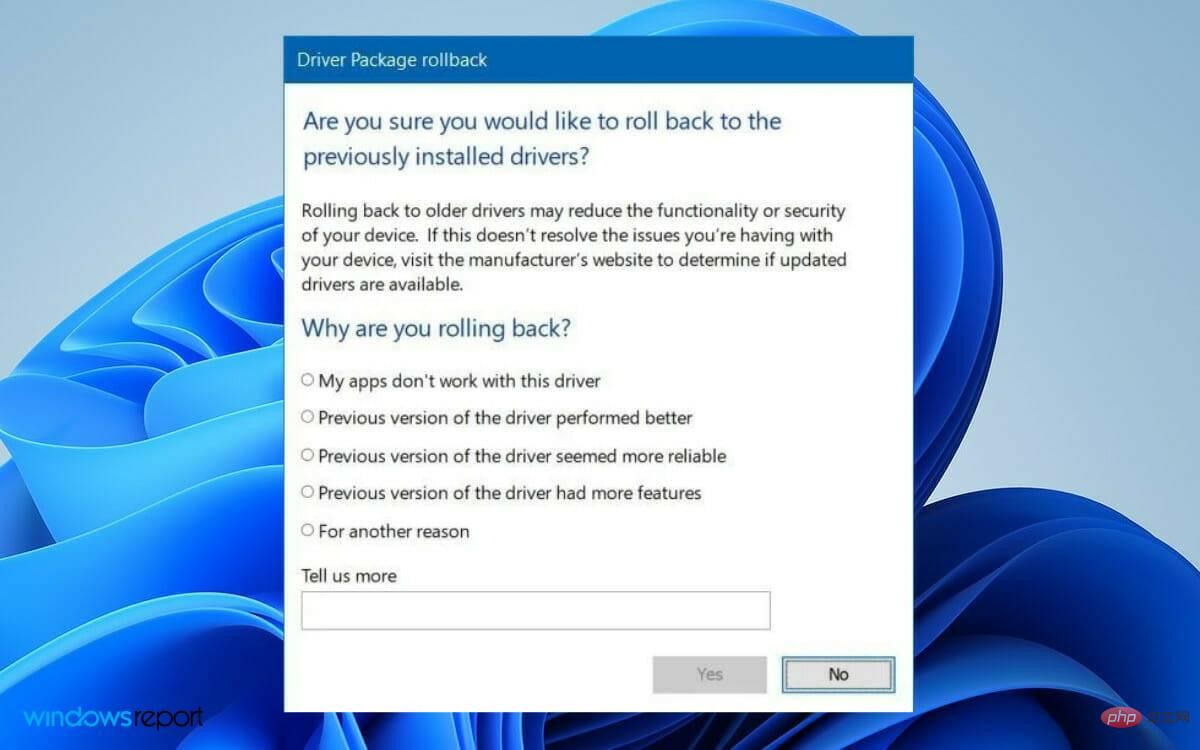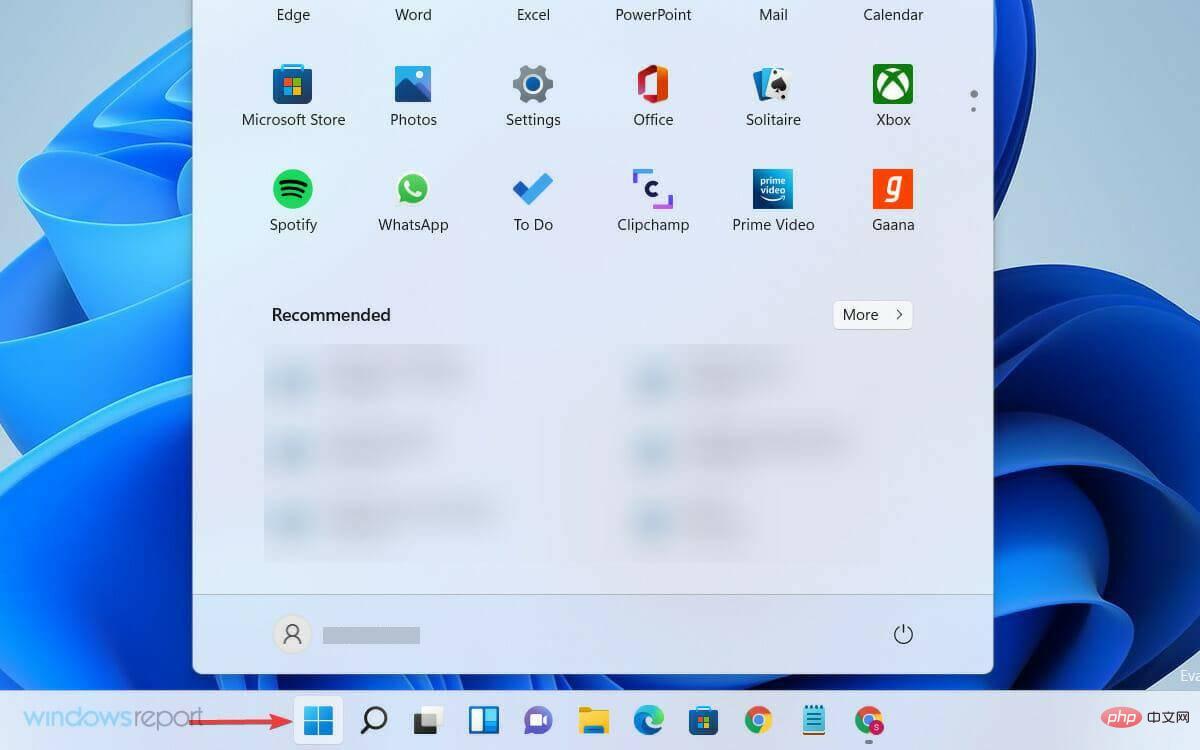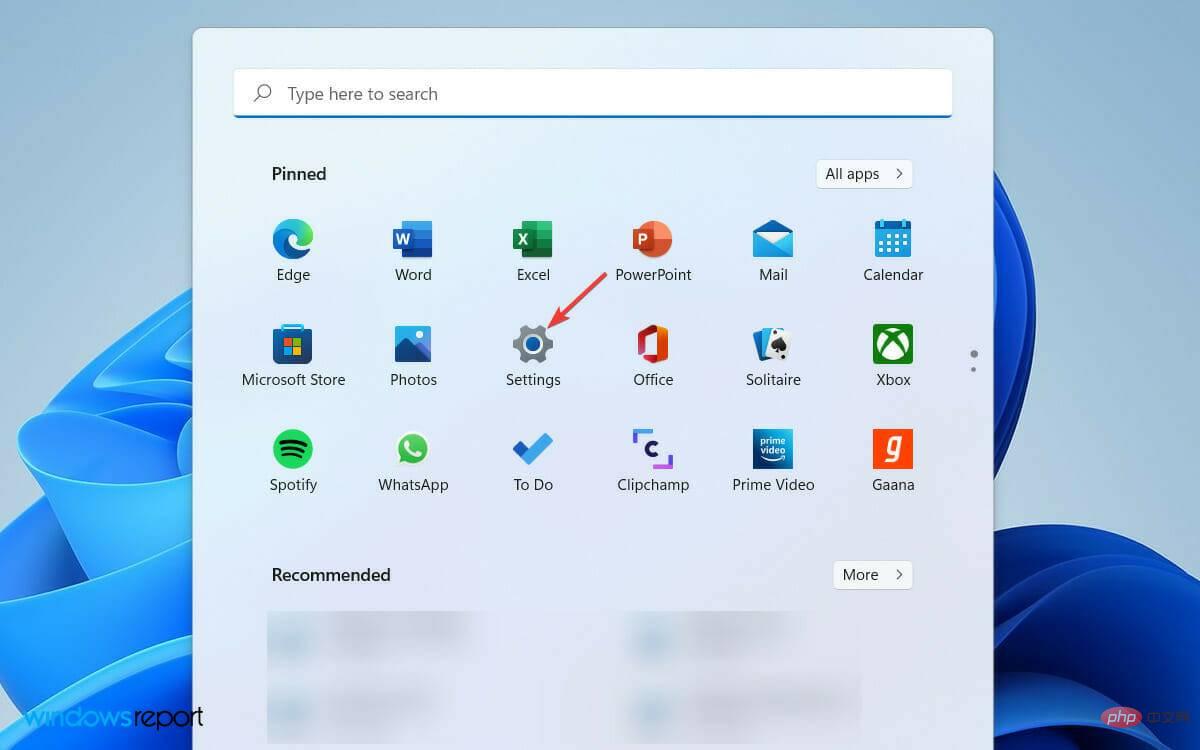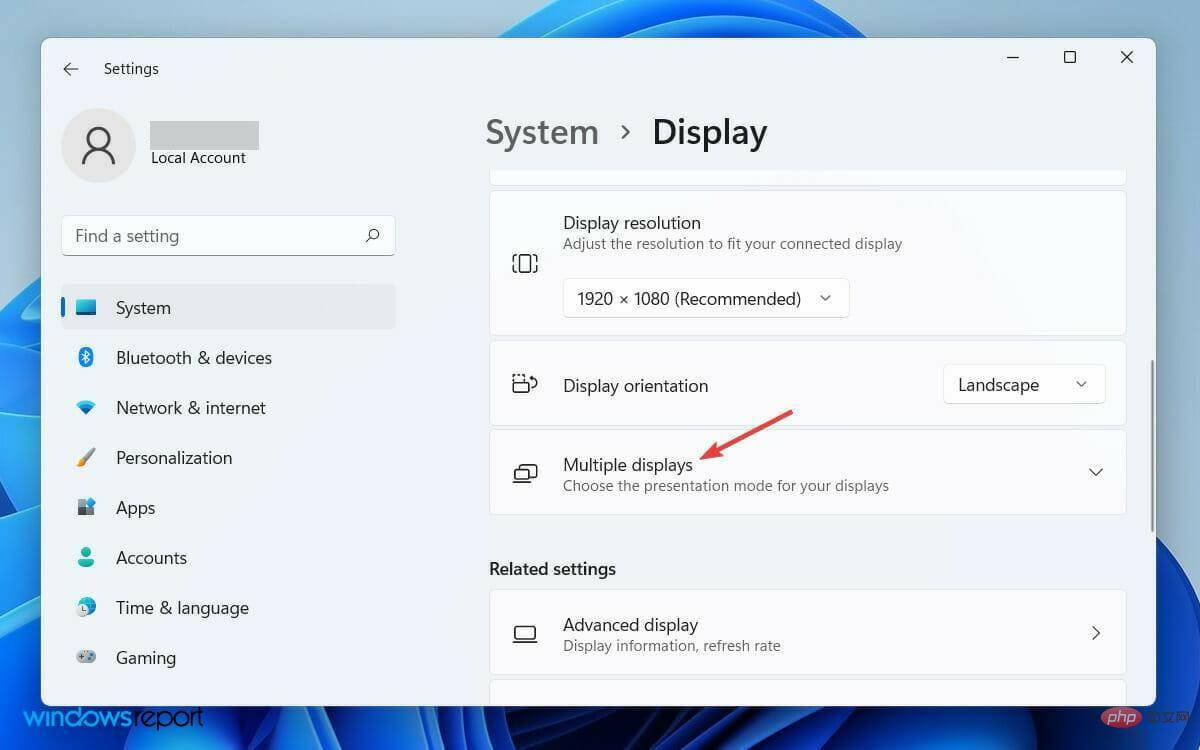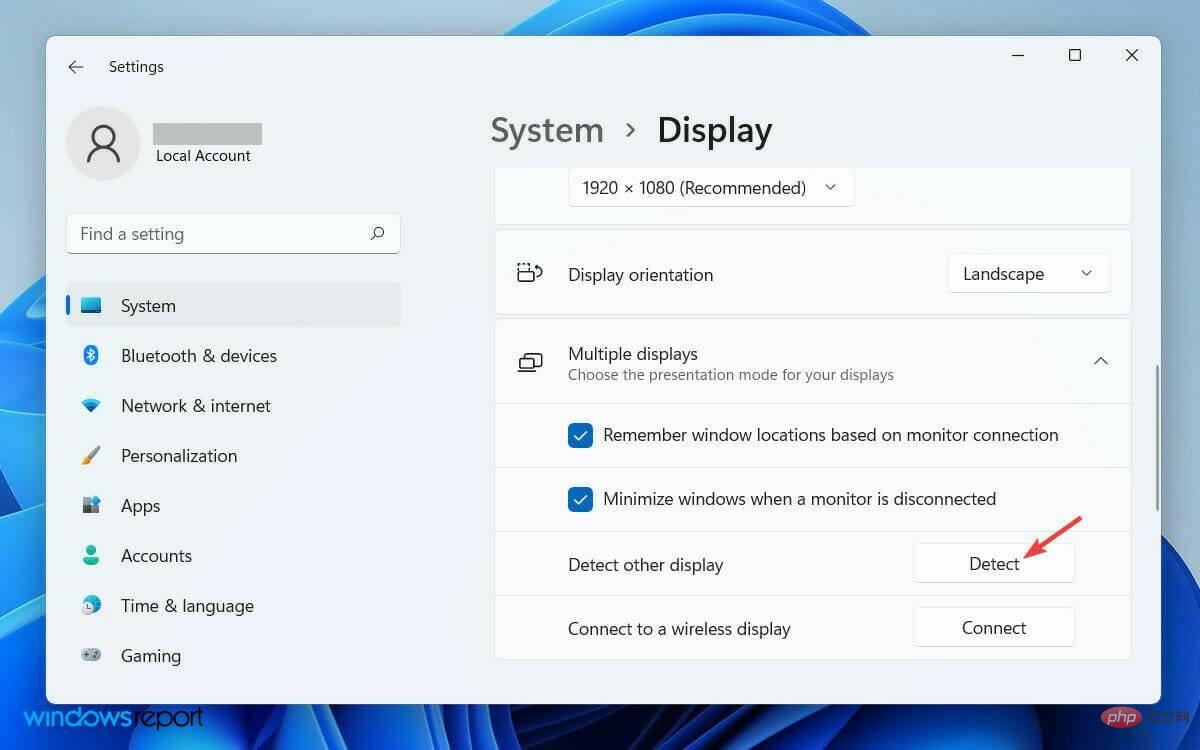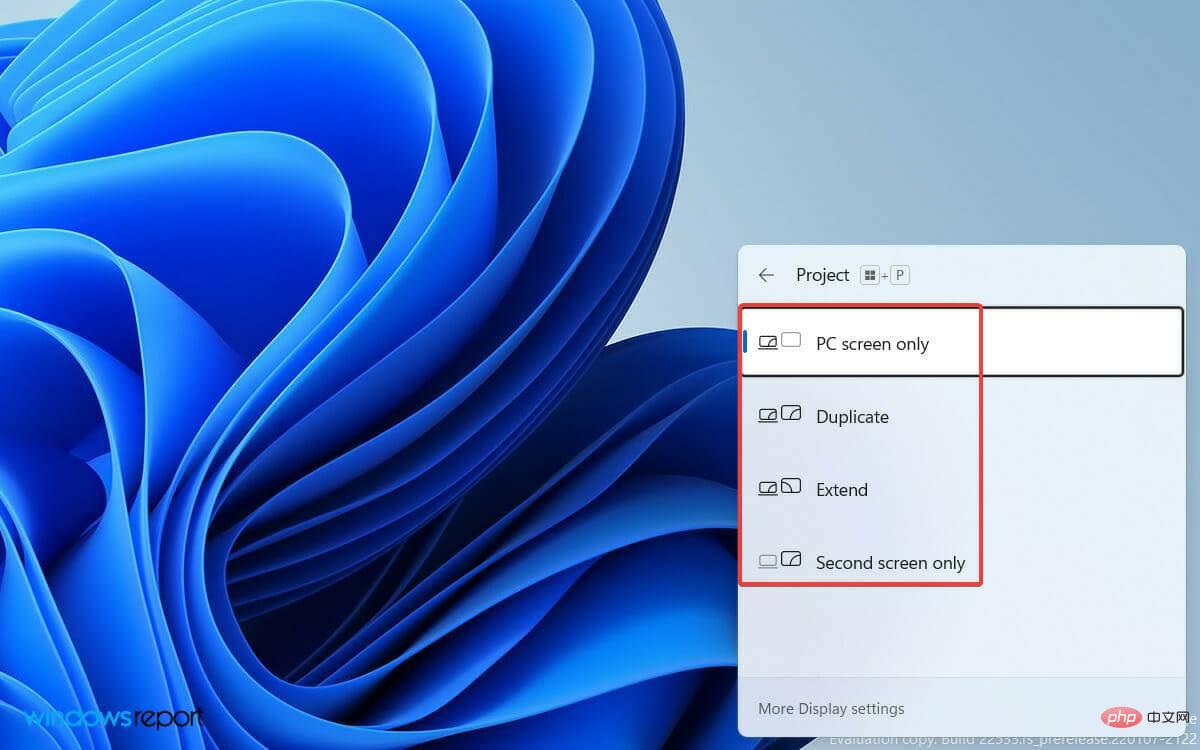Rumah >masalah biasa >Bagaimana untuk membetulkan Windows 11 tidak mengesan isu monitor kedua?
Bagaimana untuk membetulkan Windows 11 tidak mengesan isu monitor kedua?
- 王林ke hadapan
- 2023-04-26 20:34:0612500semak imbas
Monitor kedua pasti akan meningkatkan produktiviti anda, terutamanya jika tugas anda memerlukan menjalankan berbilang program serentak.
Pengguna Windows 10 juga mengalami isu yang sama apabila menggunakan dua monitor, dan seperti yang anda duga, penyelesaian untuk membetulkan masalah adalah sangat serupa.
Mungkin terdapat beberapa sebab mengapa sistem pengendalian tidak dapat mengesan monitor kedua dan kami telah menyusun senarai semua kemungkinan faktor yang boleh menyebabkan isu ini.
Mengapa monitor kedua saya tidak mendaftar?
Seperti yang anda ketahui, anda perlu menggunakan port HDMI atau port VGA pada komputer anda untuk menyambungkan monitor kedua.
Tetapi sebarang masalah dengan port atau kabel mungkin menjadi sebab mengapa monitor kedua anda tidak didaftarkan.
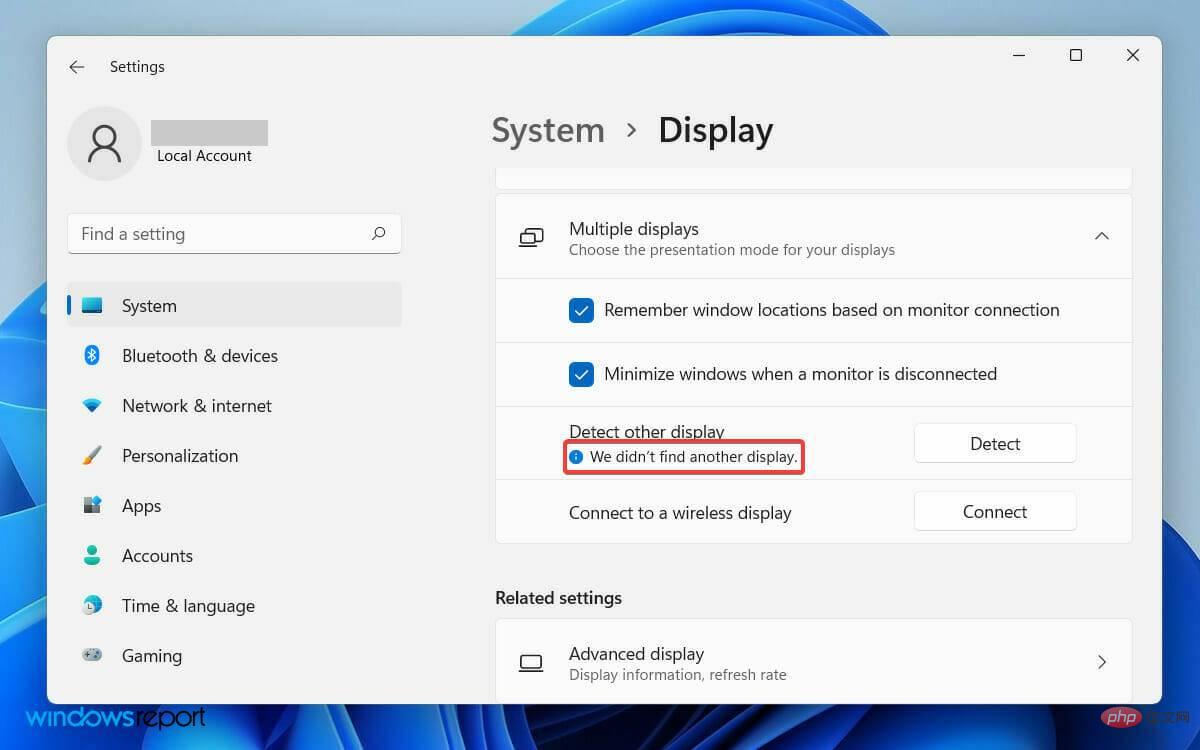
Walau bagaimanapun, mesej ralat yang anda temui dalam apl Tetapan tidak menawarkan banyak butiran lanjut, cuma menulis bahawa kami tidak menjumpai tayangan lain.
Jadi langkah awal ialah menyemak dan mengesahkan bahawa port fizikal PC anda berfungsi dan kabel yang anda gunakan berada dalam keadaan baik.
Selain itu, jika anda belum mengemas kini pemacu paparan anda baru-baru ini, ia mungkin menyebabkan anda menghadapi masalah. Pemacu kad grafik yang lapuk boleh menyebabkan ralat keserasian. Ini mungkin menyebabkan paparan kedua anda tidak dapat dikesan.
Walau apa pun sebab di sebalik isu tersebut, kami telah menyatakan di sini semua penyelesaian mudah yang boleh membetulkan isu monitor tidak dikesan Windows 11 kedua.
Bagaimana untuk membetulkan Windows 11 tidak mengesan monitor kedua?
1. Mulakan semula komputer anda
- Buka menu "Mula" dari sebelah kiri bar tugas.

- Kemudian klik ikon Kuasa di sebelah kanan.

- Pilih Mulakan semula daripada senarai pilihan untuk memulakan semula PC anda.

Jika monitor kedua tidak dikesan, memulakan semula PC anda adalah penyelesaian yang paling mudah. Ini mungkin isu sementara dan hanya memulakan semula Windows akan membetulkannya. Malah, penyelesaian ini juga berfungsi pada Windows 10 PC.
Jika anda menggunakan komputer riba yang disambungkan ke monitor luaran untuk pengalaman tontonan yang lebih baik, hanya menutup penutupnya dikatakan berfungsi untuk ramai pengguna.
Biasanya, sebab di sebalik ralat mungkin adalah program bercanggah yang berjalan di latar belakang. Walau bagaimanapun, apabila anda memulakan semula komputer anda, program yang sedang berjalan akan ditutup dan anda mungkin menyingkirkan masalah ini.
2. Kemas kini pemacu paparan
- Tekan kekunci Windows+R untuk membuka kotak dialog "Run" .

- Masukkan devmgmt.msc dalam medan carian dan klik butang Enter.

- Cari dan kembangkan tab Penyesuai Paparan dalam tetingkap Pengurus Peranti.

- Klik kanan kad grafik anda dan pilih Kemas Kini Pemacu daripada senarai pilihan.

- Pilih pilihan Cari pemandu secara automatik apabila tetingkap Kemas Kini Pemandu dibuka.

- Sekarang, tunggu sehingga Windows selesai mencari pemacu terkini.

- Akhir sekali, ikuti proses pada skrin yang mudah untuk mengemas kini pemacu paparan anda kepada versi terkini.
Pemacu paparan yang lapuk boleh menyebabkan konflik antara perisian dan komponen perkakasan PC anda.
Jadi, jika anda belum mengemas kini pemacu paparan anda baru-baru ini, ikut langkah di atas untuk mengemas kini dan menyelesaikan isu tersebut. Anda boleh memilih alat perisian kemas kini pemacu seperti tapak ini untuk mengemas kini pemacu paparan anda secara automatik.
3. Tukar kekerapan paparan
- Tekan kekunci Windows+I untuk membuka tetapan pada PC anda.

- Kemudian, klik di bawah Tetapan Sistem untuk memaparkan tab .

- Sekarang, tatal ke bawah dan klik pada pilihan Paparan Terperinci.

- Kemudian, daripada tab Pilih monitor untuk melihat atau menukar tetapannya , pilih monitor yang anda mahu tukar frekuensinya.

- Akhir sekali, daripada tab Pilih Kadar Segar Semula, pilih kadar muat semula yang disokong oleh kedua-dua monitor.

Menggunakan kadar muat semula yang berbeza pada monitor kedua boleh menyebabkan konflik perisian sementara pada sistem.
Akhirnya, ini boleh menyebabkan Windows gagal mengesan monitor. Walau bagaimanapun, anda boleh menyelesaikan masalah ini dengan menukar tetapan kekerapan paparan.
4. Gulung kembali pemacu grafik
- Mula-mula, klik ikon Cari pada bar alat dan masukkan Pengurus Peranti.

- Sekarang, buka Pengurus Peranti daripada hasil carian.

- Kemudian, cari dan kembangkan tab "Penyesuai Paparan" daripada senarai dalam tetingkap Pengurus Peranti.

- Klik kanan pemacu grafik anda dan pilih Properties dalam senarai.

- Dalam tetingkap Properties, klik tab Pemacu dan pilih pilihan "Rollback Driver".

- Dalam pop timbul amaran, pilih pilihan Versi sebelumnya pemacu berprestasi lebih baik.

- Akhir sekali, klik butang Ya di bawah.
Kadangkala, versi pemacu yang lebih baharu boleh menyebabkan ralat. Dalam kes ini, beralih semula ke versi sebelumnya akan menyelesaikan isu ini.
Bagaimanakah saya boleh membuat Windows mengenali monitor saya?
Jika Windows anda tidak mengecam monitor kedua secara automatik, anda boleh memaksa sistem pengendalian untuk mengesannya. Ikuti langkah ini untuk berbuat demikian:
- Klik logo Windows pada bar alat untuk membuka menu Mula Windows.

- Dari sana pilih Tetapan dan klik pada Sistem.

- Kemudian, tatal ke bawah dan kembangkan tab "Berbilang Monitor" di bawah bahagian "Skala & Reka Letak".

- Akhir sekali, klik butang Kesan selepas pilihan Kesan paparan lain.

Setelah anda mengikuti langkah dengan betul dan monitor kedua anda disambungkan ke kuasa dan komputer, mesin anda pasti akan mengesannya.
Kadangkala, sistem pengendalian tidak mengesan monitor kedua secara automatik oleh itu, mengesannya secara manual sentiasa menjadi pilihan.
Memperibadikan monitor kedua boleh meningkatkan kebolehgunaan komputer anda. Anda boleh menggunakan monitor kedua untuk menjalankan permainan atau sebarang aplikasi tertentu.
Bagaimanakah saya boleh menyesuaikan monitor kedua saya?
Windows menawarkan empat pilihan berbeza apabila menggunakan monitor kedua pada PC anda. Bergantung pada keperluan anda, anda boleh memilih satu dan mula menggunakannya.
Berikut ialah gambaran keseluruhan tentang cara menyesuaikan monitor kedua anda agar sesuai dengan keperluan kerja anda.
Apabila anda menyambungkan monitor kedua ke komputer anda, Windows 11 akan mencerminkan monitor utama anda padanya. Jika anda perlu menukar ketersediaan anda, ikut langkah di bawah.
- Tekan kekunci +P pada papan kekunci Windows.
- Kemudian pilih pilihan yang sesuai dengan tujuan anda daripada senarai pilihan di bawah.

- Skrin PC sahaja membolehkan anda melihat kandungan pada monitor tunggal
- Mod lanjutan membolehkan anda Melihat anda desktop merentasi berbilang skrin di mana anda boleh menggunakan kedua-dua monitor untuk aktiviti yang berbeza
- Pilihan Salin muncul secara lalai kerana ia mencerminkan paparan utama kedua
- Gunakan Skrin Kedua Sahaja ciri di mana anda boleh melihat segala-galanya pada skrin kedua sahaja
Terdapat pelbagai alatan perisian dwi monitor tersedia yang boleh membantu meningkatkan Pengalaman anda dalam persediaan dwi monitor. Penyelesaian dwi-monitor pihak ketiga membolehkan anda menyesuaikan lebih banyak ciri daripada yang biasa anda lakukan pada Windows.
Atas ialah kandungan terperinci Bagaimana untuk membetulkan Windows 11 tidak mengesan isu monitor kedua?. Untuk maklumat lanjut, sila ikut artikel berkaitan lain di laman web China PHP!