Rumah >masalah biasa >Bagaimana untuk menyelesaikan ralat 1722 semasa memasang Adobe Acrobat Reader DC?
Bagaimana untuk menyelesaikan ralat 1722 semasa memasang Adobe Acrobat Reader DC?
- WBOYWBOYWBOYWBOYWBOYWBOYWBOYWBOYWBOYWBOYWBOYWBOYWBke hadapan
- 2023-04-26 19:43:067164semak imbas
Adobe Acrobat Reader DC ialah pemproses pdf berkuasa yang berguna untuk mana-mana pengguna Windows. Walau bagaimanapun, semasa cuba memasang Adobe Acrobat Reader DC, mesej ralat ini "Versi yang lebih baharu telah dikesan." mungkin muncul, menghentikan pemasang di tengah jalan. Seperti yang ditunjukkan oleh mesej ralat, anda mungkin mempunyai beberapa warisan Adobe Acrobat Reader DC yang tinggal pada sistem anda. Jika tidak, jika Adobe Reader DC tidak pernah dipasang pada komputer anda, anda perlu menyelesaikan isu ini sendiri. Hanya ikuti penyelesaian yang mudah dan cepat.
Betulkan 1 – Menggunakan AcroCleaner
Anda boleh menggunakan Alat Pembersih Pembaca Adobe Acrobat atau AcroCleaner untuk memadam mana-mana fail Adobe Acrobat Reader yang lebih lama.
1. Mula-mula, lawati tapak web AcroCleaner.
2. Kemudian, cari versi terkini alat untuk dimuat turun. Kemudian, klik pada pautan khusus untuk memuat turun fail.
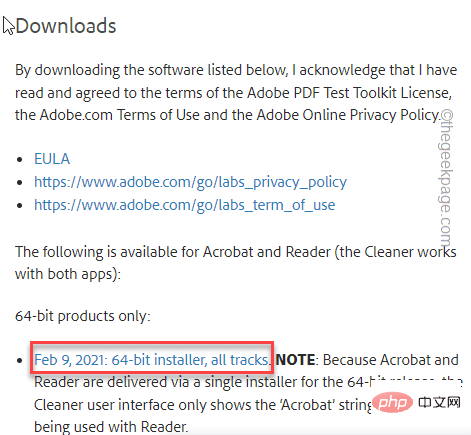
3. Hanya klik dua kali alat " AdobeAcrobatCleanerDC " untuk menjalankannya.
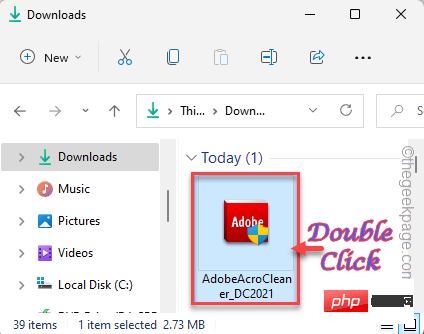
4. Anda mesti klik "Seterusnya" untuk meneruskan.
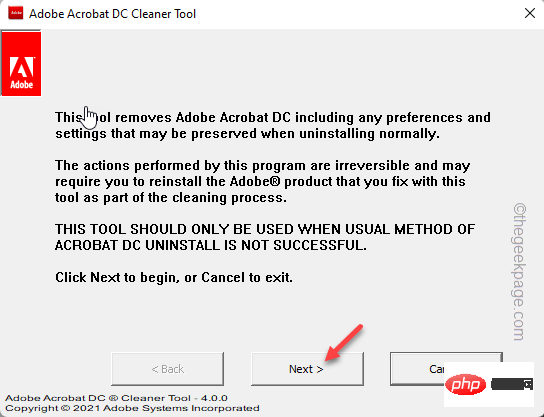
5. Kemudian, anda akan mendarat di halaman perjanjian. Jadi cuma klik "Terima" untuk meneruskan ke langkah seterusnya.
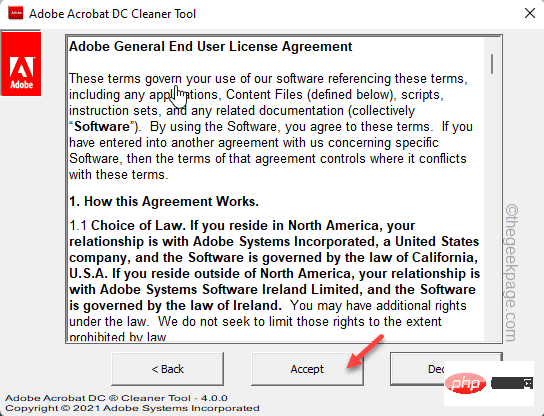
6. Anda akan melihat pilihan "Produk berikut akan dialih keluar:" dipilih.
7. Cuma klik "Seterusnya" untuk meneruskan.
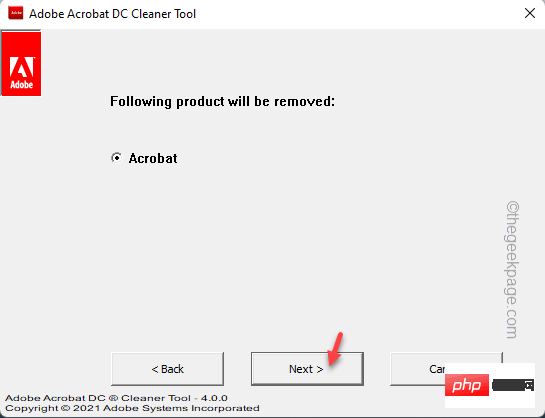
Kini, ini sepatutnya cukup untuk mengosongkan semua fail sisa Adobe Acrobat daripada sistem anda. Ini biasanya berfungsi jika anda telah memasang Adobe di lokasi lalai. Tetapi jika tidak, teruskan ke langkah seterusnya -
8 Anda boleh menambah sebarang direktori tambahan pada pemasang untuk pembersihan. Ia akan menemui mana-mana fail Adobe Acrobat dan memadamkannya dari sana.
9. Cuma klik pada "Semak imbas" dan pilih direktori yang ingin anda bersihkan.
Dengan cara ini anda boleh membersihkan mana-mana direktori dan memastikan tiada versi lama Adobe Acrobat Reader tertinggal di sana.
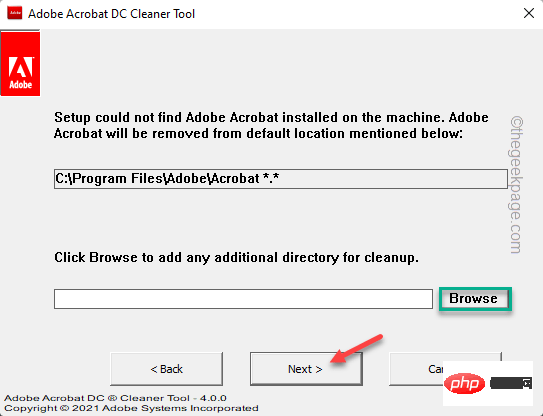
Sekarang, jalankan pemasang Adobe Acrobat dan cuba selesaikan pemasangan. Ia sepatutnya berfungsi dan menyelesaikan pemasangan dengan jayanya.
Betulkan 2 – Gunakan pakej pemasang luar talian
Jika pemasang dalam talian memaparkan mesej ralat, anda boleh memuat turun dan menggunakan pakej pemasang luar talian.
1. Lawati Pengedaran Adobe Reader DC rasmi.
2. Sekarang pilih "Versi Sistem Pengendalian", "Bahasa" dan "Versi Pembaca Adobe Acrobat" dalam bahagian tertentu .
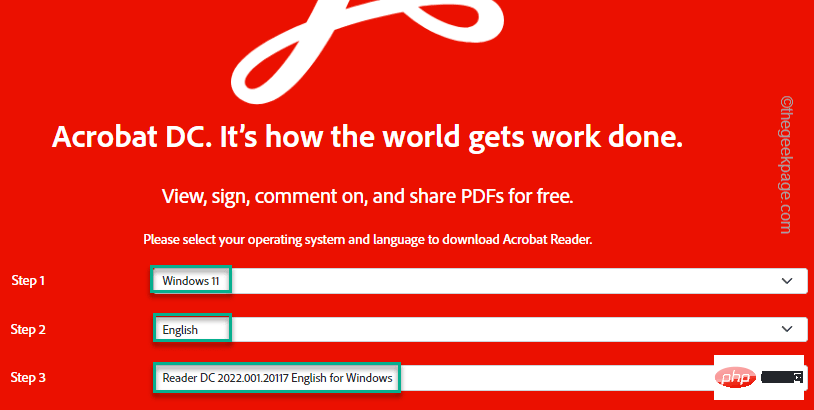
3 Sekarang, klik "Muat turun Acrobat Reader" untuk memuat turun program pemasangan.
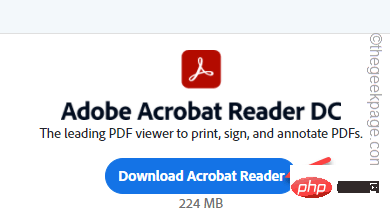
Tunggu sebentar kerana fail pemasang bersaiz hampir 250 MB.
4. Selepas memuat turun, jalankan fail pemasang untuk memulakan pemasangan.
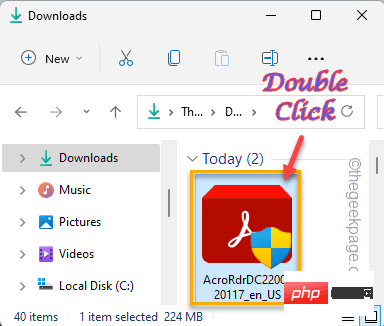
5. Pada halaman pertama, anda boleh menggunakan "Tukar folder sasaran..." untuk menukar direktori pemasangan.
6. Cuma klik "Pasang" untuk memasang Adobe Acrobat Reader DC.
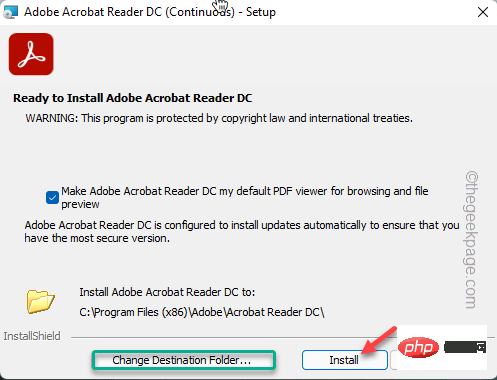
Cuma ikut langkah pada skrin untuk menyelesaikan proses pemasangan, sama seperti menggunakan pemasang dalam talian.
Hanya periksa sama ada ini benar-benar berkesan.
Betulkan 3 – Mulakan semula perkhidmatan Windows Installer
Cuba mulakan semula perkhidmatan Windows Installer pada sistem.
1 Tekan Kekunci Windows + R untuk memulakan terminal Jalankan.
2. Untuk membuka halaman perkhidmatan, tulis arahan UTR ini dan klik "OK".
服务。MSC
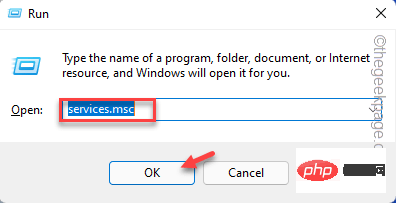
3. Anda akan menemui semua perkhidmatan yang disenaraikan di sana. Cuma, cari perkhidmatan "Windows Installer" untuk mengaksesnya.
3. Sebagai alternatif, anda boleh klik kanan pada "Windows Installer" dan klik "Restart".
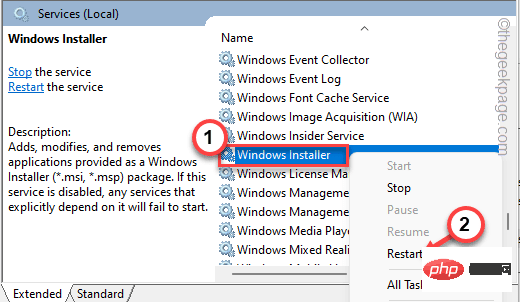
4 Jika ia belum berjalan, klik "Mula" untuk memulakan perkhidmatan semula.
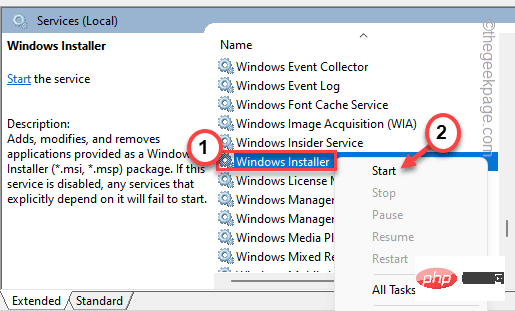
Ia akan dilancarkan tidak lama lagi.
Tutup halaman perkhidmatan dan cuba pasang Acrobat Reader DC sekali lagi.
Jika anda melihat kod ralat 1722 sekali lagi, sila teruskan ke penyelesaian seterusnya.
Betulkan 4 – Daftar semula perkhidmatan Windows Installer
Jika memulakan semula Windows Installer tidak berjaya, anda boleh menyahdaftar dan mendaftar semula perkhidmatan Windows Installer.
1. Anda boleh melakukan ini menggunakan terminal CMD. Untuk mengaksesnya, masukkan " cmd " dalam kotak carian.
2. Selepas itu, klik kanan pada "Command Prompt" dan klik pada "Run as administrator".
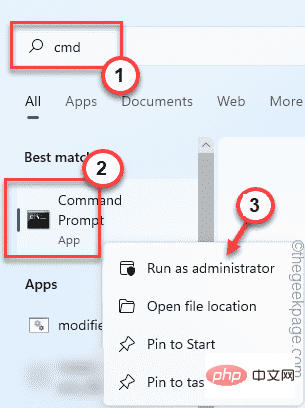
3. Anda mesti menyahdaftar perkhidmatan Pemasang Windows. Jadi hanya salin tampal atau tulis baris ini dalam terminal dan tekan Enter untuk menyahdaftar.
msiexec / unreg
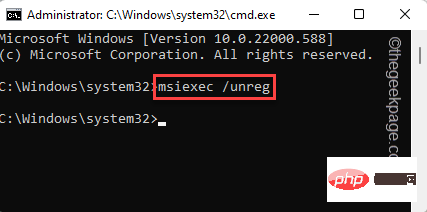
4. Apabila perkhidmatan telah dibatalkan pendaftaran, tiba masanya untuk mendaftar semula. Jalankan sahaja arahan ini.
msiexec /regserver
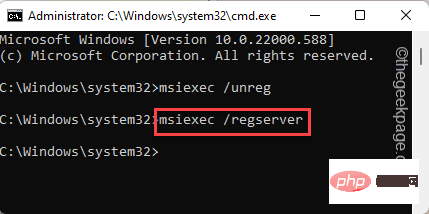
Selepas itu, tutup command prompt. Kemudian, cuba pasang Adobe Acrobat Reader DC sekali lagi pada sistem anda. Ia sepatutnya memasangnya dengan jayanya.
Atas ialah kandungan terperinci Bagaimana untuk menyelesaikan ralat 1722 semasa memasang Adobe Acrobat Reader DC?. Untuk maklumat lanjut, sila ikut artikel berkaitan lain di laman web China PHP!
Artikel berkaitan
Lihat lagi- Microsoft mengeluarkan apl perakam suara baharu untuk Windows 11 Insiders
- 4 pembetulan akan digunakan jika komputer dimatikan semasa imbasan virus
- Di mana untuk memohon penutupan kedai Kuaishou?
- Alat dengar AR/VR Apple yang akan datang akan menampilkan tiga paparan
- Cara Betulkan Storan iPhone Tidak Dapat Dimuat [Diselesaikan]

