Rumah >masalah biasa >Bagaimana untuk membetulkan iPhone tidak muncul dalam Windows Explorer?
Bagaimana untuk membetulkan iPhone tidak muncul dalam Windows Explorer?
- PHPzke hadapan
- 2023-04-26 17:34:082327semak imbas
Pengguna iPhone sentiasa perlu menggunakan sistem Windows/Mac untuk membuat sandaran data dengan memindahkan fail kerana storan iPhone tidak boleh digunakan. Semasa menjalankan tugas ini, isu iPhone tidak muncul pada Windows Explorer pada sistem timbul.
Isu ini menghalang pengguna daripada mengakses fail atau sebarang kandungan pada iPhone pada sistem Windows mereka. Potensi punca isu ini mungkin salah satu daripada sebab berikut.
- Kabel USB komputer atau port USB yang rosak
- Perisian iPhone lapuk
- Tidak dapat mengawal folder iTunes pada sistem
- Pada iPhone Teknikal dalaman isu
- Tiada pemacu USB untuk peranti Apple
Selepas menyenaraikan semua kemungkinan punca, kami telah menyelidiknya secara mendalam dan menyusunnya dalam artikel di bawah satu set penyelesaian.
Pembetulan Awal
- Periksa Kabel USB - Ini boleh disebabkan kebanyakannya kabel USB yang rosak atau kadang-kadang disebabkan penggunaan USB yang tidak dibenarkan daripada yang ketiga kabel penjual parti. Jadi, periksa sama ada kabel USB rosak atau rosak dan kemudian cuba gantikannya dengan kabel USB asal.
- Cuba gunakan Port USB yang berbeza – Ramai pengguna mendapati port USB tidak berfungsi dengan betul, yang menyebabkan masalah. Jadi, cuba sambungkan iPhone anda ke port USB lain pada sistem Windows anda melalui kabel USB dan lihat jika ini berfungsi. Juga, cuba membaiki port USB yang rosak.
- Kemas kini perisian iPhone - Ini mungkin punca biasa, tetapi menyemak sama ada perisian iPhone anda dikemas kini boleh menyelesaikan isu ini. Jadi, cuba kemas kini iOS pada iPhone anda.
- Pastikan sistem Windows anda kemas kini – Kadangkala, kami cenderung mengabaikan pemberitahuan kemas kini Windows, yang boleh membawa kepada isu seperti ini. Jadi, pergi ke halaman Kemas Kini Windows dan jika terdapat sebarang kemas kini yang tersedia, muat turun dan pasangkannya.
- Mulakan semulaiPhone - Kebanyakan pengguna iPhone menyelesaikan isu ini dengan hanya memulakan semula iPhone mereka untuk mengalih keluar sebarang ralat perisian kecil. Oleh itu, kami mengesyorkan pengguna kami untuk mencuba memulakan semula iPhone mereka sekali dan semak sama ada ini membantu mereka.
Penyelesaian 1 – Cuba tukar kepada pemacu MTP untuk peranti USB Apple
Jika pemacu peranti USB Apple semasa mencipta isu ini, anda boleh menggunakan pemacu yang dinyatakan di bawah pada bila-bila masa. Pemacu Lalai untuk mencuba pemacu lalai.
Langkah 1: Tekan kekunci Windows dan taip Pengurus Peranti.
Langkah 2: Sekarang, pilih pilihan "Pengurus Peranti " daripada hasil carian di bawah "Padanan Terbaik" seperti yang ditunjukkan di bawah.

Langkah 3: Sebaik sahaja Pengurus Peranti dibuka, klik dua kali pilihan Peranti Bas Bersiri Universal untuk mengembangkannya.
Langkah 4: Kemudian klik kanan pada Peranti Komposit USB Peranti Mudah Alih Apple dan pilih pilihan Kemas Kini Pemacu dalam menu konteks.

Langkah 5: Klik Semak Imbas Komputer Saya untuk mencari pemandu.

Langkah 6: Seterusnya, pilih Biar saya memilih daripada senarai pemacu yang tersedia pada komputer saya klik pada pilihan itu.

Langkah 7: Sekarang klik pada MTP USB Device dan kemudian klik pada Next untuk meneruskan seperti yang ditunjukkan di bawah.

Penyelesaian 2 – Kawalan Penuh Folder iTunes
iPhone tidak boleh muncul dalam Windows Explorer apabila anda tidak boleh mengakses folder iTunes pada bahagian atas sistem anda. Jadi, cuba langkah berikut untuk mengawal sepenuhnya folder iTunes anda.
Nota - Sila pastikan anda memasang apl iTunes pada sistem anda. Jika tidak, pasangkannya.
Langkah 1: Tekan kekunci Tetingkap dan E serentak untuk membuka tetingkap Windows Explorer.
Langkah 2: Sekarang klik dua kali pada folder "Muzik" dan klik kanan pada fail iTunes di sana .
Langkah 3: PilihCiri Pilihan dalam menu kontekstual adalah seperti berikut.

General dan nyahtandakan "Read Only (Applies Only files in the folder). ) " atribut.
Langkah 5: Kemudian klik pada Guna dan OK.

Langkah 6: Setelah selesai, semak sama ada isu itu telah diselesaikan.
Langkah 7: Jika tidak, gunakan langkah 1-3 untuk pergi ke tetingkap ITunes Properties sekali lagi.
Langkah 8: Sekarang klik pada tab "Keselamatan" dan kemudian klik pada pilihan "Edit".

Langkah 9: Dalam tetingkap "Kebenaran untuk iTunes", pastikan anda telah membenarkan sistem mempunyai keizinan Kawalan Penuh pada folder iTunes.
Langkah 10: Akhir sekali, klik "Guna" dan "OK".

Penyelesaian 3 – Cabut kabel USB dan mulakan semula sistem
Langkah 1: Pertama, anda perlu mencabut kabel USB dengan mencabutnya Cabut plag daripada sistem Windows anda.
Langkah 2: Selepas mencabut kabel USB, mulakan semula sistem Windows.
Langkah 3: Untuk melakukan ini, klik kanan pada butang Menu Mula (segi empat biru) dan tuding tetikus anda di atas " Tutup atau log keluar " pilihan seperti yang ditunjukkan di bawah.
Langkah 4: Kemudian klik pada pilihanMulakan semula dalam senarai menu lungsur turun sebelah.

klik kanan pada butang menu "Mula" dalam bar tugas >" dan klik "Pengurus Peranti" dalam senarai menu konteks untuk melancarkan Pengurus Peranti. Nota
- Anda perlu menyambungkan iPhone anda ke sistem Windows anda melalui kabel USB Lightning Apple.
Langkah 2: Setelah tetingkap Pengurus Peranti muncul, cari pilihan "Mudah alih 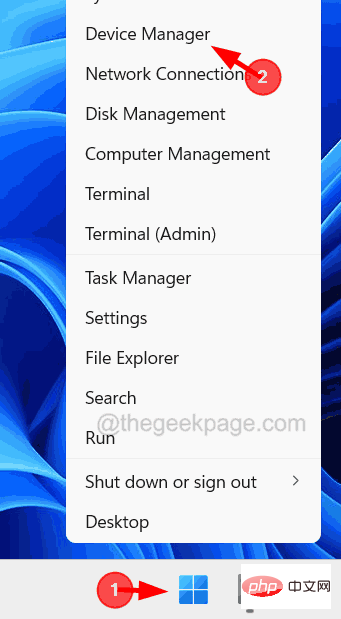 Peranti
Peranti
dwiklik Kembangkannya. Langkah 3: Sekarang klik kanan pada
Apple iPhone dan pilih pilihan Kemas Kini Pemacu daripada menu konteks.
Langkah 4: Pilih pilihan 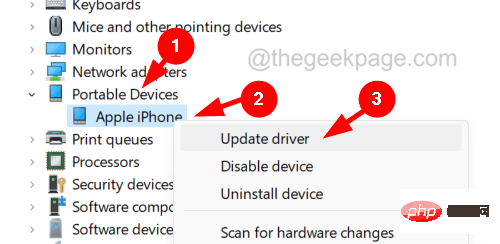 Cari secara automatik untuk pemandu
Cari secara automatik untuk pemandu
Langkah 5: Ini akan mula mencari dalam talian untuk pemacu terbaharu untuk peranti Apple iPhone anda dan memasangnya. 
Run
dengan menekanWindows dan R serentak kunci. Langkah 2: Seterusnya, taip devmgmt.msc
dalam kotak teks tetingkap arahan run seperti yang ditunjukkan di bawah dan tekanEnter.
Langkah 3: Ini akan membuka tetingkap  Pengurus Peranti
Pengurus Peranti
Langkah 4: Sekarang cari pilihan Peranti Bas Bersiri Universal
daripada senarai peranti dandwiklik untuk mengembangkannya. Langkah 5: Selepas itu, klik dua kali
Peranti Mudah Alih Apple Peranti Komposit USB dengan pilihan di bawahnya seperti yang ditunjukkan dalam gambar.
Langkah 6: Ini akan membuka tetingkap  "Properties
"Properties
Langkah 7: Sekarang klik pada tab "Pemandu" dan kemudian klik pada "Kemas Kini Pemacu
" di bawah tab ini seperti yang ditunjukkan dalam imej.
Langkah 8: Anda akan melihat tetingkap Kemas Kini Pemacu pada skrin anda. 
Langkah 9: Pilih pilihan "Cari pemandu secara automatik ", yang akan mula mengemas kininya dengan mencari dalam talian.

Langkah 10: Setelah selesai, cuba sambungkan semula iPhone anda ke sistem Windows dengan mencabut dan memasangkannya semula.
Penyelesaian 6 – Tetapkan Semula Tetapan Lokasi dan Privasi pada iPhone
Langkah 1: Putuskan sambungan iPhone anda daripada sistem dengan cabut palam kabel USB, maka anda perlu buka apl "Tetapan " pada iPhone anda.
Langkah 2: Pergi kepilihan Maklumat Syarikat.

Pindahkan atau Tetapkan Semula iPhone dengan menatal di hujung halaman "Umum".
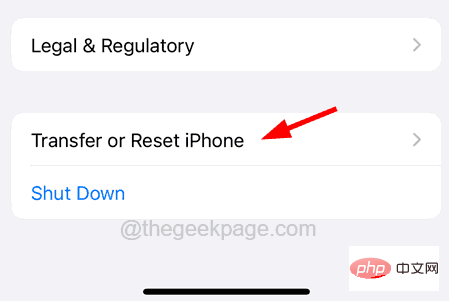
Reset di bahagian bawah.
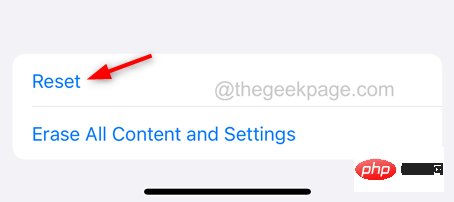
Lokasi dan Privasi daripada menu konteks yang muncul pada skrin iPhone anda.
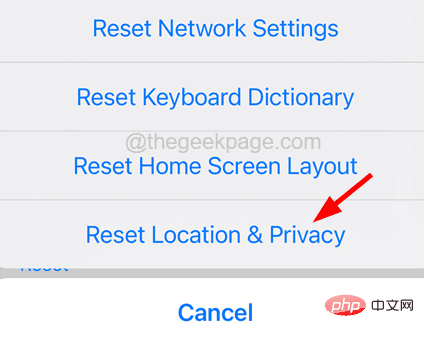 Tetapkan Semula Privasi Lokasi 11zon
Tetapkan Semula Privasi Lokasi 11zonMasukkan kata laluan untuk teruskan.
Langkah 7: Kemudian anda perlu klik padaTetapkan Semula Tetapan sekali lagi pada menu timbul.
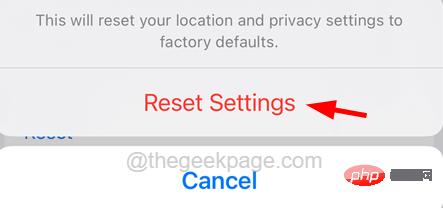
Amanah.
Atas ialah kandungan terperinci Bagaimana untuk membetulkan iPhone tidak muncul dalam Windows Explorer?. Untuk maklumat lanjut, sila ikut artikel berkaitan lain di laman web China PHP!

