Rumah >masalah biasa >Selesaikan isu yang menghalang anda daripada menambah atau mengubah suai PIN anda dalam Windows 11 atau 10
Selesaikan isu yang menghalang anda daripada menambah atau mengubah suai PIN anda dalam Windows 11 atau 10
- WBOYWBOYWBOYWBOYWBOYWBOYWBOYWBOYWBOYWBOYWBOYWBOYWBke hadapan
- 2023-04-26 16:07:085891semak imbas
Selama bertahun-tahun, Windows telah mempelbagaikan ciri keselamatannya untuk menyediakan berbilion-bilion pengguna dengan begitu banyak pilihan log masuk. Kini, sepintas lalu pada wajah anda yang tersenyum atau sentuhan mudah jari anda boleh membuka kunci peranti anda. Salah satu ciri log masuk ini ialah Windows Hello PIN. Beberapa pengguna baru-baru ini mengalami isu di mana mereka tidak boleh menambah atau mengubah suai PIN sedia ada dalam Windows sama sekali! Jika anda juga menghadapi masalah ini, ikut pembetulan ini.
Teruskan dengan langkah sebelumnya -
Anda mesti log masuk ke sistem menggunakan kata laluan akaun anda. Untuk log masuk, ikut langkah ini -
A. Mulakan Windows.
Teluk. Pada halaman log masuk, pilih akaun anda dan klik "Pilihan Log Masuk".
C. Seterusnya, klik pada ikon khusus untuk memilih kata laluan akaun anda untuk log masuk.
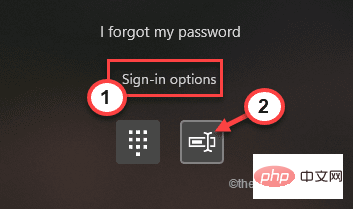
d. Hanya masukkan kata laluan akaun anda dalam kotak dan klik anak panah untuk log masuk ke akaun anda menggunakan kata laluan akaun anda.
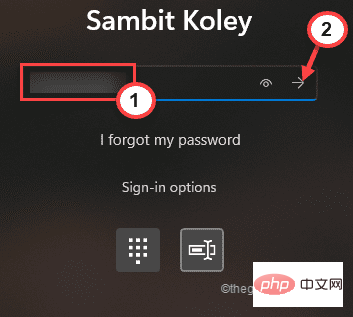
Selepas log masuk dengan akaun pentadbiran.
Betulkan 1 – Gunakan Pasang Alat Pembuka Kunci
Anda boleh menggunakan Utiliti Pembuka Kunci untuk mengalih keluar PIN lama.
Langkah 1
1, masukkan "cmd" dalam kotak carian.
2. Sekarang, klik kanan pada "Prompt Perintah" dan "Jalankan sebagai pentadbir".
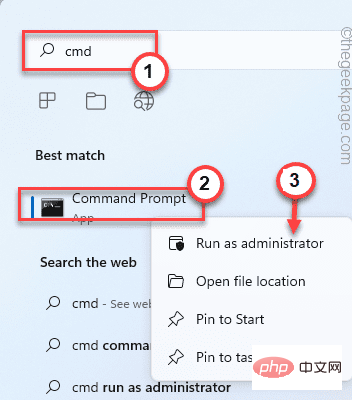
3. Anda perlu mencipta akaun pentadbir baharu. Jadi, laksanakan arahan ini.
网络用户管理员/活动:是
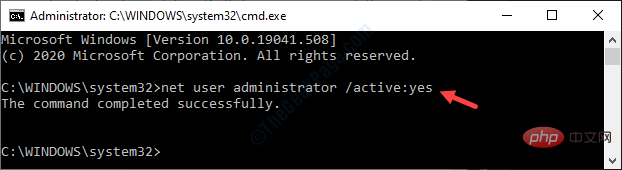
Ini akan mencipta akaun pentadbir baharu pada sistem anda.
Langkah 2
Sekarang, anda perlu menggunakan Utiliti Unlocker untuk sistem anda, yang dengannya anda boleh memadam folder NGC semasa daripada komputer anda dan mencipta PIN baharu.
1 Muat turun Utiliti Pembuka Kunci terbaharu.
2. Selepas memuat turun fail pemasangan, pergi ke lokasi muat turun.
3. Di sini, cuma klik dua kali " Utiliti Pembuka Kunci " sekali.
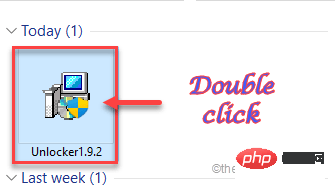
4 Kemudian, pilih “Bahasa Inggeris” dan klik “OK” untuk meneruskan.
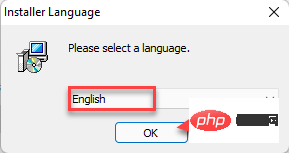
5 Kemudian, ikut arahan pada skrin untuk meneruskan.
6 Sekarang, pilih mod pemasangan "Terperinci".
7. Kemudian, nyahtanda pilihan "Pasang Delta Toolbar".
8 Selepas itu, klik "Seterusnya" untuk meneruskan.
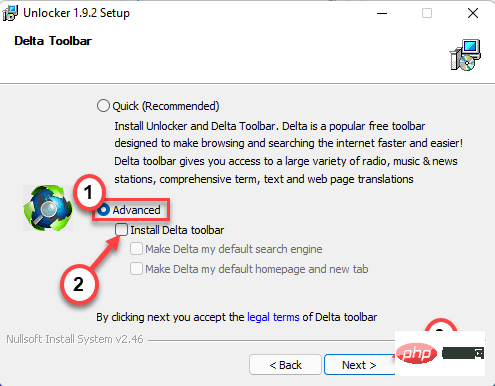
9 Sekarang, ikut arahan pada skrin untuk melengkapkan pemasangan.
10. Sebagai langkah terakhir sebelum pemasangan, pastikan anda telah menandatangani kotak "Sambungan Peneroka ". Kemudian, klik "Pasang" untuk meneruskan.
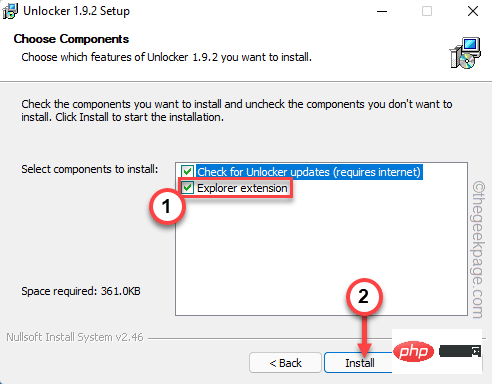
11 Akhirnya, setelah proses pemasangan selesai, klik "Selesai" untuk melengkapkan proses.
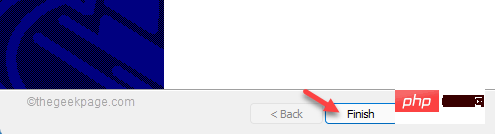
Langkah 3
Kini anda boleh memadamkan folder NGC tempat maklumat berkaitan PIN disimpan.
1 Tekan kekunci Windows + E. Ini akan membuka File Explorer.
2. Apabila tetingkap File Explorer dibuka, navigasi ke folder ini dengan cara ini -
C:\Windows\ServiceProfiles\LocalService\AppData\Local\Microsoft
[
Apabila anda pergi ke folder Ngc, Anda mungkin tidak melihat folder "Appdata" kerana ia biasanya disembunyikan. Jadi, ikuti langkah di bawah untuk memaparkan semua item tersembunyi dalam File Explorer.
1 Dalam skrin Penjelajah Fail, klik pilihan Tiga lajur pada bar menu.
2. Kemudian, klik pada "Pilihan".
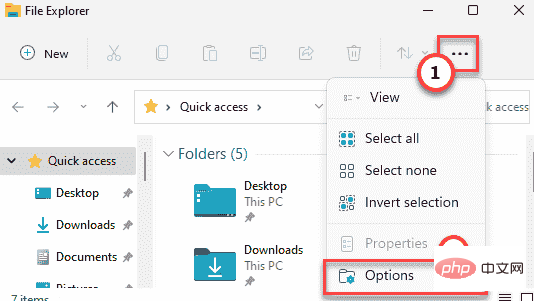
3. Sekarang, dalam tetingkap Folder Options, pergi ke bahagian "View".
4 Seterusnya, tandakan pilihan "Tunjukkan fail tersembunyi, folder dan pemacu".
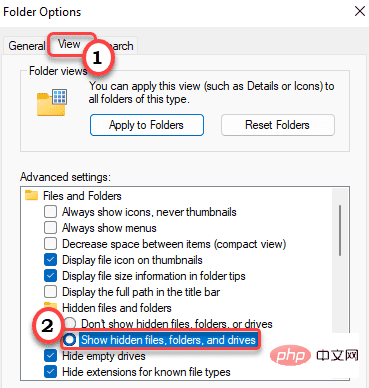
6. 要保存此更改,请点击“应用”和“确定”。

]
3. 现在,右键点击“ Ngc ”文件夹并点击“显示更多选项”。
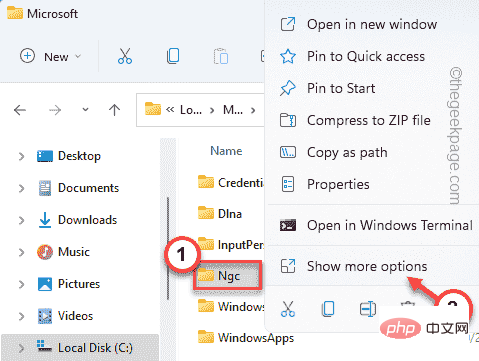
4.然后,点击“  Unlocker ”运行解锁器。
Unlocker ”运行解锁器。
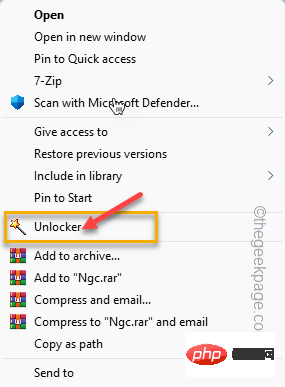
5. 在解锁器窗口中,从下拉列表中选择“删除”。
6. 之后,点击“确定”继续。
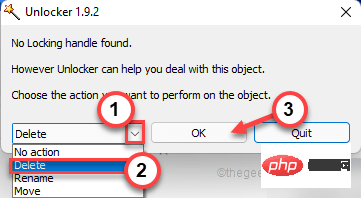
删除文件夹后,关闭文件资源管理器。然后,重新启动系统,使用您的帐户密码再次登录系统。
如果您无法使用旧密码继续访问您的帐户,您可以使用管理员帐户登录您在第一步中创建的帐户。
现在,尝试添加一个新的 PIN。
修复 2 – 使用注册表编辑器
您可以执行注册表调整,以允许用户为您的系统创建新的 PIN。
1. 按一次 Windows 键并在任务栏的搜索框中键入“ regedit.msc ”。
2.之后,点击“注册表编辑器”打开它。
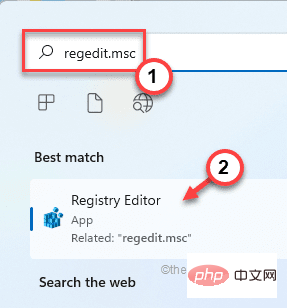
警告 – 我们将在您的注册表中创建一个新值。为了设备安全,我们建议您在执行任何更改之前创建注册表备份。只需按照以下步骤创建备份 -
一种。首先,单击“文件”选项。
湾。之后,点击“导出... ”在您的系统上创建一个新的注册表备份。
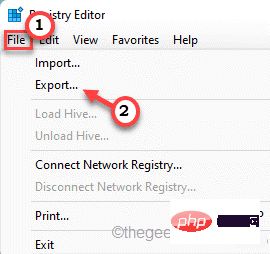
只需命名此备份并将其保存在系统上的安全位置。
3.当注册表编辑器窗口,走这条路——
HKEY_LOCAL_MACHINE\SOFTWARE\Policies\Microsoft\Windows\System
4. 现在,在右侧屏幕上,您必须创建一个新的 DWORD。
5. 因此,只需右键点击空格并点击“ New> ”和“ DWORD (32-bit) Value ”。
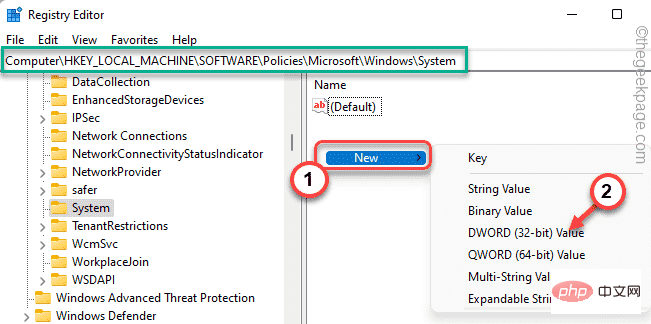
6. 接下来,将此值命名为“ AllowDomainPINLogon ”。
7. 命名密钥后,双击它以更改其值。
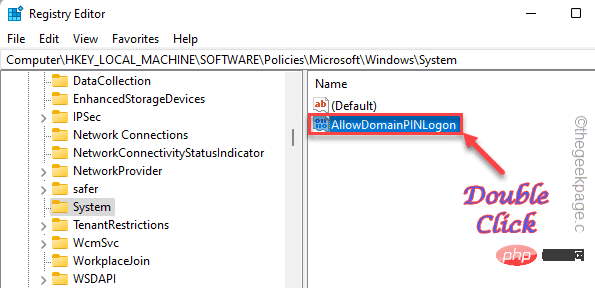
8. 只需将值设置为“ 1 ”。
9. 之后,点击“确定”保存更改。
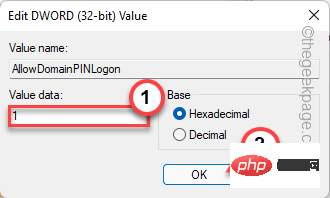
完成后关闭注册表编辑器。完成后重新启动系统。
现在,您可以轻松地为您的帐户创建一个 PIN 码。
修复 4 – 使用我忘记了我的 PIN 选项
如果没有任何效果,您可以在不移动计算机的情况下从登录页面重置您的 PIN。
为此,您需要连接到互联网。
1. 进入登录页面后,点击“我忘记了我的 PIN ”。
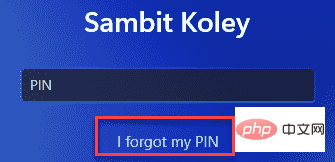
您的 Microsoft 帐户将出现。你必须登录它。
2. 因此,输入帐户密码并点击“登录”。
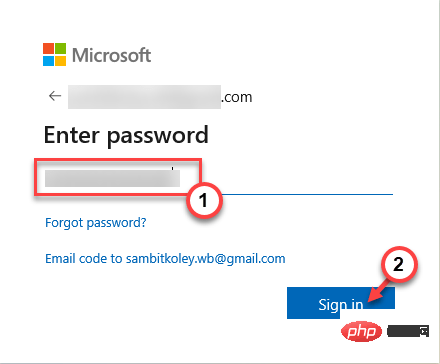
3. 您的访问权限需要使用 6 位代码进行验证。点击“电子邮件”。
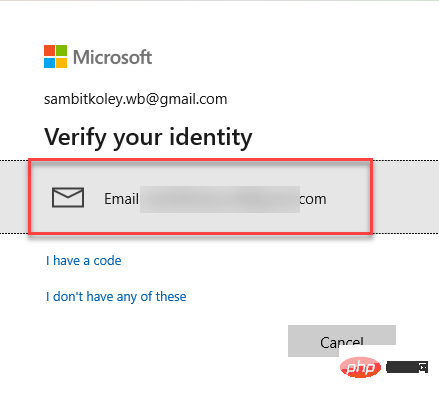
Anda boleh mendapatkan kod dalam e-mel anda daripada peranti lain.
4. Sekarang masukkan kod di tempat yang sesuai.
5. Kemudian, klik "Sahkan" untuk melengkapkan pengesahan.
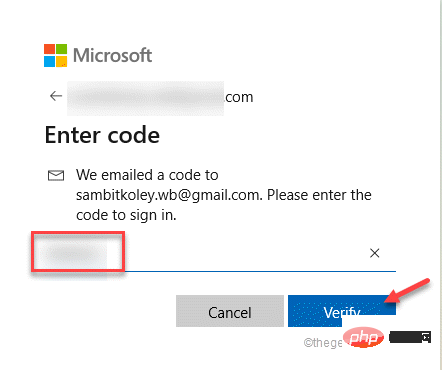
Setelah pengesahan berjaya, anda akan dibenarkan untuk menetapkan semula PIN anda.
6 Masukkan PIN anda dalam kotak sekali sahaja.
7. Masukkan PIN anda sekali lagi.
8 Selepas itu, klik "OK" untuk meneruskan.
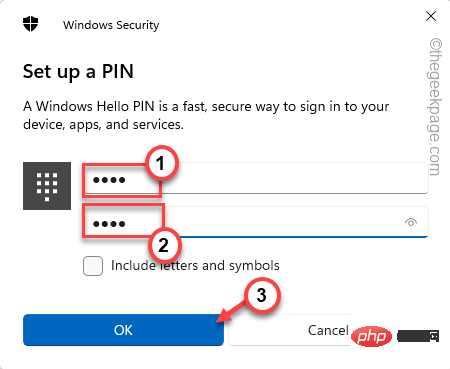
Sebaik sahaja anda melakukan ini, anda boleh menggunakan PIN baharu anda untuk mengakses akaun anda semula.
Atas ialah kandungan terperinci Selesaikan isu yang menghalang anda daripada menambah atau mengubah suai PIN anda dalam Windows 11 atau 10. Untuk maklumat lanjut, sila ikut artikel berkaitan lain di laman web China PHP!

