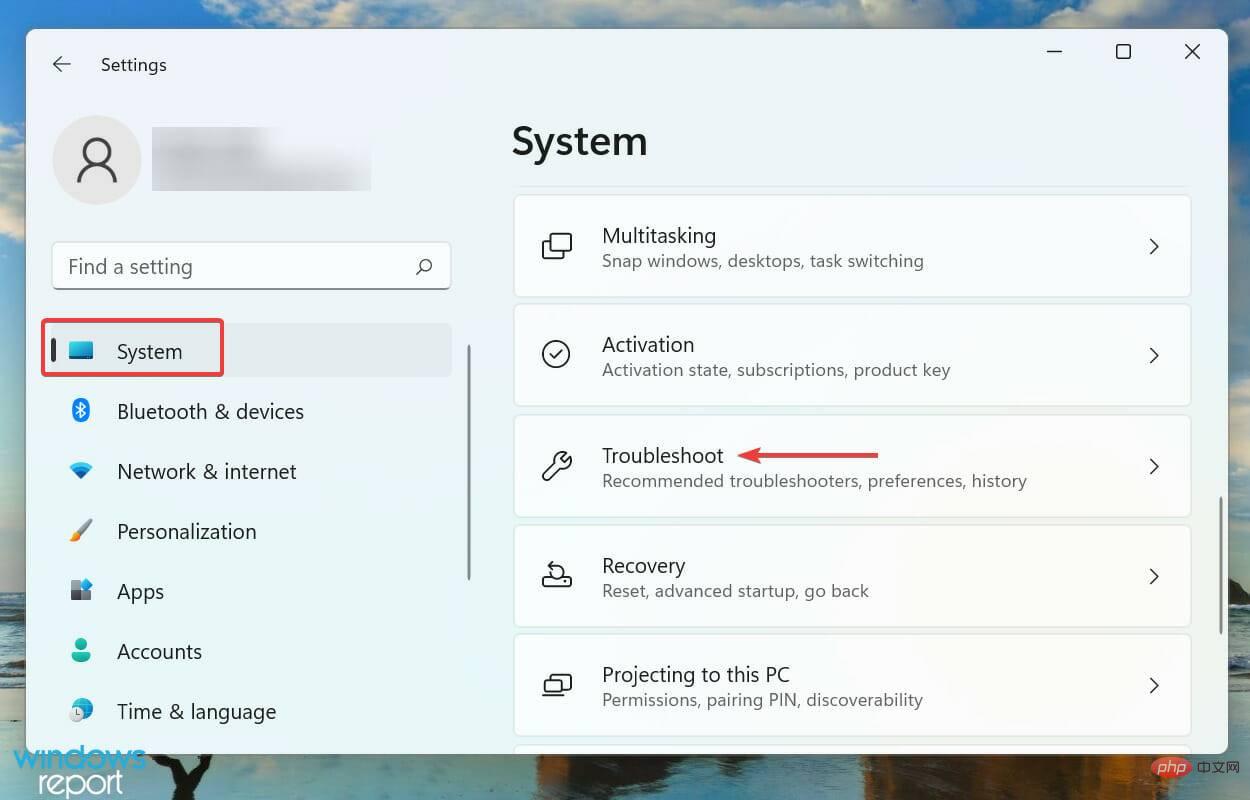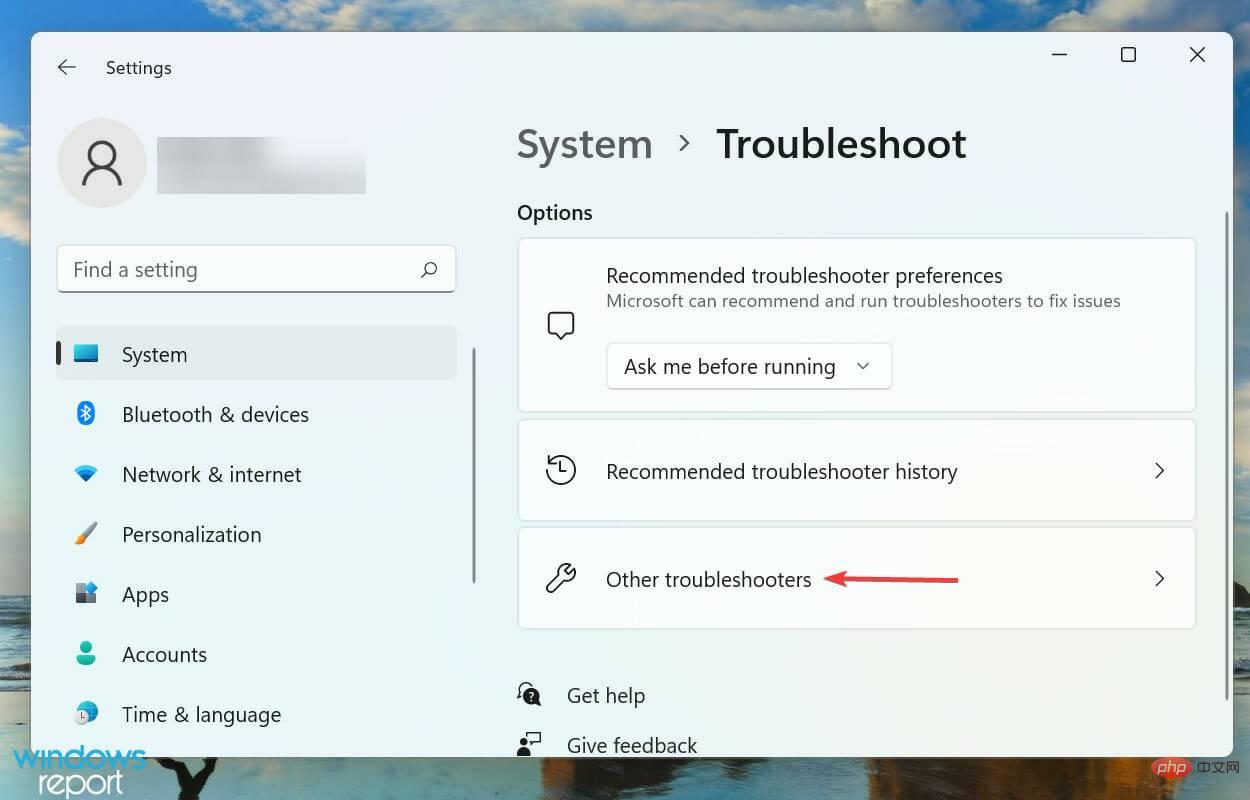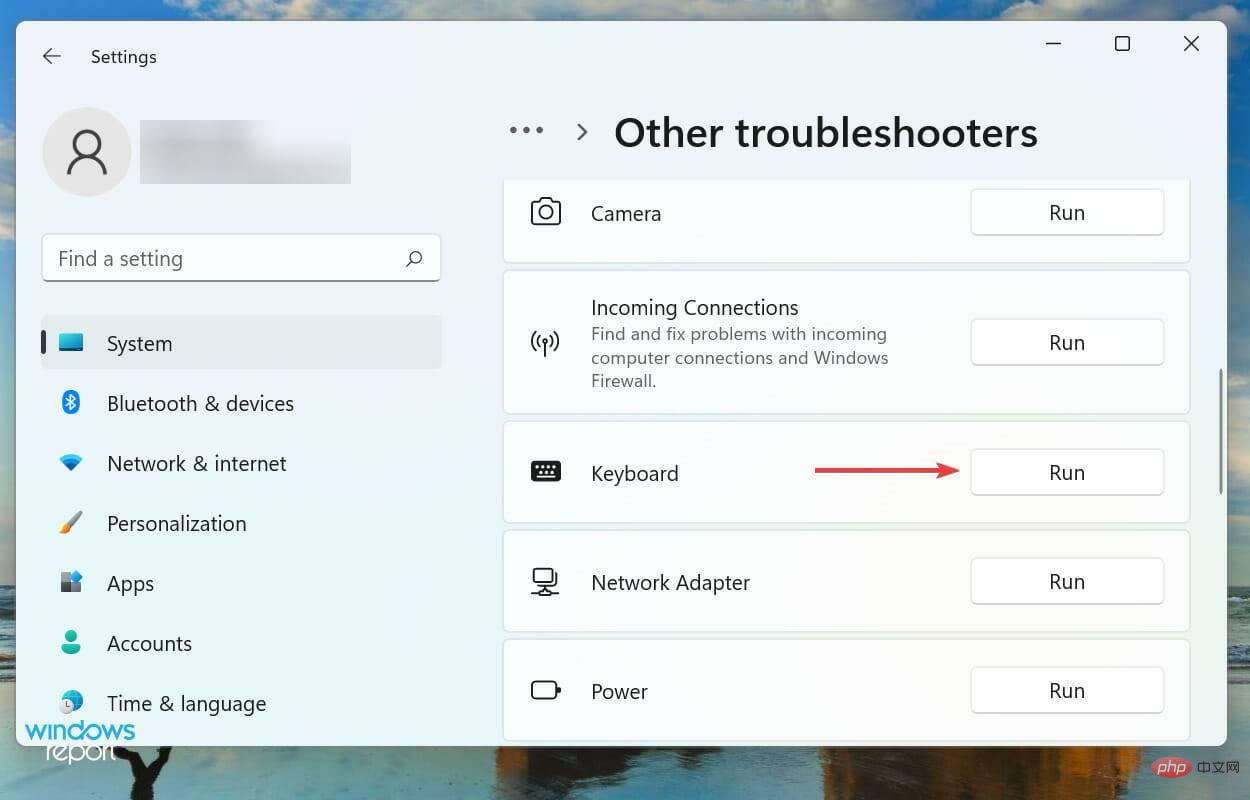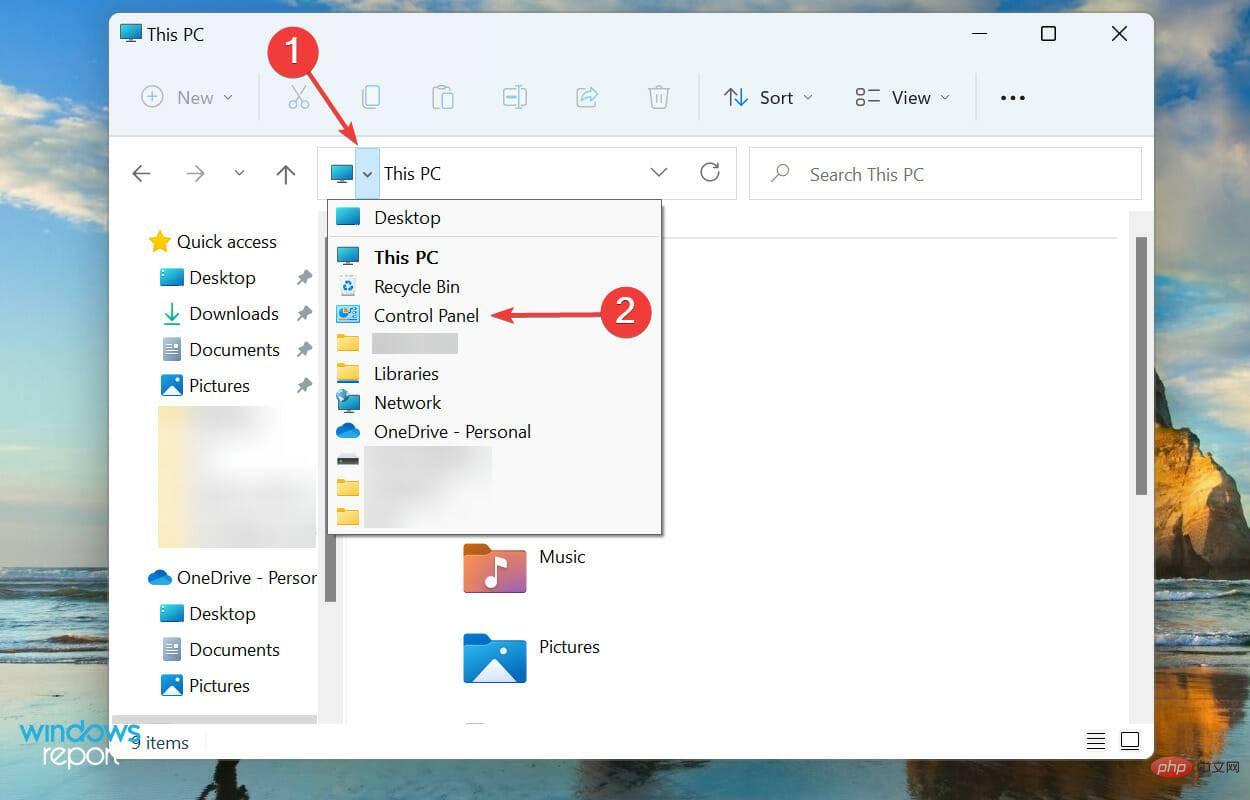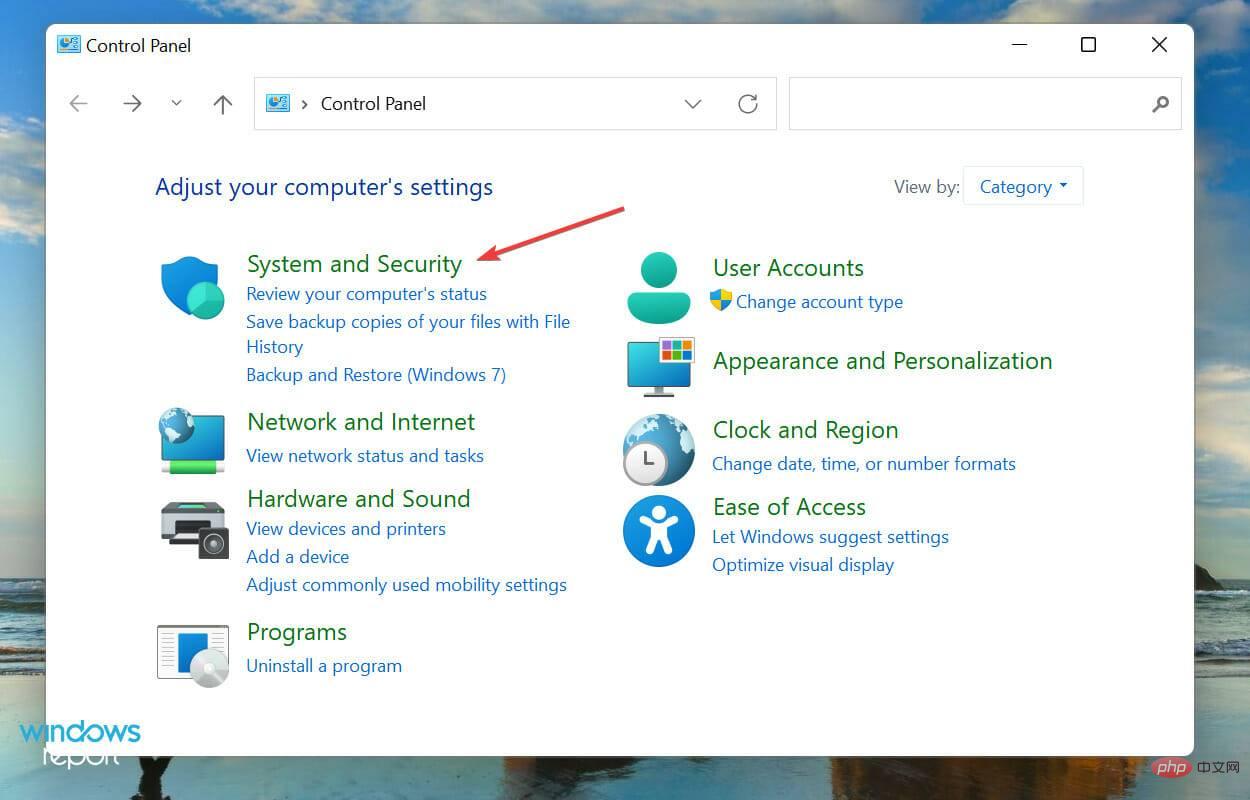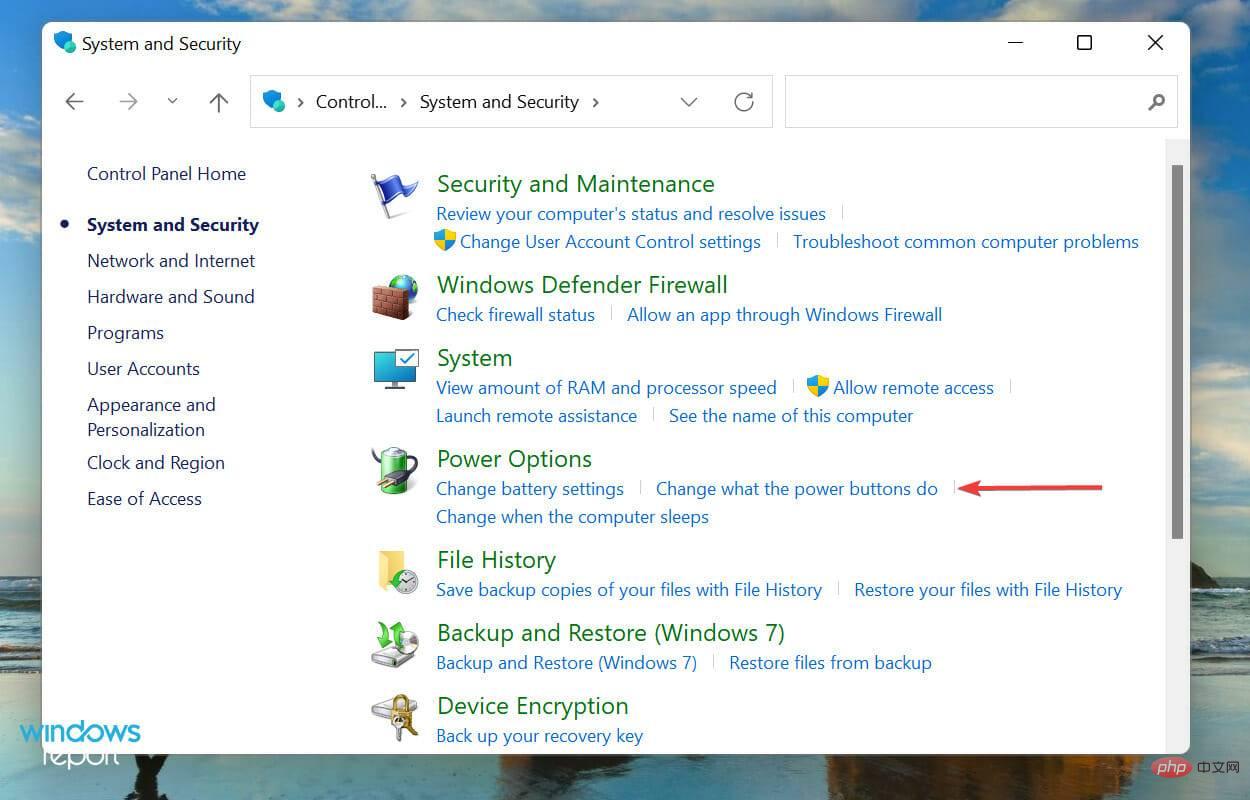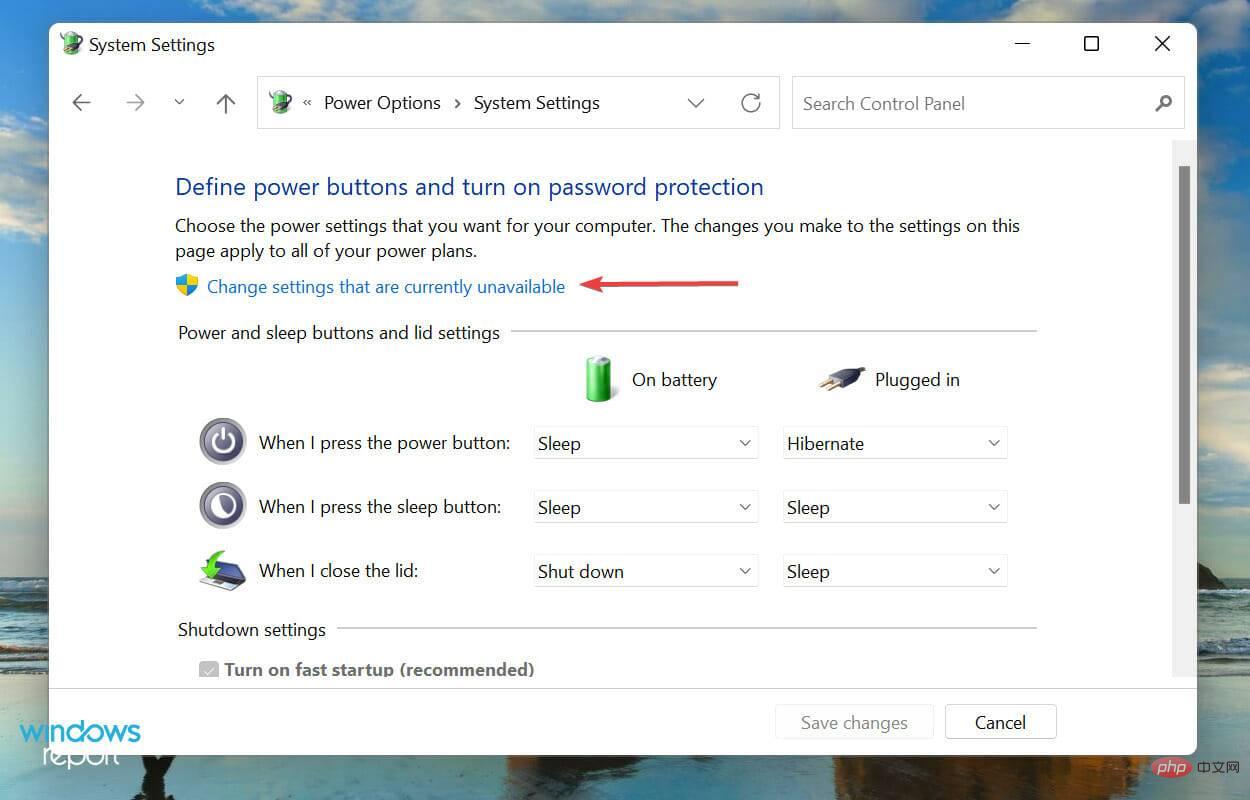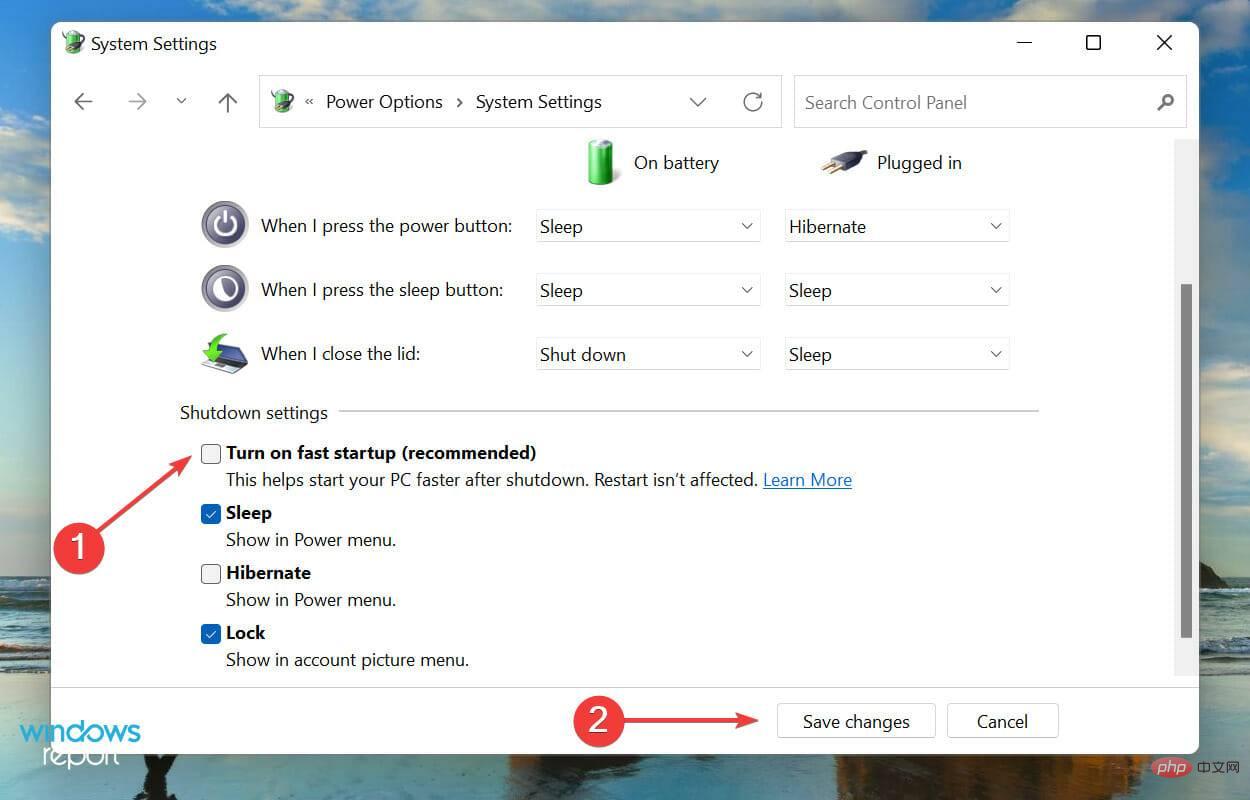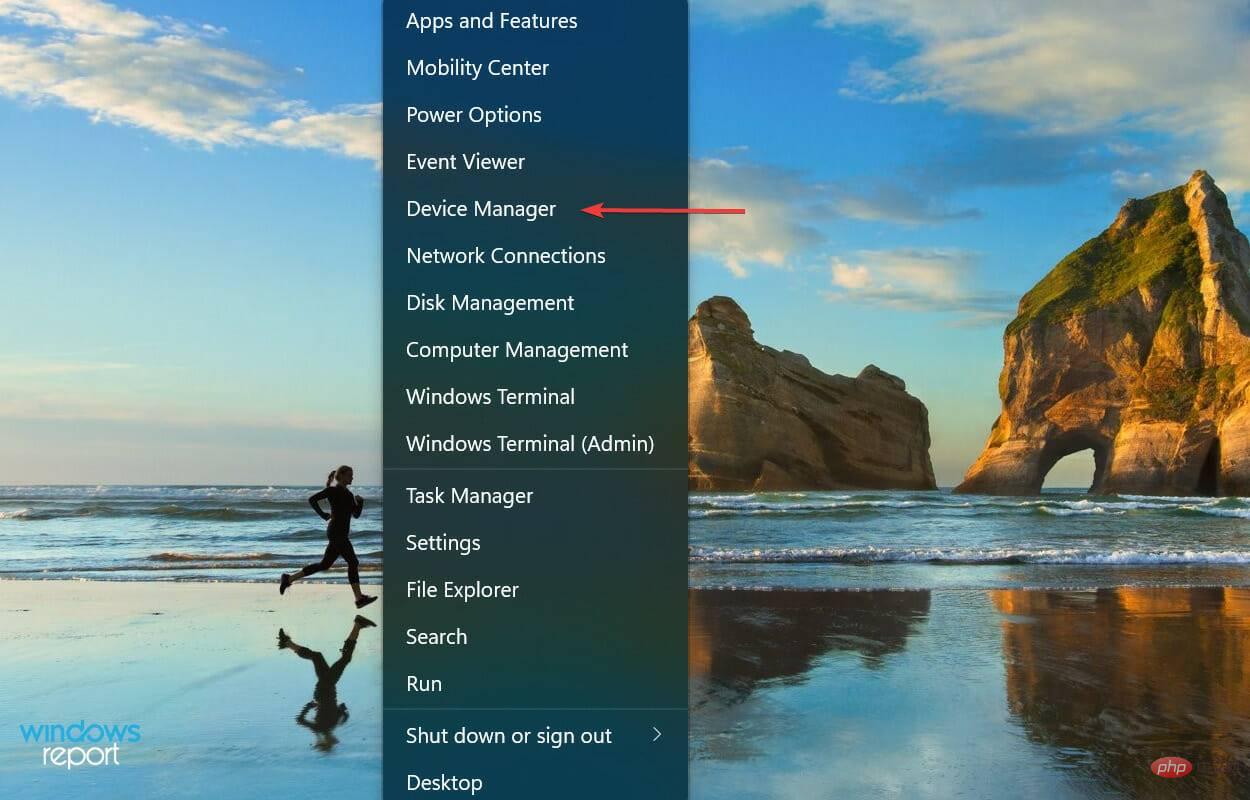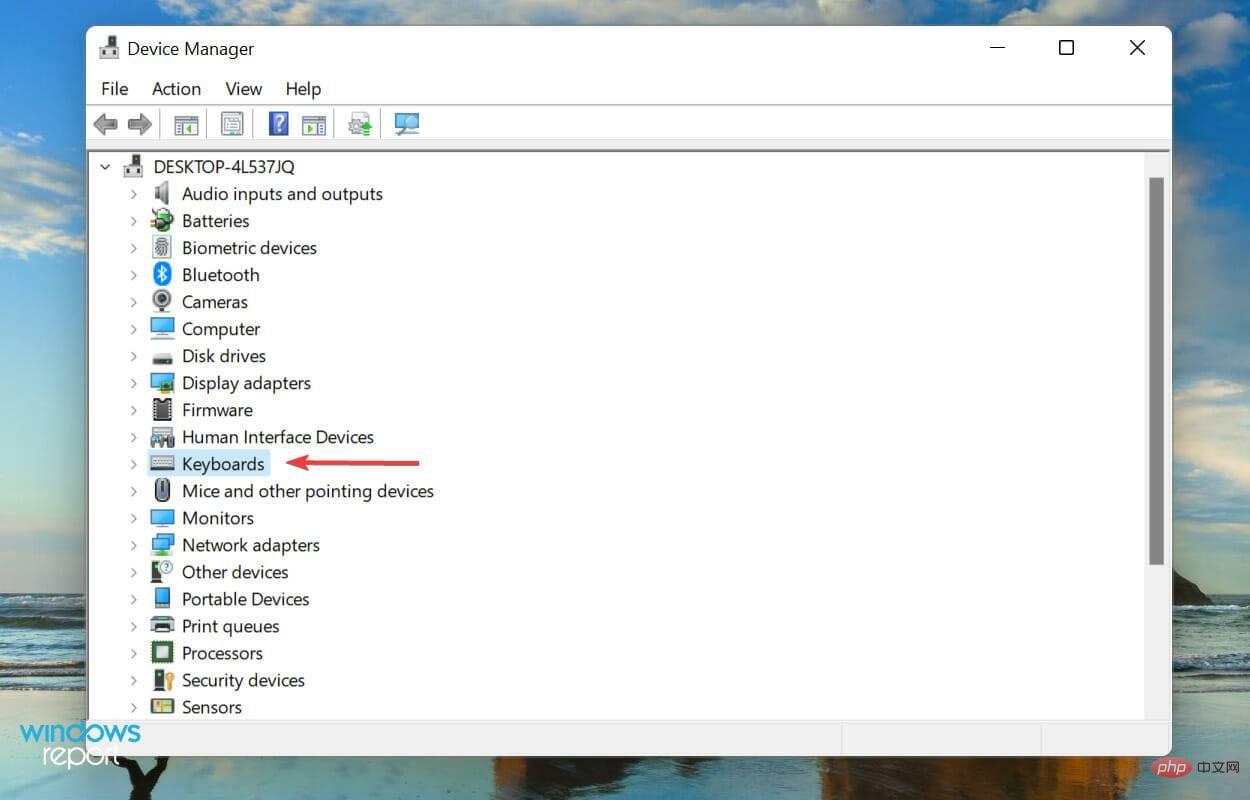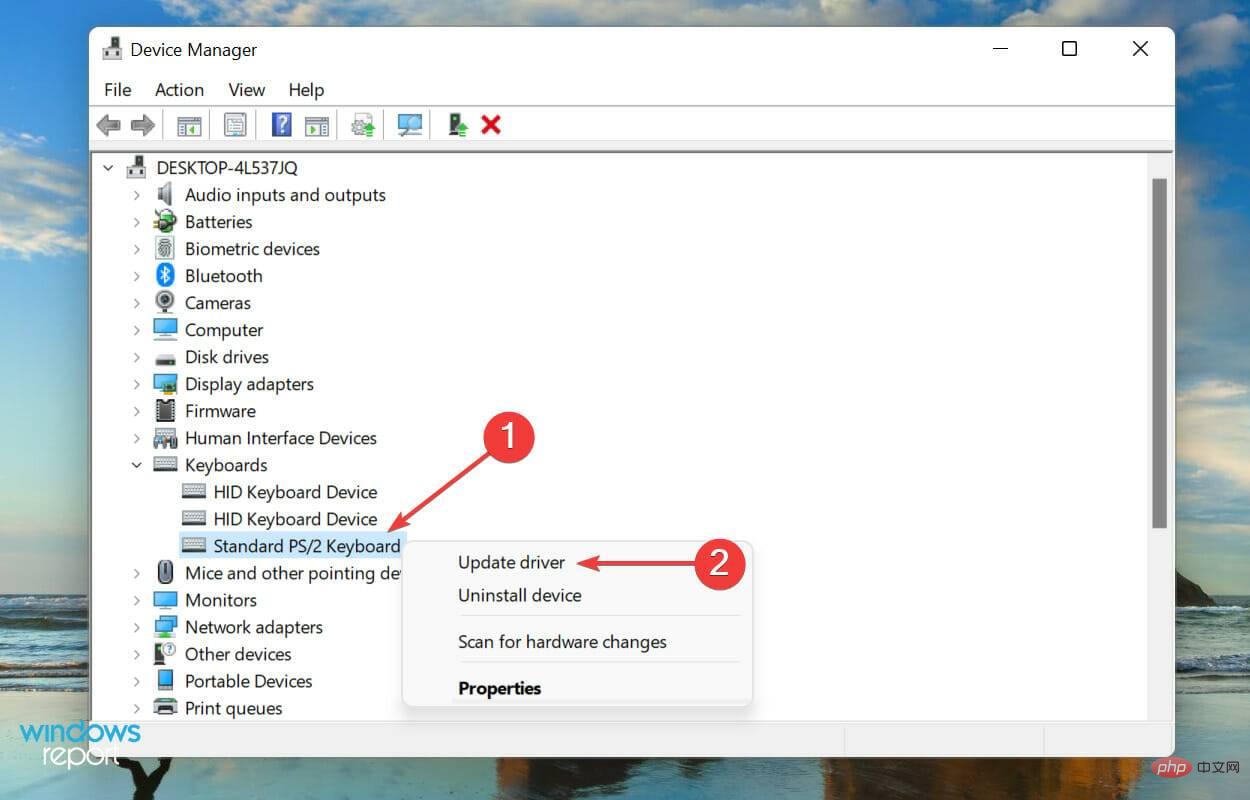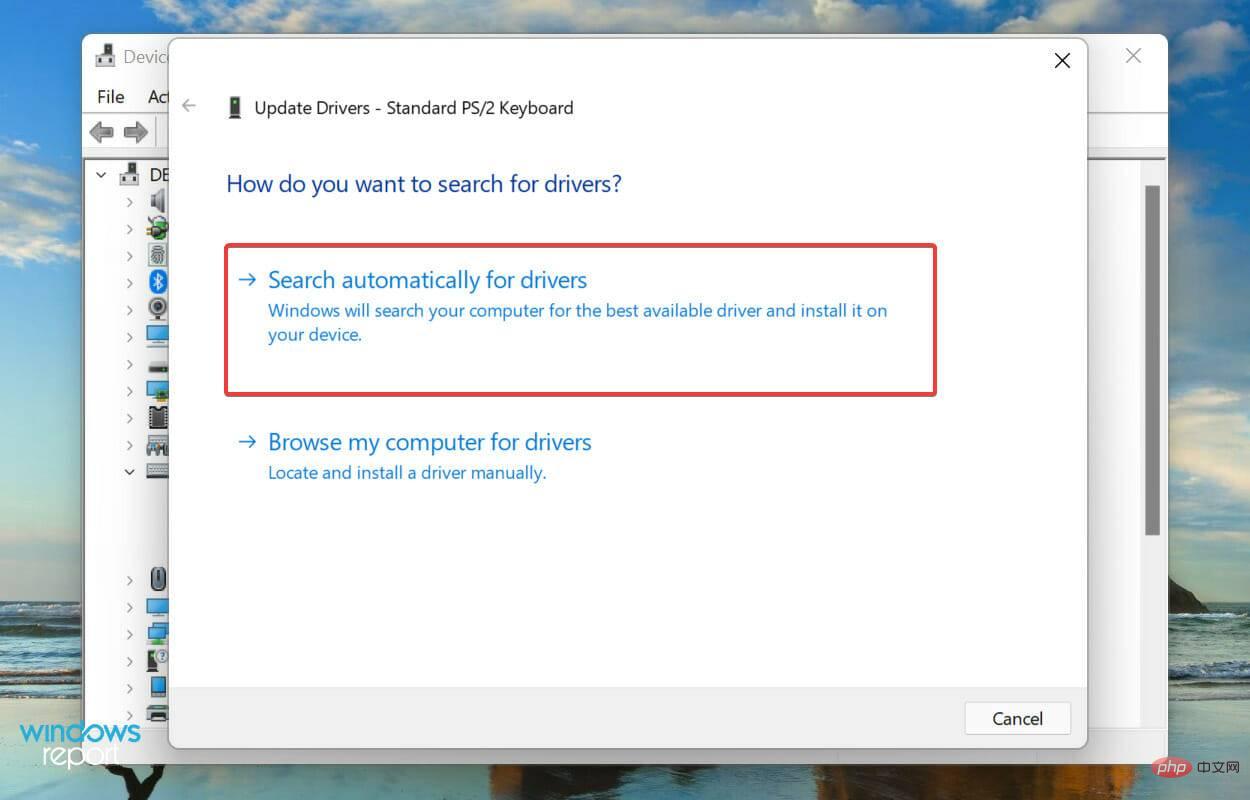Rumah >masalah biasa >Windows 11 tidak dapat mengesan papan kekunci? Cuba pembaikan berikut
Windows 11 tidak dapat mengesan papan kekunci? Cuba pembaikan berikut
- 王林ke hadapan
- 2023-04-26 15:37:083674semak imbas
Papan kekunci bukan sahaja membantu anda memasukkan huruf, nombor dan aksara khas, tetapi juga memudahkan penggunaan asas PC kami. Tetapi apa yang anda lakukan jika Windows 11 tidak mengesan papan kekunci?
Berbilang pengguna telah melaporkan isu ini, kebanyakannya selepas menetapkan semula sistem pengendalian kepada tetapan kilang. Tanpa akses kepada papan kekunci, hampir tiada apa yang boleh anda lakukan.
Dalam tutorial ini, kami telah menyenaraikan sebab di sebalik isu tersebut, pembetulan paling berkesan apabila Windows 11 tidak mengesan papan kekunci dan langkah untuk mendayakan papan kekunci sentuh buat sementara waktu.
Mengapa Windows 11 tidak mengesan papan kekunci yang disambungkan?
Ini boleh disebabkan oleh beberapa sebab, bergantung pada sama ada anda menggunakan papan kekunci berwayar atau tanpa wayar. Walau bagaimanapun, salah satu isu biasa bagi kedua-duanya ialah pemandu yang bermasalah atau jika mereka hilang.
Selain itu, sambungan yang salah, tetapan yang salah konfigurasi dan juga permulaan pantas boleh menyebabkan masalah. Jika anda mempunyai peluang untuk mengenal pasti isu asas, hanya pergi ke pembetulan yang berkaitan dan lakukannya.
Jika anda tidak boleh, jangan risau! Ikuti langkah dalam bahagian seterusnya dalam susunan yang sama yang disenaraikan untuk menyelesaikan ralat dengan cepat dan cekap.
Apakah yang perlu saya lakukan jika Windows 11 tidak mengesan papan kekunci?
1. Lakukan beberapa pemeriksaan asas
Pertama, cabut papan kekunci, bersihkan USB dan port, dan semak sama ada kabel rosak (papan kekunci berwayar).
Jika tidak, sambung semula papan kekunci dan lihat jika ia berfungsi. Juga, cuba sambungkannya ke port lain pada sistem untuk memastikan port tersebut tidak dilumpuhkan.

Jika ia tidak berfungsi, anda sekarang harus menentukan sama ada masalahnya adalah pada papan kekunci atau sistem (OS). Untuk melakukan ini, sambungkannya ke peranti lain dan semak sama ada ia berfungsi.
Jika ini berlaku, masalahnya adalah pada komputer itu sendiri dan bukan papan kekunci. Dalam kes ini, pergi ke pembetulan lain yang disenaraikan seterusnya.
2. Periksa sama ada port USB dilumpuhkan (papan kekunci berwayar)
Dalam banyak kes, port USB yang dilumpuhkan yang menyebabkan Windows 11 tidak mengesan isu papan kekunci. Di sini, anda perlu menyemak sama ada port USB dilumpuhkan daripada BIOS.
Untuk memasuki BIOS, anda mesti menekan F2 atau F12 semasa skrin dihidupkan apabila menghidupkan sistem. Untuk selamat, tekan kekunci ini beberapa kali.
Sebaik sahaja dalam BIOS, cari Tetapan Konfigurasi USB biasanya disenaraikan di bawah tab Lanjutan dan dayakan port. Untuk mengetahui langkah yang tepat, kami mengesyorkan agar anda pergi ke tapak web pengilang rasmi dan lihat bahagian Soalan Lazim atau sokongan mereka.
3. Jalankan Penyelesai Masalah Papan Kekunci
- Tekan Windows+I untuk melancarkan aplikasi Tetapan dan klik pada pilihan Sistem "Menyelesaikan masalah" di sebelah kanan kad.

- Seterusnya, klik pada "Penyelesai Masalah Tambahan".

- Cari Papan Kekunci Penyelesai masalah dan klik butang Jalankan di sebelahnya.

- Pilih respons yang sesuai apabila digesa, dan kemudian ikut arahan pada skrin untuk menyelesaikan penyelesaian masalah.
Setiap kali anda menghadapi sebarang ralat pada Windows, anda harus mencari penyelesai masalah terbina dalam khusus. Microsoft menyediakan beberapa daripada ini untuk membantu pengguna mendiagnosis dan menyelesaikan masalah sistem.
4. Lumpuhkan Permulaan Pantas
- Tekan Windows+E untuk melancarkan File Explorer, klik pada ikon karat berhampiran sudut kiri atas dan kemudian daripada Pilih Panel Kawalan daripada senarai pilihan dalam menu lungsur.

- Klik Sistem dan Keselamatan daripada pilihan yang ditunjukkan di sini.

- Seterusnya, klik pada "Tukar perkara yang dilakukan oleh butang kuasa " di bawah entri "Pilihan Kuasa".

- Klik Tukar tetapan yang tidak tersedia pada masa ini untuk melumpuhkan permulaan pantas.

- Akhir sekali, nyahtanda kotak pilihan Dayakan permulaan pantas (disyorkan) dan klik Simpan perubahan di bahagian bawah.

5. Kemas kini pemacu papan kekunci
- Klik kanan ikon Mula dalam bar tugas atau tekan + MulaAkses Pantas /Power User dan pilih Pengurus Peranti daripada senarai pilihan yang muncul. Tingkap
 Sekarang, cari papan kekunci yang dimaksudkan, klik kanan padanya dan pilih
Sekarang, cari papan kekunci yang dimaksudkan, klik kanan padanya dan pilih - Kemas Kini Pemacu daripada menu konteks.
 Seterusnya, pilih
Seterusnya, pilih - Cari pemandu secara automatik daripada dua pilihan yang ditunjukkan dalam tetingkap Kemas Kini Pemacu.

- Memandangkan arahan geganti ini antara sistem pengendalian dan perkakasan, pemacu memainkan peranan penting dalam kefungsian setiap peranti. Sekiranya terdapat masalah dengan pemandu, anda mungkin menghadapi masalah. Adalah disyorkan bahawa anda sentiasa memasang pemacu terkini. Kaedah Pengurus Peranti yang disenaraikan di atas hanya mengimbas versi yang lebih baharu pada sistem anda dan bukan sumber lain yang tersedia. Jadi jika anda belum memuat turunnya sebelum ini, Windows tidak akan dapat mencari versi terkini dengan cara ini.
 6. Keluarkan bateri (untuk komputer riba)
6. Keluarkan bateri (untuk komputer riba)
Selalunya, yang diketahui menyebabkan masalah dengan papan kekunci ialah bateri komputer riba kerana ia terletak di bawah papan kekunci. Apabila bateri terlalu panas, ia boleh menjejaskan kefungsian papan kekunci dan kadangkala tidak dapat dikesan dalam Windows 11.
Dalam kes ini, matikan sistem, keluarkan bateri, pasangkan komputer riba ke kuasa dan hidupkannya. Jika papan kekunci mula berfungsi sekarang, kemungkinan besar masalahnya ialah bateri.
Sebaik-baiknya gantikan bateri yang rosak dengan bateri asal yang direka khas untuk komputer riba. Jangan sekali-kali menggunakan bateri daripada pengeluar tempatan atau bateri yang tidak dibekalkan secara khusus untuk peranti anda.
7. Tetapkan Semula Windows 11
Jika pembetulan di atas gagal menyelesaikan isu pengesanan papan kekunci dalam Windows 11, anda harus memasang semula sistem pengendalian. Jika anda mula mengalami ralat sejurus selepas tetapan semula sebelumnya, pelaksanaan semula mungkin membetulkannya juga.
Tetapkan Semula Windows 11
Anda boleh menetapkan semula Windows 11 dengan mudah kepada tetapan kilangnya dari dalam sistem dan menggunakan pemacu USB boleh boot. Selepas menetapkan semula Windows 11, papan kekunci kini dikesan dan anda sepatutnya tidak lagi menghadapi sebarang masalah.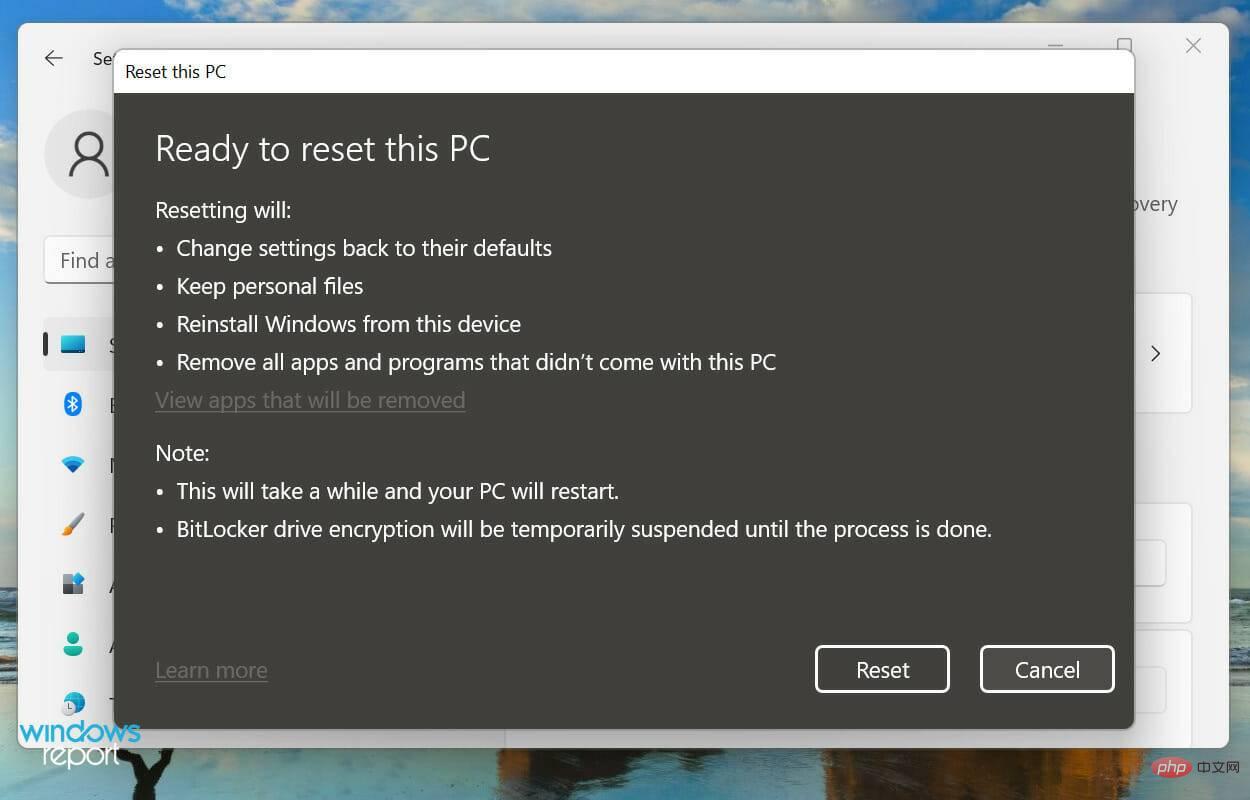 Bagaimana untuk mendayakan papan kekunci sentuh (maya) dalam Windows 11?
Bagaimana untuk mendayakan papan kekunci sentuh (maya) dalam Windows 11? Papan Kekunci Sentuh (Maya) dalam Windows 11
Walaupun ia dipromosikan untuk peranti berdaya sentuh, papan kekunci berfungsi pada mana-mana peranti lain Semua berfungsi dengan baik. Anda perlu mengklik pada kekunci yang berkaitan dan bukannya menggunakan fungsi sentuhan.Selain itu, sebagai tambahan kepada saiz dan tema papan kekunci maya anda, anda juga boleh memilih untuk menyesuaikan saiz kekunci dan latar belakang.
Atas ialah kandungan terperinci Windows 11 tidak dapat mengesan papan kekunci? Cuba pembaikan berikut. Untuk maklumat lanjut, sila ikut artikel berkaitan lain di laman web China PHP!