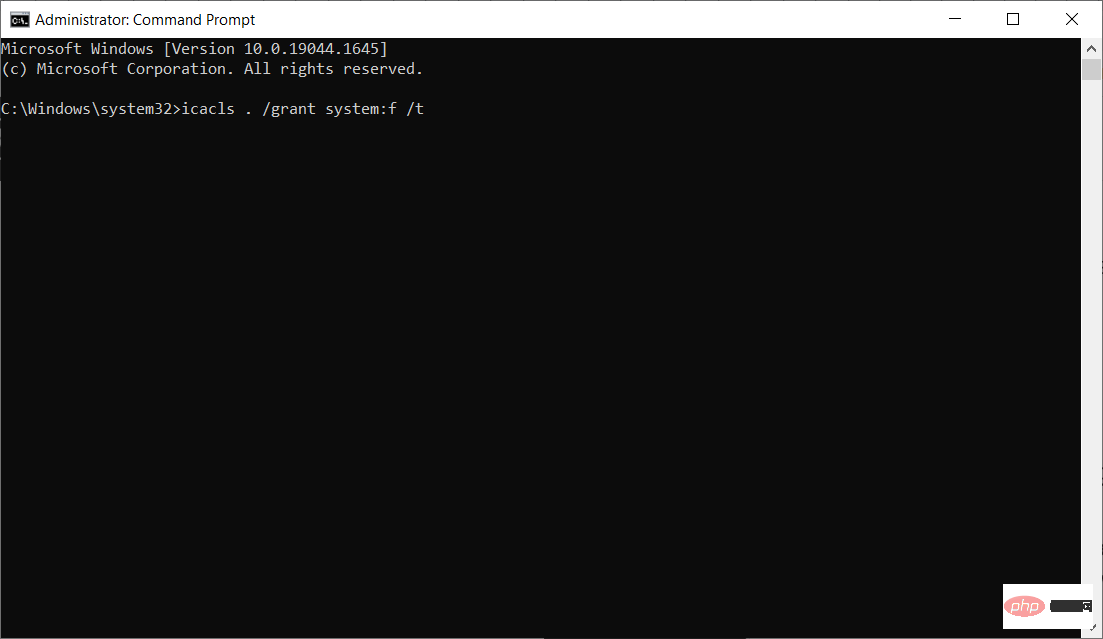Rumah >masalah biasa >Windows 11 tidak dapat mengemas kini partition simpanan sistem: 3 petua
Windows 11 tidak dapat mengemas kini partition simpanan sistem: 3 petua
- 王林ke hadapan
- 2023-04-26 15:13:154596semak imbas
Apabila mengemas kini Windows 11 atau menaik taraf daripada Windows 10 kepada Windows 11, anda mungkin menghadapi ralat Kami tidak dapat mengemas kini partition simpanan sistem.
Ini mungkin disertakan dengan kod ralat 0xc1900104, 0x800f0922 atau 0xc1900201.
Apakah yang menyebabkan ralat partition simpanan sistem?
Ini mungkin disebabkan oleh System Reserved Partition (SRP) penuh yang tidak boleh ditulis lagi.
Selain itu, beberapa aplikasi keselamatan dan antivirus pihak ketiga menulis kepada SRP dan boleh mengisinya dengan cepat. Dwi but dengan Linux juga boleh menjadi punca ralat ini.
Selain itu, jika anda menjalankan pemasangan legasi baharu, memintas keperluan Windows 11, partition simpanan sistem anda mungkin hanya 50 MB, yang terlalu kecil.
Apakah fungsi partition reserved system?
SRP ialah partition tersembunyi dalam pemacu sistem yang mengandungi maklumat but penting dan pemulihan sistem.
Data termasuk kod pengurus but dan data konfigurasi but serta fail but yang digunakan untuk penyulitan pemacu BitLocker. Dalam Windows 10, data persekitaran pemulihan juga disimpan dalam partition ini.
Nota Mengganggu partition simpanan sistem mungkin memerlukan kemahiran lanjutan menggunakan baris arahan. Sebarang arahan yang dimasukkan dengan salah boleh mengakibatkan peranti tidak boot dan kemungkinan kehilangan data.Apa yang perlu dilakukan jika Windows 11 tidak dapat mengemas kini partition simpanan sistem?
1 Ketahui jenis partition anda
- Klik kanan butang Mula dan pilih Pengurusan Cakera daripada senarai.

- Sekarang, klik kanan pada partition utama anda dan pilih Properties.

- Klik pada tab Volume dan anda akan melihat gaya partition dalam senarai. Dalam kes ini ialah GPT.

Walaupun anda biasanya hanya boleh memasang Windows 11 pada GUID Partition Table (GPT), anda boleh melakukannya pada MBR.
Itulah sebabnya kita perlu menyemak perkara yang kita hadapi, kerana penyelesaian untuk kedua-dua kes itu berbeza sedikit.
2. Padam fail fon
2.1 Untuk GUID Partition Table (GPT)
- Klik butang Mula , taip cmd dan pilih Jalankan sebagai pentadbir.

- Taip arahan berikut untuk menetapkan huruf pemacu Y ke partition sistem dan tekan Enter:
<code><strong>mountvol y: /s</strong>mountvol y : / s
- Taip Y: dan tekan Enter untuk bertukar kepada pemacu Y.
-
<strong>cd EFIMicrosoftBootFonts</strong>Navigasi ke folder fon dengan menaip:<img src="/static/imghwm/default1.png" data-src="https://img.php.cn/upload/article/000/465/014/168249319966823.png" class="lazy" alt="Windows 11 无法更新系统保留分区:3 个提示">cd EFIMicrosoftBootFonts -
Kemudian, padamkan fail fon di dalamnya menggunakan arahan berikut , kemudian
<strong>del *.*</strong>Enter :
<li>del *.*</li>
Jika digesa untuk terus memadam fail, taip Y.
Petua Pakar:Sesetengah masalah PC sukar diselesaikan, terutamanya jika repositori rosak atau fail Windows tiada. Jika anda menghadapi masalah membetulkan ralat, sistem anda mungkin rosak sebahagiannya. Kami mengesyorkan memasang Restor, alat yang boleh mengimbas mesin anda dan menentukan di mana masalahnya. Klik di sini untuk memuat turun dan mula membaiki.
2.2 Untuk MBR (BIOS)- Klik kanan pada butang Windows dan pilih Pengurusan Cakera daripada senarai.

- Klik kanan pada System Reserved Partition, pilih Change Drive Letter and Path, dan tekan Add.

- Pilih Y sebagai huruf pemacu dan akhirnya klik OK untuk menggunakan perubahan.
- Seterusnya, klik pada cari ikon , taip cmd dan klik Jalankan sebagai pentadbir daripada menu tindanan yang terhasil.

- Taip Y: dan tekan Enter untuk bertukar kepada pemacu itu.
- Taip arahan berikut untuk menukar folder kepada fon:
<code><strong>cd BootFonts</strong>cd BootFonts
-
<strong>takeown /d y /r /f</strong>Tampal arahan berikut untuk memulihkan fail dalam folder keizinan Akses:<img src="/static/imghwm/default1.png" data-src="https://img.php.cn/upload/article/000/465/014/168249320098068.png" class="lazy" alt="Windows 11 无法更新系统保留分区:3 个提示">takeown /d y /r /f -
Kemudian, simpan kebenaran pada pemacu dengan menampal arahan berikut dan menekan
<strong>icacls Y:* /save %systemdrive%NTFSp.txt /c /t</strong>Masukkan : icacls Y:* /save %systemdrive%NTFSp.txt /c /t
: icacls Y:* /save %systemdrive%NTFSp.txt /c /t - Untuk memaparkan nama akaun pengguna semasa, Sila taip whoami dan tekan
- Enter.
<strong>icacls . /grant</strong> <strong><the username you got from whoami>:F /t</the></strong>Untuk memberikan akses kepada pengguna, taip perintah berikut dan tekan Enter - :
<kbd>icacls :F /t</kbd><strong>del *.*</strong>Padam semua fail dalam folder dengan menaip arahan berikut dan menekan - Enter:
del *.*<strong>icacls Y: /restore %systemdrive%NTFSp.txt /c /t</strong> Untuk memulihkan kebenaran, masukkan arahan berikut dan tekan
Untuk memulihkan kebenaran, masukkan arahan berikut dan tekan - Enter:
icacls Y: /restore %systemdrive%NTFSp.txt /c /t<strong>icacls . /grant system:f /t</strong>
- Kemudian, pulihkan senarai kawalan akses (ACL) kepada sistem dengan menaip arahan seterusnya dan menekan Enter:
<code><strong>icacls Y: /setowner “SYSTEM” /t /c</strong>icacls . /grant system:f /t
MasukkanAkhir sekali, kembalikan pemilikan pemacu kepada Sistem: icacls Y: /setowner "SYSTEM" /t /c
Partition reserved system kini sepatutnya mempunyai lebih banyak ruang kosong. Anda boleh mengesahkan ini dengan menyemak konsol Pengurusan Cakera dan kemudian anda perlu meneruskan untuk memadam huruf pemacu. Untuk mengalih keluar huruf pemacu
Y, klik kanan pada
Pembahagian Terpelihara Sistem dalam alat Pengurusan Cakera dan pilih Tukar Huruf dan Laluan Pemacu seperti yang anda lakukan dalam Selesaikan seperti yang dilakukan dalam program tersebut. Tetapi kali ini, pilih pemacu Y:, kemudian pilih- Alih keluar
- dan klik OK untuk menyimpan perubahan.
- Mulakan semula komputer anda (jika perlu) dan teruskan dengan naik taraf atau kemas kini. Ralat bahawa kami tidak boleh mengemas kini partition simpanan sistem sepatutnya hilang.
- Baca lebih lanjut mengenai topik ini
3. Gunakan perisian pihak ketiga untuk memanjangkan Pemisahan Terpelihara Sistem
Jika anda rasa Kaedah di atas adalah. menakutkan, maka alatan pihak ketiga seperti Gadget Partition Wizard dan AOMEI's Diskpart boleh membantu anda menyelesaikan masalah tersebut.
Alat seperti ini menggunakan antara muka grafik dan operasi hampir satu klik untuk melakukan pelbagai pembaikan.
Terutamanya, wizard partition alat mini dengan jelas memaparkan gaya partition dan sifat lain yang berkaitan bagi setiap partition. Sama ada cakera GPT atau MBR, perisian ini termasuk alatan intuitif untuk membantu anda mengembangkan atau mengecilkan partition anda. Pastikan anda mengikuti dokumentasi mereka. Nota cakera GPT mungkin muncul sebagai EFI System Partition (ESP) pada beberapa alatan pengurusan partition pihak ketiga. Ringkasnya, alatan ini membantu anda mengecilkan C: pemacu utama anda dan memanjangkan partition simpanan sistem menggunakan ruang yang tidak diperuntukkan yang terhasil. Sebagai langkah terakhir, anda mungkin ingin mempertimbangkan untuk melakukan pemasangan bersih versi Windows yang terjejas.Pada asasnya, pemasangan yang bersih menetapkan semula cakera keras dan mencipta partition simpanan sistem baharu di luar pemacu sistem utama. Ingat untuk menyandarkan semua data sebelum melakukan pemasangan baharu.
Atas ialah kandungan terperinci Windows 11 tidak dapat mengemas kini partition simpanan sistem: 3 petua. Untuk maklumat lanjut, sila ikut artikel berkaitan lain di laman web China PHP!



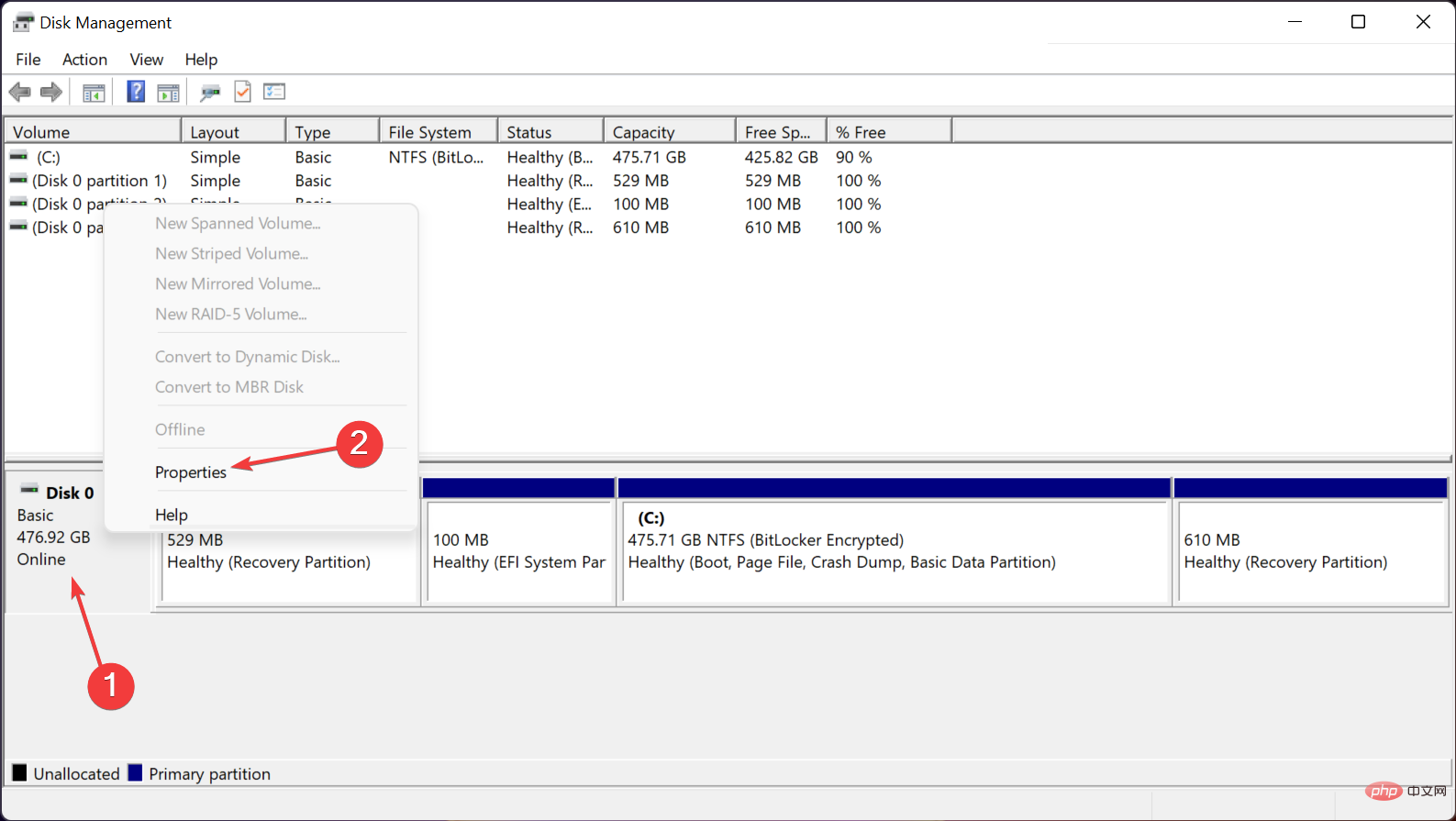
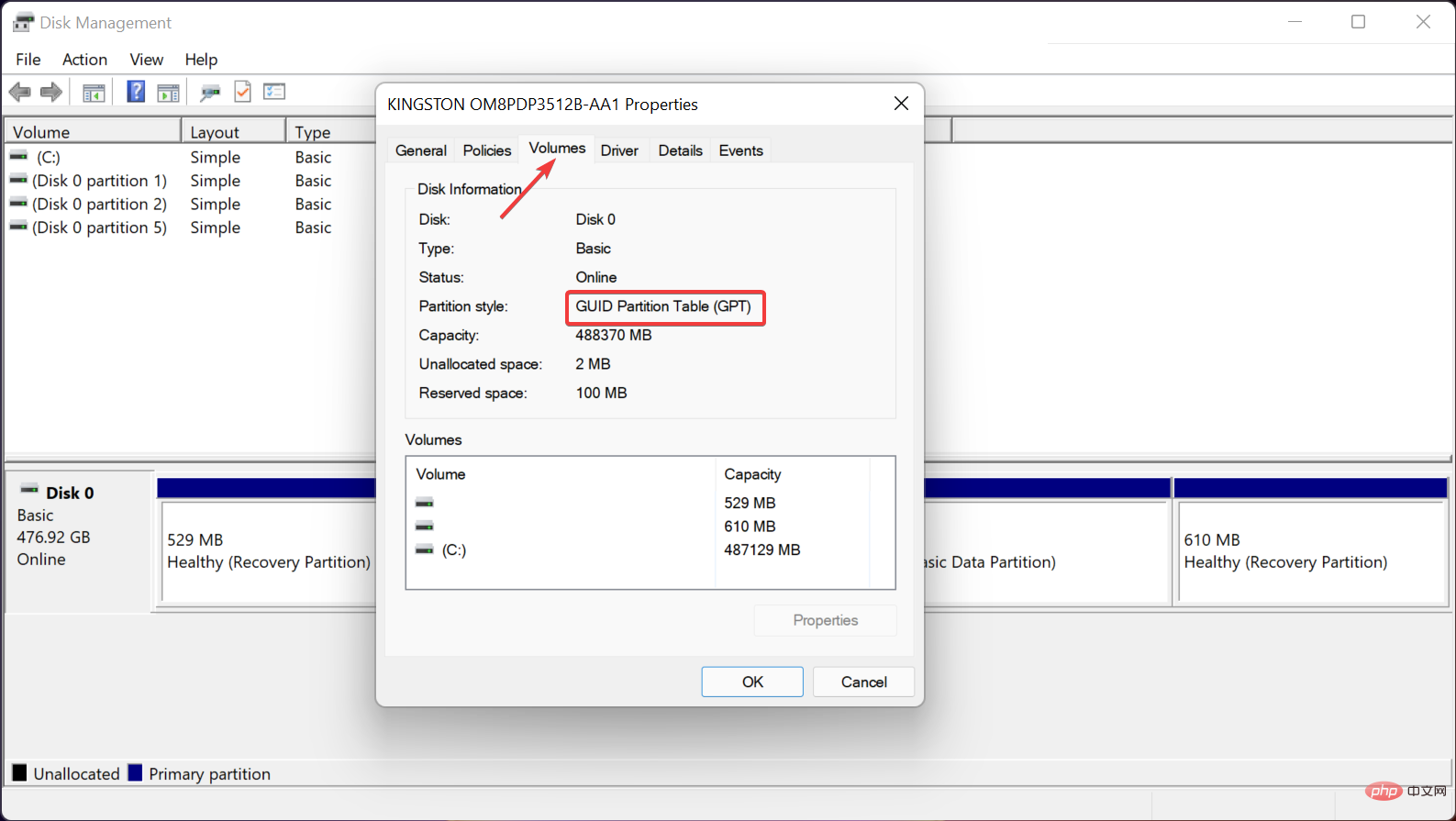
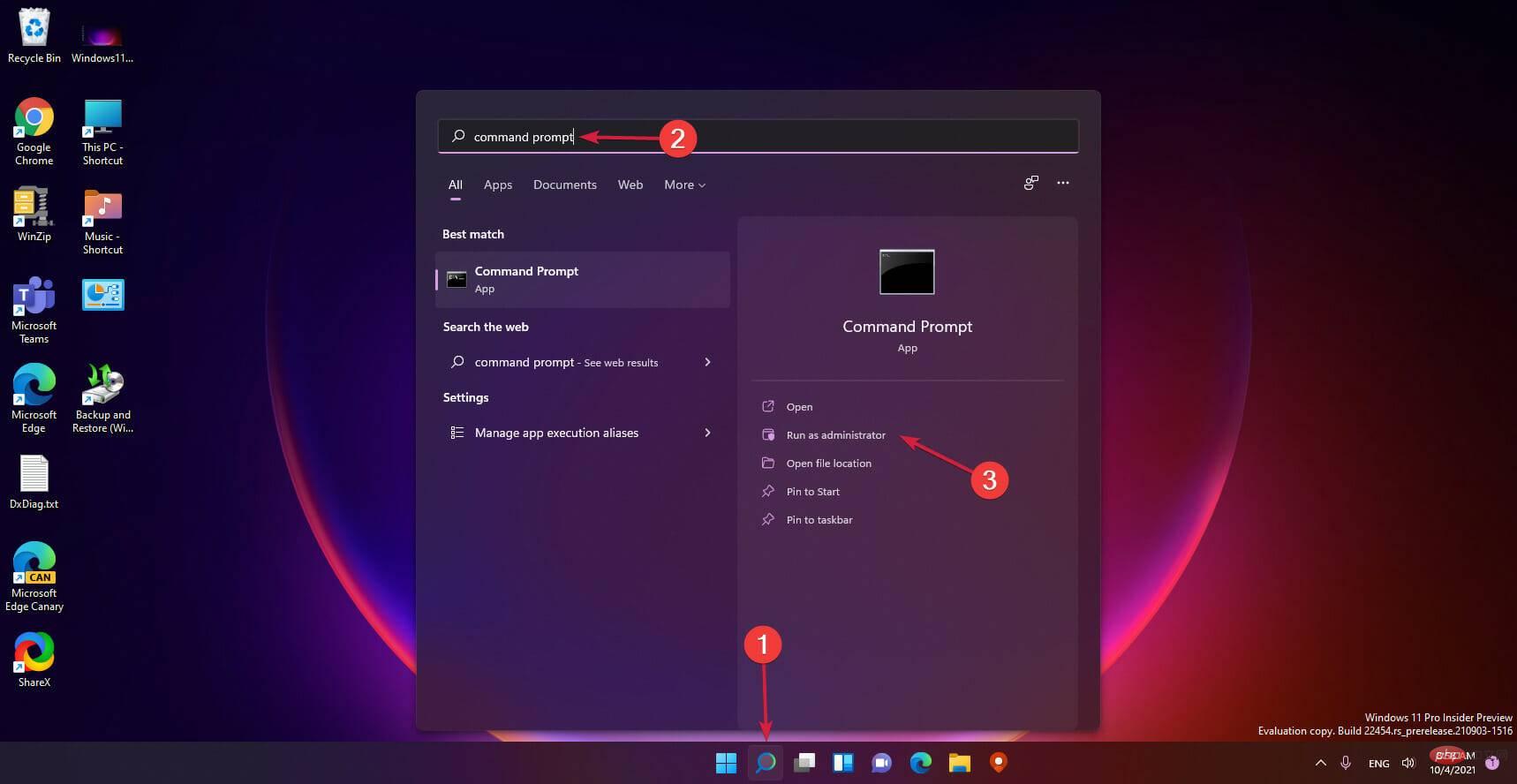
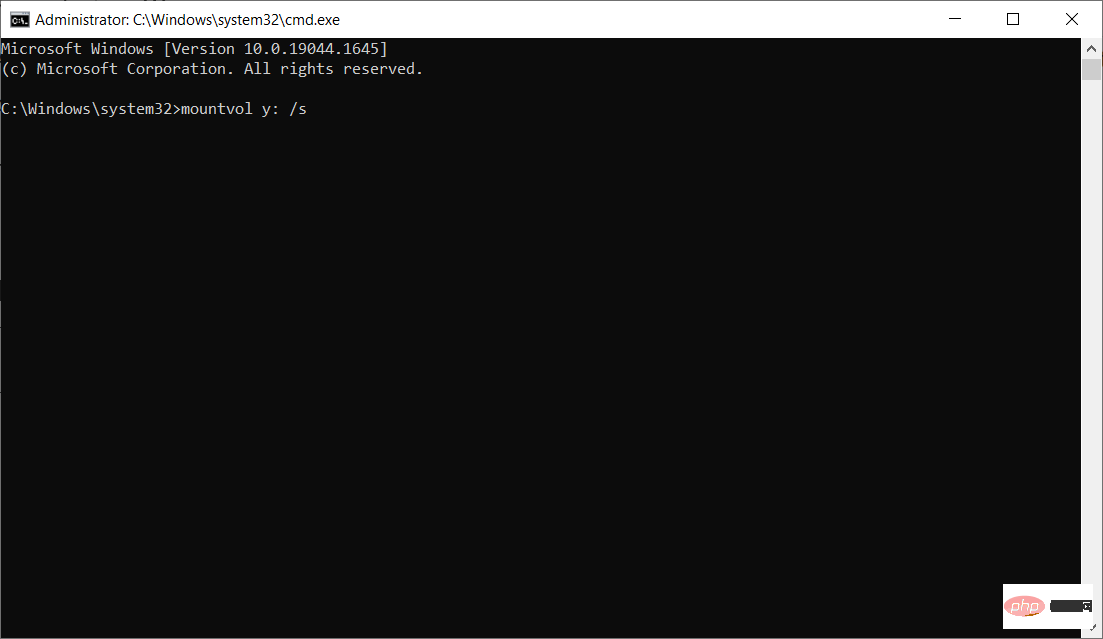
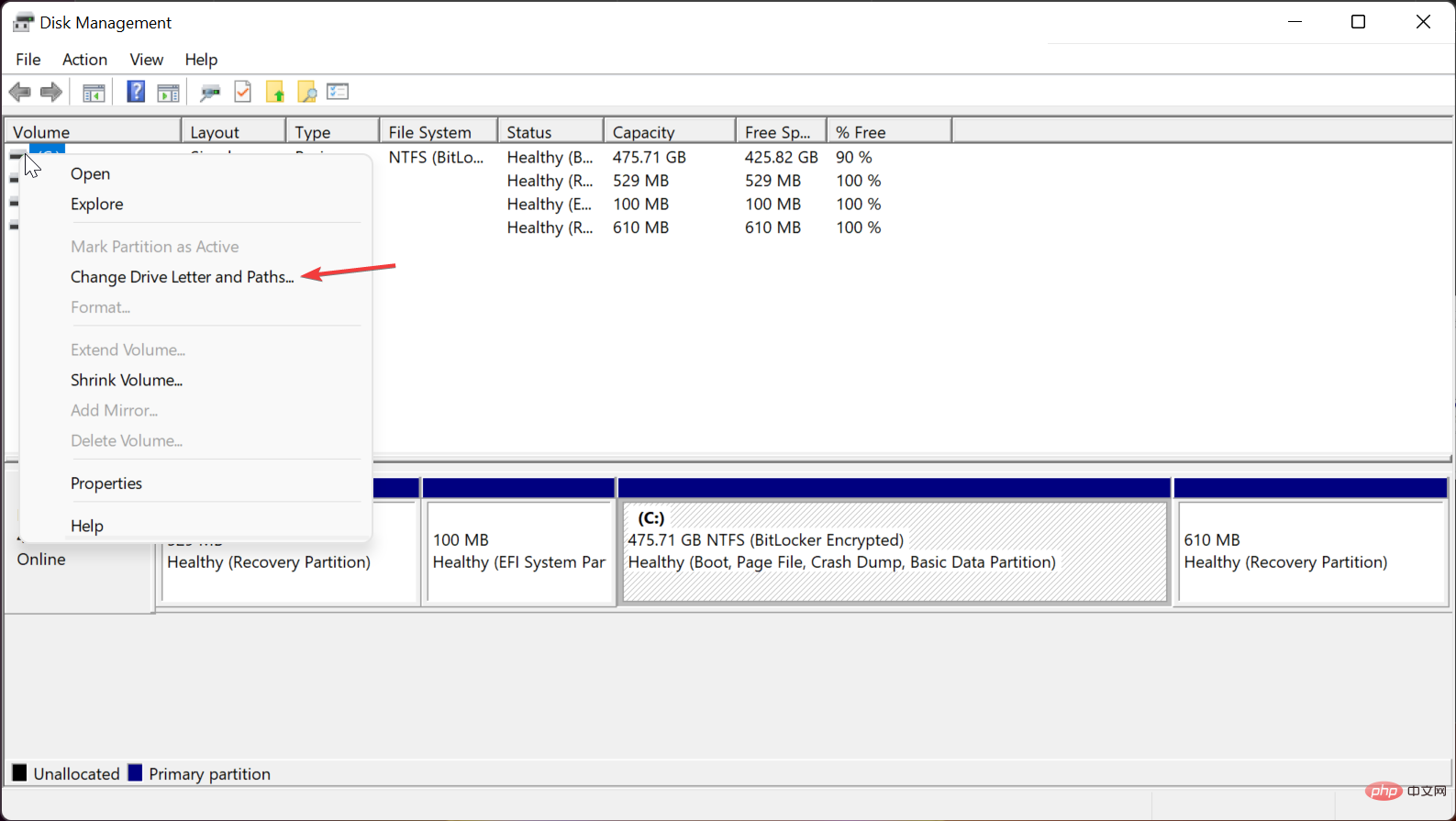
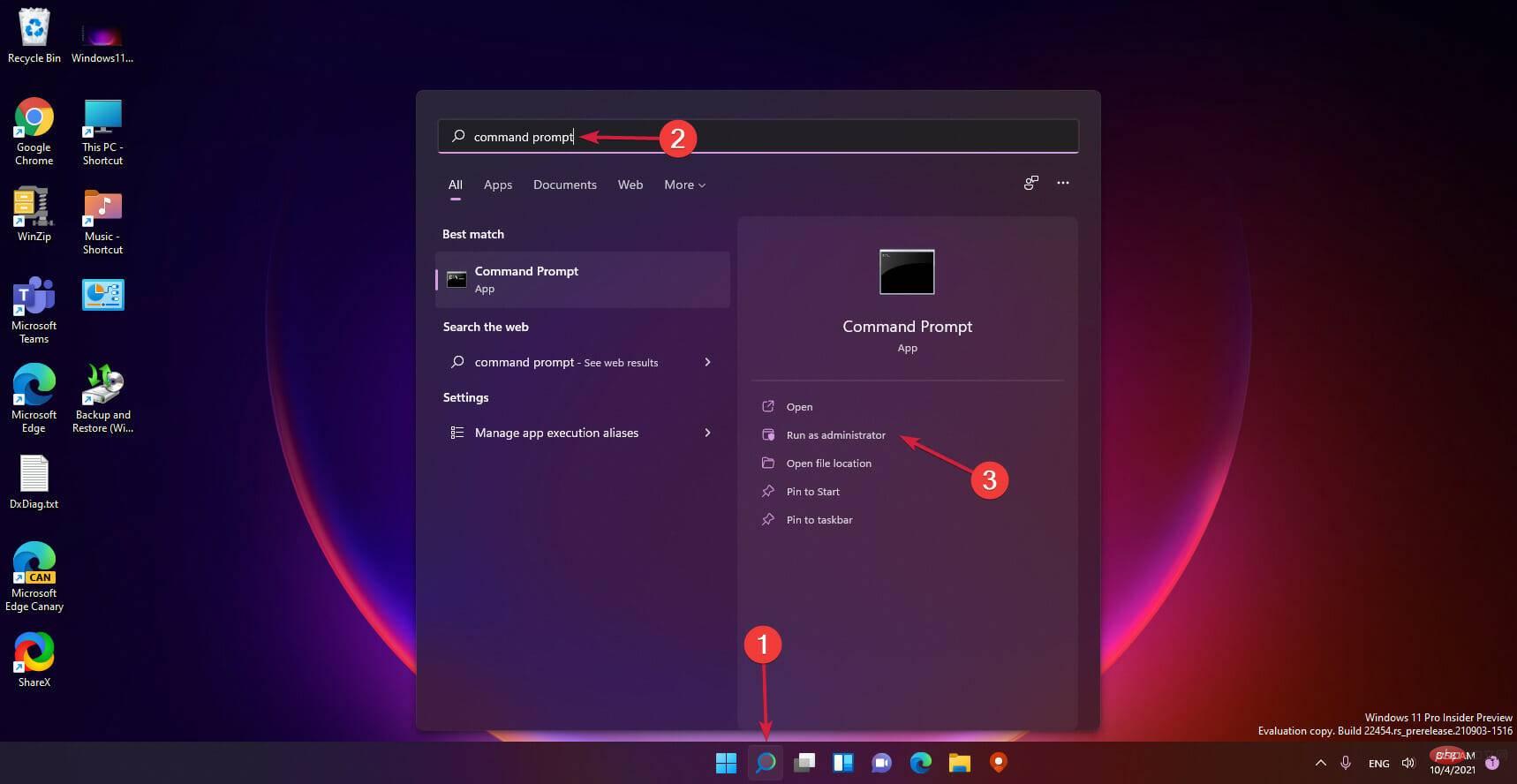
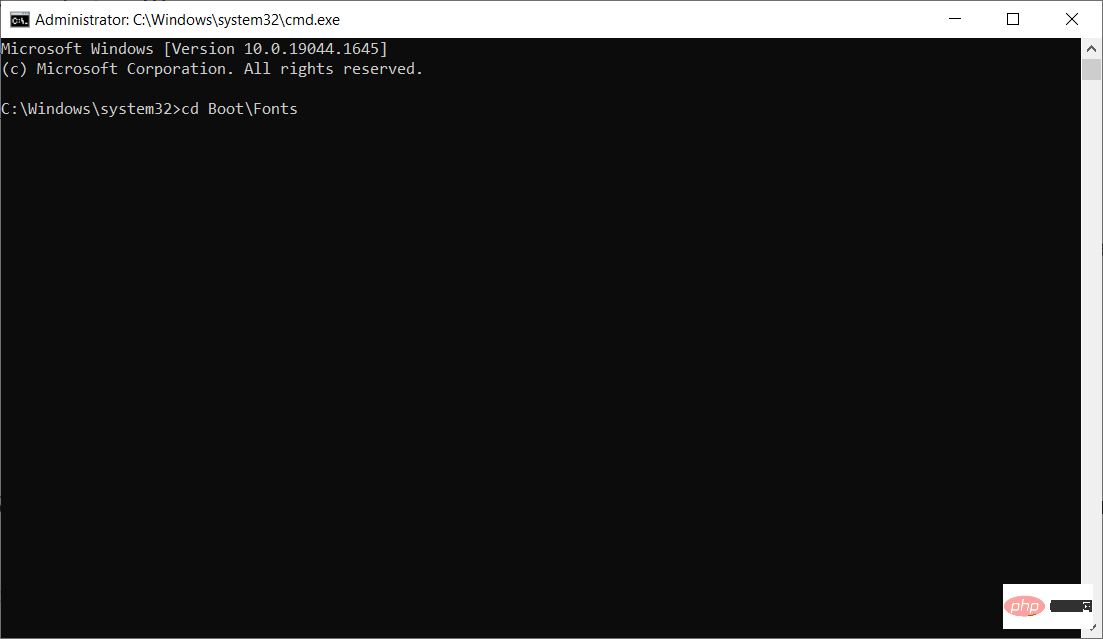
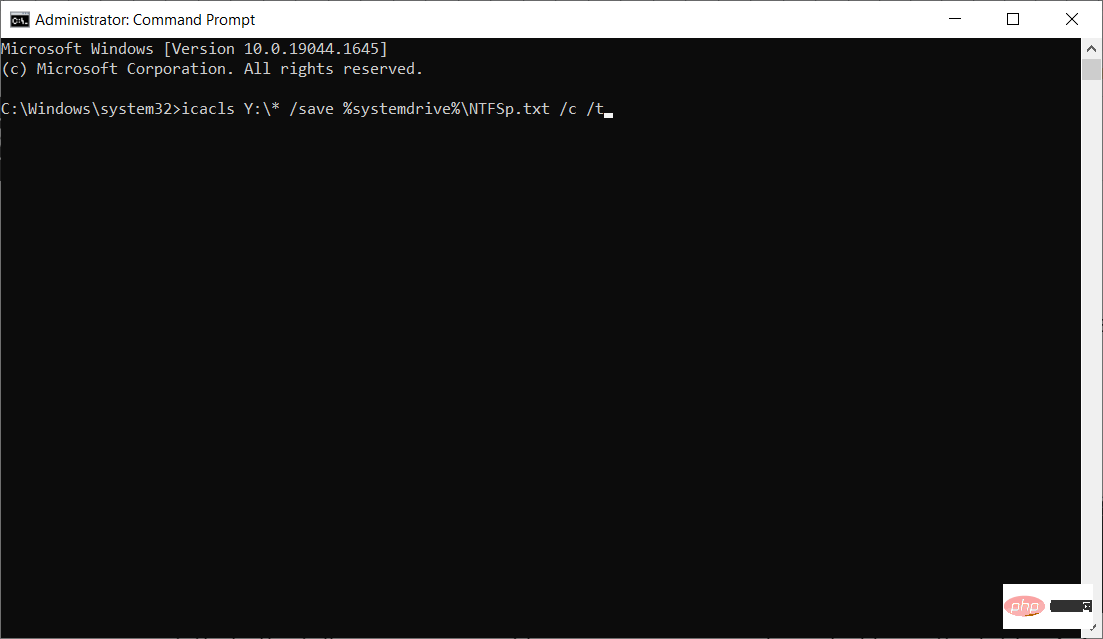 :
: