Rumah >Java >javaTutorial >Cara memasang tomcat dan menggunakan projek web Java pada CentOS
Cara memasang tomcat dan menggunakan projek web Java pada CentOS
- WBOYWBOYWBOYWBOYWBOYWBOYWBOYWBOYWBOYWBOYWBOYWBOYWBke hadapan
- 2023-04-26 14:22:151951semak imbas
1. Kerja penyediaan
a. 🎜>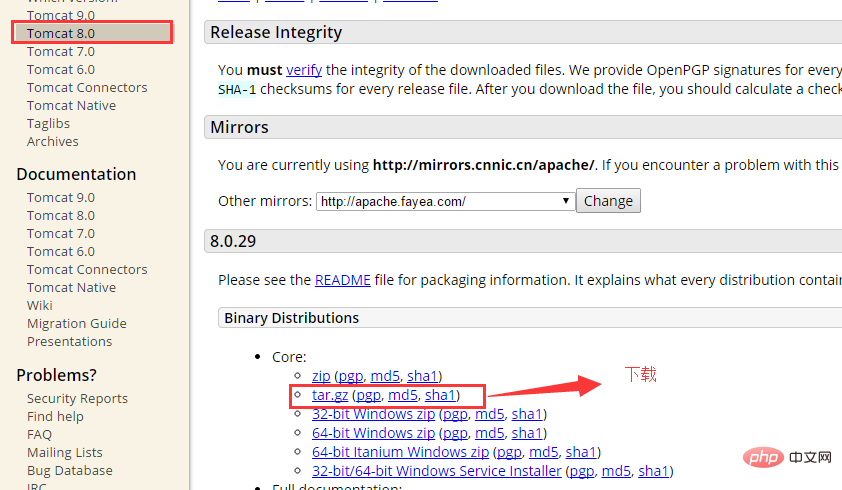
b. Oleh kerana pemasangan tomcat bergantung pada java jdk, kita perlu menentukan sama ada jdk dipasang di bawah sistem linux
b.1 Gunakan (xshell) untuk menyambung ke sistem linux
b.2 Masukkan arahan: java -version Jika nombor versi jdk dipaparkan, ia membuktikan bahawa ia telah dipasang, ia membuktikan bahawa ia tidak dipasang. Jika ia tidak dipasang, sila rujuk alamat berikut untuk memasangnya: //www .jb51.net/os/redhat/73016.html, seperti yang ditunjukkan dalam rajah:

c. Perisian dan sistem yang diperlukan untuk operasi adalah seperti berikut: mesin maya (vmware), dipasang dalam sistem centos mesin maya, xshell, xftp, tomcat8.0, webdemo yang dibangunkan oleh myeclipse, apache-tomcat-8.0. 29.tar.gz.
a dan pasang sendiri.
b. Kemudian gunakan arahan dalam xshell untuk melompat ke folder pencipta sendiri di bawah tempatan: kencery
b.1 cd usr/local/ mkdir kencery cd kencery/
c. Kemudian gunakan xftp untuk menyalin tomcat ke folder kencery, seperti yang ditunjukkan dalam rajah:

d ia kepada tomcat, seperti yang ditunjukkan dalam rajah:
d.1 tar -zxv -f apache-tomcat-8.0.29.tar.gz
d mv apache-tomcat-8.0.29 tomcat
d.3 cd tomcat

e pemasangan berjaya , arahannya adalah seperti berikut, seperti yang ditunjukkan dalam gambar:

Maklumat yang ditunjukkan dalam gambar muncul, Ini bermakna permulaan berjaya. Pada masa ini, kita boleh menggunakan akses di bawah windows Jika halaman utama tomcat boleh dipaparkan, ini bermakna tiada operasi diperlukan Jika ia tidak dapat dipaparkan, port 8080 firewall perlu dibuka di Linux.
f. Untuk membuka port 8080 dalam firewall di bawah Linux, gunakan arahan berikut:
f.1 vim /etc/sysconfig/iptables
f.2 Selepas dibuka, tekan papan kekunci (i) untuk memasuki mod penyuntingan dan tulis ke port pembangunan 8080, seperti yang ditunjukkan dalam rajah: butang esc) untuk keluar, kemudian tekan (:wq) untuk menyimpan dan tutup vim.
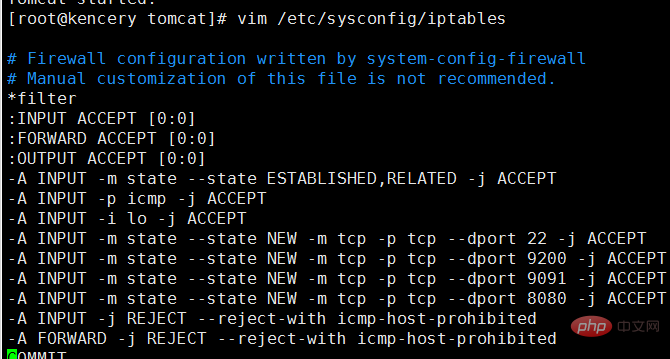 g Kemudian mulakan semula firewall bermakna pemasangan berjaya Anda boleh ke langkah seterusnya.
g Kemudian mulakan semula firewall bermakna pemasangan berjaya Anda boleh ke langkah seterusnya.
i. Perintah untuk menghentikan tomcat ialah: /usr/local/tomcat/bin/shutdown.sh
service iptables restart
a. Seperti yang ditunjukkan dalam 2, kami telah menyelesaikan pemasangan tomcat dan boleh menggunakan projek selepas menghuraikannya Namun, terdapat masalah di sini, iaitu sistem Linux dan memulakan semula kami setiap kali Semua perlu menyambung laluan dan melaksanakan arahan, kemudian kami boleh menyediakan borang perkhidmatan mendatar untuk mencapai fungsi ini.
b. Jalankan arahan: vim /etc/rc.d/init.d/tomcat, buat fail skrip, tulis kod berikut dalam fail, simpan dan keluar
linux
c. Tambahkan kebenaran pada fail supaya fail skrip boleh dilaksanakan ia kepada perkhidmatan, Perintahnya ialah chkconfig --add /etc/rc.d/init.d/tomcat
e. Kemudian tambahkan fail konfigurasi berikut pada penghujung fail catalina.sh dalam tomcat, arahannya ialah:
f Jika semua kerja di atas berjalan lancar dan ralat dilaporkan, konfigurasi selesai Anda boleh memasukkan perintah servis tomcat start dan servis tomcat stop ke sahkan (sila uji sendiri).
4. Sediakan tomcat startup dalam linux
a Melalui tetapan dalam langkah ketiga, kita boleh dengan mudah menyetel dan mematikan tomcat terdapat masalah di sini, iaitu, apabila pelayan ditutup dan dimulakan semula, perkhidmatan tidak dapat dimulakan dengan sendirinya apabila komputer dimulakan.
vim /usr/local/kencery/tomcat/bin/catalina.sh export java_home=/usr/local/kencery/javajdk #javajdk的安装路径,使用echo $java_home命令可以读取 export catalina_home=/usr/local/kencery/tomcat export catalina_base=/usr/local/kencery/tomcat export catalina_tmpdir=/usr/local/kencery/tomcat/temp
c.tomcat bergantung pada java jdk, jadi apabila menyediakan, jdk juga diimport serentak.
d.完成上面的步骤之后我们就可以将centos关机重启检查一番。
5.给tomcat设置用户名和密码登录
a.当tomcat安装完成之后,访问即可以看到tomcat发布的网站,这时候需要管理我们发布网站,就需要登录tomcat,那么在centos中如何设置登录名和密码。
b.在tomcat安装包下面的conf文件下含有一个tomcat-user.xml文件,修改此文件即可,命令为:vim tomcat-users.xml
c.在打开的xml配置文件最后面写入下面这段配置文件之后保存并且退出即可。
<role rolename="admin-gui"/> <role rolename="manager-gui"/> <user username="tomcat" password="tomcat" roles="manager-gui,admin-gui"/>
d.在这里会出现一个问题,因为tomcat-users.xml里面有注释的用户设置的信息,取消注释,用文件提供的用户名和密码去访问的时候,会出现403错误,什么原因呢?这是因为我们没有指定用户所拥有的权限的原因,如我们现在想访问tomcat中图形化管理应用的功能,也就是manager app,就需要指定manager-gui的权限,如果想访问host manager就必须指定admin-gui权限,故而如c所示的配置。
e.配置完用户名密码之后,需要重新启动tomcat,命令如下:
service tomcat stop
service tomcat startf. 重启服务之后,检测是否登录成功,如果登录进入系统,则说明登录成功。
6.使用myeclipse打包java web项目
a.以上所有工作完成之后,我们需要一个简单的项目来打包发布,那么在myeclipse中如何打包项目呢
b.随便创建一个javaweb项目,如图所示: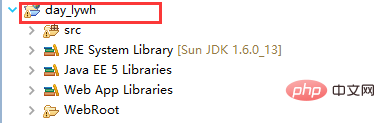
c.在项目上单击右键选择export-选择javaee文件夹-选择war file(myeclipse),单击next>如图所示,选择存放打包程序的地址,单击finish完成,即实现了打包,在完成之后可以去你打包的地方看一下是否打包成功。
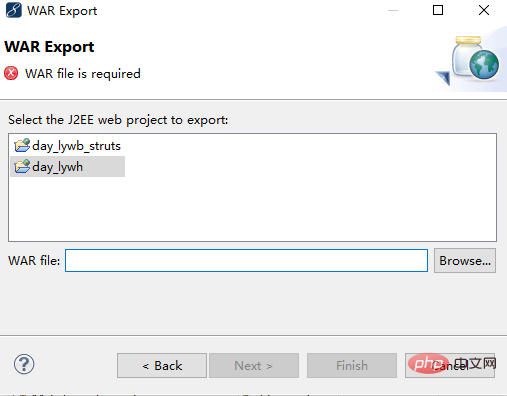
d.myeclipse10.7打包程序的时候当选择war file(myeclipse),单击next>的时候ide奔溃的解决办法。
d.1 此错误可能是在破解的时候没有破解的很干净,所以需要执行下面步骤
d.2 下载文件com.genuitec.eclipse.export.wizard_9.0.0.me201211011550.jar
d.3 找到myeclipse安装环境的地址,我的安装坏境是:d:\program files\myeclipse\common\plugins,将下载下来的文件解析之后替换到plugins中的同名文件(替换后,最好将jar文件改成.txt文件结尾,然后重启myeclipse10,然后关闭,再将jar改回.jar为扩展名的状态,重启后即可)。
d.4 已测试,没任何问题,完美实现,如果大家遇到,则按照这种思路解决即可。
7.将java web项目发布到tomcat8.0下面并且访问展示
a.以上所有工作都完成之后,我们就可以将打包的javaweb程序发布到tomcat下即可。
b.tomcat默认的发布web项目的目录是:webapps
c.将导出的war包直接使用xftp上传到webapps根目录下,随着tomcat的启动,war包可以自动被解析。
d.然后调用路径查询是否安装成功,如图所示:则表示安装成功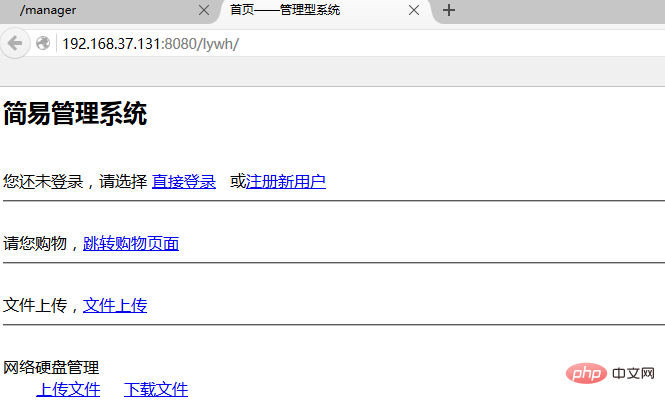
Atas ialah kandungan terperinci Cara memasang tomcat dan menggunakan projek web Java pada CentOS. Untuk maklumat lanjut, sila ikut artikel berkaitan lain di laman web China PHP!
Artikel berkaitan
Lihat lagi- Bagaimanakah Penegasan Java Boleh Meningkatkan Kualiti Kod dan Mencegah Ralat?
- Adakah Mengisytiharkan Rentetan sebagai `akhir` di Jawa Mempengaruhi `==` Perbandingan?
- Manipulasi Rentetan di Jawa
- Bagaimana untuk Mengemas kini JLabel Secara Berterusan dengan Keputusan Tugasan Berjangka Panjang?
- Bagaimana untuk Menukar int[] kepada Integer[] untuk Digunakan sebagai Kunci Peta dalam Java?

