Rumah >masalah biasa >Masukkan A1B2C3 untuk memasuki skrin log masuk pembaikan terbaru Windows 11
Masukkan A1B2C3 untuk memasuki skrin log masuk pembaikan terbaru Windows 11
- WBOYWBOYWBOYWBOYWBOYWBOYWBOYWBOYWBOYWBOYWBOYWBOYWBke hadapan
- 2023-04-26 12:16:077306semak imbas
Ramai pengguna melihat gesaan yang meminta untuk memasukkan A1B2C3 sebagai pin apabila memulakan semula sistem Windows 11/2 mereka. Gesaan ini terus muncul meminta A1B2C3 walaupun ia dimasukkan dengan betul atau walaupun PIN Windows tidak dimasukkan sama sekali. Ini boleh menjadi isu yang mengecewakan pengguna, yang tidak dapat menggunakan sistem untuk melaksanakan tugas penting mereka walaupun tanpa cuba memasukkan PIN mereka. Pada asasnya, mesej ralat menunjukkan bahawa pengguna telah membuat beberapa percubaan memasukkan PIN yang salah.
Jika anda menghadapi isu ini pada PC Windows 11/10, sila teruskan membaca artikel ini. Di sini, kami telah membincangkan penyelesaian yang boleh membantu anda menyelesaikan isu ini pada komputer anda.
Betulkan – Padamkan Folder NGC dan Tetapkan PIN Windows
Langkah 1 – Padamkan Folder NGC daripada PC
Langkah 1. Pada skrin yang anda lihat gesaan ini, masukkan A1B2C3 untuk pergi ke skrin seterusnya.
Langkah 2. Kini anda akan melihat "Pilihan Tandatangan " pada skrin seterusnya.
Klik "Log MasukPilihan" dan pilih pilihan Kunci.
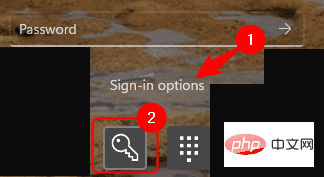
Langkah 3. Sekarang, masukkan kata laluan anda dan log masuk ke komputer anda.
Langkah 4. Tekan Windows + E untuk membuka File Explorer.
Langkah 5. Navigasi ke lokasi di bawah atau salin dan tampalkannya ke dalam bar navigasi.
C:\Windows\ServiceProfiles\LocalService\AppData\Local\Microsoft
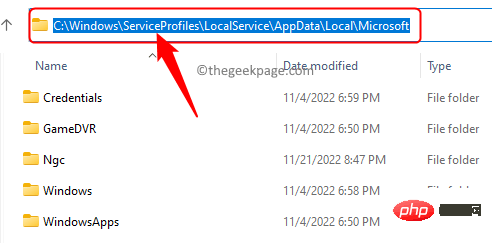
NOTA: Jika anda mendapati anda tidak mempunyai kebenaran untuk mengakses beberapa folder dalam laluan anda, klik pada kotak dialog yang muncul "Teruskan".
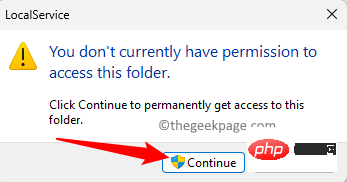
Selain itu, jika anda tidak menemui folder AppData, klik "Lihat " di bahagian atas Penjelajah Fail .
Kemudian, pilih Tunjukkan –> Sembunyikan Item .
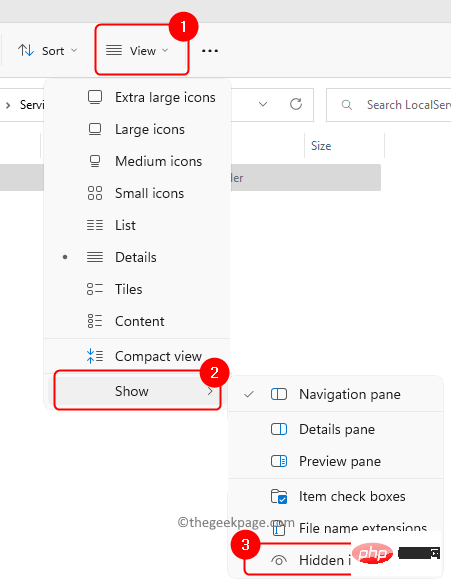
Langkah 6. Dalam folder Microsoft, klik kanan folder Ngc dan pilih Properties.
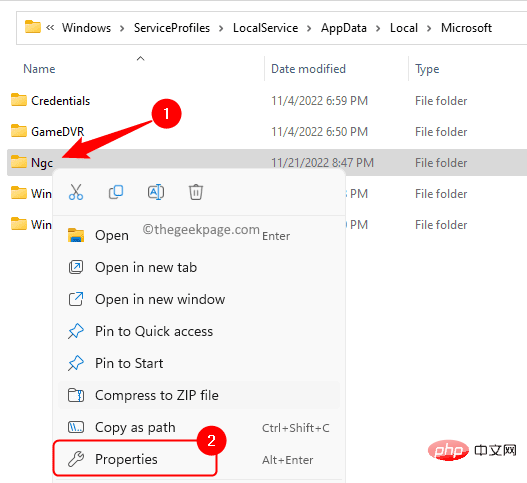
Langkah 7. Pergi ke tab Keselamatan dalam tetingkap Ngc Properties.
Langkah 8. Kemudian, klik butang Lanjutan di bahagian bawah.
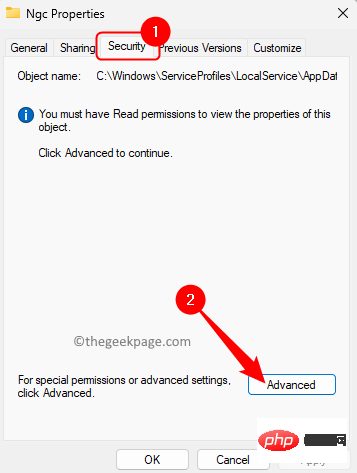
Langkah 9. Klik pautan Tukar yang dikaitkan dengan Pemilik dalam halaman Tetapan Keselamatan Lanjutan folder Ngc.
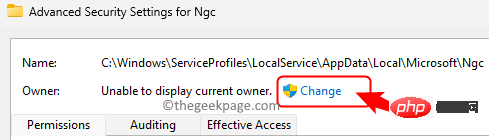
Langkah 10. Dalam tetingkap "Pilih Pengguna atau Kumpulan" , masukkan "Semua orang" dalam kotak teks di bawah dan masukkan nama objek yang ingin anda pilih.
Kemudian, klik untuk menyemak nama.
Akhir sekali, klik OK.

Langkah 11. Kembali ke tetingkap "Tetapan Keselamatan Lanjutan" dan klik "Guna".
Kemudian, klik OK dalam kotak dialog Windows Security, dan kemudian klik OK sekali lagi.
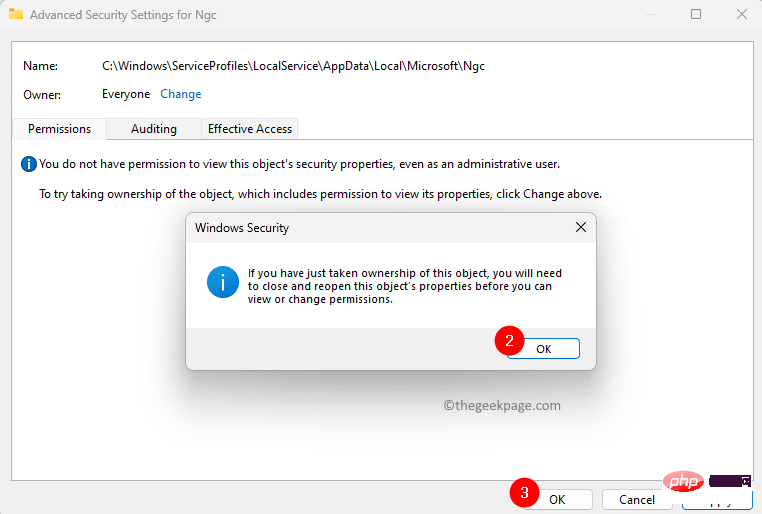
Langkah 12. Tutup tetingkap Ngc Properties dengan mengklik OK.
Langkah 13. Klik kanan pada folder Ngc dan klik pada ikon Padam untuk memadam folder Ngc daripada PC anda.
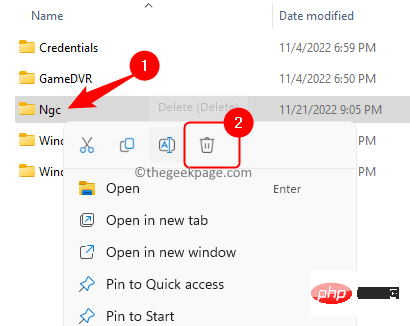
Nota: Jika folder tidak boleh dipadamkan, sila buka Properties folder Ngc ” tetingkap dan pergi ke tab “Keselamatan ”.
Klik butang "Lanjutan " sekali lagi.
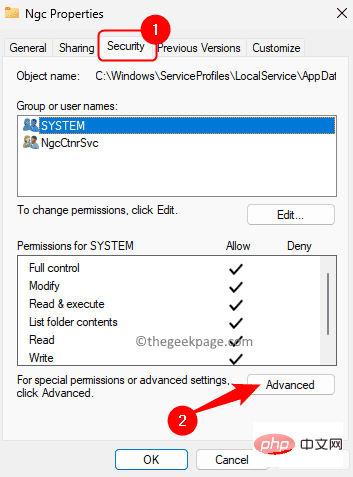
在“高级安全设置”窗口中,单击“添加”。
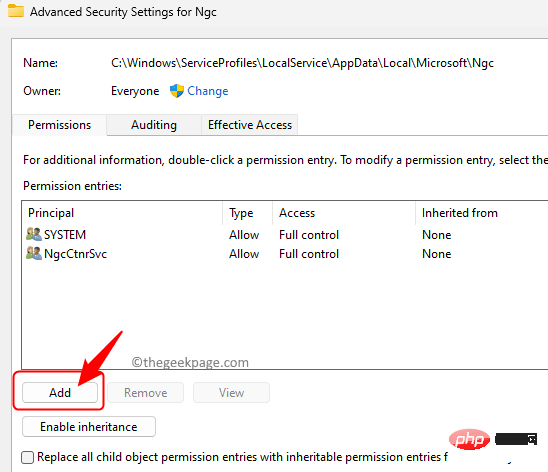
在“权限条目”窗口中,单击“选择主体”链接。
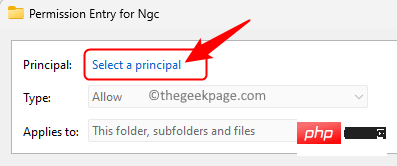
在下面键入每个人 输入要选择的对象名称。
单击检查名称,然后单击确定。

然后,选中旁边的框 完全控制 并单击确定。
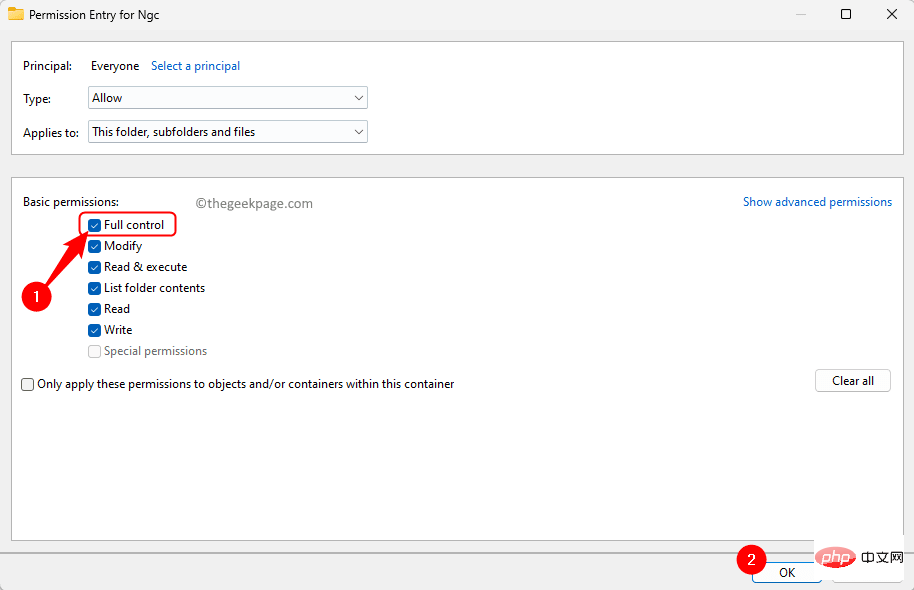
最后,单击“应用”,然后单击“是”在“Windows 安全”对话框中。
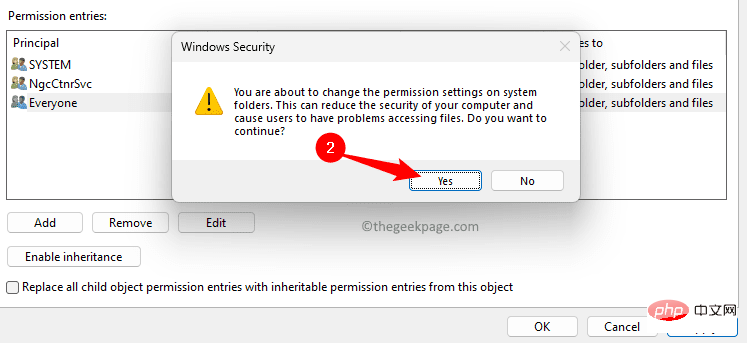
然后,单击继续,然后单击确定。
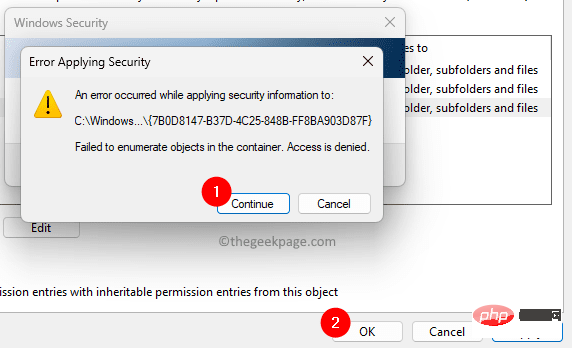
现在,尝试删除PC上的Nuc文件夹。
如果您仍然无法删除 Ngc 文件夹,请按照以下步骤操作。
1. 按 Windows + R 打开运行。
2.键入cmd并按 按Ctrl + 转移 + 输入 以管理员身份打开命令提示符。
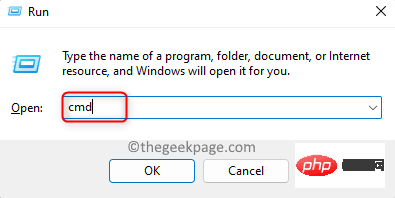
3. 当 UAC 提示输入权限时,单击是。
4.在命令提示符下,一个接一个地复制并粘贴下面的命令,然后按 输入 在每个命令之后执行它们。
takeown /f C:\Windows\ServiceProfiles\LocalService\AppData\Local\Microsoft\NGCicacls C:\Windows\ServiceProfiles\LocalService\AppData\Local\Microsoft\NGC /grant administrators:f5. 执行上述命令后,转到上述步骤 5 中提到的位置并删除 Ngc 文件夹。
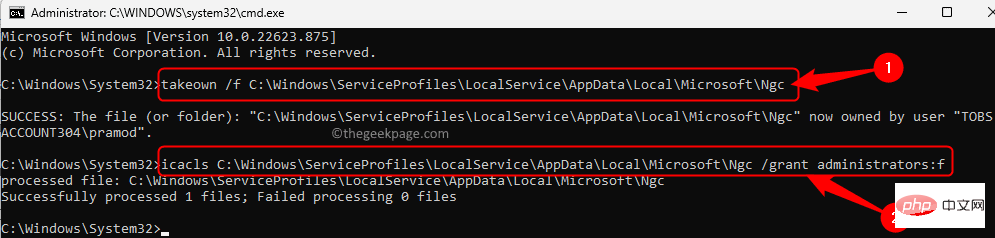 从PC中删除Ngc文件夹后重新启动计算机。
从PC中删除Ngc文件夹后重新启动计算机。步骤 2 – 设置 Windows Hello PIN
第 1 步。删除 NGC 文件夹并重新启动系统后,使用密码登录。
第 2 步。使用 Windows + I 组合键打开“设置”应用。
第 3 步。选择左窗格中的“帐户”选项卡。
第 4 步。单击右侧标有“登录选项”的框。
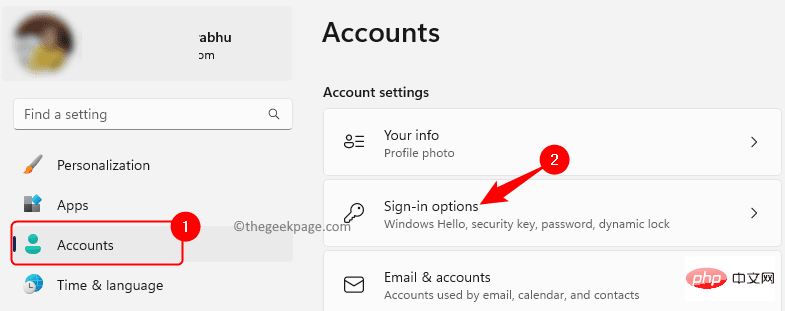
第5步。现在,单击PIN(Windows Hello)将其展开。
然后,单击“使用 PIN 登录 Windows、应用和服务”旁边的“设置”按钮。
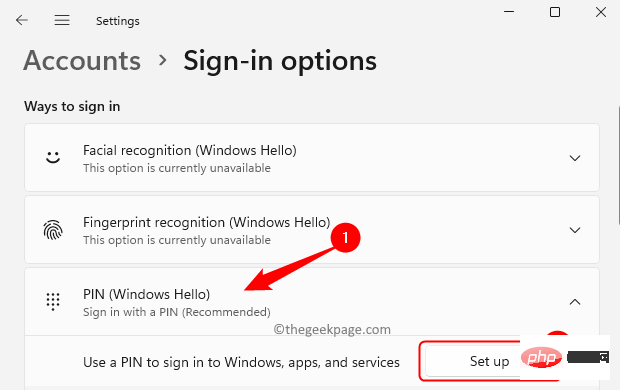
第 6 步。在出现的对话框中输入您的帐户密码。
然后,单击确定。
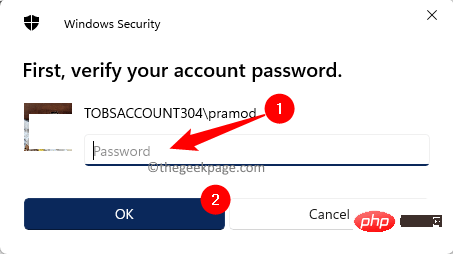
步骤 7.现在,系统将提示您创建新的 PIN。
输入新的 PIN 码,然后单击确定。
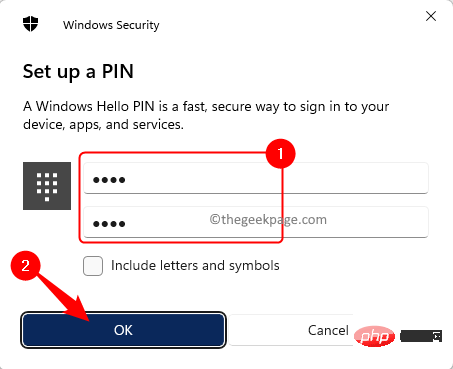
第8步。重新启动电脑。
系统启动后,使用您的 Windows Hello PIN 登录,您将不会看到输入 A1B2C3 的提示。
Atas ialah kandungan terperinci Masukkan A1B2C3 untuk memasuki skrin log masuk pembaikan terbaru Windows 11. Untuk maklumat lanjut, sila ikut artikel berkaitan lain di laman web China PHP!

