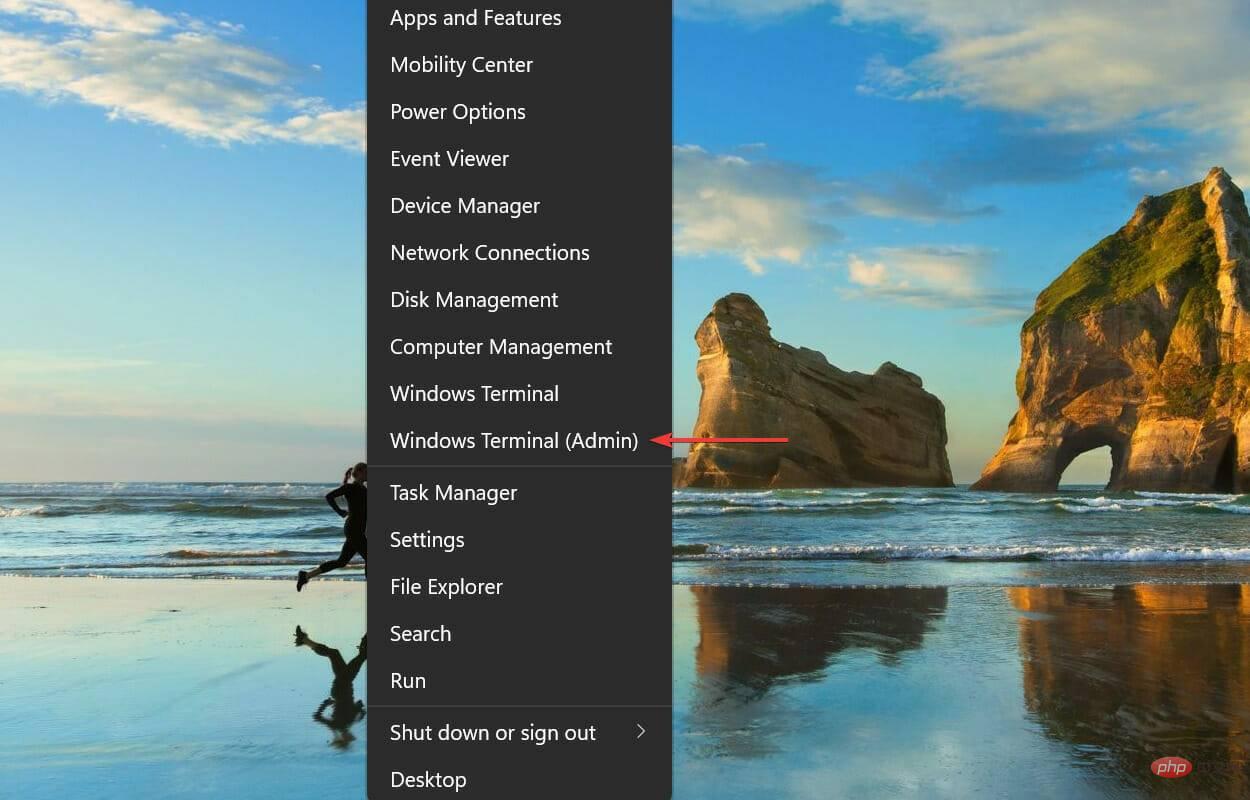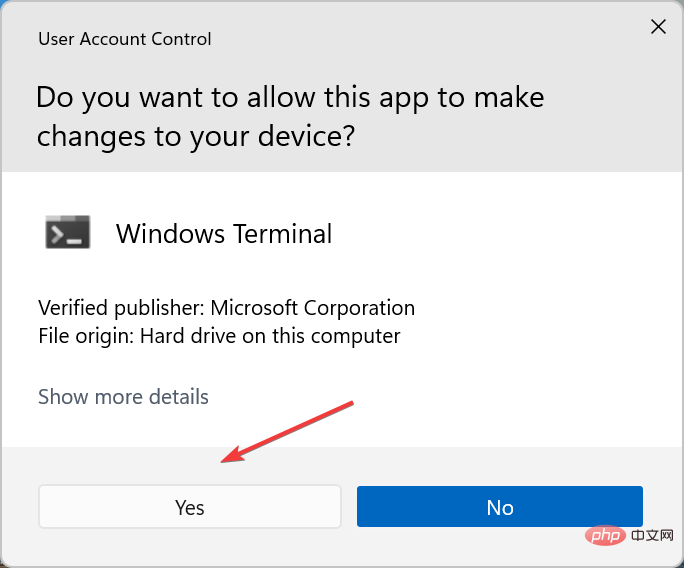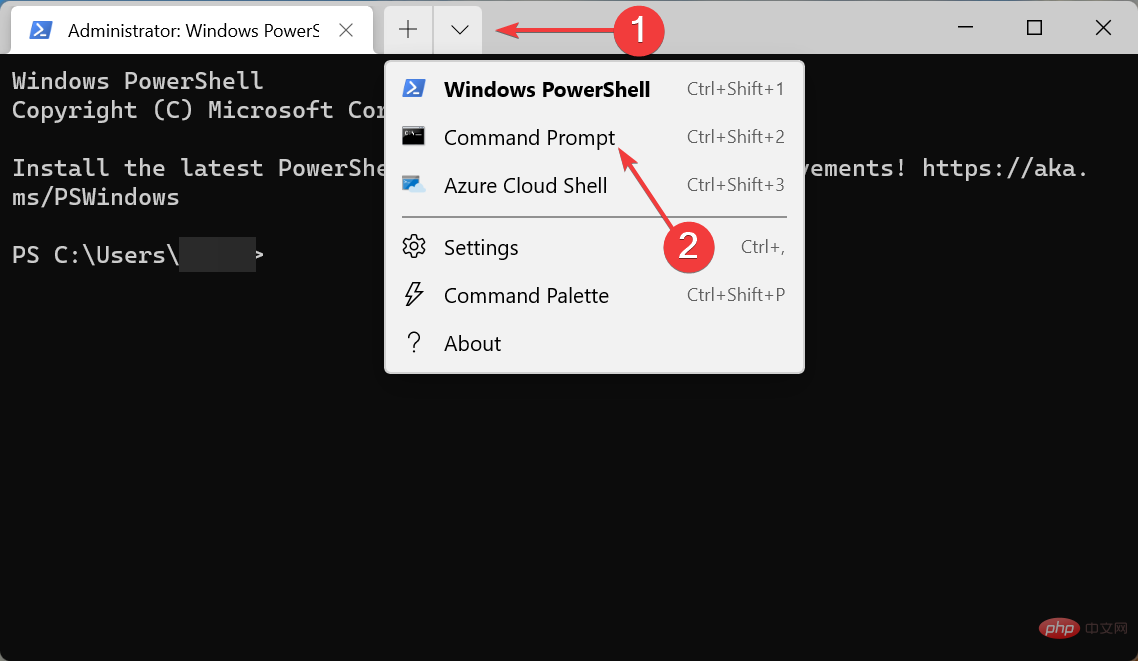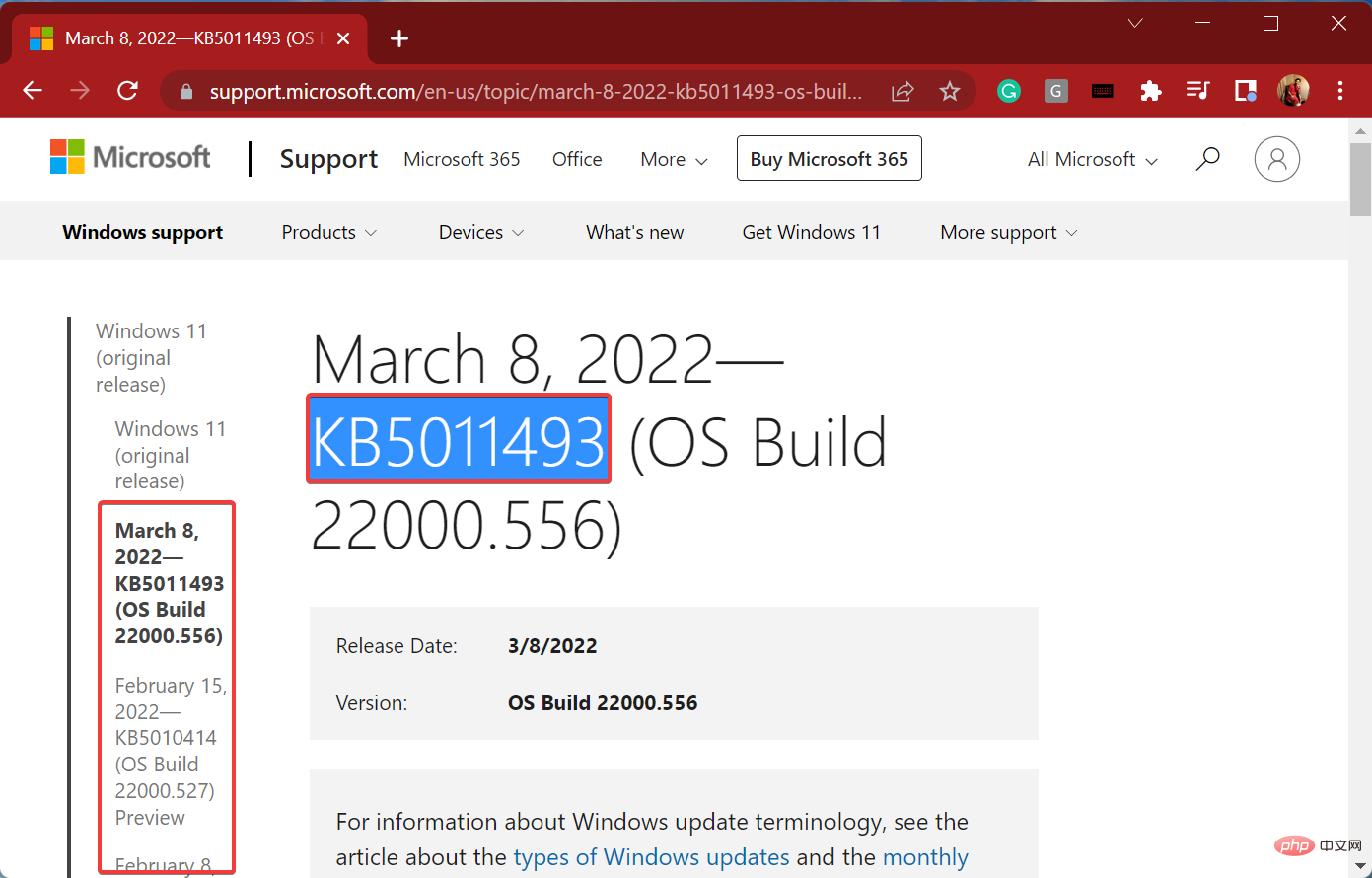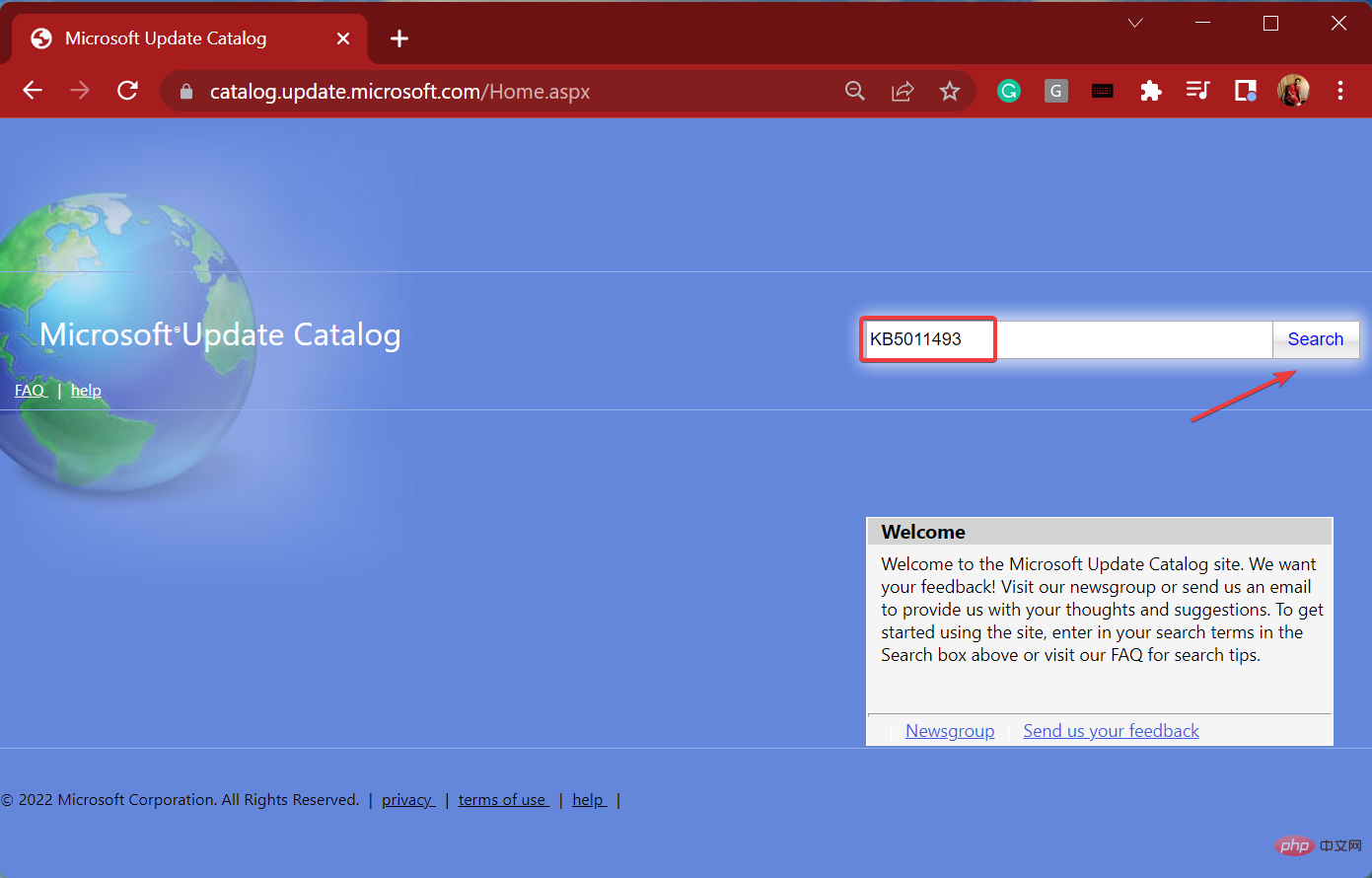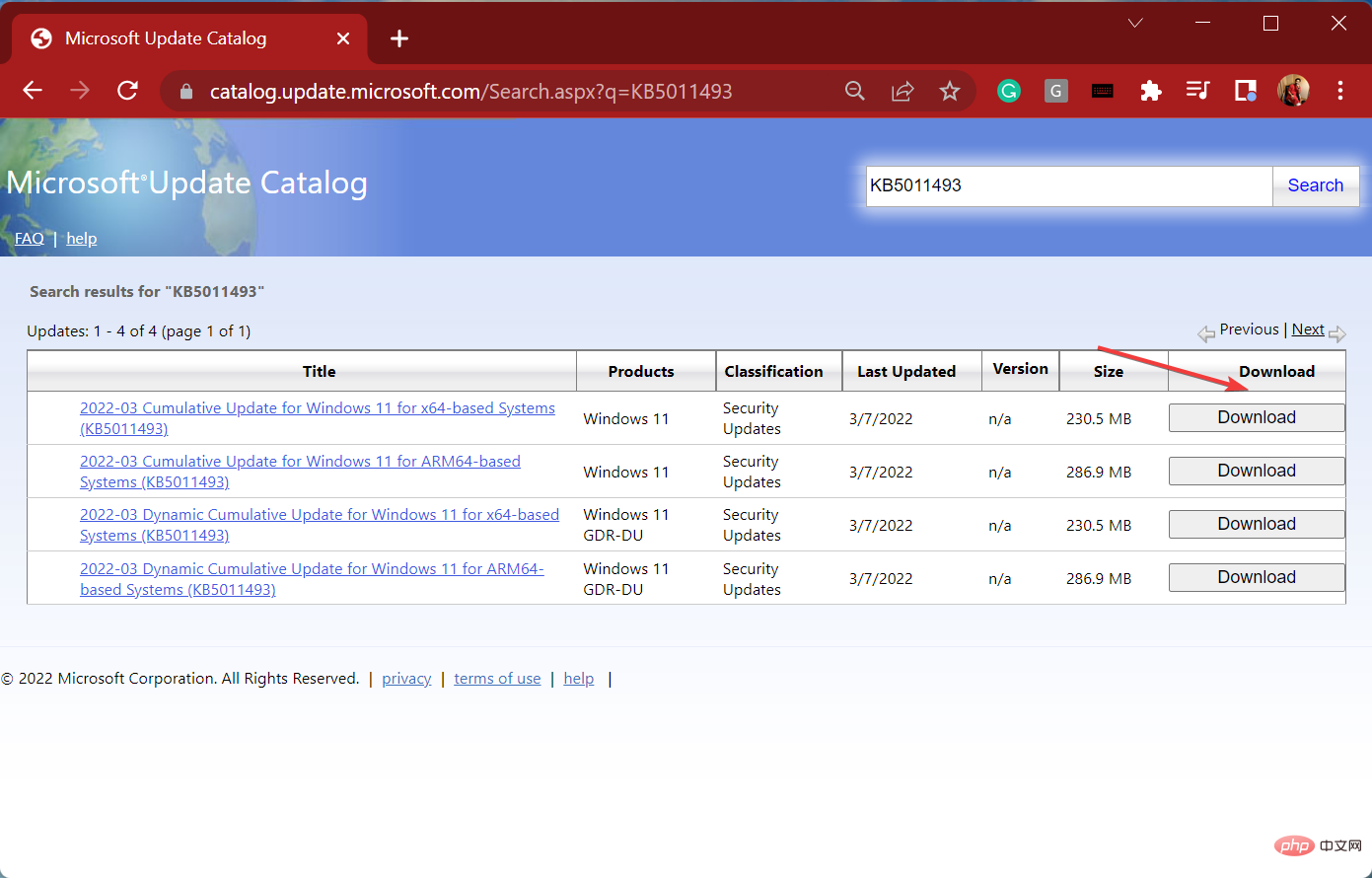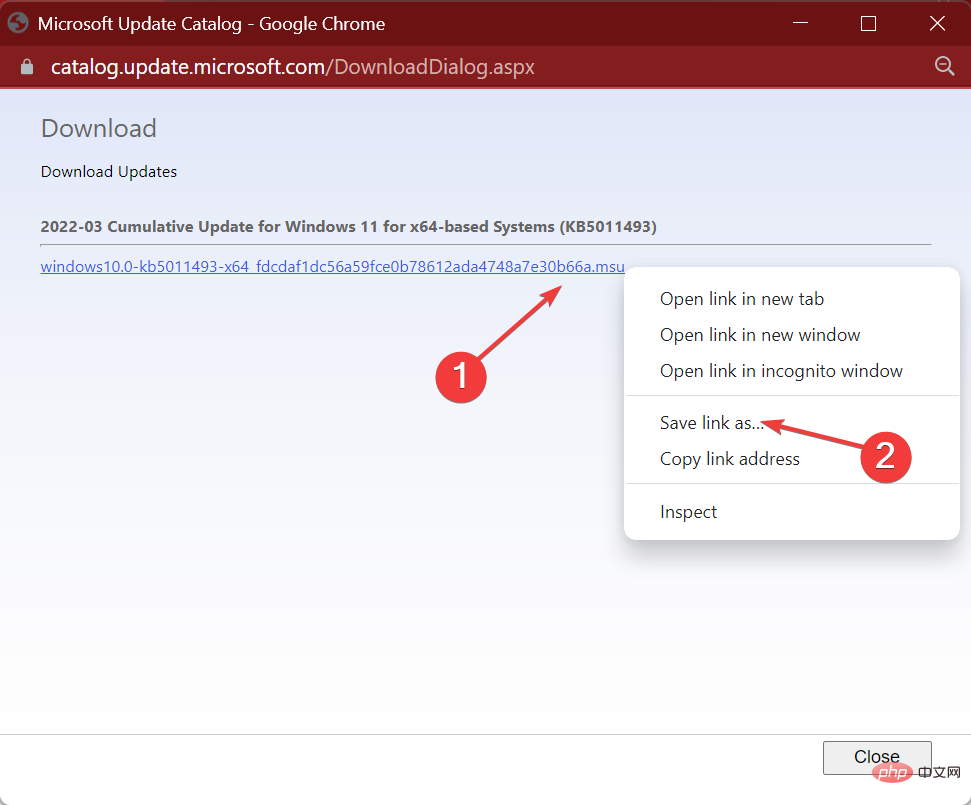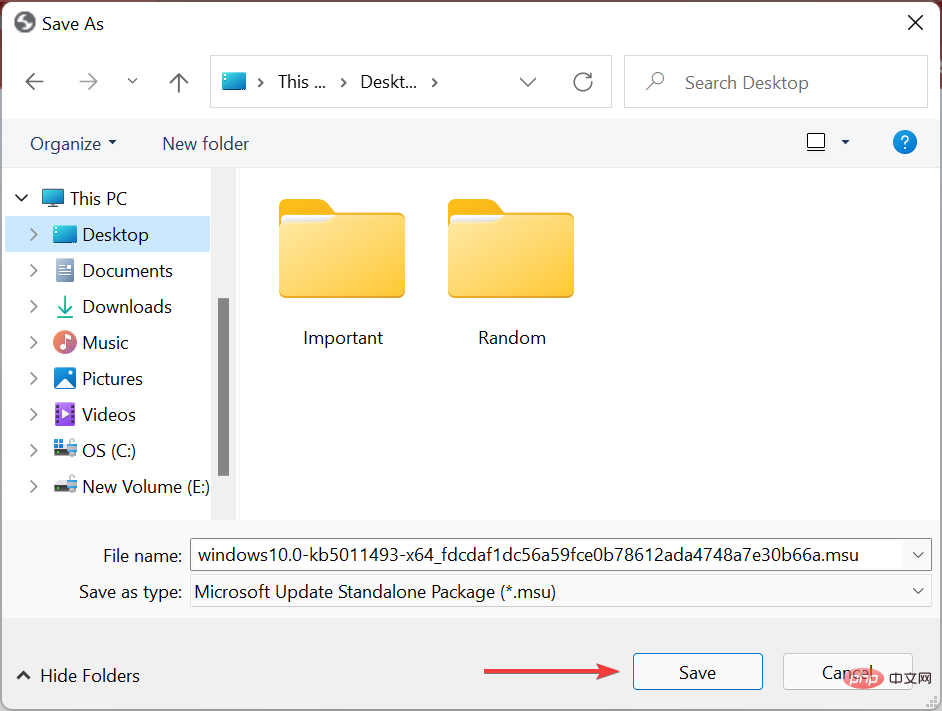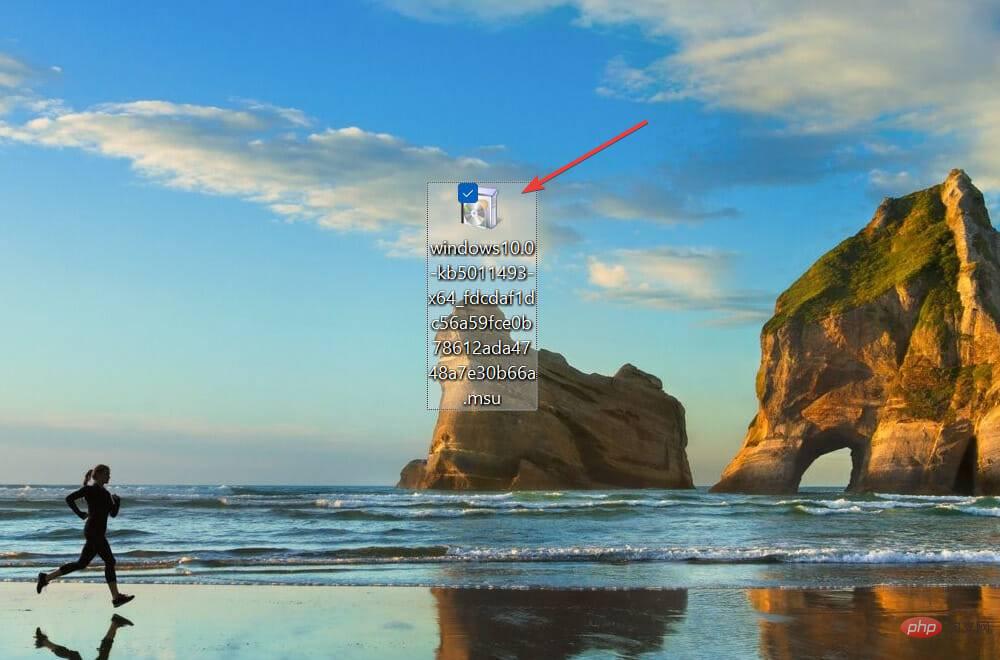Rumah >masalah biasa >'Kaedah untuk menyelesaikan ralat kemas kini 0x80073701 dalam Windows 11'
'Kaedah untuk menyelesaikan ralat kemas kini 0x80073701 dalam Windows 11'
- 王林ke hadapan
- 2023-04-25 21:34:064786semak imbas
Kemas kini Windows adalah penting dan versi terkini masih di peringkat awal, disyorkan agar anda sentiasa memasang versi terkini. Walau bagaimanapun, sesetengah pengguna menerima ralat 0x80073701 apabila cuba memasang kemas kini dalam Windows 11.
Dengan setiap kemas kini, Microsoft mengeluarkan satu siri ciri baharu, beberapa daripadanya direka untuk meningkatkan prestasi sistem. Di samping itu, terdapat patch untuk pepijat yang dilaporkan sebelum ini. Oleh itu, anda akan mendapat prestasi yang lebih baik dan lebih sedikit ralat selepas memasang versi terkini.
Walau bagaimanapun, terdapat pelbagai ralat yang menghalang anda daripada memasang kemas kini. Soalan di sini boleh terdiri daripada yang mudah kepada yang sangat kompleks. Dan, itulah sebabnya kami memutuskan untuk menggunakan artikel ini untuk membantu anda membetulkan ralat kemas kini 0x80073701 dalam Windows 11.
Apakah yang menyebabkan ralat kemas kini 0x80073701 dalam Windows 11?
Mengenai ralat kemas kini, terdapat beberapa punca biasa. Biasanya, ini adalah gangguan yang menghalang anda daripada memasang kemas kini.
Selain itu, anda mungkin mendapati diri anda menghadapi kod ralat 0x80073701 dalam Windows 11 jika fail sistem kritikal rosak atau hilang. Kemudian terdapat komponen Kemas Kini Windows, isu yang boleh mendatangkan malapetaka apabila memasang kemas kini.
Selain itu, perkhidmatan kritikal yang bertanggungjawab untuk mengenal pasti, memuat turun dan memasang kemas kini mungkin tidak berjalan.
Sekarang anda mempunyai pemahaman asas tentang punca utama, izinkan kami memperkenalkan anda kepada pembetulan yang paling berkesan untuk ralat 0x80073701 dalam Windows 11.
Bagaimana untuk membetulkan ralat 0x80073701 windows 11?
1. Gunakan alat pihak ketiga khusus
Cara paling mudah untuk membetulkan sebarang ralat kemas kini Windows atau ralat lain ialah menggunakan alat pihak ketiga yang boleh dipercayai dan berdedikasi. Terdapat banyak yang tersedia, tetapi tidak semuanya berkesan seperti Retoro.
Ia bukan sahaja menghapuskan fail sistem yang rosak, tetapi juga mencari masalah lain dengan sistem anda dan membaikinya. Alat ini akan mengoptimumkan pendaftaran, mengimbas dan mengalih keluar sebarang perisian hasad yang ditemui, dan ia juga akan menggantikan fail DLL yang hilang.
Selain itu, ia juga akan membaiki sebarang kerosakan yang ditinggalkan oleh perisian hasad atau virus untuk memastikan kesihatan dan prestasi PC anda tidak terjejas.
Dengan Restor, anda boleh berfikir dengan bebas dan bekerja dengan mudah sambil menyelesaikan masalah di latar belakang.
⇒Dapatkan Pemulihan
2. Jalankan Penyelesai Masalah Kemas Kini Windows
- Tekan Windows+I untuk melancarkan aplikasi Tetapan dan klik pada tab Sistem di sebelah kanan " Penyelesaian masalah" di sebelah.

- Klik Penyelesai Masalah Lain.

- Cari Kemas Kini Windows Penyelesai masalah dan klik butang Jalankan di sebelahnya.

- Ikuti arahan pada skrin dan pilih respons yang diperlukan apabila digesa untuk membetulkan ralat.
3. Jalankan alat DISM dan imbasan SFC
- Tekan Windows+S untuk melancarkan menu carian dengan teks di bahagian atas Masukkan Windows Terminal ke dalam medan, klik kanan pada hasil carian yang berkaitan dan pilih Jalankan sebagai pentadbir daripada menu konteks.

- Klik Ya pada gesaan UAC (Kawalan Akaun Pengguna) timbul.

- Sekarang, klik pada anak panah ke bawah dan pilih Prompt Perintah daripada senarai pilihan. Sebagai alternatif, anda boleh melancarkan Command Prompt dengan mengklik Ctrl++ dalam tab baharu Shift2.

- Sekarang, tampal tiga arahan berikut pada satu masa dan klik Enterpada setiap arahan untuk menjalankan alat DISM.
<code><strong>DISM.exe /online /cleanup-image /scanhealth</strong>DISM.exe /online /cleanup-image /scanhealth<strong>DISM.exe /online /cleanup-image /restorehealth</strong>DISM.exe /online /cleanup-image /restorehealth -
Selepas selesai, laksanakan arahan berikut untuk menjalankan imbasan
<strong>sfc /scannow</strong>SFC . sfc /scannow
. sfc /scannow
4. Jalankan Perkhidmatan Kemas Kini Windows
- Tekan Windows+R untuk memulakan arahan jalankan dan masukkan services.msc dan klik OK atau ketik Enter untuk melancarkan aplikasi Service.
 Cari perkhidmatan
Cari perkhidmatan - Windows Update, klik kanan padanya dan pilih Properties daripada menu konteks.
 Klik menu lungsur
Klik menu lungsur - Jenis permulaan dan pilih Automatik daripada senarai pilihan.
 Sekarang, jika perkhidmatan tidak berjalan, klik butang "
Sekarang, jika perkhidmatan tidak berjalan, klik butang " - Mula" dan klik "OK" di bahagian bawah untuk menyimpan perubahan.

- Tekan
- Windows+S untuk melancarkan menu carian, Masukkan Windows Terminal dalam medan teks, klik kanan pada hasil carian yang berkaitan dan pilih Jalankan sebagai pentadbir daripada menu konteks.
 Klik
Klik - Ya dalam gesaan UAC pop timbul.
 Klik anak panah ke bawah di bahagian atas dan pilih
Klik anak panah ke bawah di bahagian atas dan pilih - Prompt Perintah.
 Sekarang, taip/tampal arahan berikut dan
Sekarang, taip/tampal arahan berikut dan - Enterklik selepas setiap arahan untuk menghentikan sekumpulan perkhidmatan berkaitan Windows Update.
net stop wuauserv<strong>net stop wuauserv</strong><code><strong>net stop cryptsvc</strong>net stop cryptsvc<strong>net stop bits</strong><code><strong>net stop msiserver</strong>net stop bits - DataStore di sini untuk melihat kandungannya. Seterusnya, tekan Ctrl+
 A untuk memilih semua fail di sini dan tekan kekunci
A untuk memilih semua fail di sini dan tekan kekunci - Del untuk memadamkannya.
-
Pilih jawapan yang sesuai sekiranya gesaan pengesahan muncul.
<strong>net start wuauserv</strong><strong>net start cryptsvc</strong>Sekarang, kembali ke tab<strong>net start bits</strong>Command Prompt<strong>net start msiserver</strong>dalam Windows Terminal dan laksanakan arahan berikut untuk menjalankan perkhidmatan yang anda hentikan sebelum ini. net start wuauserv
<li>net stop msiserver<kbd></kbd>
</li>Setelah selesai, tekan Windows+E untuk melancarkan File Explorer<strong>C:WindowsSoftwareDistribution</strong> , tampal laluan berikut ke dalam bar alamat dan tekan 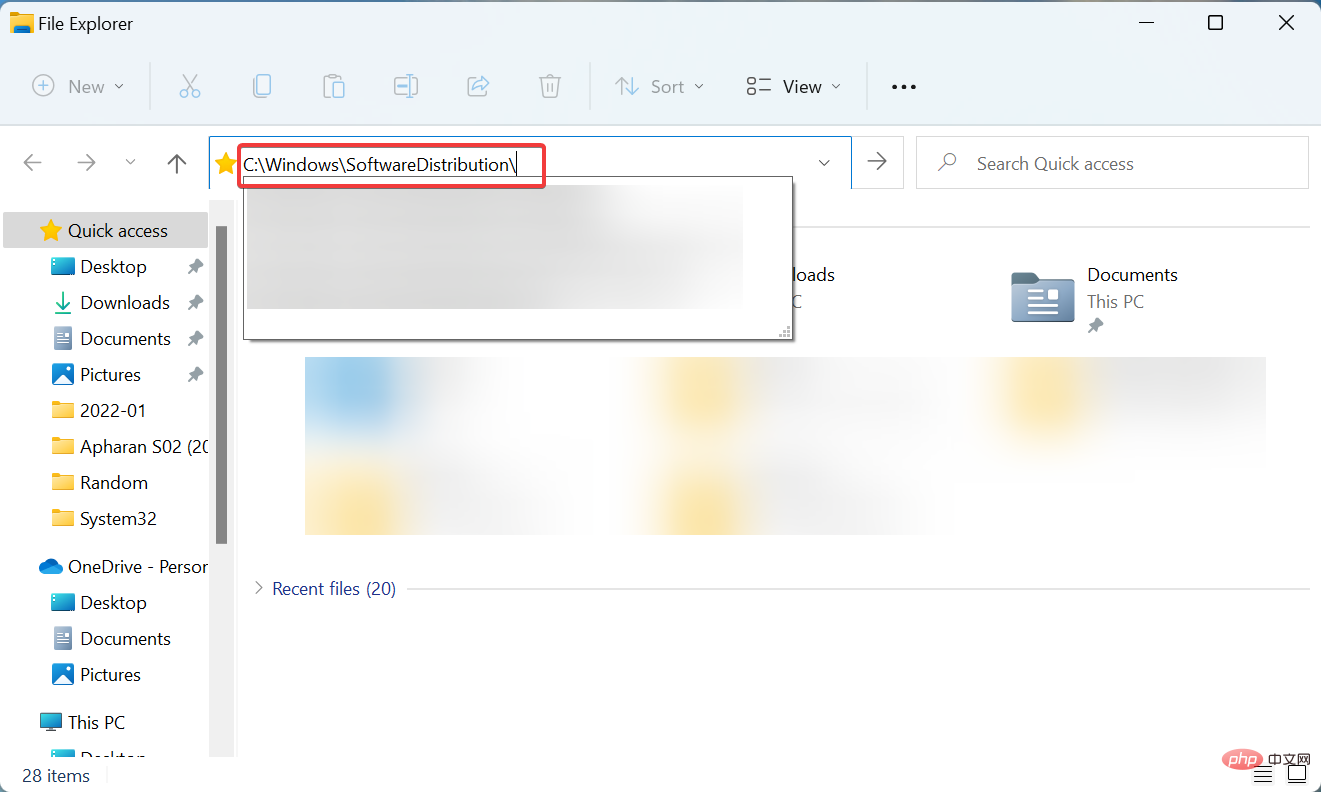 Enter.
Enter. <li>C:WindowsSoftwareDistribution<strong></strong>
</li>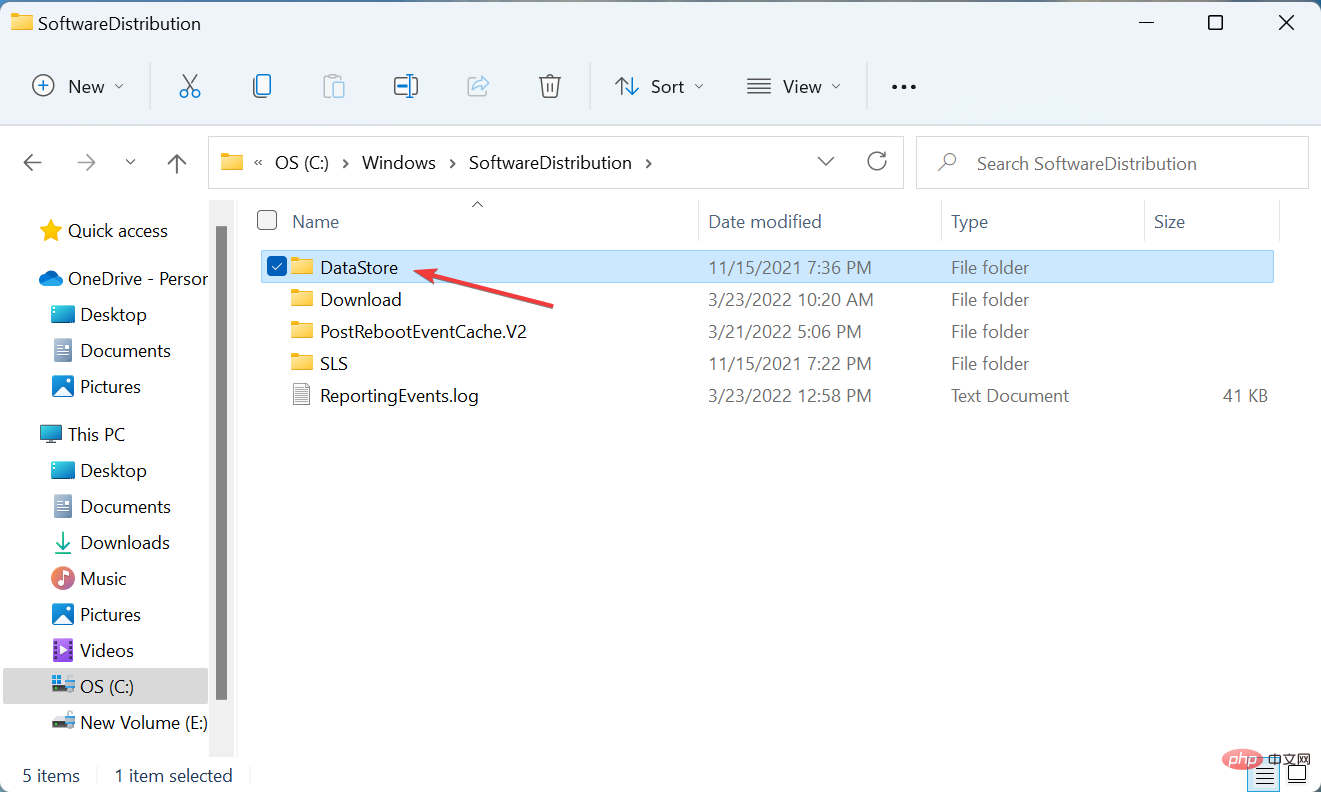 Klik dua kali folder
Klik dua kali folder <p>net start cryptsvc</p>net start bitsnet start msiserverSelepas menyelesaikan proses, semak kemas kini sekali lagi dan sahkan bahawa anda boleh memasangnya. Jika anda masih menghadapi kod ralat 0x80073701 dalam Windows 11, teruskan ke kaedah seterusnya. 6. Tetapkan Semula Komponen Kemas Kini Windows
- Tekan Windows+X atau klik kanan pada ikon Mula untuk melancarkan Menu Pengguna Lanjutan dan pilih Terminal Windows (Pentadbir) daripada senarai pilihan.

- Klik Ya pada gesaan UAC (Kawalan Akaun Pengguna) yang muncul.

- Seterusnya, klik anak panah ke bawah berhampiran bahagian atas dan pilih Prompt Perintah.

- Pertama, laksanakan dua arahan berikut untuk menghentikan perkhidmatan Windows Update dan BITS.
<strong>net stop wuauserv</strong>net stop wuauserv<strong>net stop bits</strong>net stop bits -
Seterusnya, tampal arahan berikut dan tekan Enter Padam fail
<strong>Del “%ALLUSERSPROFILE%Application DataMicrosoftNetworkDownloaderqmgr*.dat”</strong>qmgr*.dat . - Laksanakan arahan ini secara individu untuk menetapkan semula perkhidmatan BITS dan Windows Update.
<strong>cd /d %windir%system32</strong>sc.exe bit sdset D:(A;;CCLCSWRPWPDTLOCRRC;;;SY)(A;;CCDCLCSWRPWPDTLOCRSDRCWDWO;;;BA)(A;;CCLCSWLOCRRC;;;AU)(A;;CCLCSWRPWPDTLOCRRC;; ;PU)
<li>Del "%ALLUSERSPROFILE%Application DataMicrosoftNetworkDownloaderqmgr*.dat" <code><strong>Ren %Systemroot%SoftwareDistributionDataStore DataStore.bak</strong>
<strong>Ren %Systemroot%SoftwareDistributionDownload Download.bak</strong><strong>Ren %Systemroot%System32catroot2 catroot2.bak</strong>Sekarang laksanakan tiga arahan berikut untuk menamakan semula beberapa folder utama. Walau bagaimanapun, jika ini kali pertama anda menetapkan semula komponen Kemas Kini Windows, anda boleh melangkau langkah ini. Jika ia tidak berkesan pada kali pertama, lakukan ini pada kali seterusnya anda mencuba. Ren %Systemroot%SoftwareDistributionDataStore DataStore.bak<li><strong>Ren %Systemroot%SoftwareDistributionDownload Download.bak</strong><code><strong>sc.exe sdset bits D:(A;;CCLCSWRPWPDTLOCRRC;;;SY)(A;;CCDCLCSWRPWPDTLOCRSDRCWDWO;;;BA)(A;;CCLCSWLOCRRC;;;AU)(A;;CCLCSWRPWPDTLOCRRC;;;PU)</strong>Ren % Systemroot%System32catroot2 catroot2.bak<strong>sc.exe sdset wuauserv D:(A;;CCLCSWRPWPDTLOCRRC;;;SY)(A;;CCDCLCSWRPWPDTLOCRSDRCWDWO;;;BA)(A;;CCLCSWLOCRRC;;;AU)(A;;CCLCSWRPWPDTLOCRRC;;;PU)</strong><li>sc.exe sdset wuauserv D:(A;;CCLCSWRPWPDTLOCRRC;;;SY)(A;;CCDCLCSWRPWPDTLOCRSDRCWDWO;;;BA)(A;;CCLCSWLOCRRC;; ;AU)(A;;CCLCSWRPWPDTLOCRRC;;;PU)<kbd></kbd>
</li>Seterusnya, tampal arahan berikut dan tekan .<strong>regsvr32.exe atl.dll<br>regsvr32.exe urlmon.dll<br>regsvr32.exe mshtml.dll<br>regsvr32.exe shdocvw.dll<br>regsvr32.exe browseui.dll<br>regsvr32.exe jscript.dll<br>regsvr32.exe vbscript.dll<br>regsvr32.exe scrrun.dll<br>regsvr32.exe msxml.dll<br>regsvr32.exe msxml3.dll<br>regsvr32.exe msxml6.dll<br>regsvr32.exe actxprxy.dll<br>regsvr32.exe softpub.dll<br>regsvr32.exe wintrust.dll<br>regsvr32.exe dssenh.dll<br>regsvr32.exe rsaenh.dll<br>regsvr32.exe gpkcsp.dll<br>regsvr32.exe sccbase.dll<br>regsvr32.exe slbcsp.dll<br>regsvr32.exe cryptdlg.dll<br>regsvr32.exe oleaut32.dll<br>regsvr32.exe ole32.dll<br>regsvr32.exe shell32.dll<br>regsvr32.exe initpki.dll<br>regsvr32.exe wuapi.dll<br>regsvr32.exe wuaueng.dll<br>regsvr32.exe wuaueng1.dll<br>regsvr32.exe wucltui.dll<br>regsvr32.exe wups.dll<br>regsvr32.exe wups2.dll<br>regsvr32.exe wuweb.dll<br>regsvr32.exe qmgr.dll<br>regsvr32.exe qmgrprxy.dll<br>regsvr32.exe wucltux.dll<br>regsvr32.exe muweb.dll<br>regsvr32.exe wuwebv.dll</strong>cd / d %windir%system32
Langkah seterusnya ialah menampal setiap arahan ini secara individu dan kemudian Enter<strong>netsh winsock reset</strong>tekan selepas setiap arahan untuk mendaftar semula beberapa fail utama .
regsvr32.exe urlmon.dll
regsvr32.exe mshtml.dll
regsvr32.exe shdocvw. dll
regsvr32.exe browseui.dll
regsvr32.exe jscript.dll
regsvr32.exe vbscript.dll
regsvr32.exe scrrun.dll
regsvr32.exe msxml. dll
regsvr32.exe msxml3.dll
regsvr32.exe msxml6.dll
regsvr32.exe actxprxy.dll
regsvr32.exe softpub.dll
regsvr32.exe wintrust. dll
regsvr32.exe dssenh.dll
regsvr32.exe rsaenh.dll
regsvr32.exe gpkcsp.dll
regsvr32.exe sccbase.dll
regsvr32.exe slbcsp. dll
regsvr32.exe cryptdlg.dll
regsvr32.exe oleaut32.dll
regsvr32.exe ole32.dll
regsvr32.exe shell32.dll
regsvr32.exe initpki. dll
regsvr32.exe wuapi.dll
regsvr32.exe wuaueng.dll
regsvr32.exe wuaueng1.dll
regsvr32.exe wucltui.dll
regsvr32.exe wups. dll
regsvr32.exe wups2.dll
regsvr32.exe wuweb.dll
regsvr32.exe qmgr.dll
regsvr32.exe qmgrprxy.dll
regsvr32.exe wucltux. dll
regsvr32.exe muweb.dll
regsvr32.exe wuwebv.dll<strong>net start bits</strong><strong>net start wuauserv</strong>
Winsock
.netsh winsock reset11 Langkah terakhir ialah memulakan semula perkhidmatan BITS dan Windows Update sahaja. bit mula bersihnet start wuauservKomponen Kemas Kini Windows memainkan peranan penting dalam memasang kemas kini, Jika kemas kini ini rosak atas sebarang sebab, anda mungkin menghadapi kod ralat 0x80073701 dalam Windows 11. Menetapkan semula komponen didapati dapat menyelesaikan masalah bagi ramai pengguna. 7. Pasang kemas kini secara manual
- Pergi ke sejarah kemas kini Windows 11, cari kemas kini yang anda menghadapi masalah memasang dan salin nombor KB (Pangkalan Pengetahuan) .

- Netx, pergi ke Katalog Kemas Kini Microsoft di mana semua versi tersedia untuk dimuat turun, tampal nombor KB ke dalam medan teks berhampiran penjuru kanan sebelah atas dan klik Cari.

- Klik butang "Muat turun" untuk pilihan yang berkaitan dalam kes anda.

- Sekarang, klik kanan pada pautan yang ditunjukkan di sini dan pilih Simpan pautan sebagai daripada menu konteks.

- Pilih lokasi yang anda mahu muat turun fail dan klik Simpan.

- Selepas memuat turun fail, klik dua kali untuk melancarkan persediaan dan ikut arahan pada skrin untuk melengkapkan proses.

Setelah selesai, mulakan semula komputer anda dan anda kini akan memasang versi Windows 11 yang sebelum ini anda mengalami kod ralat 0x80073701.
Jika terdapat masalah dengan kemas kini itu sendiri, memuat turun secara manual mungkin berfungsi dan anda tidak sepatutnya menghadapi ralat dengan kemas kini berikutnya. Jika anda masih melakukan ini, menetapkan semula Windows 11 kepada tetapan kilangnya mungkin membantu.
Selain itu, penyelesai masalah terbina dalam bukan sahaja mampu mengendalikan isu sedemikian, tetapi sesetengah pengguna telah melaporkan bahawa penyelesai masalah kemas kini Windows tidak berfungsi dengan betul, jadi anda mesti menyelesaikan isu tersebut dan menggunakan versi Windows terkini.
Atas ialah kandungan terperinci 'Kaedah untuk menyelesaikan ralat kemas kini 0x80073701 dalam Windows 11'. Untuk maklumat lanjut, sila ikut artikel berkaitan lain di laman web China PHP!


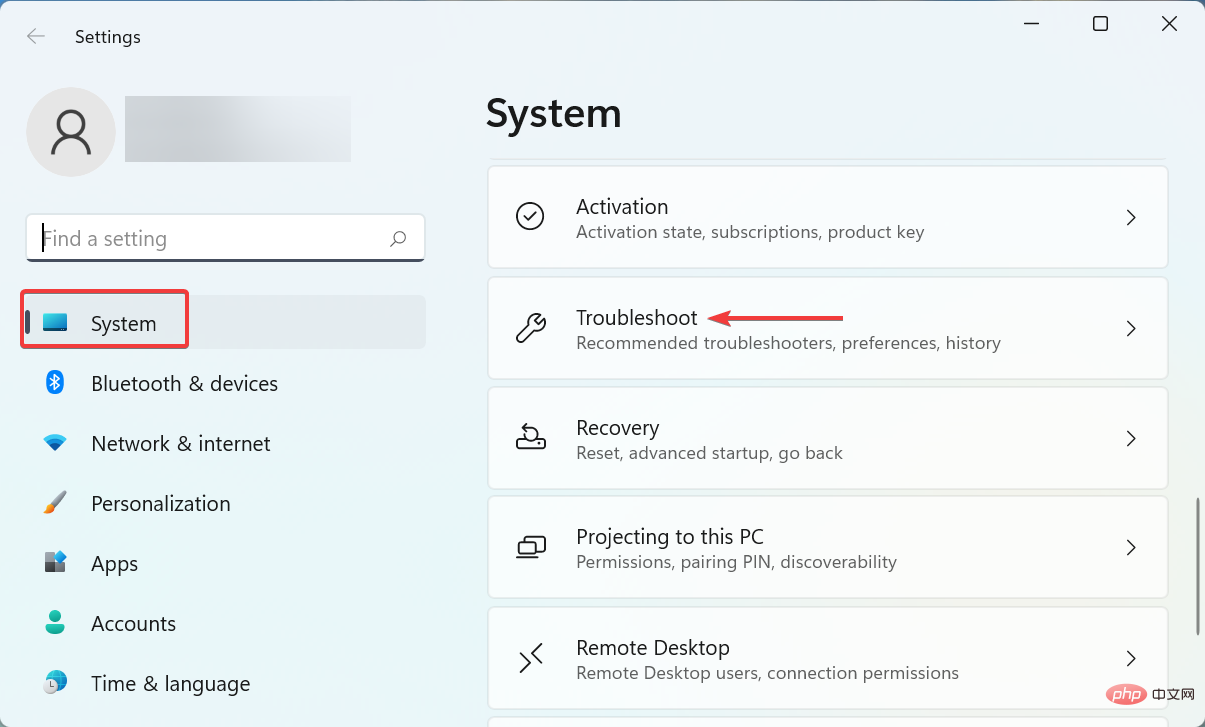
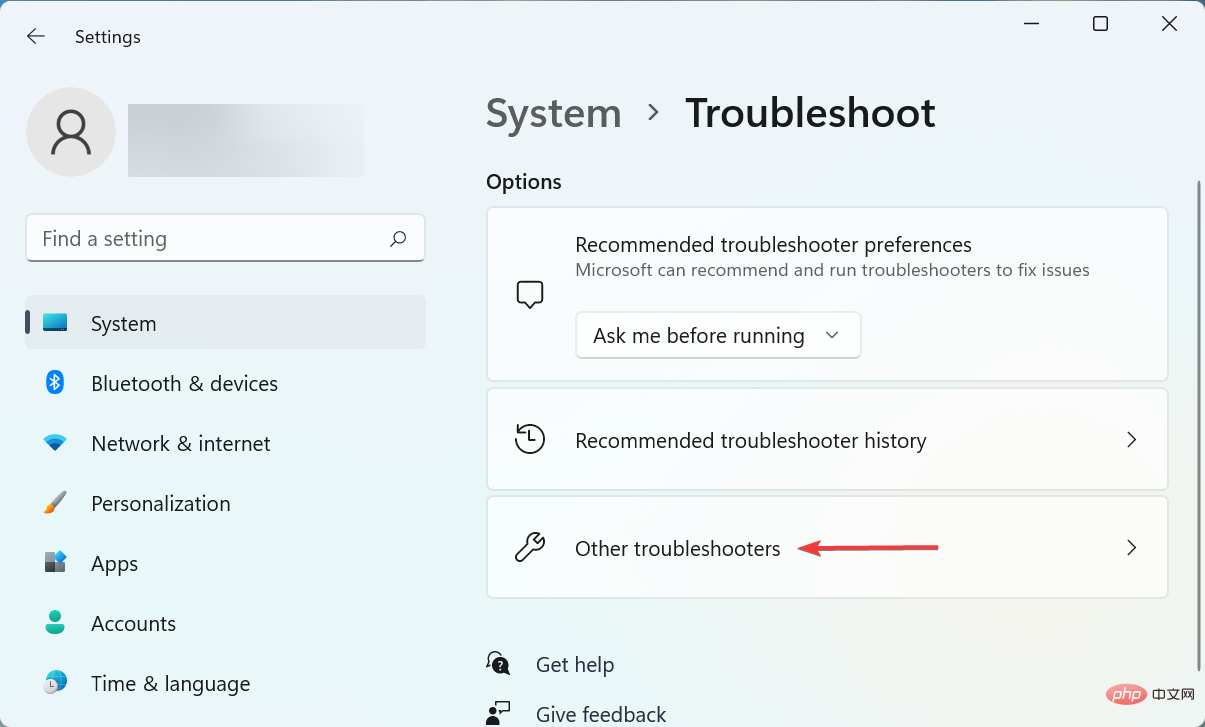
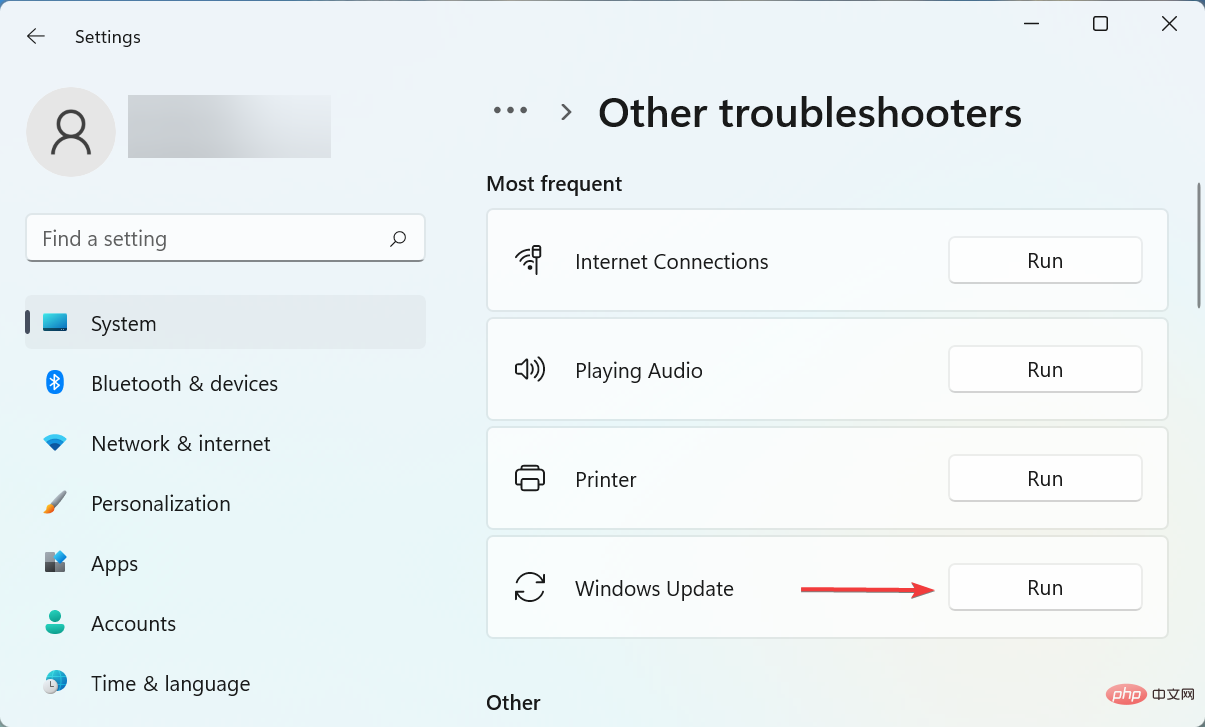
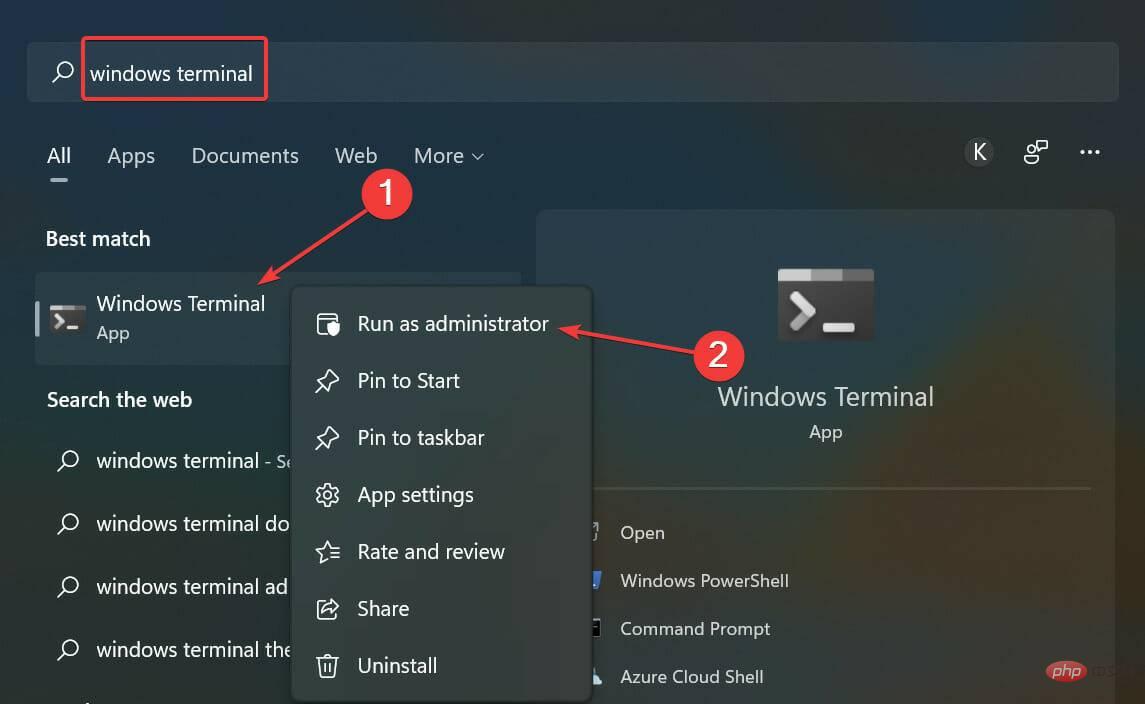
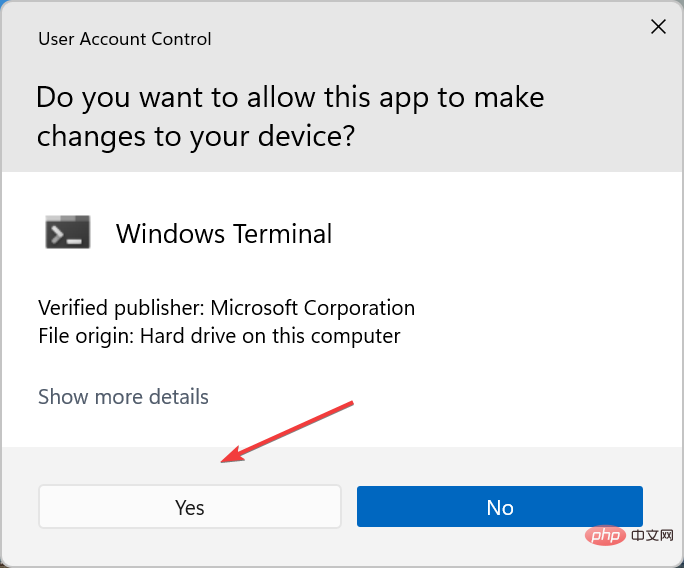
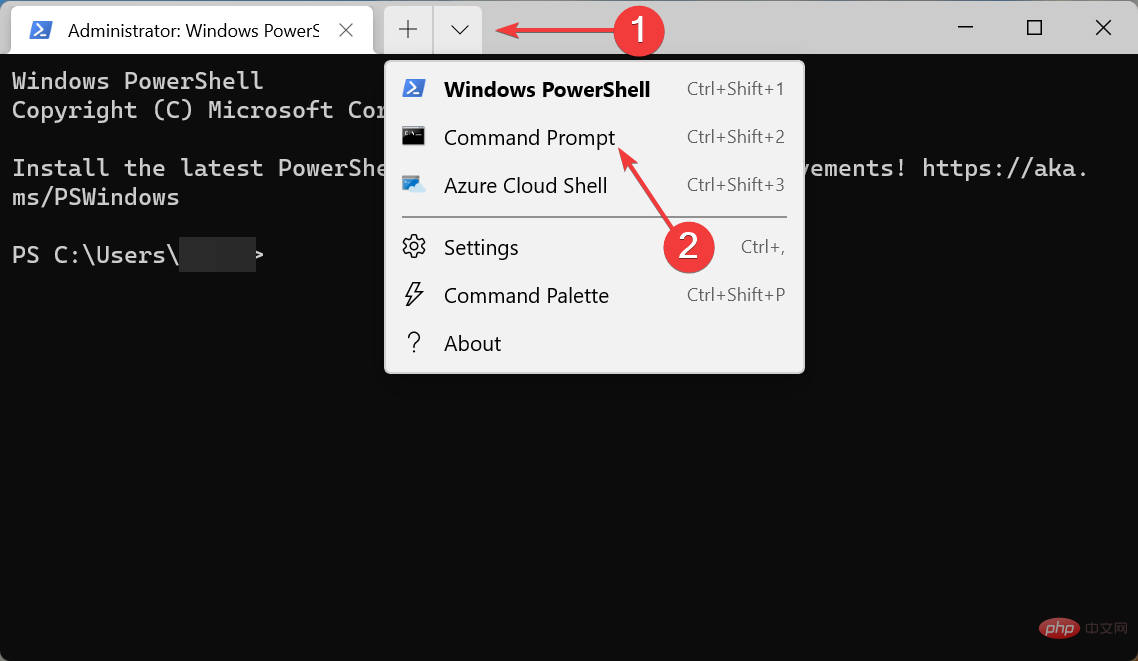
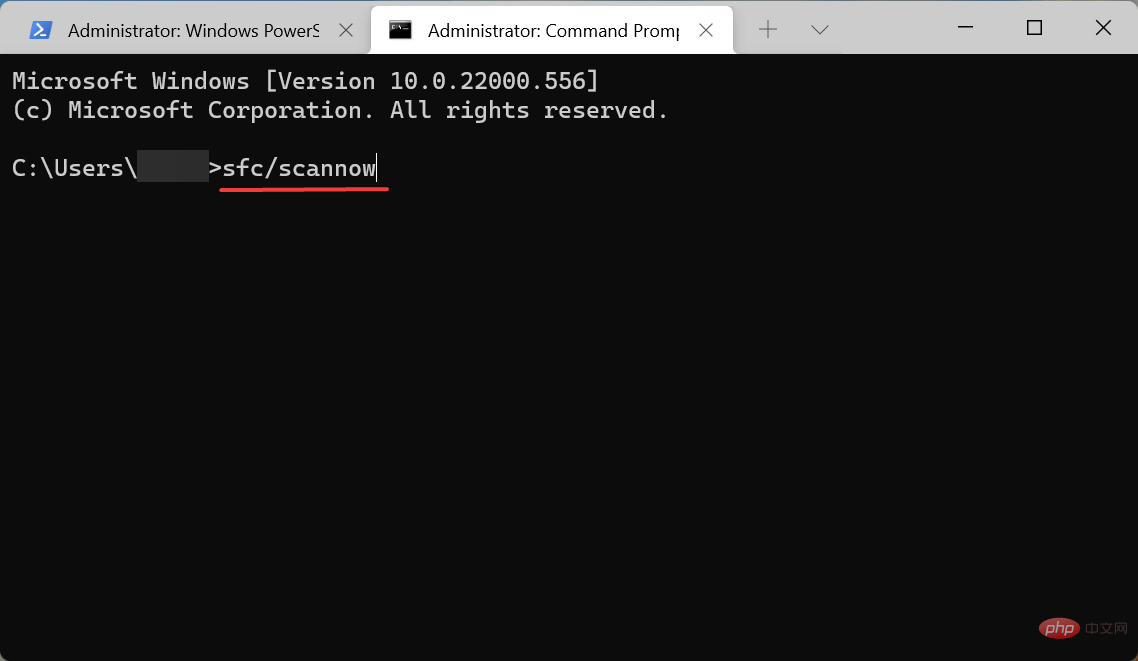 .
. 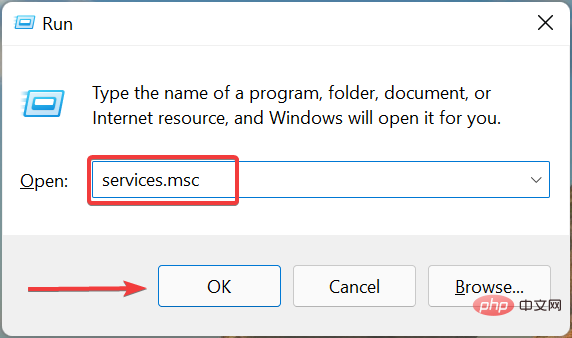
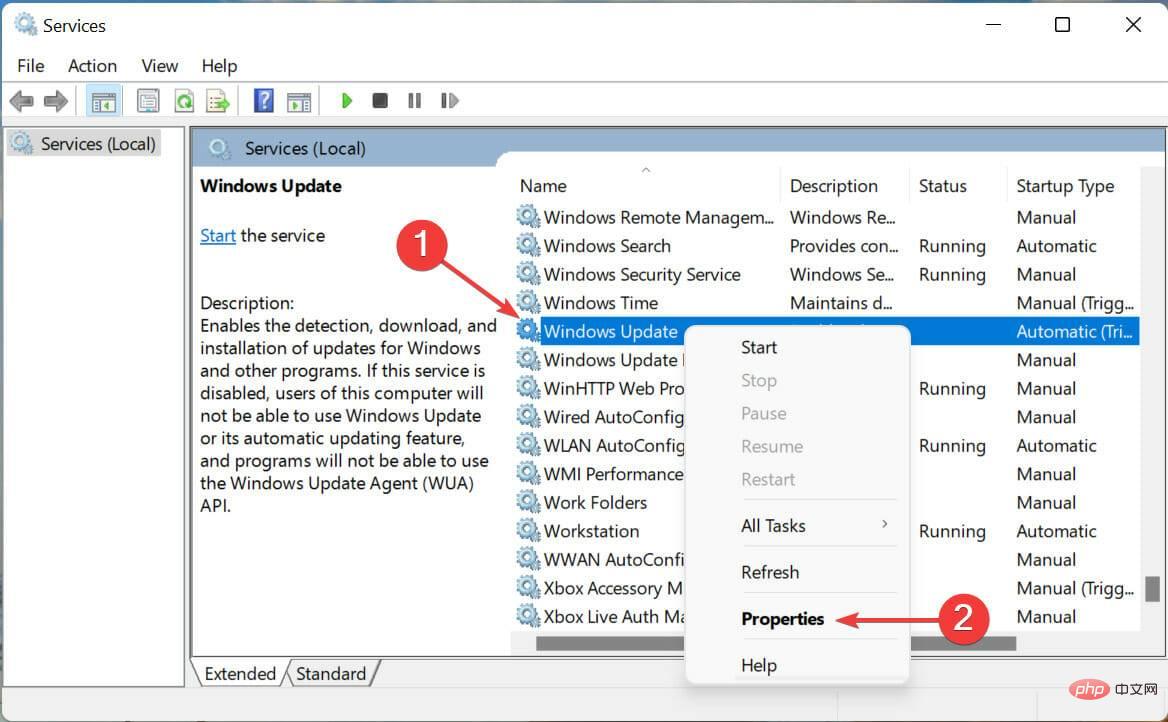
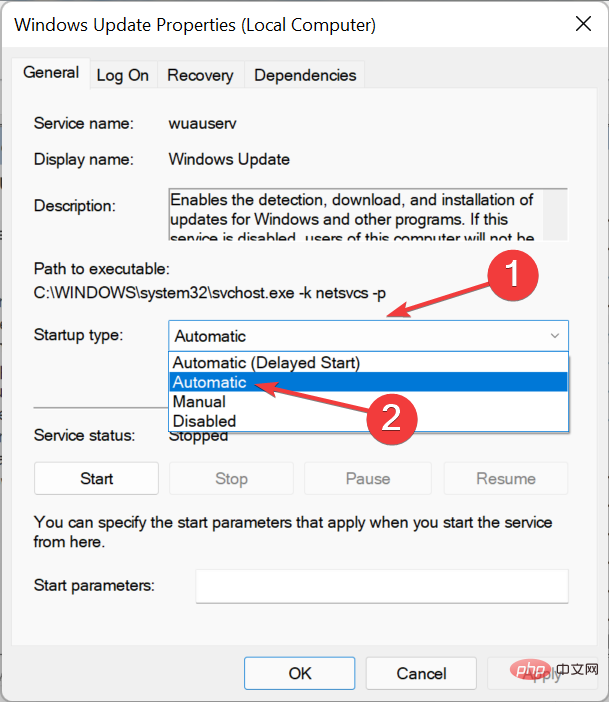
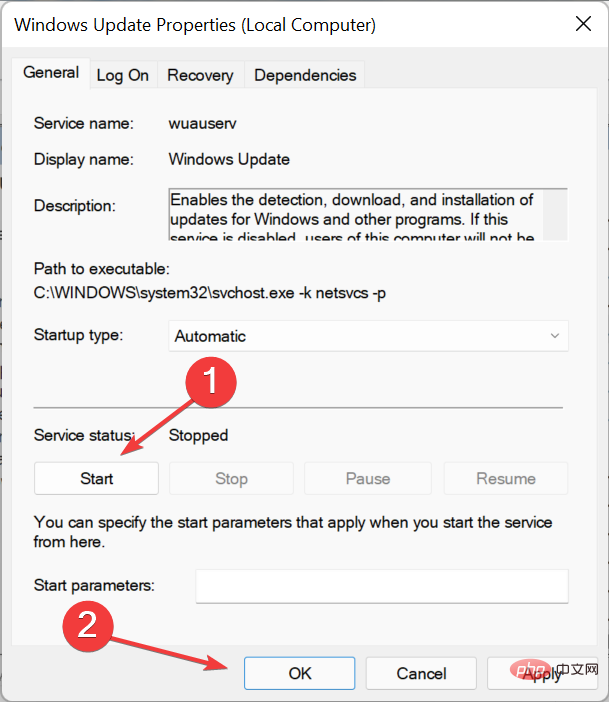
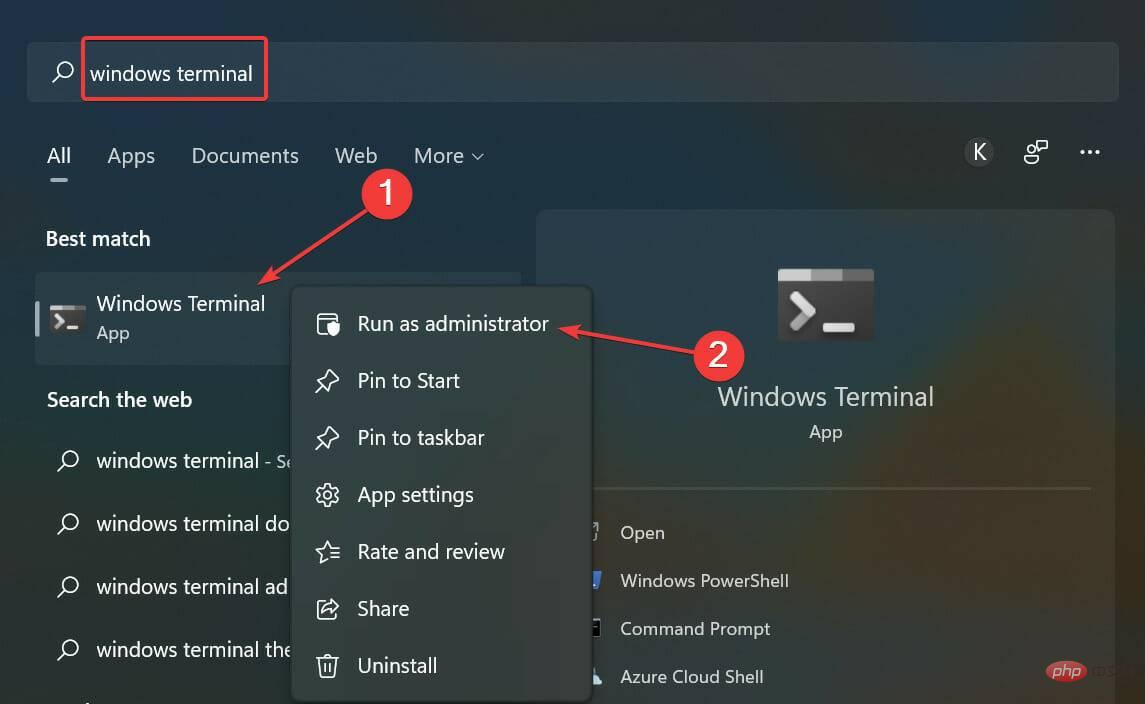
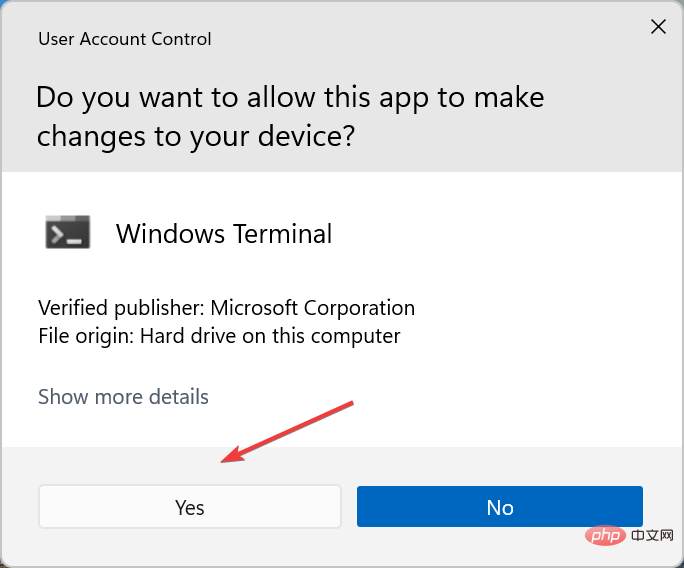
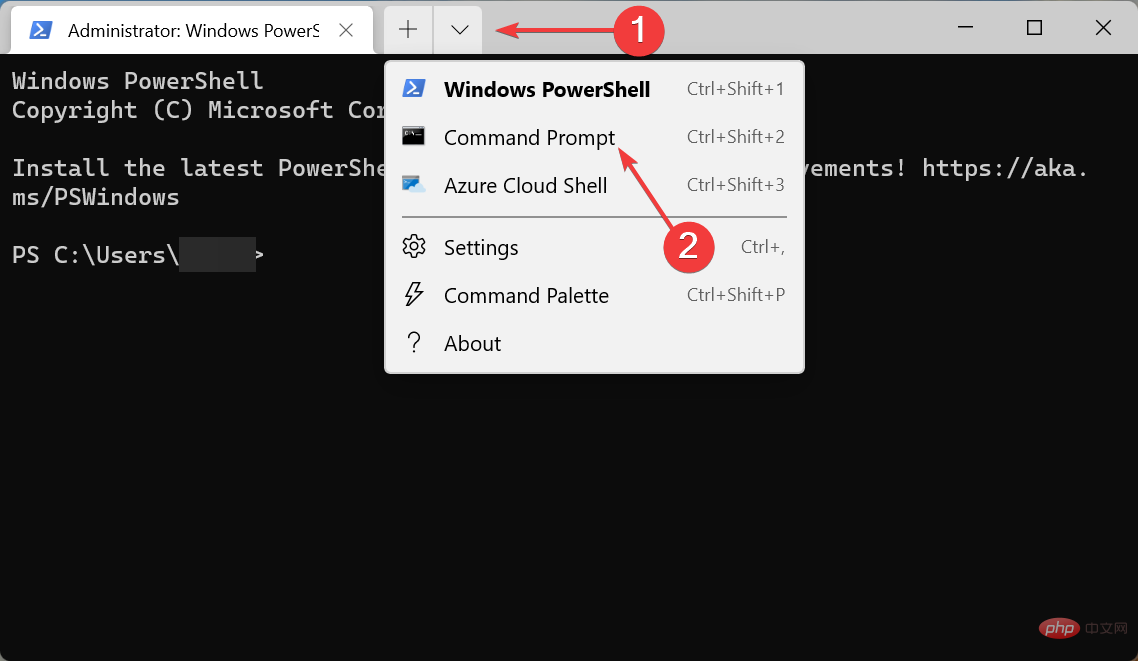
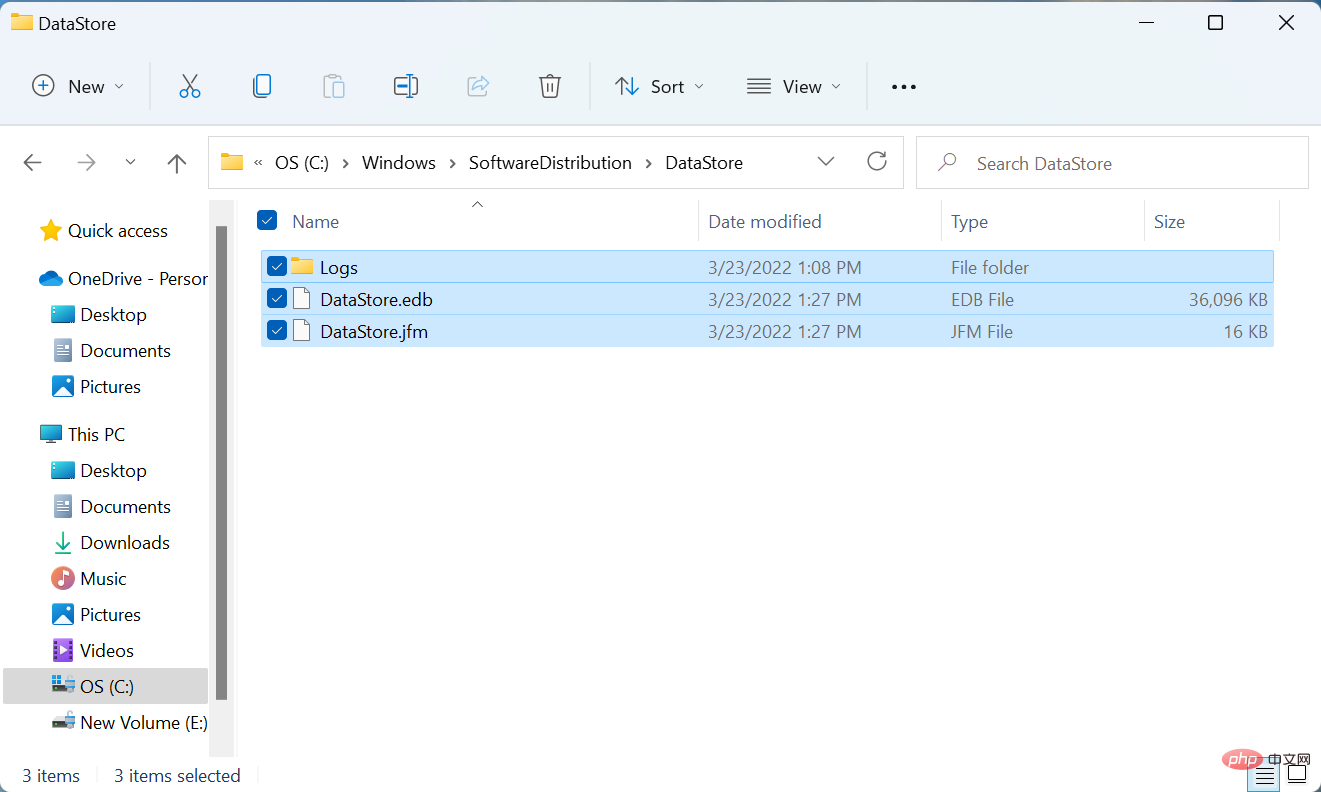 A
A