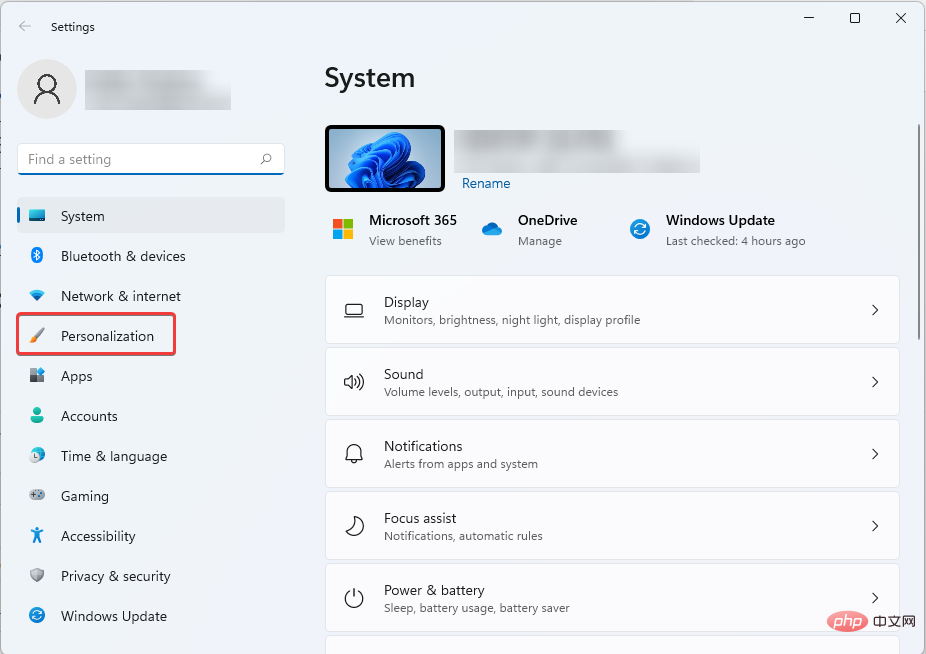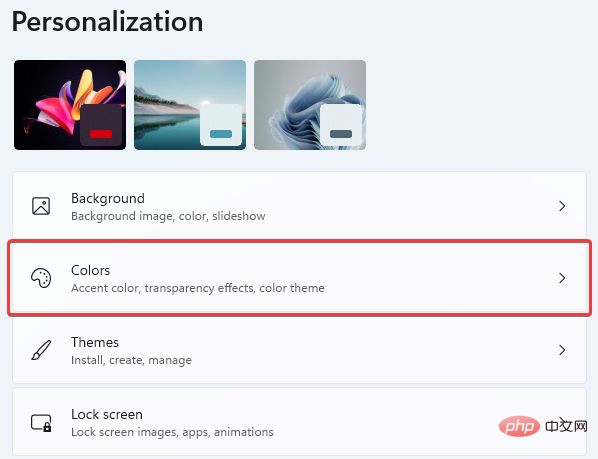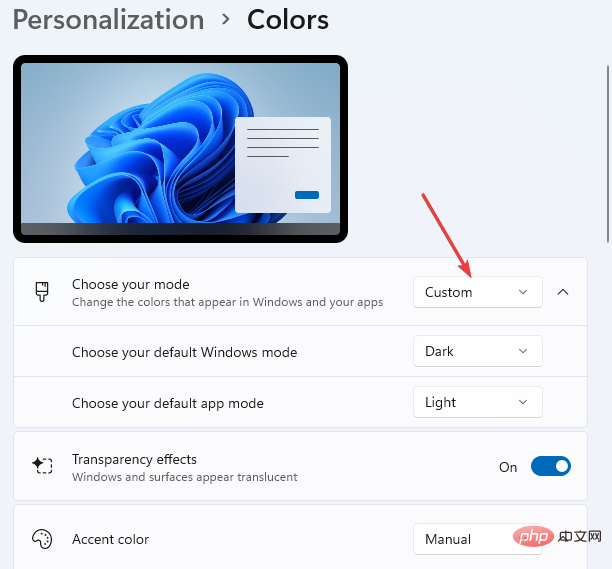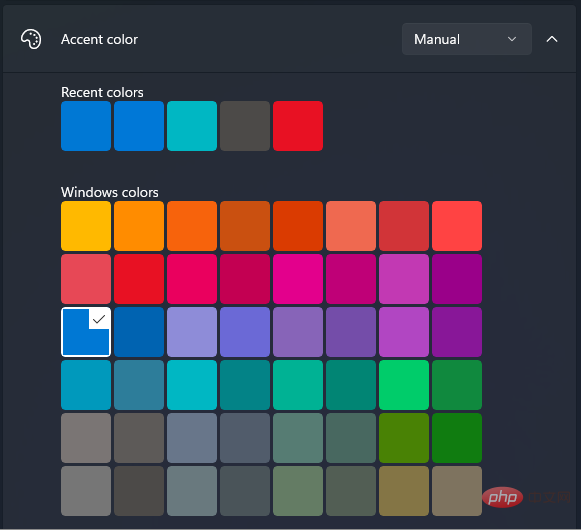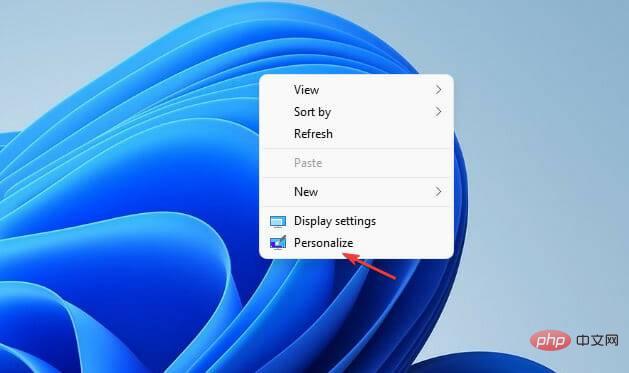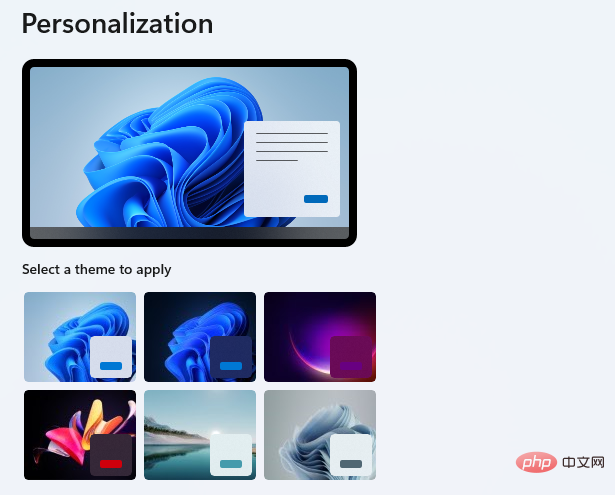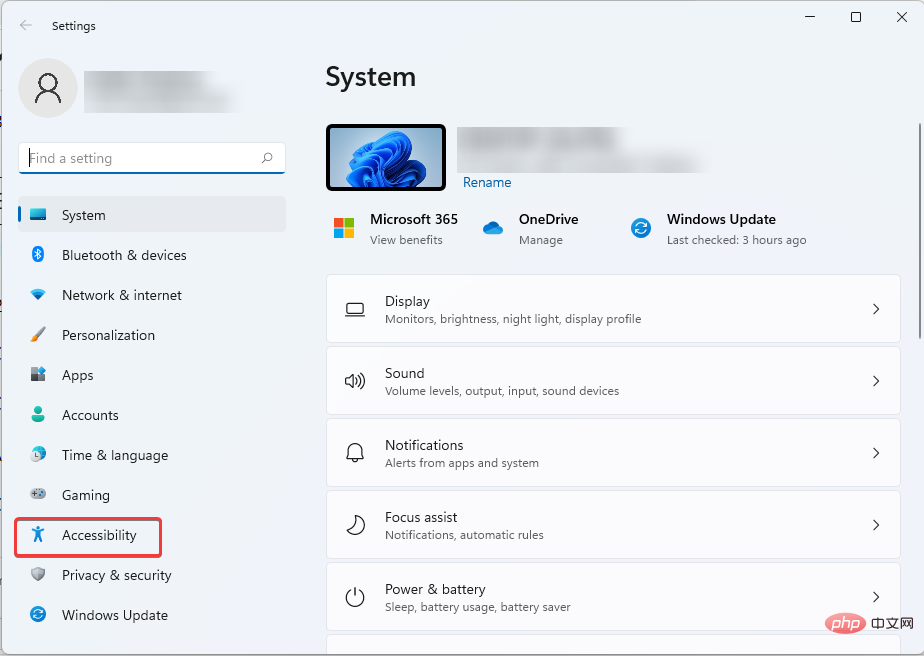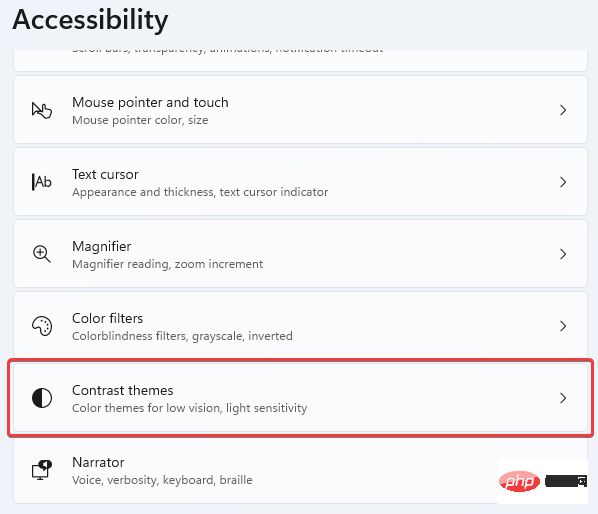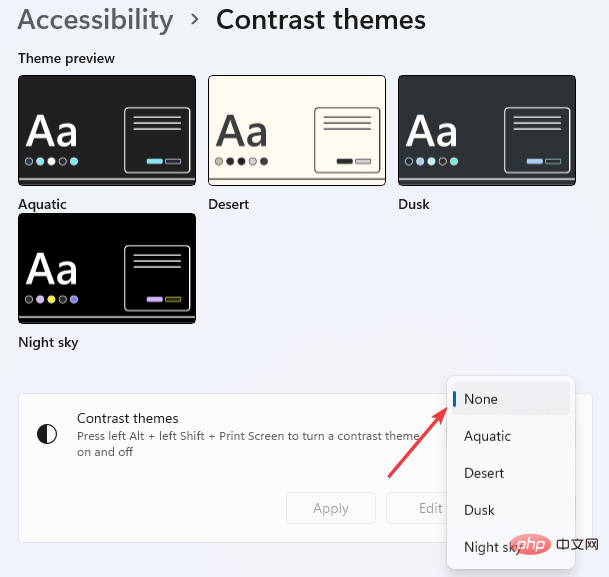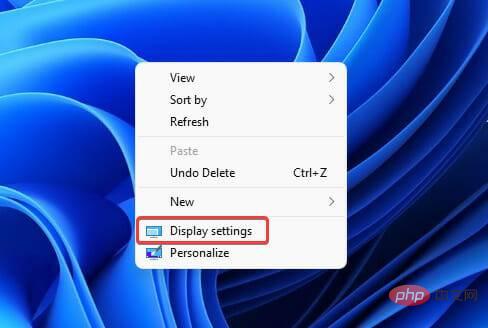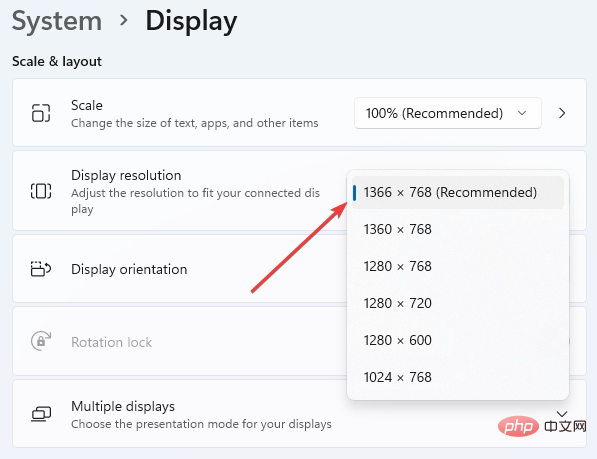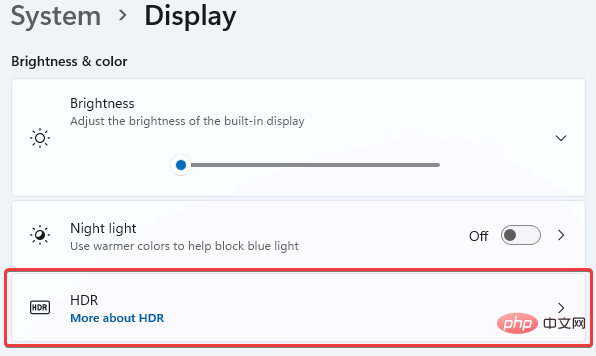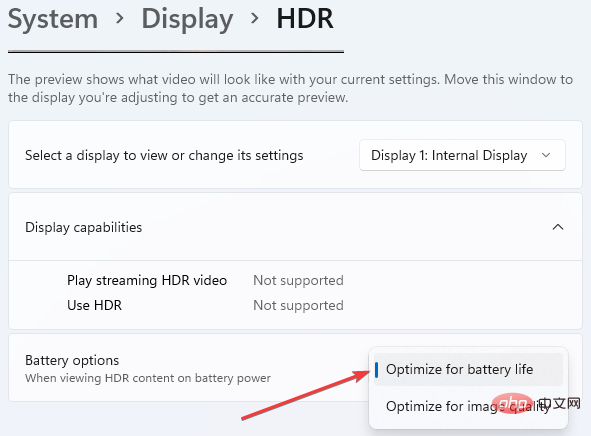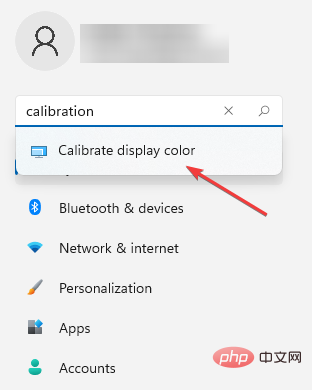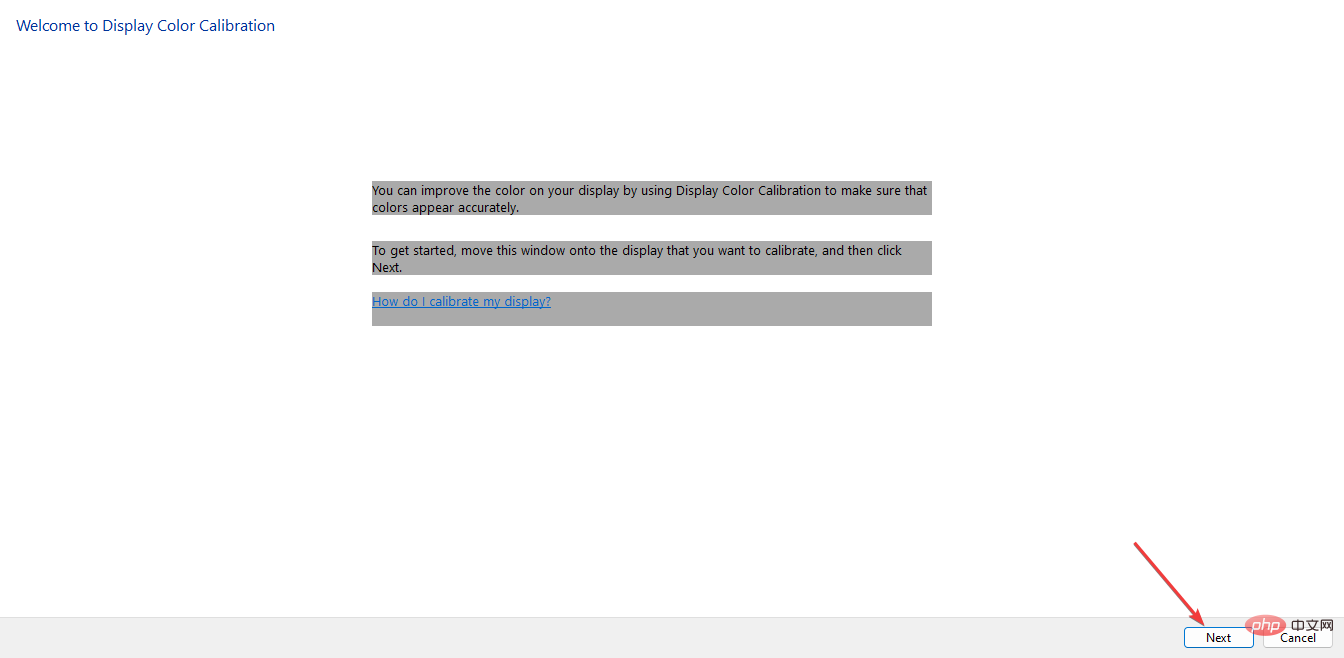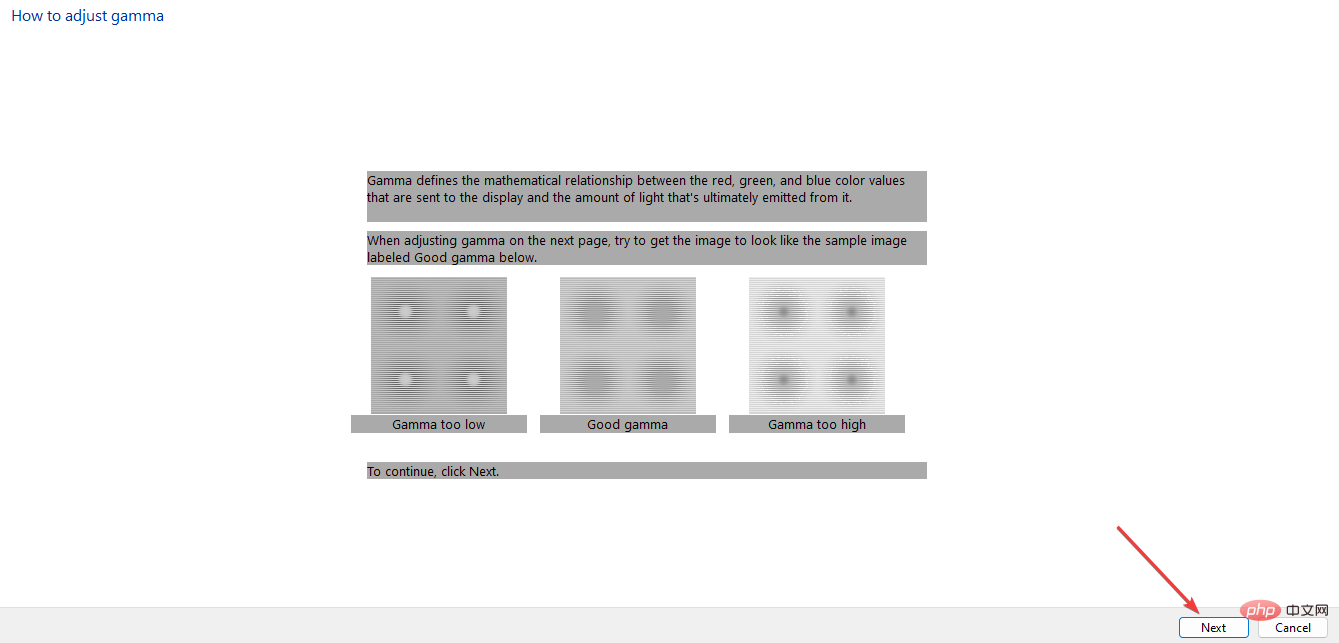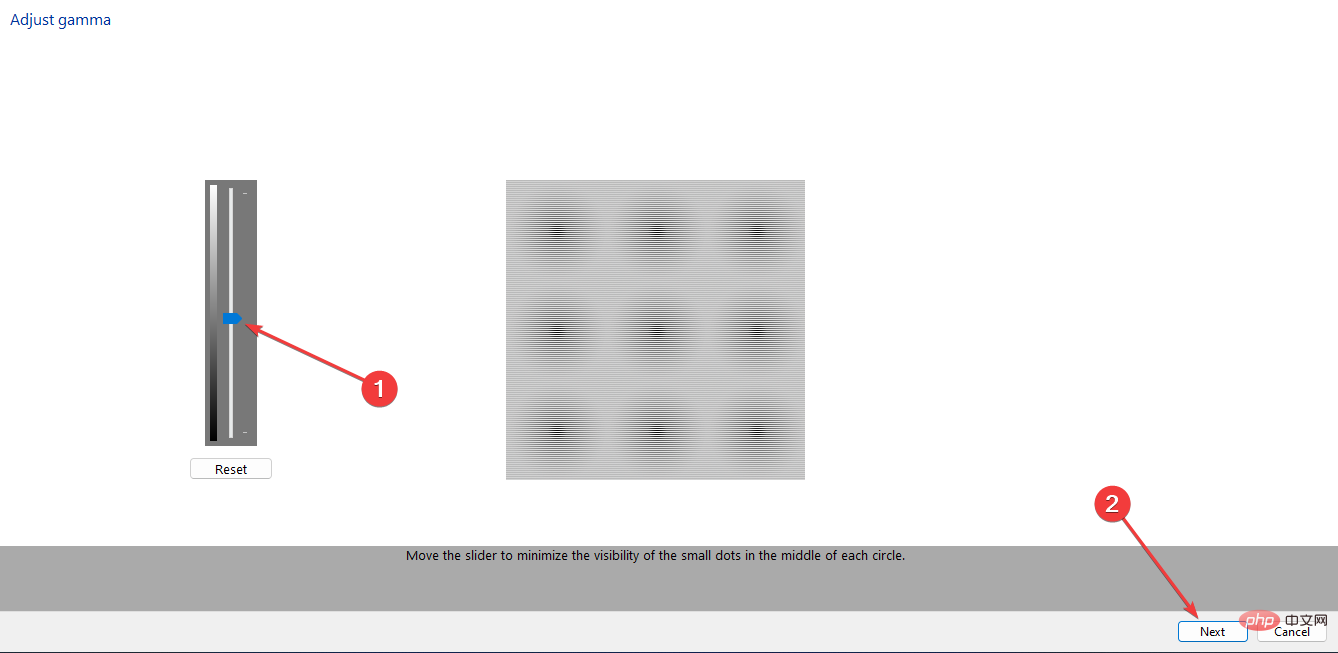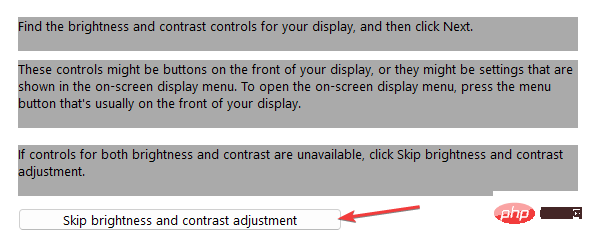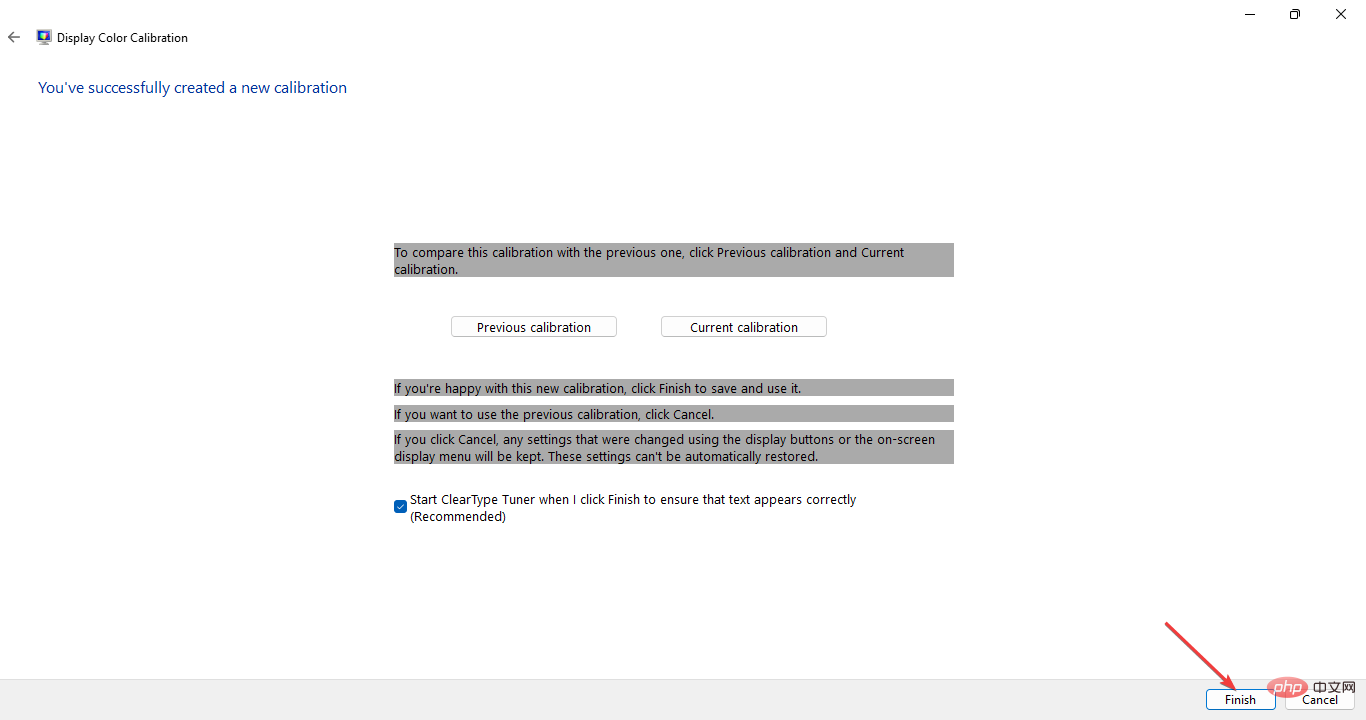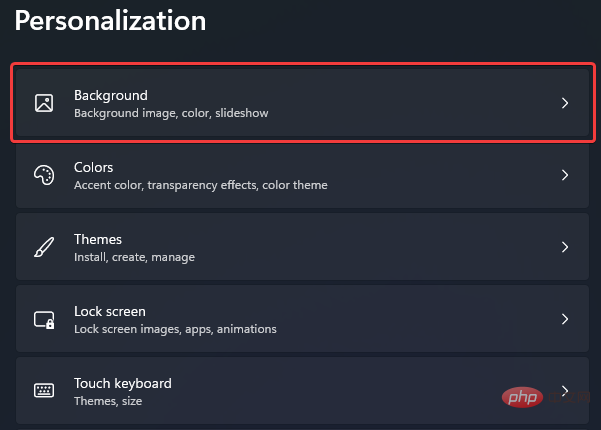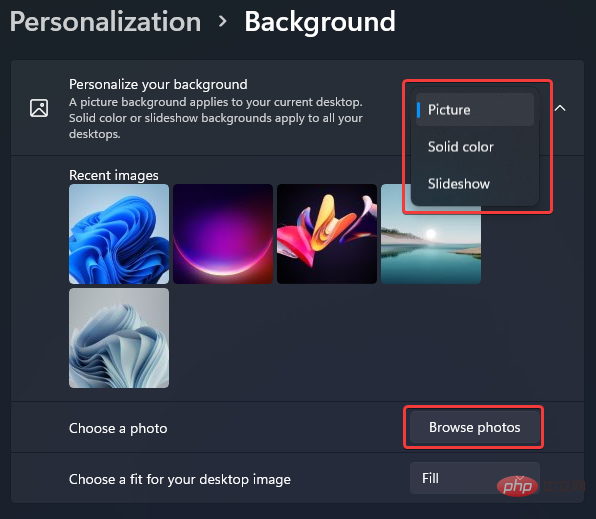Rumah >masalah biasa >Lima Cara untuk Melaraskan Tetapan Warna dengan Pantas dalam Windows 11
Lima Cara untuk Melaraskan Tetapan Warna dengan Pantas dalam Windows 11
- WBOYWBOYWBOYWBOYWBOYWBOYWBOYWBOYWBOYWBOYWBOYWBOYWBke hadapan
- 2023-04-25 19:52:0613347semak imbas
Walaupun terdapat perubahan pada paparan Windows 11, Microsoft masih membenarkan pengguna menukar tetapan warna Windows mereka.
Itu tidak mengabaikan fakta bahawa Windows 11 ialah Windows yang direka bentuk paling cantik.
Walau bagaimanapun, sistem pengendalian ini direka bentuk untuk digunakan pada komputer riba atau komputer peribadi anda, jadi ia sepatutnya membenarkannya dipaparkan mengikut cara yang anda suka.
Baca terus sambil kami menyerlahkan cara melaraskan tetapan warna paparan Windows dengan mudah apabila anda tidak boleh.
Jika anda menghadapi masalah menukar tetapan warna lalai Windows, kami juga akan membimbing anda melalui beberapa pembetulan pantas.
Bagaimana untuk menukar tetapan warna pada Windows 11?
1. Tukar mod paparan Windows dan warna
- Tekan + untuk membuka Tetapan. Pilih pemperibadian. TingkapSaya

- Pilih Warna.

- Dalam Pilih mod anda, pilih kotak lungsur untuk memilih warna pilihan anda. Terang atau gelap. _

- Tetapkan warna aksen kepada Automatik untuk membolehkan Windows memilih warna itu sendiri. Atau pilih daripada salah satu palet warna Windows 11.

- Jika anda lebih suka tetapan tersuai, pilih mod Windows lalai dan mod aplikasi lalai anda. Perubahan akan berkuat kuasa secara automatik.
Begini cara anda boleh menukar profil warna dengan mudah dalam Windows 11 dan menyesuaikan rupa sistem pengendalian.
2. Konfigurasikan latar belakang desktop
2.1 Tukar tema sistem
- Klik kanan kawasan kosong pada skrin utama desktop. Seterusnya, pilih Peribadikan.

- Pilih tema pilihan anda daripada pilihan.

- Warna desktop anda kini sepatutnya berubah. Jika anda tidak menyukai pilihan lalai yang disediakan oleh Windows, anda boleh memuat turun lebih banyak tema dan bukannya menukar tetapan warna Windows 11 anda.
2.2 Pilih tema kontras
- Tekan + untuk membuka Tetapan. Pilih ciri kebolehaksesan. WindowsI

- Tatal dan pilih Tema Kontras.

- Pilih tema kontras kegemaran anda daripada senarai juntai bawah pilihan. Kemudian pilih Guna atau edit mengikut keperluan.

Pilihan ini berguna jika anda menghadapi masalah membezakan warna atau teks yang berbeza dalam kotak dan mesej.
3. Tukar tetapan HDR
- Hidupkan sistem anda dan pastikan ia dihidupkan selama kira-kira 30 minit. Ini juga digunakan untuk menukar tetapan warna Windows 11 jika anda berkongsi skrin anda dengan monitor atau monitor lain.
- Klik kanan pada ruang kosong pada desktop anda dan pilih Tetapan Paparan.

- Tatal ke Resolusi Paparan dan pilih penyelesaian yang disyorkan untuk sistem anda. Jika ia sudah ada, tiada perubahan diperlukan. Pergi ke langkah seterusnya.

- Tatal ke atas untuk memilih HDR.

- Kemudian, pilih untuk mengoptimumkan kualiti imej apabila melihat kandungan HDR menggunakan kuasa bateri.

Perlu diingat bahawa tidak semua monitor mempunyai keupayaan HDR. Tweak ini hanya digunakan jika anda melihat bahagian "Tunjukkan ciri " di mana ciri itu disokong.
Jika tidak, menukar tetapan ini tidak akan memberi kesan kepada sistem anda.
4 Kalibrasi monitor
- Tekan + untuk membuka Tetapan. Masukkan Tentukur dalam kotak carian dan klik Tentukur warna paparan. WindowsI

- Klik Seterusnya dan ikut arahan yang dipaparkan pada skrin.

- Selepas membaca arahan dan mengklik Seterusnya secara berterusan. Anda akan melihat arahan tentang cara melaraskan Gamma.

- Laraskan Gamma mengikut cara yang anda suka. Kemudian, pilih Seterusnya.

- Klik Seterusnya untuk melengkapkan persediaan.
- Anda boleh memutuskan untuk melangkau kecerahan dan pelarasan kontras. Jika anda tidak mahu melangkaunya, pilih sahaja Seterusnya.

- Maklumat skrin sangat terperinci dan boleh memberi inspirasi kepada langkah seterusnya yang perlu diambil. Teruskan dari setiap langkah dengan memilih Seterusnya . Laraskan kecerahan dan kontras pada tahap yang anda berpuas hati.
- juga akan menggesa anda untuk melaraskan keseimbangan warna. Maklumat tentang cara melakukan ini akan dipaparkan pada skrin anda.
- Pada akhir persediaan ini, Anda telah berjaya mencipta penentukuran baharu. Pilih Selesai untuk melengkapkan persediaan.

- Semak sama ada anda berpuas hati dengan tetapan warna baharu anda. Jika tidak, semak di bawah untuk cara lain mengubahnya.
Bagi pengguna biasa, penentukuran warna Windows 11 monitor bukanlah tugas yang mudah dan sebaiknya berunding dengan pakar jika anda ingin menggunakan monitor untuk aplikasi grafik.
5. Tukar kertas dinding Windows
-
Klik kanan pada kawasan kosong pada skrin utama desktop . Seterusnya, pilih Peribadikan.

- Klik Latar Belakang.

-
Pilih cara anda ingin melaraskan tetapan warna paparan anda dengan memilih daripada senarai pilihan dalam latar belakang peribadi anda . Anda boleh menggunakan pilihan Semak Imbas Foto untuk memilih foto kegemaran anda untuk membuat tayangan slaid.

Anda ada semuanya. Menggunakan mana-mana kaedah yang dijelaskan setakat ini, anda kini boleh menyesuaikan tetapan warna lalai Windows mengikut keinginan anda.
Selain itu, kami mempunyai artikel yang ditulis khusus untuk menyelesaikan masalah warna Windows 11, sekiranya anda menghadapi masalah sedemikian.
Perlu juga ambil perhatian bahawa jika salinan Windows anda tidak diaktifkan, anda tidak akan mempunyai akses kepada pilihan pemperibadian, jadi anda tidak akan dapat menukar tema atau mengakses tetapan warna daripada menu ini.
Atas ialah kandungan terperinci Lima Cara untuk Melaraskan Tetapan Warna dengan Pantas dalam Windows 11. Untuk maklumat lanjut, sila ikut artikel berkaitan lain di laman web China PHP!