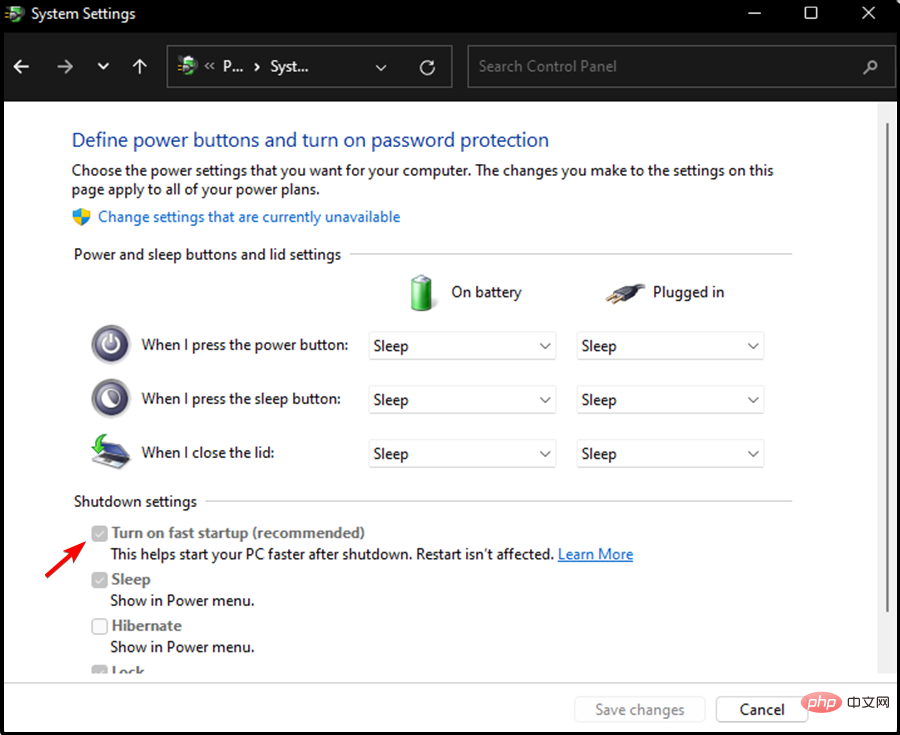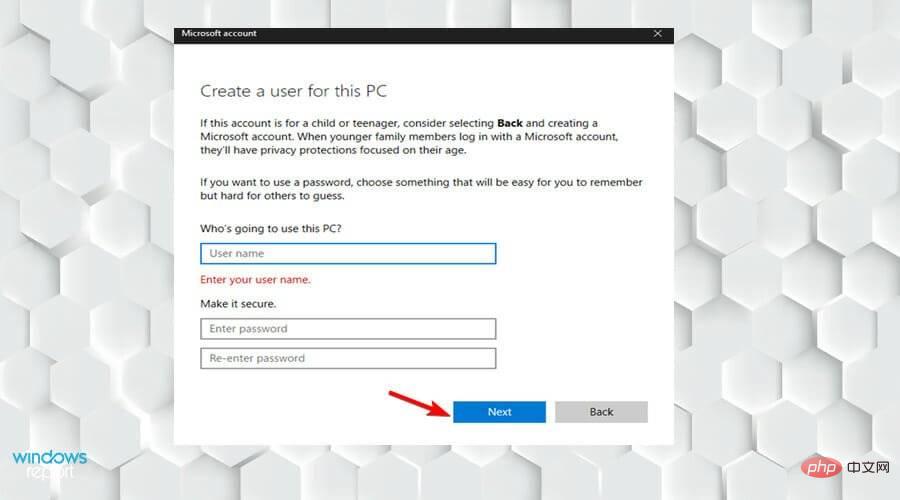Rumah >masalah biasa >Bagaimana untuk membetulkan masalah skrin kunci tidak berfungsi dalam Windows 11?
Bagaimana untuk membetulkan masalah skrin kunci tidak berfungsi dalam Windows 11?
- PHPzke hadapan
- 2023-04-25 18:49:085840semak imbas
Ramai orang teruja untuk akhirnya mendapatkan Windows 11 kerana ciri dan kemas kini menakjubkan yang disertakan bersamanya. Walau bagaimanapun, ia juga mempunyai beberapa pepijat yang merosakkan pengalaman pengguna sepenuhnya.
Salah satu isu utama yang dihadapi oleh pengguna ialah tersekat pada skrin log masuk. Ini boleh menjadi sangat mengecewakan kerana ia menghalang anda daripada bekerja kerana anda tidak mempunyai akses kepada peranti anda.
Dalam beberapa kes borang log masuk tidak muncul. Pembetulan pantas untuk ralat skrin kunci ini adalah dengan memulakan semula PC anda untuk boot dengan jayanya.
Mengapa skrin kunci tidak berfungsi pada peranti Windows 11 saya?
Masalah skrin kunci telah mengganggu ramai pengguna Windows 11. Isu ini pada asalnya dilaporkan sebagai pepijat Windows 11 pada versi 22000.4, dan kini ia berkaitan dengan semua versi.
Walau bagaimanapun, Microsoft sedang mengusahakan penyelesaian yang munasabah untuk ralat ini. Tetapi sehingga mereka membuat pembetulan, terdapat beberapa kaedah yang boleh anda gunakan untuk memintas ralat semasa anda menunggu keluaran rasmi daripada Microsoft.
Apakah yang perlu saya lakukan jika skrin kunci Windows 11 saya tidak berfungsi?
1 Mulakan peranti anda dalam mod selamat
- Matikan peranti anda dan kemudian hidupkannya semula. Selepas peranti dimulakan semula, tekan dan tahan butang Kuasa sehingga peranti dimatikan semula. Ulangi proses ini sehingga anda memasuki winRE.
- Selepas antara muka Persekitaran Pemulihan Windows muncul, halaman Pilih pilihan akan dipaparkan.
- Pilih pilihan penyelesaian masalah.

- Kemudian, pilih Pilihan Terperinci.

- Pilih tetapan permulaan.

- Peranti anda kemudiannya akan dimulakan semula secara automatik. Pada kali seterusnya peranti boot, senarai pilihan akan muncul. Pilih mod selamat.
2. Menggunakan pintasan papan kekunci
Hanya gunakan kekunci Ctrl++AltPadam Cuba cetuskan antara muka log masuk pada skrin. Menekan kekunci ini secara serentak akan memaparkan skrin log masuk.
3. Gunakan Utiliti Pengoptimuman PC Jika anda tidak mempunyai masa untuk menentukan secara manual punca ralat ini dan melaraskan tetapan anda, anda boleh mendapat manfaat daripada ciri pembaikan ralat automatik Retoro. Alat ini mengimbas PC anda dan mengesan sebarang fail sistem yang rosak, hilang atau rosak yang boleh menyebabkan ralat skrin kunci, ranap sistem, skrin biru dan isu lain yang serupa. Ia menggunakan pangkalan data fail sistem Windowsnya sendiri untuk menggantikan mana-mana fail yang rosak secara automatik dengan versi baharu yang berfungsi. Ia juga boleh membantu mengalih keluar perisian pengintip dan perisian hasad, membetulkan isu kestabilan dan juga membersihkan PC anda dengan mengesan dan mengalih keluar kekusutan seperti pendua fail atau entri pendaftaran lama. 4. Muat semula skrin log masuk pada peranti anda Memuat semula skrin log masuk ialah penyelesaian pantas yang membolehkan anda mengakses skrin log masuk pada peranti anda tanpa memulakan semula peranti. Anda boleh cuba mencetuskan antara muka log masuk dengan menekan kekunciCtrl+ Alt+Padam serentak. Selepas log masuk ke antara muka, anda kini boleh log masuk ke peranti anda.
Walau bagaimanapun, ini bukan penyelesaian kekal kepada masalah tersebut. Anda mungkin mendapati diri anda berada dalam situasi yang sama pada masa hadapan. Kaedah ini hanya membantu anda mengakses PC anda tanpa but semula. 5 Gunakan butangKuasa
Apabila peranti mereka menghadapi sebarang masalah, naluri pertama adalah untuk memulakannya semula. Anda betul! Berikut ialah penyelesaian yang akan membantu anda menyingkirkan masalah skrin kunci. Anda perlu memulakan semula peranti anda secara paksa. Ini akan membolehkannya boot secara normal dan bukannya cuba mengaksesnya semasa hibernasi. Ini adalah salah satu kaedah termudah dan terpantas yang boleh anda gunakan apabila menghadapi masalah skrin kunci. Apa yang anda perlu lakukan ialah tekan dan tahan butangKuasa sehingga peranti dimatikan. Nota Tekan sebentar butang
Kuasa akan membawa anda kembali ke mod tidur. 6. Buat semua kemas kini yang diperlukan- Masukkan media yang serasi dengan Windows dan tekan sebarang kekunci untuk but peranti anda (anda boleh membuat media pemasangan dari awal atau mengganggu urutan but tiga kali untuk memasukkan " " Pulihkan" menu).
- Tekan
- Shift+10 untuk memasuki tetingkap Command Prompt. Taip perintah berikut untuk mengkonfigurasi peranti anda supaya but dalam mod selamat:
- Tutup Command Prompt dan tetingkap Windows Repair. Kemudian, padamkan media pemasangan yang membenarkan peranti anda but dalam Mod Selamat dengan Rangkaian.
<li>bcdedit /set {default} safeboot network<code><strong>bcdedit /set {default} safeboot network</strong>

Ini akan memaksa PC Windows 11 anda untuk but dalam Safe Mode with Networking, yang membolehkan anda memasang kemas kini yang belum selesai.
Pembetulan yang menangani proses sistem kritikal biasanya tiba melalui kemas kini penting atau kritikal, tetapi anda harus memasang setiap kemas kini yang belum selesai supaya selamat.
- KekunciWindows+R kekunci untuk membuka kotak dialog "Jalankan".
- Kemudian, taip arahan berikut dan klik OK untuk membuka tetingkap Windows Update:
<code><strong>ms-settings:windowsupdate</strong>ms-settings:windowsupdate
- Kemudian Kawalan Akaun Pengguna akan muncul. Klik "Ya" untuk memberikan akses pentadbiran.
-
Ini akan membawa anda ke tab Windows Update
 . Klik butang Semak Kemas Kini di sebelah kanan.
. Klik butang Semak Kemas Kini di sebelah kanan. - Jika kemas kini baharu tersedia, Windows 11 akan memuat turun dan memasang kemas kini secara automatik berdasarkan tetapan anda. Jika kemas kini tidak bermula secara automatik, anda boleh mengklik untuk memasangnya sekarang daripada senarai pilihan.
- Anda kemudiannya akan digesa untuk memulakan semula peranti anda dan kemudian anda boleh menyemak sama ada isu yang sama berlaku lagi.
-
Anda kini mesti mengkonfigurasi peranti untuk but seperti biasa. Untuk melakukan ini, tekan kekunci Windows+R
<strong>msconfig</strong>untuk membuka kotak dialog Run. Kemudian taip kod berikut untuk membuka menu "System Configuration":<img src="/static/imghwm/default1.png" data-src="https://img.php.cn/upload/article/000/000/164/168241975190404.jpg" class="lazy" alt="锁屏在 Windows 11 中不起作用?这是解决方法">msconfig -
Selepas menu System Configuration muncul , klik kad Boot Options dan nyahtanda kotak berlabel
 Safe Mode , klik OK untuk menyimpan perubahan.
Safe Mode , klik OK untuk menyimpan perubahan.
Klik di sini untuk memuat turun dan mula membaiki.
Anda mungkin tidak dapat mengakses Kemas Kini Windows menggunakan GUI. Jika berkenaan, anda perlu but dalam mod selamat.
- 7 Lumpuhkan Skrin Kunci
- NOTA Anda mungkin tidak dapat melepasi skrin kunci. Oleh itu, anda perlu boot dalam mod selamat. Masukkan Media Serasi Windows
- dan tekan sebarang kekunci untuk but peranti (anda boleh mencipta media pemasangan dari awal atau mengganggu urutan but tiga kali untuk memasuki menu Pemulihan). Tekan Shift+10 untuk mendapatkan tetingkap Command Prompt
- .
<strong>bcdedit/set {default} safeboot minimal</strong> Taip perintah berikut untuk mengkonfigurasi peranti anda supaya but dalam mod selamat: bcdedit/set {default} safeboot minimum
Taip perintah berikut untuk mengkonfigurasi peranti anda supaya but dalam mod selamat: bcdedit/set {default} safeboot minimum - Mulakan semula peranti dan alih keluar media pemasangan sementara menunggu peranti but dalam
- Mod Selamat. Tekan kekunci Windows+I
 untuk membuka menu Tetapan
untuk membuka menu Tetapan - .
 Pilih menu diperibadikan di sebelah kiri.
Pilih menu diperibadikan di sebelah kiri. 
- Kemudian klik pada skrin kunci di sebelah kanan.
 Pilih Tamat Masa Skrin yang terletak di bawah pilihan tetapan yang berkaitan.
Pilih Tamat Masa Skrin yang terletak di bawah pilihan tetapan yang berkaitan. -
 menukar gelagat skrin kepada Tidak pernah
menukar gelagat skrin kepada Tidak pernah
8. Cegah skrin mati
Nota Anda boleh melumpuhkan ciri skrin mati pada peranti anda tetapi masih mengekalkan tetapan penjimatan kuasa.- Tekan kekunci Windows+I untuk membuka Tetapan.

- Kemudian, klik Akaun.

- Pilih pilihan Pilihan Log Masuk.

- Klik pada tetapan lain di sebelah kanan.

- Seterusnya, tukar gelagat "Jika anda pergi, bilakah Windows akan meminta anda melog masuk semula?" Kemudian pilih Jangan sekali-kali.

Jika anda sebelum ini boleh menggunakan pembetulan ini, anda juga mesti menghalang sistem pengendalian anda daripada but dalam Mod Selamat.
- KekunciWindows+R kekunci untuk membuka kotak dialog Run.
- Taip arahan berikut:
<strong>msconfig</strong>msconfig
-
Selepas memasuki menu System Configuration, pergi ke Tab but dan nyahtanda kotak pilihan Safe Mode
 .
.
1 Mulakan peranti anda dalam Mod Selamat
2. Kemudian, tekan kekunci Windows + R
untuk membuka. Jalankan kotak dialog.3. Taip cmd dalam kotak dialog anda untuk membuka Command Prompt
dan klik OK untuk memberikan hak pentadbiran.
<strong>sfc/scannow</strong>4 Masukkan arahan berikut:
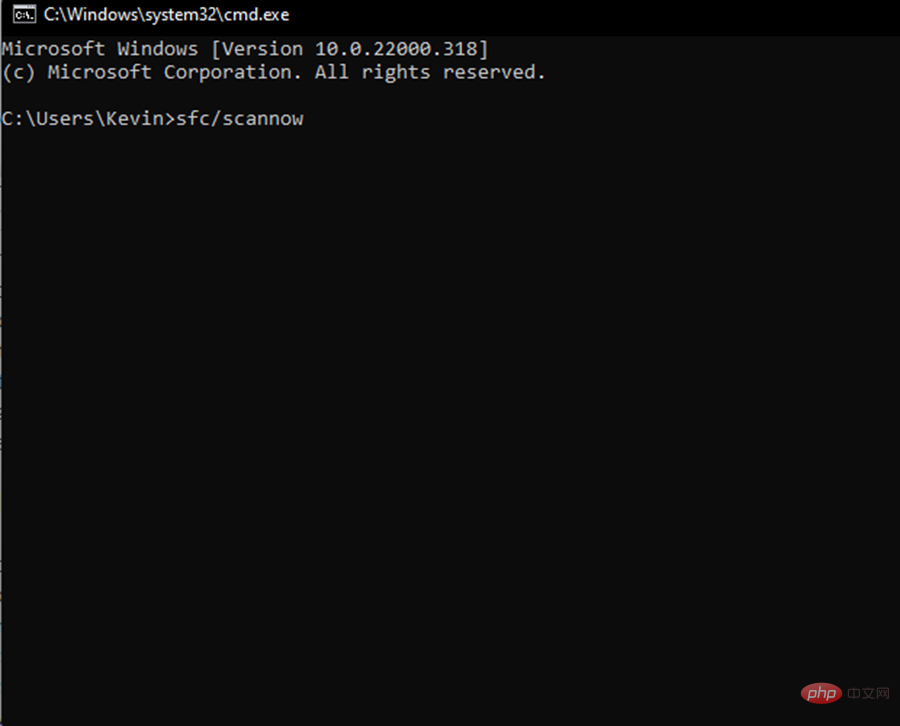
5. Tekan
Enteruntuk menjalankan arahan. 6. Kemudian
Pemeriksa Fail Sistemakan dapat mengenal pasti sebarang ralat pada peranti anda. Proses ini mungkin mengambil sedikit masa.
7 Selepas imbasan selesai, mulakan semula PC anda dan semak jika masalah berterusan.10. Nyahtanda pilihan Hidupkan permulaan pantas
- Tekan kekunci Windows+R untuk membuka dialog Run kotak.
- Taip Kawalan dan klik OK untuk membuka Panel Kawalan.

- Pergi ke Sistem dan Keselamatan dan klik pada Pilihan Kuasa.

- Dalam anak tetingkap kiri, klik Pilih perkara yang dilakukan oleh butang kuasa .

- Seterusnya, klik pautan Tukar tetapan yang tidak tersedia pada masa ini .

- Di bawah bahagian Matikan tetapan , nyahtanda Hidupkan pilihan permulaan pantas untuk mematikannya.

- Klik Simpan Perubahan untuk menggunakan perubahan.

11 Lumpuhkan permintaan maklumat log masuk
- Mulakan peranti anda dalam mod selamat seperti yang ditunjukkan dalam imej di atas.
- Kemudian, tekan kekunci Windows + kekunci R untuk membuka kotak dialog Run. Taip kod berikut dan tekan OK:
<code><strong>netplwiz</strong>netplwiz
-
Nyahtanda pilihan Pengguna mesti memasukkan nama pengguna dan kata laluan untuk menggunakan komputer ini. Kemudian klik OK .


Isu log masuk tip boleh berpunca daripada akaun yang rosak. Oleh itu, anda perlu membuat akaun baharu untuk memulihkan skrin log masuk. Melakukannya akan membolehkan anda memulakan semula dengan tetapan baharu dan tidak berubah, memberikan anda peluang untuk memintas isu dengan seluruh akaun pengguna anda.
- Mulakan peranti anda dalam mod selamat.
- Kemudian, klik ikon Windows dalam bar tugas untuk memasuki menu Mula.
- Tekan kekunci Windows+I untuk membuka halaman Tetapan. Kemudian, klik Akaun.

- Klik pada Keluarga & pengguna lain di sebelah kiri.

- Tatal ke bawah halaman sehingga anda melihat pengguna Lain. Kemudian, pilih Tambah yang lain pada komputer ini.

- Buat akaun baharu di luar talian. Jadi pilih Saya tidak mempunyai maklumat log masuk untuk orang ini.

- Kemudian, klik Tambah pengguna tanpa akaun Microsoft.

- Masukkan semua maklumat yang diperlukan dan klik butang "Seterusnya" apabila selesai.

- Mulakan semula peranti anda dan log masuk ke peranti anda dengan akaun baharu untuk menyemak sama ada isu itu telah diselesaikan.
13. Membina semula MBR
- Matikan peranti anda dan hidupkan semula menggunakan butang Kuasa. Sebaik sahaja anda melihat Windows 11 dimulakan, tekan dan tahan butang Kuasa sehingga peranti dimatikan semula. Ulangi proses ini sehingga anda mencapai winRE.
- Kemudian, navigasi ke Penyelesaian Masalah, kemudian Pilihan Lanjutan dan Prompt Perintah.

- Taip kod berikut dalam command prompt untuk memulakan semula peranti anda untuk menyemak sama ada isu telah diselesaikan:
<code><strong>bootrec /fixmbr </strong>bootrec /fixmbr
-
<strong>bootrec /fixboot </strong>bootrec /fixboot
-
<strong>bootrec /rebuildbcd</strong> bootrec /rebuildbcd
bootrec /rebuildbcd
Atas ialah kandungan terperinci Bagaimana untuk membetulkan masalah skrin kunci tidak berfungsi dalam Windows 11?. Untuk maklumat lanjut, sila ikut artikel berkaitan lain di laman web China PHP!






 . Klik butang Semak Kemas Kini di sebelah kanan.
. Klik butang Semak Kemas Kini di sebelah kanan.  Safe Mode
Safe Mode Taip perintah berikut untuk mengkonfigurasi peranti anda supaya but dalam mod selamat:
Taip perintah berikut untuk mengkonfigurasi peranti anda supaya but dalam mod selamat: 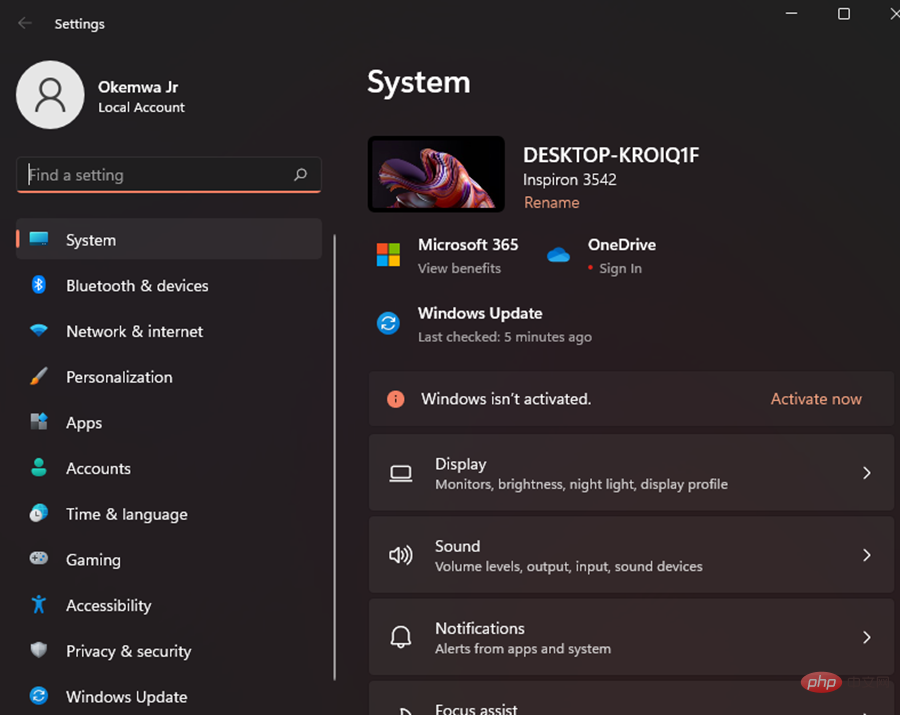 untuk membuka menu
untuk membuka menu  Pilih
Pilih 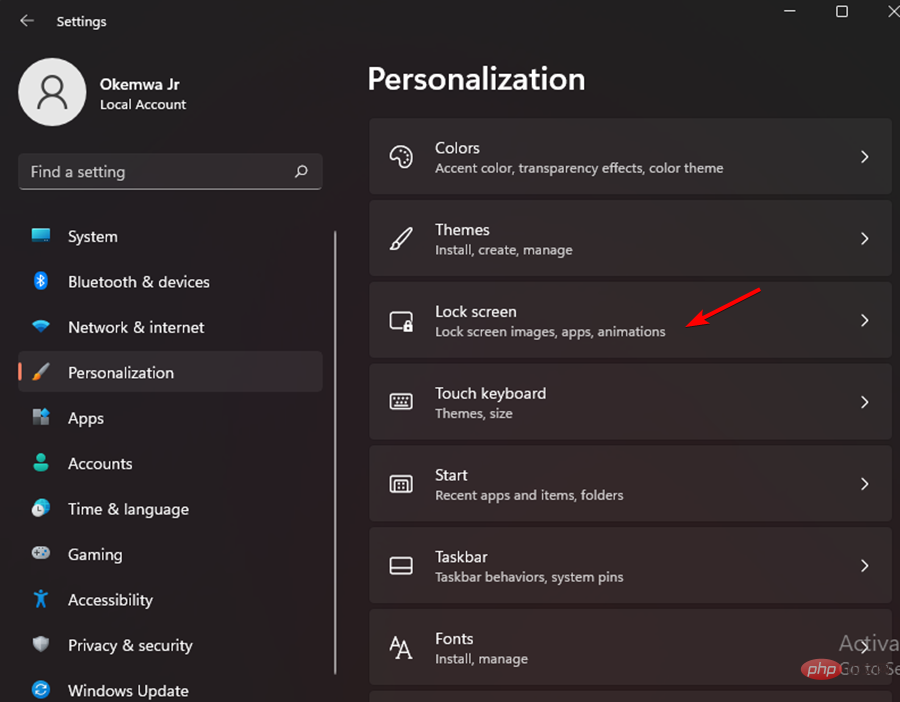
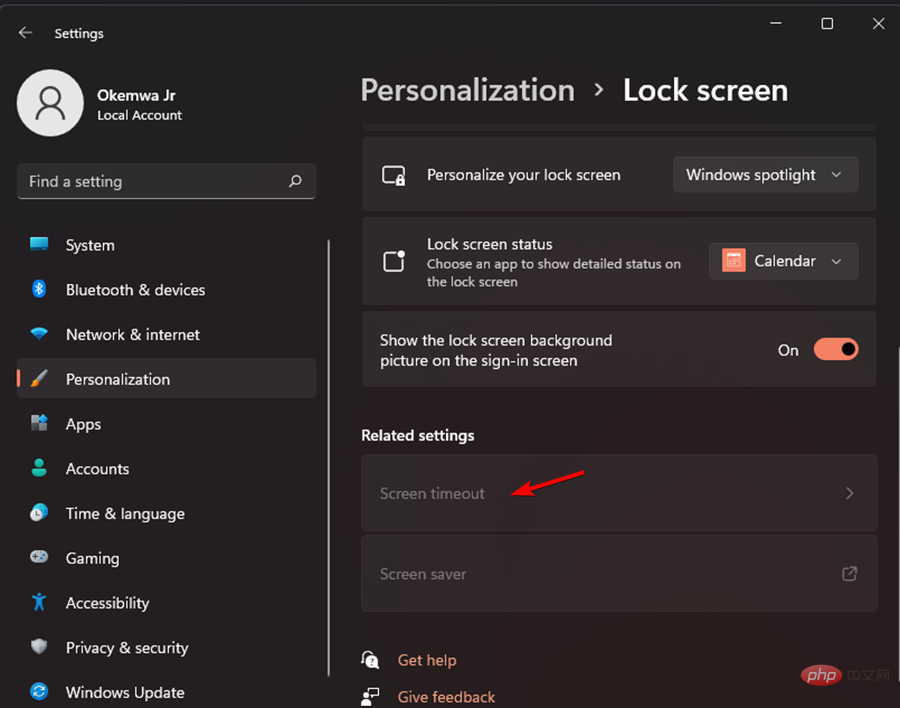 Pilih
Pilih  menukar gelagat skrin kepada
menukar gelagat skrin kepada 


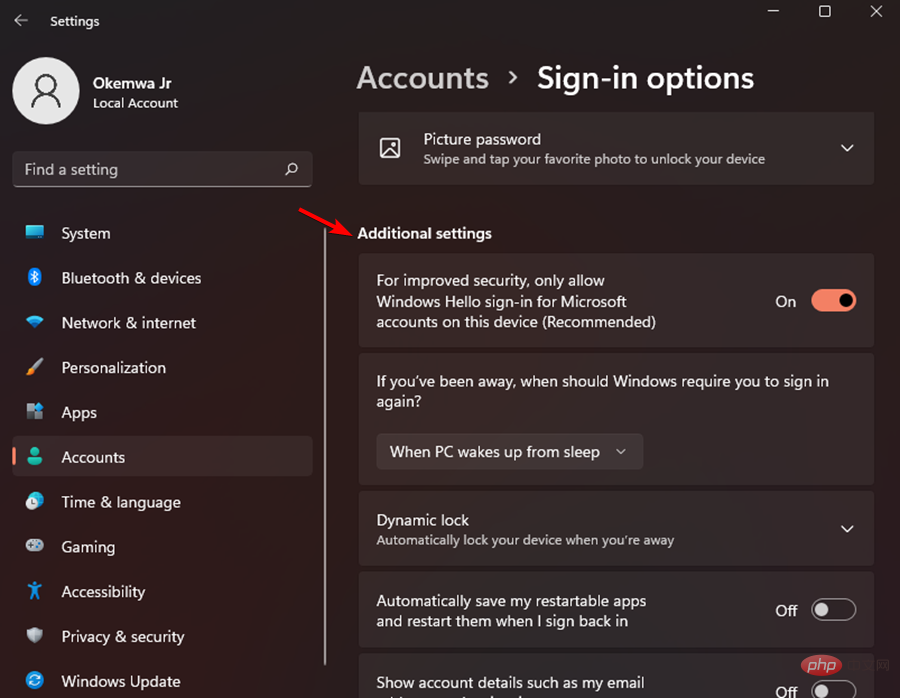


 .
.