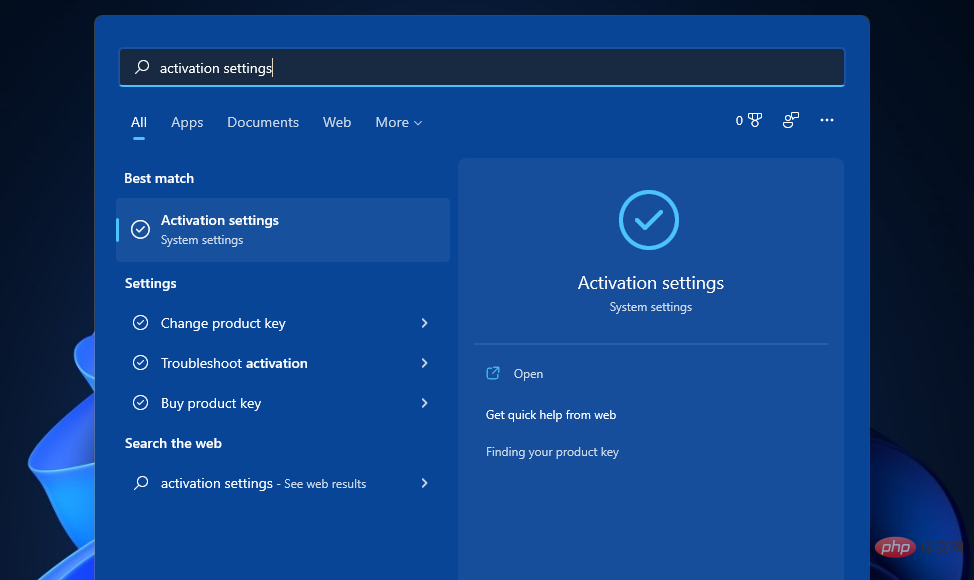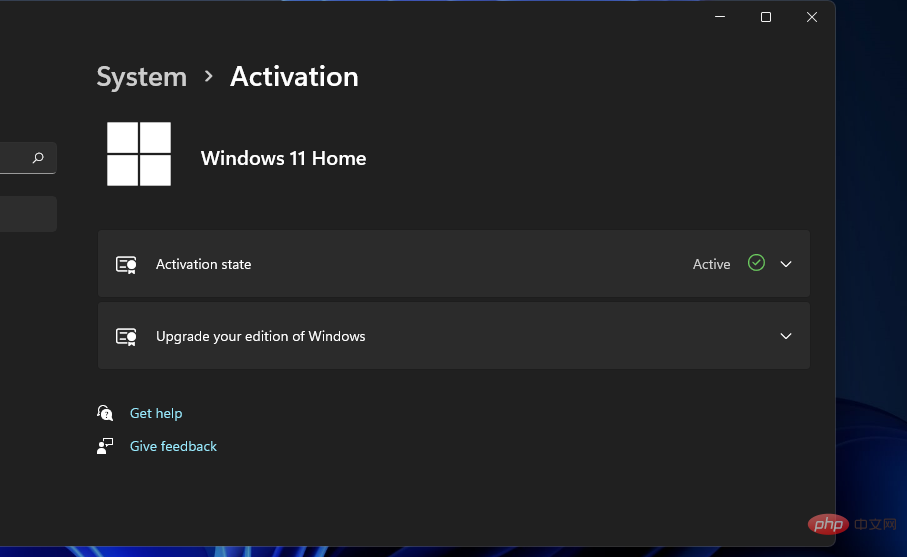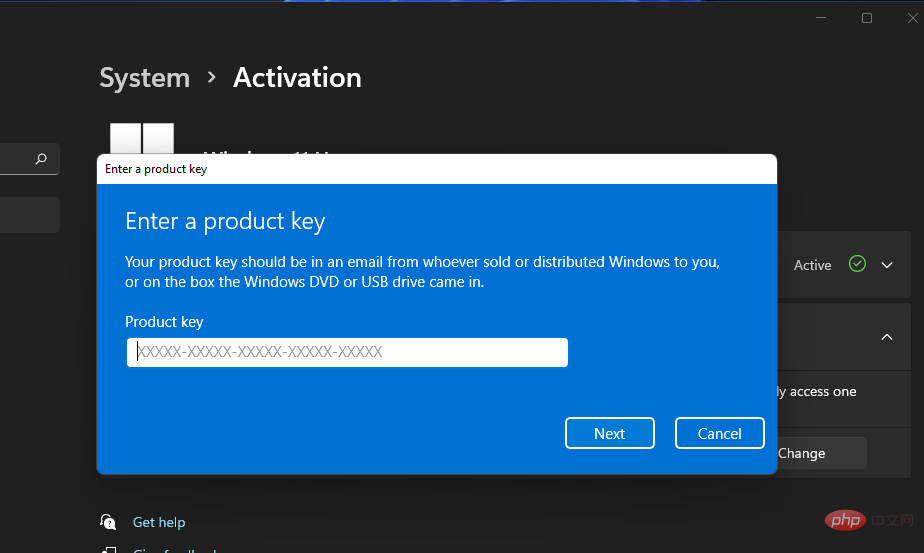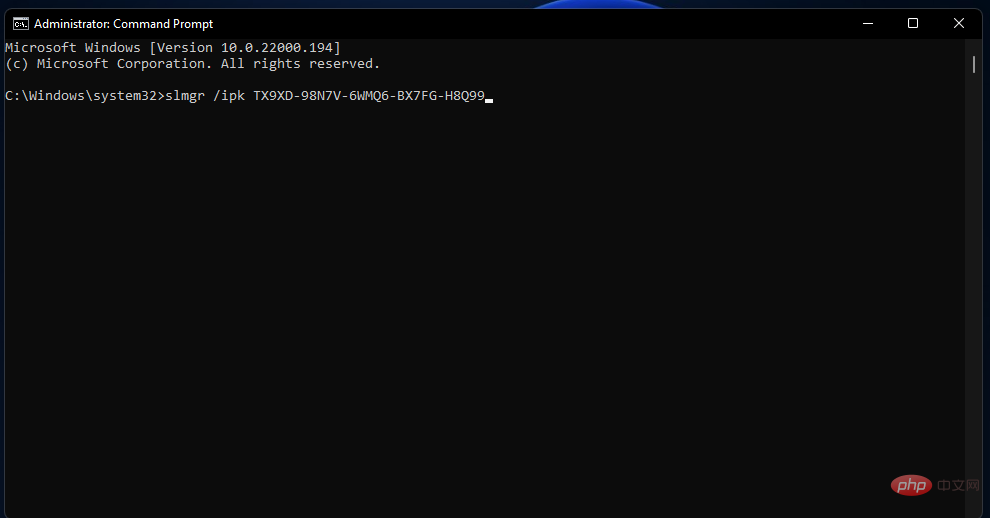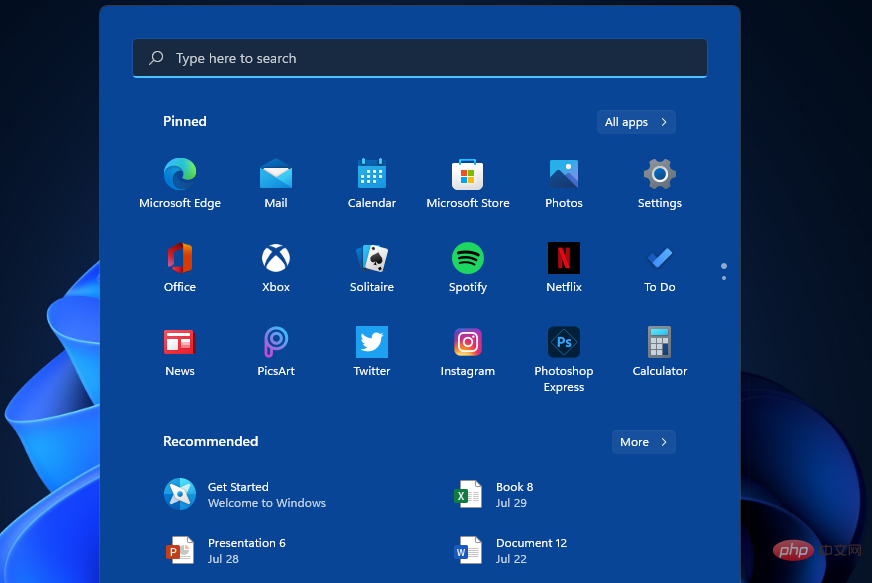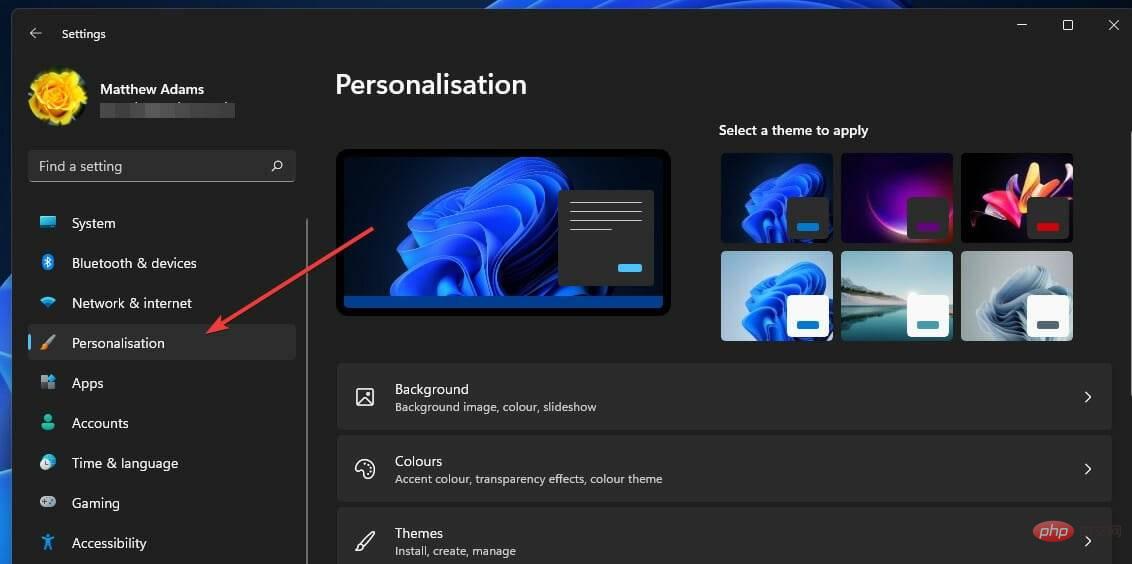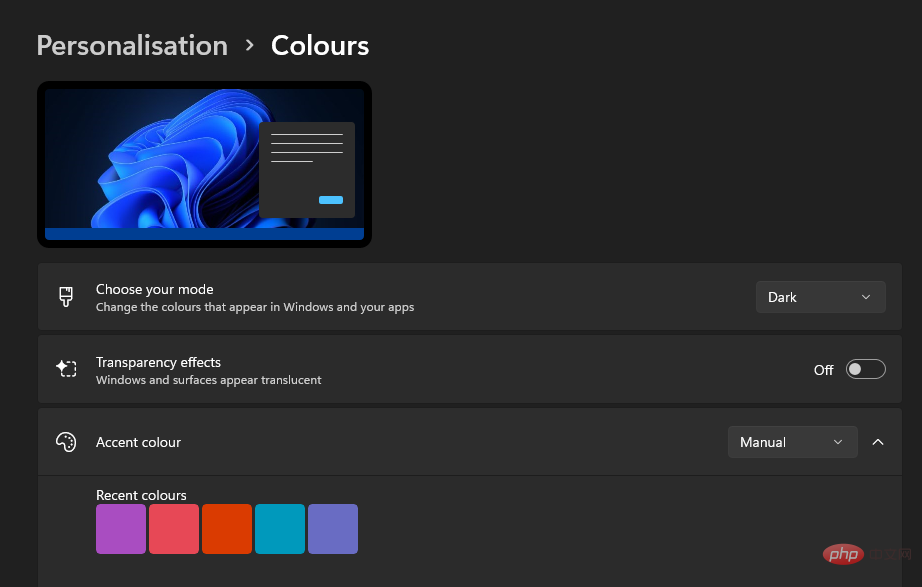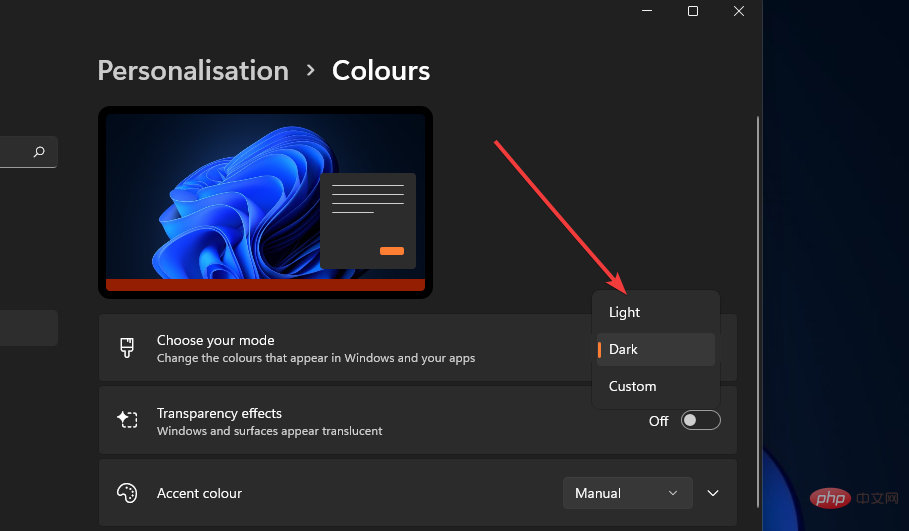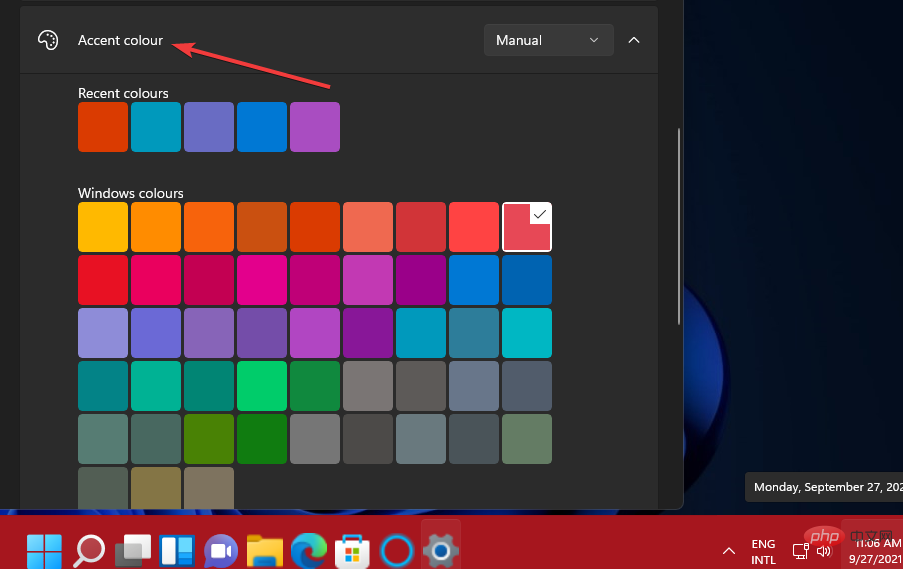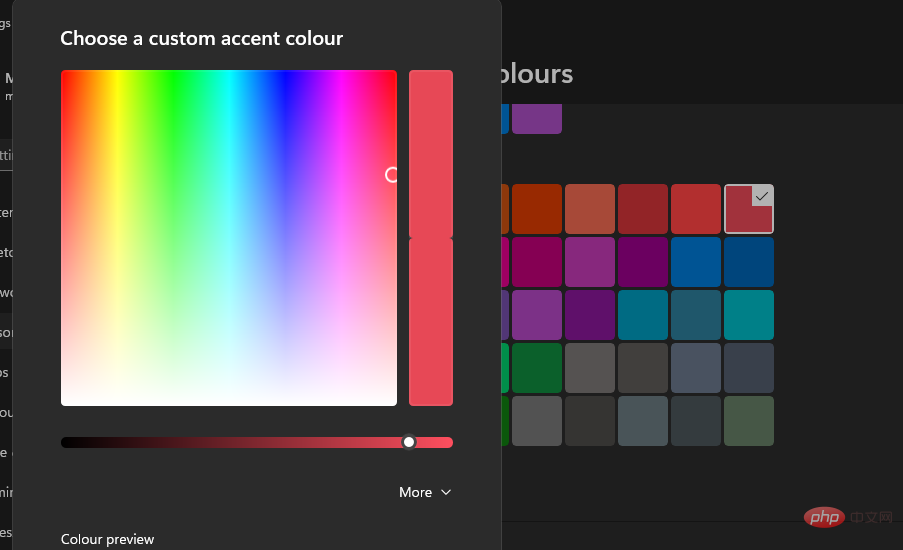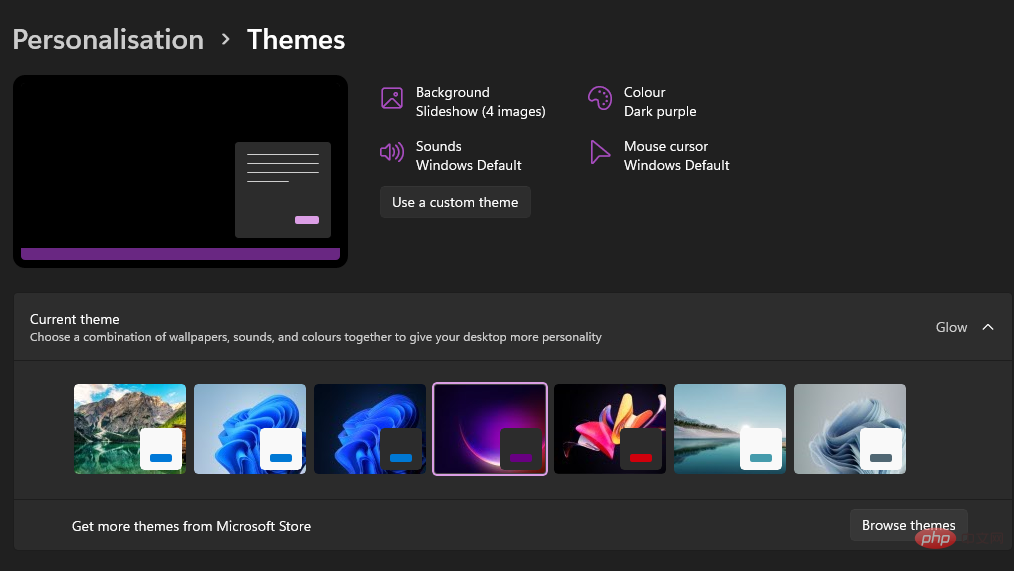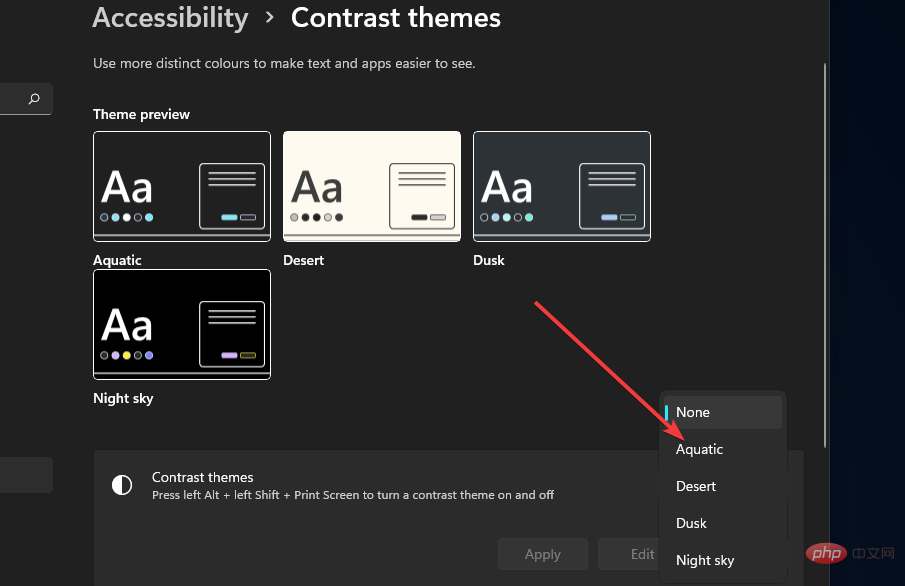Rumah >masalah biasa >Bagaimana untuk menukar warna bar tugas dalam Windows 11?
Bagaimana untuk menukar warna bar tugas dalam Windows 11?
- WBOYWBOYWBOYWBOYWBOYWBOYWBOYWBOYWBOYWBOYWBOYWBOYWBke hadapan
- 2023-04-25 16:52:082499semak imbas
Bar tugas ialah bahagian penting Windows 11. Bar tugasnya kelihatan sedikit berbeza daripada pendahulunya, kerana ikonnya dipusatkan. Walau bagaimanapun, penyesuaian warna bar tugas dalam Windows 11 tidak jauh berbeza daripada dalam 10.
Anda boleh menyesuaikan warna bar tugas dengan menetapkannya, sama seperti cara anda menetapkan warna tersuai untuk bar tugas dan menu Mula dalam Windows 10.
Windows 11 mengekalkan tema gelap dan terang yang diperkenalkan dalam sistem pengendalian sebelumnya. Memilih pilihan Gelap atau Cahaya akan menukar warna bar tugas daripada hitam kepada putih.
Walau bagaimanapun, ramai pengguna lebih suka warna yang berbeza untuk bar tugas. Nasib baik, Windows 11 termasuk satu tan warna aksen untuk dipilih. Anda juga boleh memilih warna aksen tersuai.
Bagaimana untuk mengaktifkan Windows 11?
Nota Satu-satunya halangan untuk menyesuaikan warna bar tugas ialah anda perlu mengaktifkan Windows 11 untuk berbuat demikian. Tetapan warna Windows 11 kelihatan kelabu apabila tidak diaktifkan.- Mula-mula, klik butang Windows 11 Cari (kaca pembesar) pada bar tugas.
- Taip kata kunci dalam kotak teks carianAktifkan tetapan.

- Kemudian klik Aktifkan Tetapan untuk membuka tetingkap tetapan.

- Klik Tingkatkan versi Windows anda untuk mengembangkan kategori.
- Tekan butang tukar untuk pilihan Tukar Kunci Produk.
-
Kemudian taip kunci yang sah dalam tetingkap Enter Product Key .

- Masukkan kunci produk dan klik butang Seterusnya.
Jika anda kebetulan tidak mempunyai kunci produk untuk Windows 11, lupakan kaedah di atas! Walau bagaimanapun, anda masih boleh mengaktifkan platform menggunakan kunci klien KMS sebaliknya. Untuk melakukan ini, ikuti langkah berikut:
- Mula-mula, tunjukkan alat carian dalam Windows 11 dengan mengklik pada ikon bar tugas kaca pembesar.
- Seterusnya, taip Command Prompt ke dalam kotak carian Windows 11.
- Klik pada pilihan Jalankan sebagai pentadbir pada hasil carian Command Prompt.
-
Taip arahan ini dalam Command Prompt dan tekan Enter:
<code><strong>slmgr /ipk kmsclientkey</strong>slmgr /ipk kmsclientkey
-
Seterusnya, masukkan arahan ini dan tekan Enter
<strong>slmgr /skms yourserver</strong>:<br>slmgr /skms yourserver<img src="/static/imghwm/default1.png" data-src="https://img.php.cn/upload/article/000/887/227/168241273183730.png" class="lazy" alt="如何在 Windows 11 中更改任务栏的颜色"> -
Akhir sekali, masukkan arahan ini dan tekan
<strong>slmgr /ato</strong>Return :
- Anda perlu menukar langkah keempat Ganti kmsclientkey dalam arahan yang ditentukan dengan kod kunci klien KMS versi Windows 11 anda. Ini ialah kunci klien KMS untuk Windows 11 Home, Enterprise, Pro dan Education:
- Home: TX9XD-98N7V-6WMQ6-BX7FG-H8Q99
- Pendidikan : NW6C2-QMPVW-D7K -3GKT6-VCFB2
- Profesional: W269N-WFGWX-YVC9B-4J6C9-T83GX
Perusahaan: NPPR9-FWDCX-D2C8J-H872K-H872K-2YT43>><strong>slmgr /skms</strong>Anda juga memerlukan
- dengan alamat hos kms. Ini ialah beberapa alamat hos kms dalam talian yang boleh anda sertakan dalam arahan:
- kms.shuax.com
- kensol263.imwork.net:1688
- k .zpale .com
- m.zpale.com
- mvg.zpale.com
- kms.digiboy.ir
- 54.223.212.31
- kms.cnlic.com
- kms.chinancce.com
- kms.ddns.net
Klik di sini untuk memuat turun dan mula membaiki.
Selain itu, sila ambil perhatian bahawa tidak semua alamat hos ini perlu sah. Jika anda menerima mesej ralat untuk mengaktifkan Windows 11 menggunakan kaedah ini, cuba masukkan alamat hos kms dalam talian yang berbeza.Bagaimana untuk menukar warna bar tugas dalam Windows 11?
1. Tukar antara warna gelap dan terang tema warna bar tugas
- Tekan butang Mula pada bar tugas untuk membuka menu, anda boleh Lihat di bawah :

- Klik Tetapan pada menu itu.
- Pilih Pemperibadian di sebelah kiri Tetapan.

- Kemudian pilih Warna untuk membuka pilihan berikut:

- Klik untuk memilih mod anda Menu lungsur turun.

- Anda kemudian boleh memilih pilihan Cahaya dan Gelap alternatif untuk menukar warna bar tugas dengan sewajarnya.
- Jika anda memilih pilihan "Tersuai" , anda boleh memilih mod warna tambahan untuk Windows dan aplikasi.
2. Pilih warna aksen tersuai
- Untuk memilih warna aksen yang berbeza untuk bar tugas Windows 11 anda, anda perlu memilih Gelap untuk warna tetapan mod anda .
- Togol pilihan Tunjukkan warna aksen pada Mula dan bar tugas pilihan Hidup. Sebaik sahaja anda memilih pilihan Cahaya, pilihan itu akan kelihatan kelabu.
- Sekarang klik pada Warna Aksen untuk memilih warna. Bar tugas anda kemudiannya akan bertukar kepada warna pilihan anda.

- Untuk menyesuaikan warna pilihan anda, klik butang Lihat Warna untuk memaparkan alat yang anda boleh lihat di bawah:

- Anda kemudian boleh menukar warna pilihan anda dengan menyeret bulatan ke lokasi lain pada palet.
- Anda juga boleh menyeret bar Nilai ke kiri atau kanan untuk melaraskan lagi warna bar tugas.
- Klik butang Lagi untuk memaparkan butiran warna RGB dan HSV. Di sana anda boleh memasukkan kod warna dalam kotak teks.
- Tekan butang Selesai untuk menutup Utiliti Warna.
- Sebagai bonus tambahan, anda boleh menggunakan kesan ketelusan funky pada bar tugas anda dengan mengklik butang togol Kesan ketelusan dalam tetapan warna.
Untuk mendapatkan butiran lanjut tentang topik ini, sila lihat artikel kami tentang cara menjadikan bar tugas telus dalam Windows 11.
3. Gunakan tema yang berbeza
- Memilih tema Windows 11 yang berbeza juga akan menukar warna bar tugas. Untuk melakukan ini, ikut arahan dalam Kaedah Satu untuk membuka tab Pemperibadian dalam Tetapan.
- Klik pada Topik.
- Kemudian klik untuk memilih salah satu daripada enam tema lalai alternatif yang disertakan dengan Windows 11.

- Sebagai alternatif, klik Semak Imbas Tema untuk mendapatkannya daripada Microsoft Store.
- Pilih tema dalam tetingkap Microsoft Store yang dibuka dan klik butang Percuma untuk memuat turun.
Adakah terdapat tetapan warna lain yang berguna dalam Windows 11?
Tab Kebolehaksesan dalam Tetapan termasuk beberapa pilihan tema kontras umum yang turut menukar warna bar tugas. Pilihan warna ini seharusnya menjadikan apl dan teks lebih jelas. Ikuti langkah di bawah untuk mengubah suai pilihan ini:
- Untuk membuka Tetapan, tahan kekunci Windows dan tekan I pada masa yang sama.
- Seterusnya, klik Kebolehaksesan di sebelah kiri Tetapan.
- Kemudian klik pada menu lungsur turun Tema Kontras.

- Pilih tema kontras dalam menu lungsur.
- Klik Gunakan untuk melihat rupa tema kontras pilihan anda.
Secara keseluruhan, menukar warna bar tugas dalam Windows 11 adalah sangat mudah. Melalui tetapan pemperibadian sistem pengendalian anda, anda boleh melaraskan warna bar tugas kepada mana-mana warna yang anda suka.
Menukar warna bar tugas ialah cara terbaik untuk menyesuaikan Windows 11. Anda benar-benar boleh menghidupkan desktop PC anda dengan memilih warna aksen yang lebih terang untuk bar tugas dan menu Mula anda.
Apatah lagi, anda boleh menukar saiz bar tugas dalam Windows 11 dengan mengedit pendaftaran atau melaraskan tetapan zum. Jika hasilnya tidak seperti yang anda jangkakan, terdapat beberapa helah mudah yang boleh anda gunakan untuk menjadikan Windows 11 kelihatan seperti Windows 10 semula.
Atas ialah kandungan terperinci Bagaimana untuk menukar warna bar tugas dalam Windows 11?. Untuk maklumat lanjut, sila ikut artikel berkaitan lain di laman web China PHP!
Artikel berkaitan
Lihat lagi- php软件工程师培训机构有哪些
- Apl Microsoft pada Windows 11 22H2 menghadapi masalah selepas memulihkan sistem
- Bagaimana untuk melumpuhkan penonjolan carian dalam Windows 11?
- Kemas kini terkini Microsoft Outlook untuk Android memperkenalkan ciri ramalan teks
- Apakah akibat jika tidak mengesahkan program mini Ping An Bingzhou?