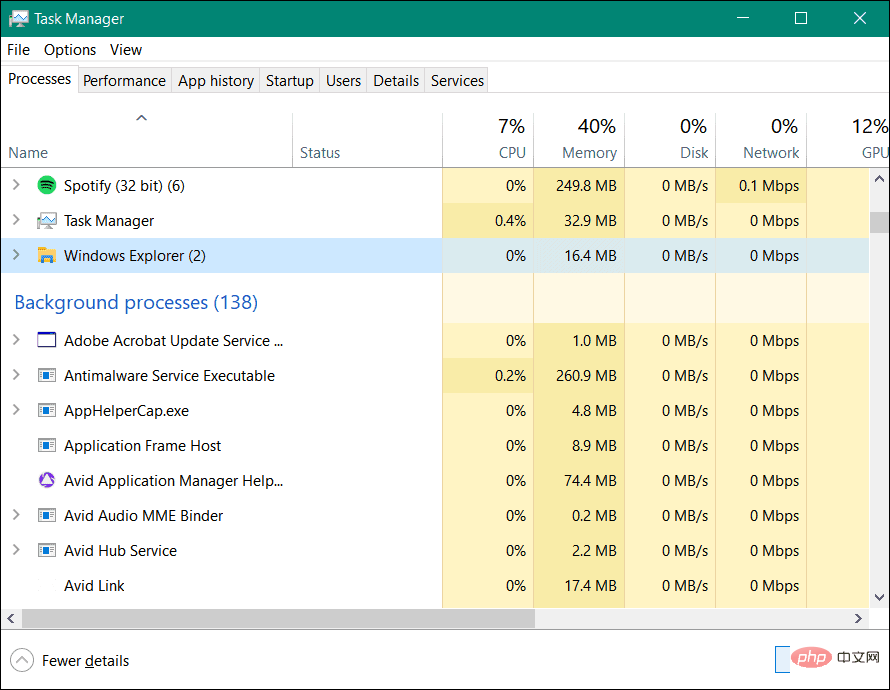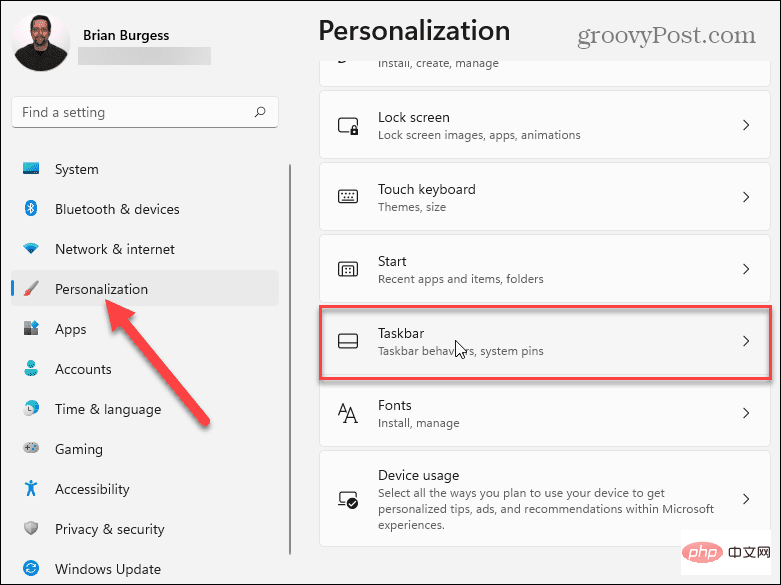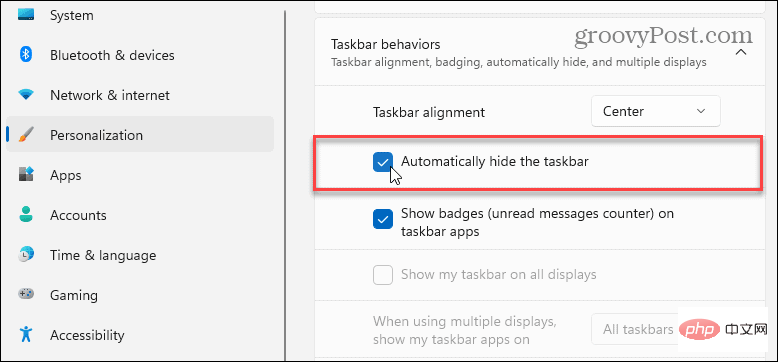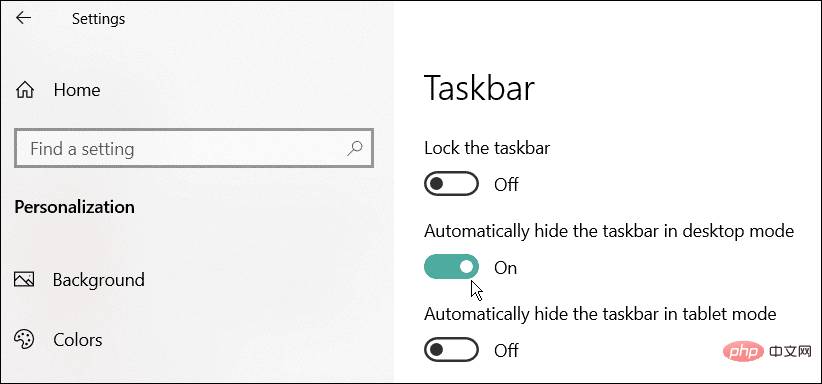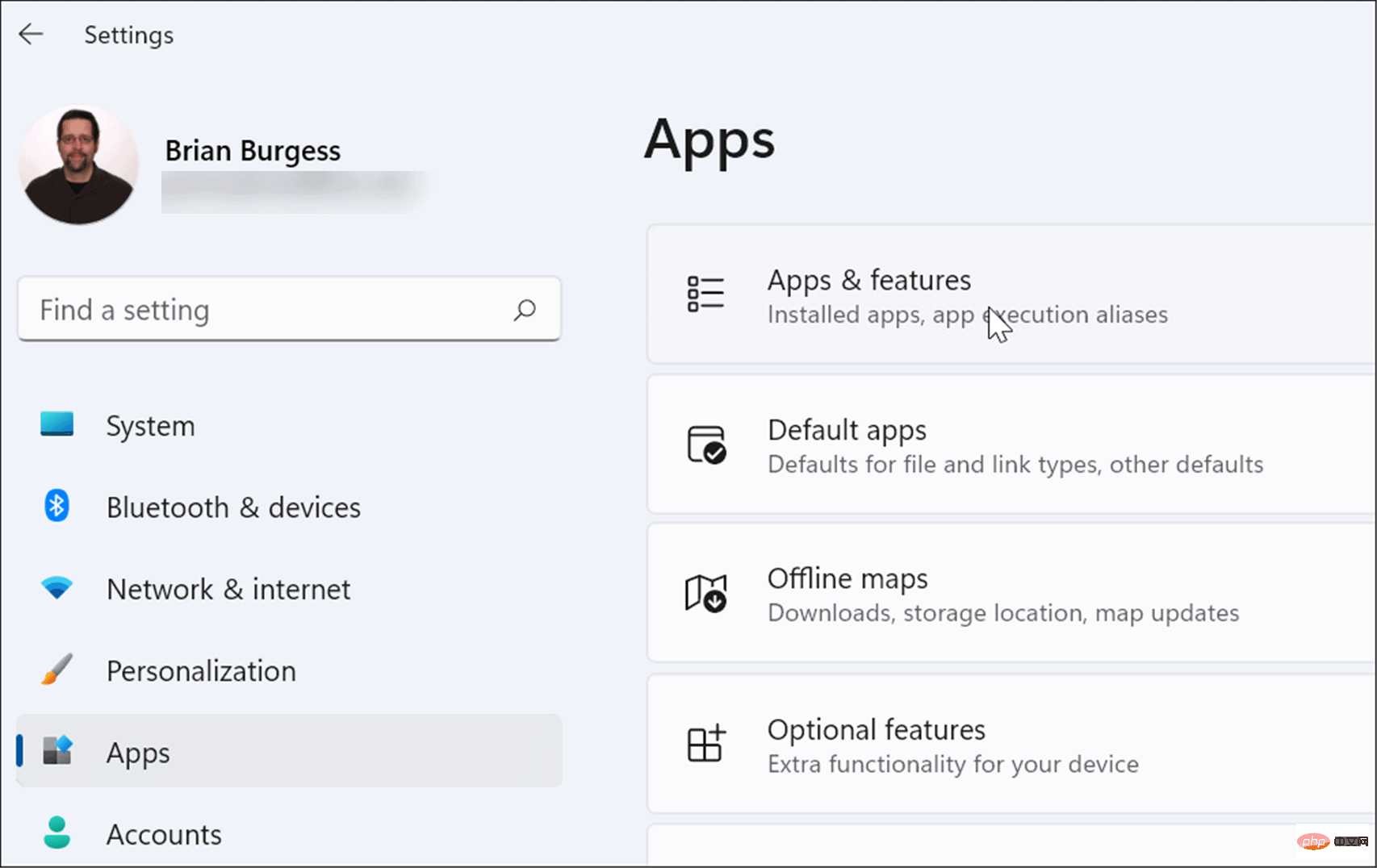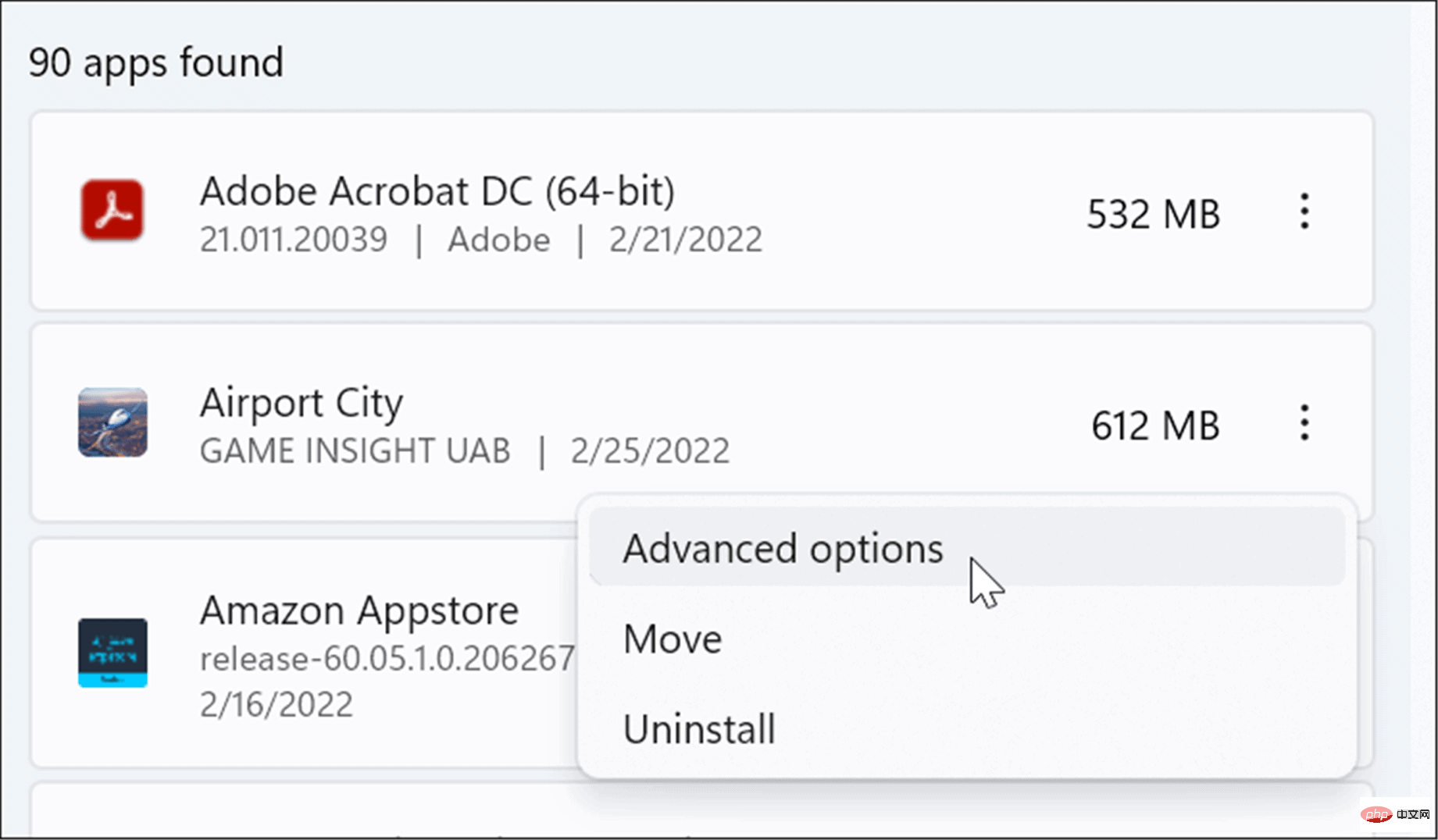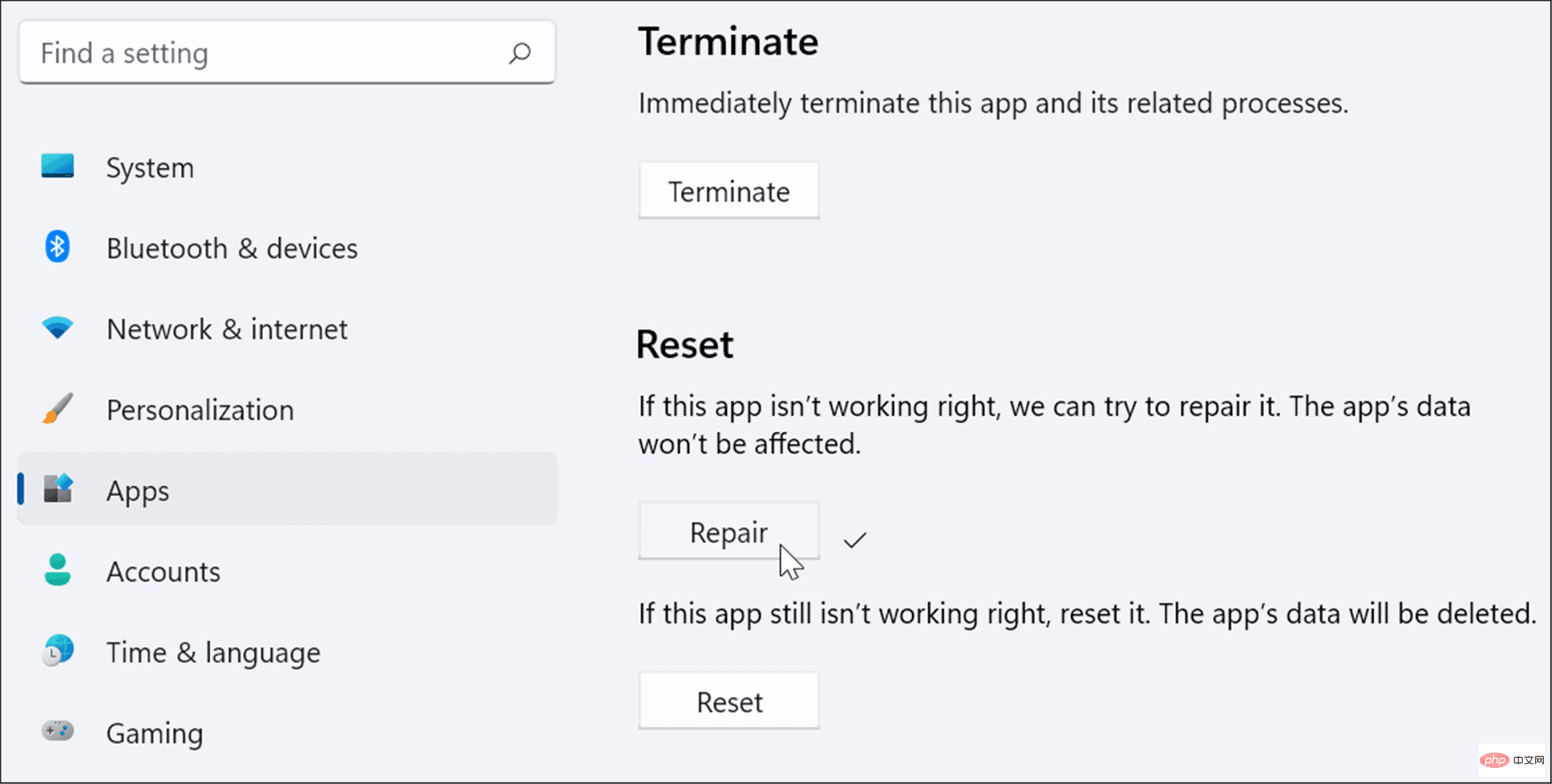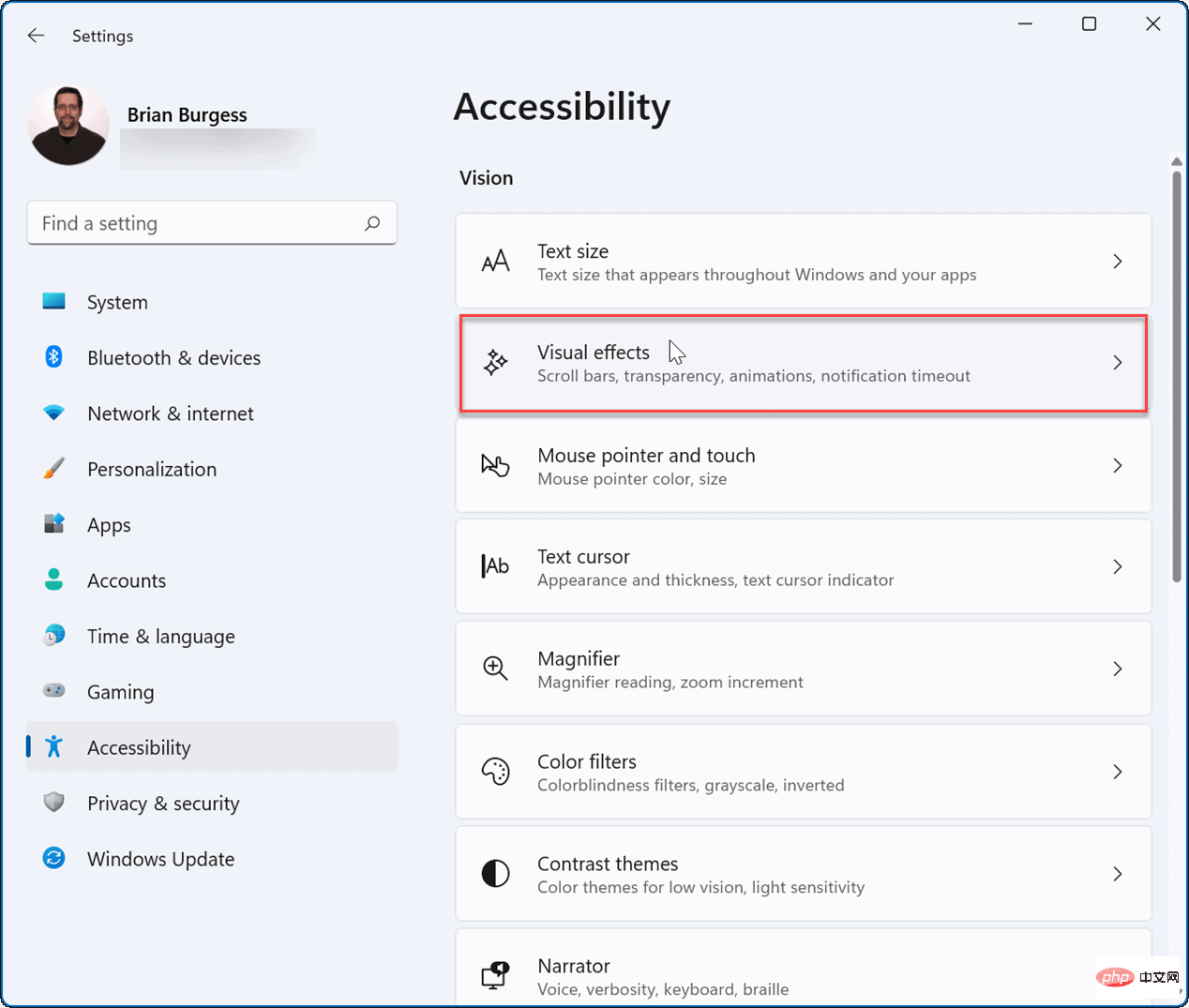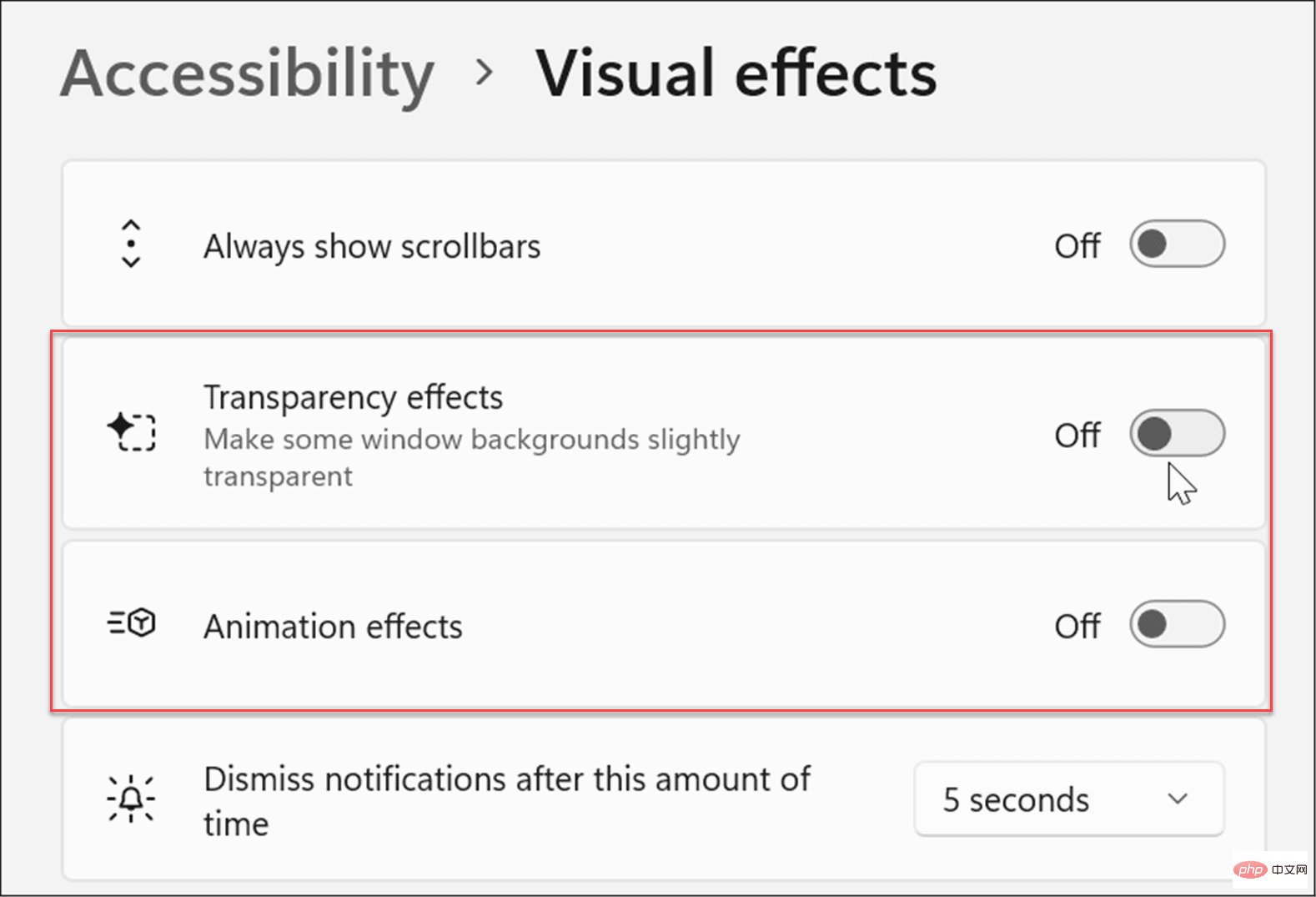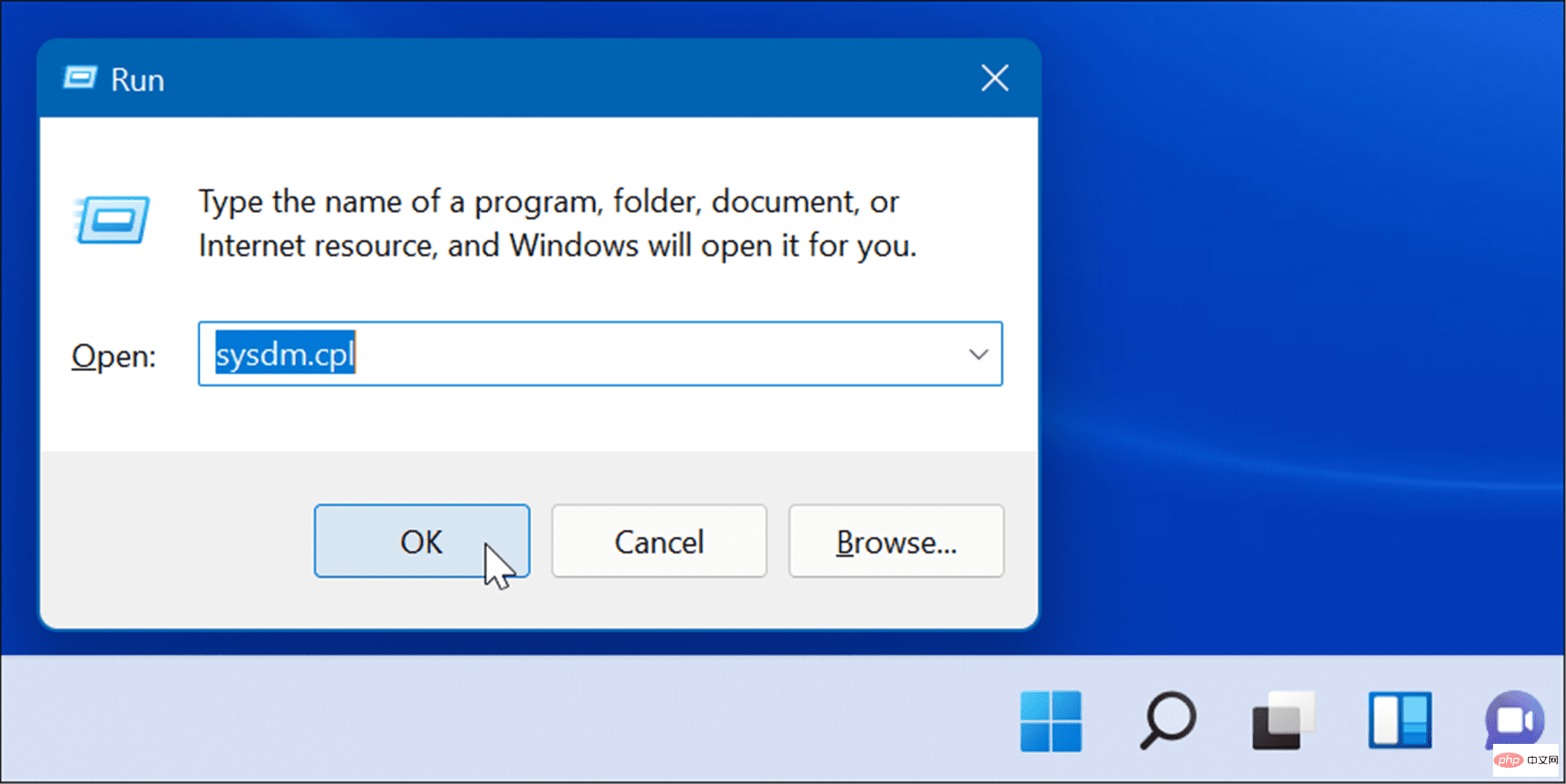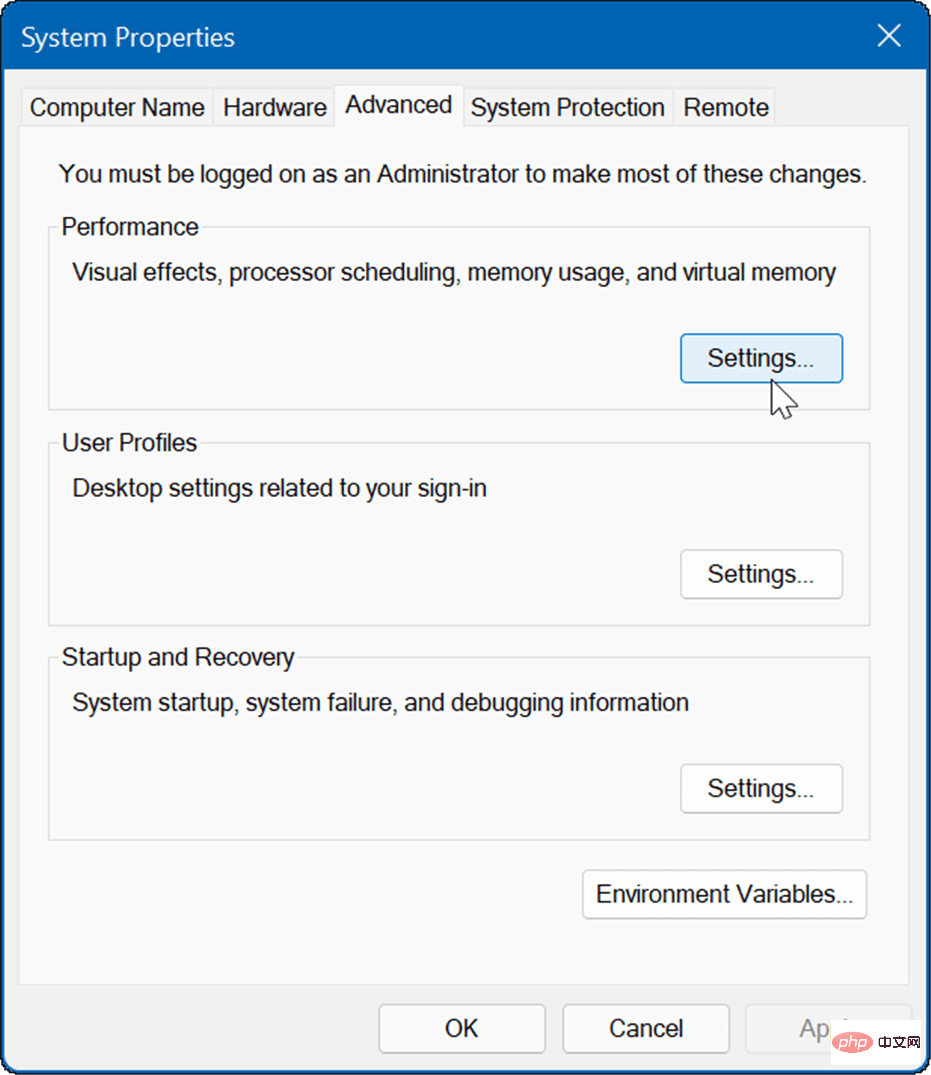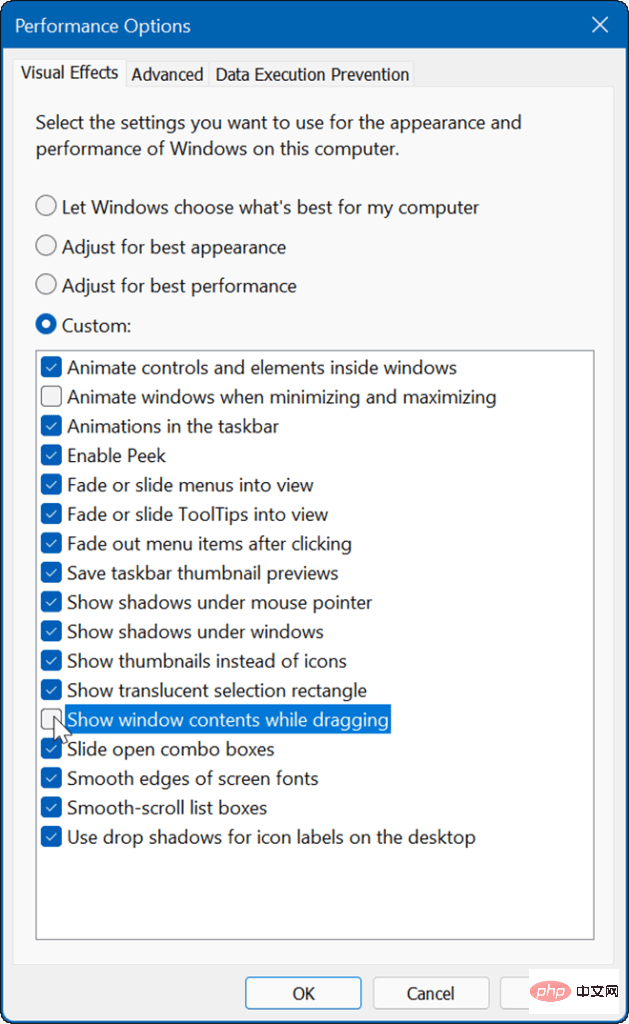Rumah >masalah biasa >Bagaimana untuk membetulkan bar tugas Windows skrin penuh
Bagaimana untuk membetulkan bar tugas Windows skrin penuh
- 王林ke hadapan
- 2023-04-25 16:28:062934semak imbas
Cara Mulakan Semula Windows Explorer
Secara amnya, jika anda menghadapi masalah menggunakan bar tugas, anda boleh menetapkan semula tetapan bar tugas untuk membetulkannya. Ini bermakna memulakan semula Windows Explorer daripada Pengurus Tugas.
Untuk memulakan semula Explorer, gunakan langkah berikut:
- Klik pintasan papan kekunci Ctrl + Shift + Esc untuk melancarkan Pengurus Tugas.
- Cari dan serlahkan Windows Explorer di bawah tab Proses dan klik butang Mulakan semula.

Apabila File Explorer dimulakan semula, skrin anda akan malap seketika dan bar tugas akan berfungsi semula.
Matikan kunci bar tugas
Jika anda mengunci semua bar tugas, ia akan menghalangnya daripada bergerak pada skrin. Walau bagaimanapun, jika anda melancarkan aplikasi dalam mod skrin penuh, ia juga boleh menyebabkan bar tugas kelihatan skrin penuh.
Untuk mematikan kunci bar tugas pada Windows 10, klik kanan pada kawasan kosong pada bar tugas. Pastikan pilihan Kunci semua bar tugas pada menu dinyahtandai.
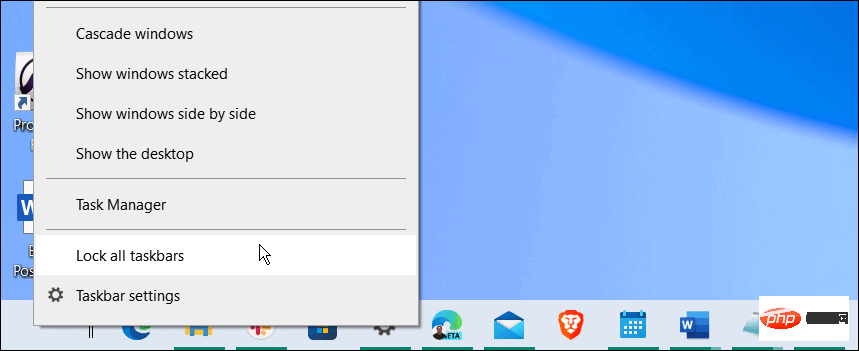
Cara menetapkan bar tugas untuk disembunyikan secara automatik
Perkara lain untuk membetulkan bar tugas Windows dalam mod skrin penuh ialah dengan membuat bar tugas secara automatik bersembunyi.
Untuk menyembunyikan bar tugas secara automatik:
- Buka Mula>Tetapan dan pilih Pemperibadian>Bar tugas daripada menu .

- Kembangkan bahagian Kelakuan Bar Tugas dan tandakan Autosembunyi bar tugas.

- Pada Windows 10, buka Mula > Tetapan > Pemperibadian > Bar Tugas dan hidupkan Secara automatik dalam mod desktop Sembunyikan bar tugas" pilihan.

Cara Membaiki Apl pada Windows 11
Jika anda perasan bar tugas muncul dalam mod skrin penuh semasa menjalankan apl tertentu, ia mungkin menyebabkan masalah. Ciri pembaikan aplikasi akan mencari fail yang rosak atau hilang dan menggantikannya.
Untuk membetulkan apl pada Windows 11, gunakan langkah berikut:
- Buka Mula>Tetapandan pilih Apl>Apl & Ciri .

- Cari apl yang menyusahkan dan klik pada butang tiga titik di sebelahnya dan pilih Pilihan Terperinci.

- Tatal ke bawah ke bahagian "Tetapkan Semula" dan klik butang "Baiki ".

Jika anda masih menghadapi masalah, cuba pilihan set semula di bawah. Sila ambil perhatian bahawa data apl akan dipadamkan semasa penetapan semula.
Selain itu, bukan semua apl termasuk pilihan pembaikan atau tetapan semula. Dalam kes ini, anda mungkin perlu menyahpasang dan memasang semula aplikasi yang menyebabkan masalah.
Lumpuhkan kesan visual
Windows 11 mempunyai antara muka pengguna baharu dan dikemas kini yang merangkumi beberapa animasi dan kesan visual lain yang boleh menyebabkan bar tugas muncul skrin penuh.
Untuk melumpuhkan kesan animasi dan ketelusan, gunakan langkah berikut:
- Klik Mula dan buka Tetapan atau gunakan pintasan papan kekunci Kekunci Windows + I untuk membukanya terus.
- Apabila Tetapan dibuka, navigasi ke Kebolehcapaian > Kesan Visual.

- Seterusnya, di bawah bahagian Kesan Visual, matikan Kesan Ketelusan dan Kesan animasi.

- Anda juga boleh melaraskan kesan visual pada Windows 10 dan 11 dengan Pilihan Prestasi. Tekan Windows Key + R untuk melancarkan Run kotak dialog, taip sysdm.cpl dan klik OK.

- Apabila tetingkap System Properties dibuka, klik pada tab Advanced dan dalam bahagian Prestasi Tetapan butang.

- Apabila tetingkap Performance Options dibuka, pilih tab Visual Effects dan nyahtanda ciri visual yang anda tidak perlukan.

- Pilih pilihan Laraskan untuk prestasi terbaik untuk mematikan semua ciri dan melihat jika bar tugas berfungsi dengan betul. Jika ya, kembali dan semak visual satu demi satu.
Selain membantu membetulkan bar tugas, melumpuhkan kesan visual boleh menjadikan Windows 11 berjalan lebih pantas pada perkakasan lama.
Semak Kemas Kini Windows
Untuk sebab keselamatan, kefungsian dan kestabilan, adalah penting untuk memastikan Windows dikemas kini sebaik mungkin. Kemas kini juga termasuk pembetulan pepijat yang menyebabkan masalah bar tugas.
Untuk mengemas kini Windows 11 secara manual, buka Mula > Tetapan > Kemas Kini Windows dan klik butang Semak kemas kini . Muat turun sebarang kemas kini sistem yang ditemuinya. Sila ambil perhatian bahawa PC anda mungkin dimulakan semula semasa proses kemas kini.
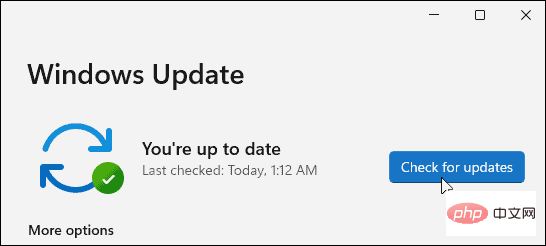
Pada Windows 10, buka Mula > Tetapan > Kemas Kini & Keselamatan dan klik butang Semak kemas kini.
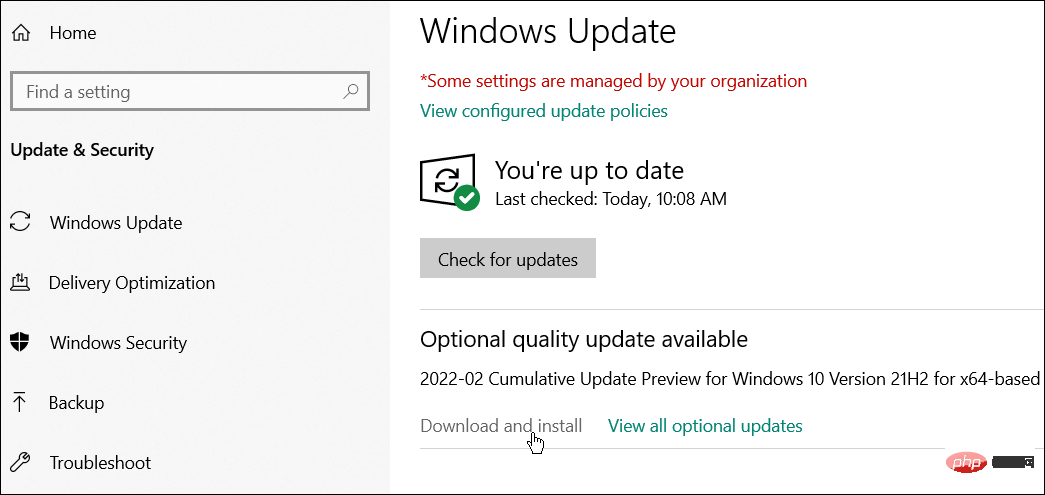
Apabila anda pulih daripada kemas kini, log masuk dan lihat jika bar tugas berfungsi dengan betul.
Menggunakan Bar Tugas Windows
Jika anda menghadapi masalah menggunakan bar tugas, salah satu daripada pilihan di atas sepatutnya membantu membetulkan bar tugas Windows skrin penuh. Menyingkirkan bar tugas dalam mod skrin penuh boleh membawa kepada pengalaman yang lebih menyeronokkan apabila bermain permainan atau menonton media.
Bar tugas Windows 11 boleh disesuaikan mengikut keinginan anda. Sebagai contoh, anda mungkin mahu menunjukkan semua ikon limpahan sudut bar tugas atau menjadikan lebih banyak ruang kosong.
Jika anda belum menggunakan Windows 11 lagi, lihat mengalih keluar widget Berita dan Cuaca, atau lihat petua dan helah Bar Tugas Windows 10 untuk menambah baik aliran kerja anda.
Atas ialah kandungan terperinci Bagaimana untuk membetulkan bar tugas Windows skrin penuh. Untuk maklumat lanjut, sila ikut artikel berkaitan lain di laman web China PHP!
Artikel berkaitan
Lihat lagi- php软件工程师培训机构有哪些
- Apl Microsoft pada Windows 11 22H2 menghadapi masalah selepas memulihkan sistem
- Kemas kini terkini Microsoft Outlook untuk Android memperkenalkan ciri ramalan teks
- Apakah akibat jika tidak mengesahkan program mini Ping An Bingzhou?
- Imbas pembantu kerja rumah dan cari tempat untuk membukanya