Rumah >masalah biasa >Bagaimana untuk menyegerakkan antara Outlook dan Kalendar Google?
Bagaimana untuk menyegerakkan antara Outlook dan Kalendar Google?
- 王林ke hadapan
- 2023-04-25 15:37:073075semak imbas
Kalendar adalah bahagian penting dalam rutin harian mana-mana profesional. Anda boleh menggunakan kalendar untuk menyimpan acara dan mesyuarat berbeza yang dijadualkan untuk anda supaya anda diingatkan dan tidak terlepasnya. Mengurus kalendar anda kelihatan mudah, tetapi apa yang berlaku jika anda menggunakan kalendar anda dengan dua klien e-mel yang berbeza. Menggunakan Kalendar Google dan Kalendar Outlook pada masa yang sama boleh mengelirukan anda dan meningkatkan peluang tempahan dua kali ganda dalam kalendar anda.
Jika anda menggunakan kedua-dua kalendar Google dan Outlook, anda perlu menyegerakkan kalendar anda antara akaun Google dan Outlook anda. Teruskan membaca artikel ini untuk mengetahui tentang langkah-langkah yang terlibat dalam menyegerakkan kalendar Outlook dengan Kalendar Google.
Segerakkan kalendar Outlook anda dengan kalendar Google anda
1 Buka mana-mana pelayar web dan masukkan office.com dalam bar navigasi.
Pada halaman Microsoft Office, klik untuk log masuk.
Masukkan kelayakan yang betul untuk log masuk ke akaun Office anda.
2 Setelah log masuk ke akaun anda, cari ikon Outlook di panel kiri.
Klik ikon Outlook untuk membuka Outlook sebagai mel web.
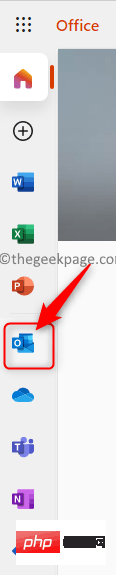
Nota: Jika anda tidak dapat mencari Outlook dalam panel kiri, klik butang Pelancar Aplikasi di penjuru kiri sebelah atas halaman ini. Cari Outlook dalam senarai apl ini.
Jika tidak, klik pautan "Semua Apl" untuk menyenaraikan semua apl dan cari Outlook di sana.
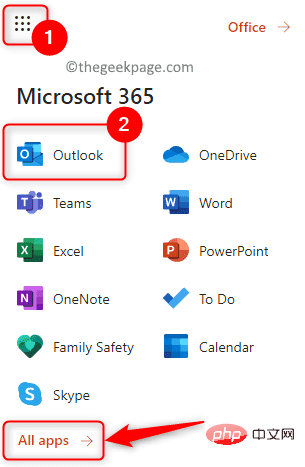
3. Dengan Outlook dibuka dalam penyemak imbas anda, klik ikon Kalendar dalam anak tetingkap kiri untuk membuka Kalendar Outlook.
Pengiklanan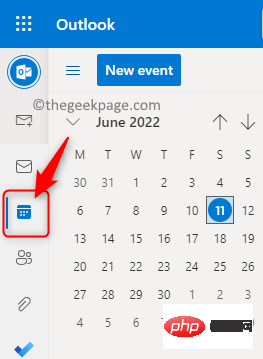
Di penjuru kanan sebelah atas, klik Tetapan (ikon gear).
Ini akan membuka panel Tetapan di sebelah kanan. Klik di bahagian bawah panel ini untuk melihat semua tetapan Outlook.
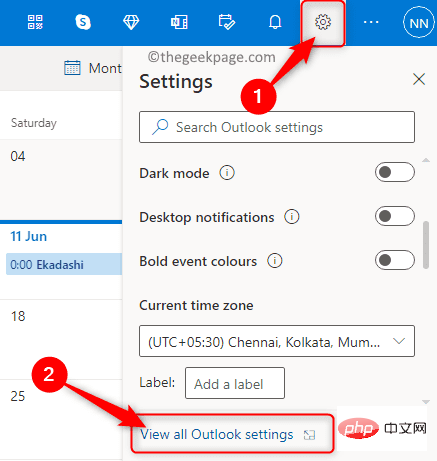
4. Tetingkap Tetapan akan dibuka di hadapan anda.
Di sini, klik pada tab Kalendar di sebelah kiri.
Seterusnya, pilih Kalendar Dikongsi dalam submenu Kalendar.
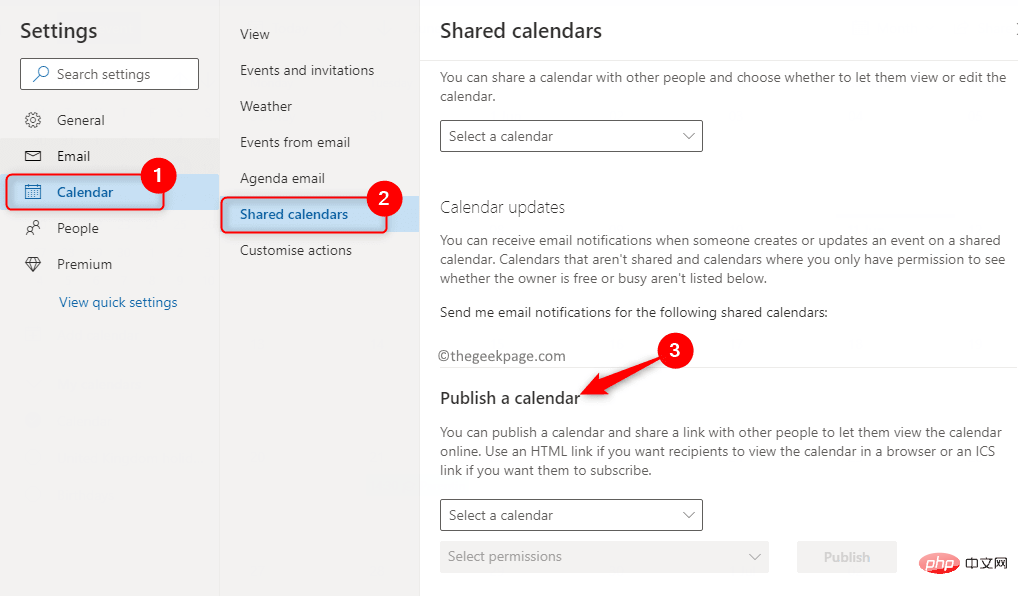
5. Dalam kalendar kongsi, anda perlu pergi ke bahagian Terbitkan Kalendar untuk mendapatkan pautan kepada kalendar.
Klik kotak lungsur turun berlabel Pilih kalendar. Pilih kalendar daripada senarai juntai bawah ini.
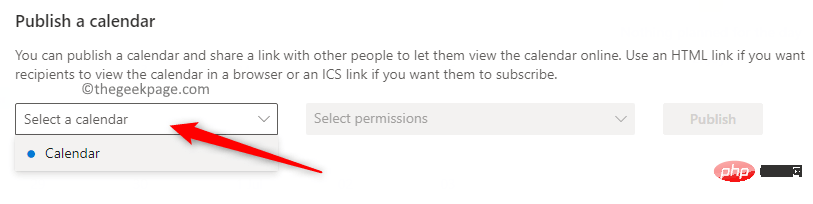
Gunakan menu lungsur turun berlabel Kebenaran Pilih . Di sini, pilih pilihan untuk melihat semua butiran .
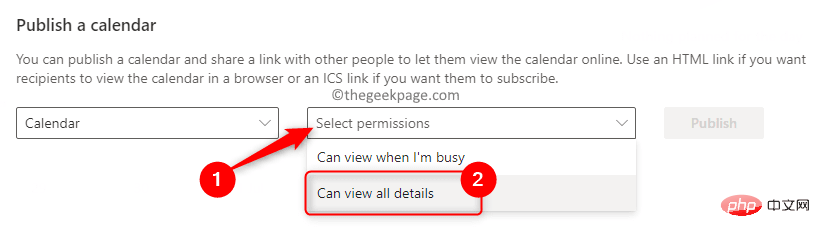
Kemudian, klik butang Terbitkan.
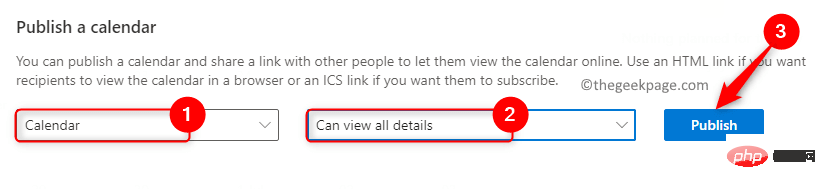
6. Selepas mengklik untuk menerbitkan, anda akan melihat dua pautan untuk melihat butiran. Satu ialah pautan HTML dan satu lagi ialah pautan ICS.
Kami akan menyepadukan Outlook Calendar dengan Google Calendar menggunakan pautan ICS.
Klik pada pautan ICS (di bawah pautan HTML). Dalam menu yang terbuka, pilih pilihan Salin pautan.
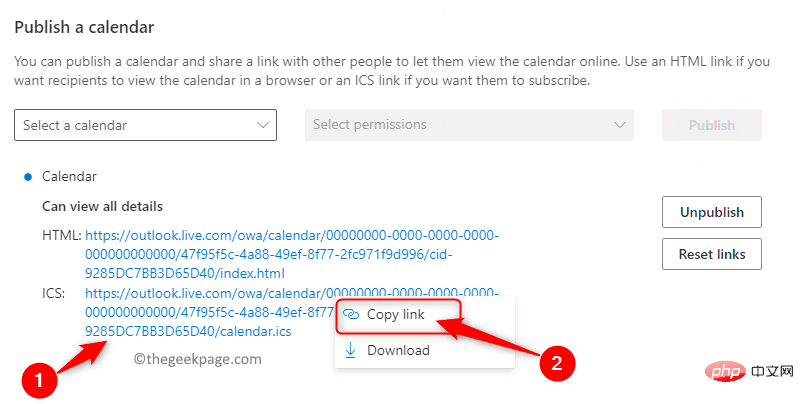
Anda akan melihat kotak dialog kecil timbul yang menunjukkan bahawa pautan telah disalin. Klik butang Salin di sini.
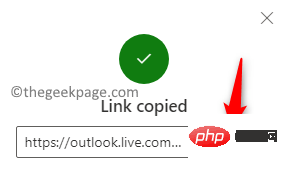
Kini anda mempunyai pautan kalendar Outlook anda sedia untuk disegerakkan.
7. Pergi ke tab lain dalam penyemak imbas anda dan buka calendar.google.com untuk membuka Google Calendar.
Jika anda tidak log masuk, sila log masuk ke Akaun Google anda.
8. Pada halaman ini, klik tanda tambah (+) di sebelah Kalendar Lain pada bar sisi berhampiran bahagian bawah halaman.
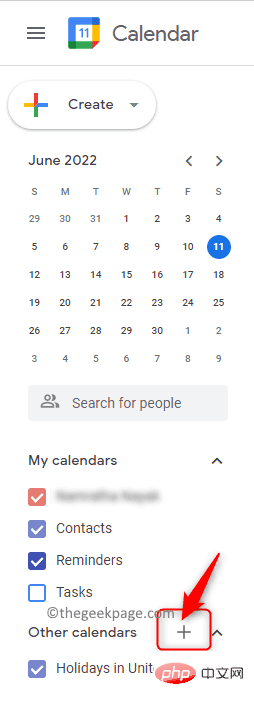
Dalam menu yang dipaparkan, klik pada pilihan Dari URL.
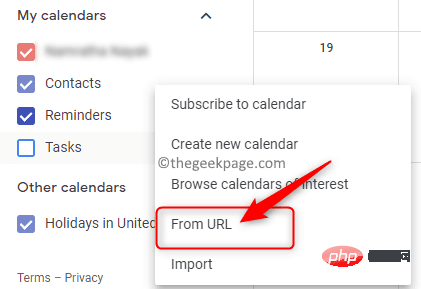
Tampal pautan ICS yang anda salin tadi. Untuk menampal, tekan kombinasi kekunci CTRL + V atau klik kanan pada kotak teks dan klik Tampal.
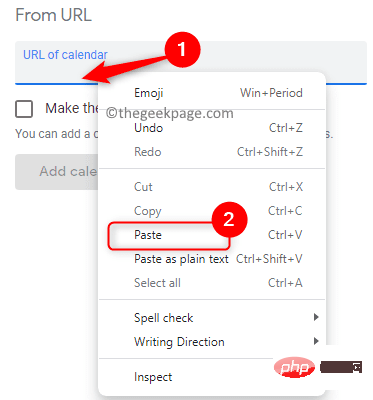
Selepas menampal pautan kalendar Outlook, klik butang Tambah Kalendar.
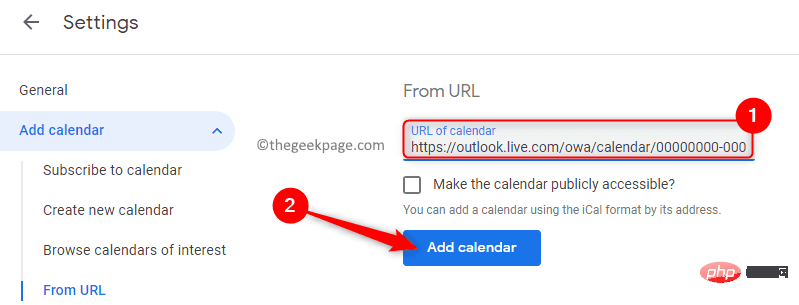
9 Setelah proses penyegerakan selesai, anda akan melihat kalendar Outlook anda dalam senarai di bawah Kalendar Lain.
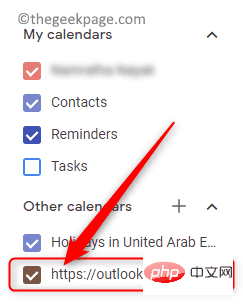
Anda boleh menamakan semula kalendar ini dan juga menukar warnanya.
Selepas proses penyegerakan, anda boleh mendapatkan pemberitahuan acara untuk Kalendar Google dan Kalendar Outlook.
Atas ialah kandungan terperinci Bagaimana untuk menyegerakkan antara Outlook dan Kalendar Google?. Untuk maklumat lanjut, sila ikut artikel berkaitan lain di laman web China PHP!

