Rumah >masalah biasa >Bagaimana untuk membetulkan isu penskalaan Windows 11 pada monitor DPI tinggi?
Bagaimana untuk membetulkan isu penskalaan Windows 11 pada monitor DPI tinggi?
- WBOYWBOYWBOYWBOYWBOYWBOYWBOYWBOYWBOYWBOYWBOYWBOYWBke hadapan
- 2023-04-25 15:16:089625semak imbas
Isu penskalaan Windows 11 pada paparan DPI tinggi berlaku apabila paparan sistem mengalami kesukaran menyelesaikan saiz kandungan skrin. Ia boleh menyebabkan kandungan menjadi kabur atau herot.
Jadi, kami akan membincangkan cara membetulkan isu sambungan pada Windows 11. Sebagai alternatif, kami mempunyai panduan terperinci tentang cara membetulkan isu skrin kabur pada Windows 11 di sini.
Apakah yang menyebabkan isu sambungan pada Windows 11?
Jika monitor atau peranti yang anda gunakan tidak bertindak balas terhadap penskalaan atau menghadapi isu penskalaan, ini mungkin disebabkan oleh beberapa faktor. Beberapa yang ketara ialah:
- Monitor HD Tidak Disokong – Secara lalai, sesetengah apl dan monitor luaran tidak menyokong ciri seperti penskalaan DPI tinggi. Oleh itu, anda mungkin tidak dapat melaraskan kualiti paparannya atau menjadikannya melaraskan kepada tetapan sistem.
- Mengalih tetingkap aplikasi antara monitor menggunakan resolusi paparan berbeza – Jika anda bertukar antara monitor menggunakan resolusi paparan berbeza, isu penskalaan mungkin berlaku. Ia menyebabkan isu penskalaan kerana tetapan paparan yang digunakan pada satu tidak digunakan pada yang lain.
- Gunakan paparan berasingan konfigurasi pada PC – Kadangkala ciri skrin yang berbeza digunakan pada sistem yang sama (seperti konfigurasi dok dan nyahdok), yang boleh menyebabkan isu penskalaan kerana ciri ini Didatangkan dalam skrin yang berbeza saiz dan resolusi.
- Pemacu grafik rosak – Apabila pemacu anda menjadi lapuk, mereka kehilangan akses kepada tampung yang membetulkan pepijat, menyebabkan ia tidak berfungsi.
Faktor ini mungkin berbeza dari satu peranti ke peranti. Walau bagaimanapun, anda boleh menyelesaikan isu ini dengan menyelesaikan masalah tetapan paparan tertentu pada PC anda.
Bagaimana untuk menyelesaikan isu penskalaan pada monitor DPI tinggi Windows 11?
Lakukan semakan awal berikut:
- Tutup aplikasi latar belakang yang berjalan pada komputer anda.
- Putuskan sambungan semua sambungan jauh ke komputer.
- Mulakan semula peranti anda dalam mod selamat dan semak sama ada isu penskalaan berterusan.
Jika anda tidak dapat menyelesaikan isu ini, teruskan dengan penyelesaian berikut:
1 Laraskan penskalaan DPI untuk apl individu
- Klik kiri <. butang>Mula, cari apl yang tetapan DPInya ingin anda ubah, klik kanan padanya dan pilih "Buka lokasi fail" daripada menu lungsur. Klik kanan pintasan aplikasi dalam anak tetingkap kiri dan pilih
- Properties daripada menu konteks.
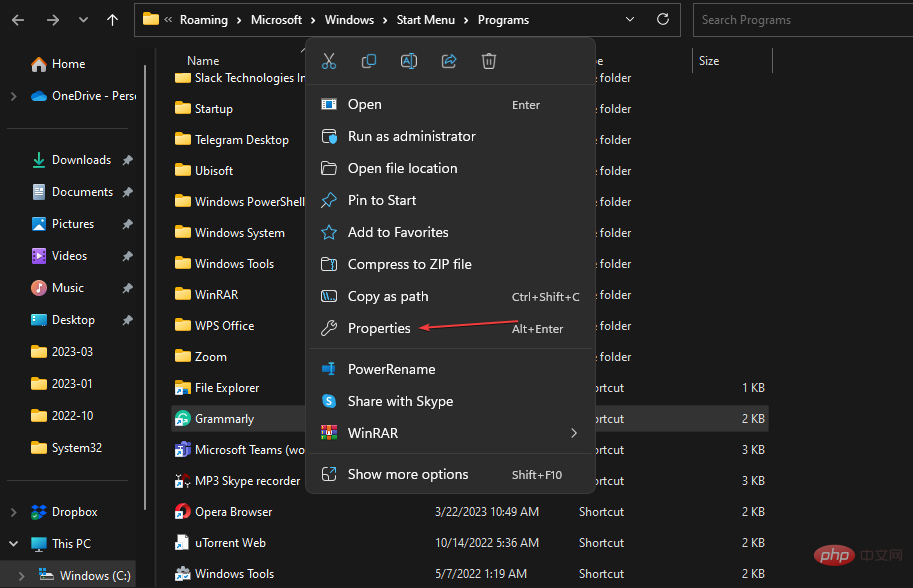 Pergi ke tab Keserasian dan klik
Pergi ke tab Keserasian dan klik - untuk menukar tetapan DPI tinggi.
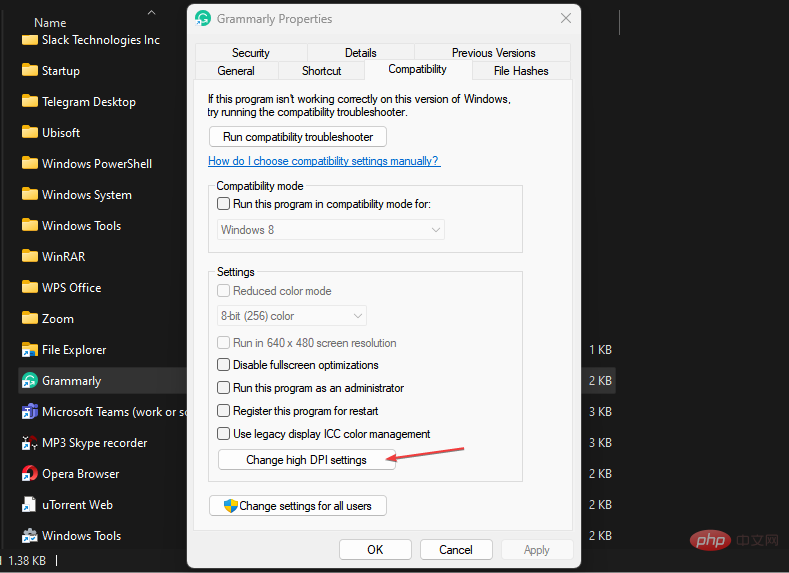 Tandai kotak pilihan Override high DPI scaling behavior. Skala pelaksana dan pilih
Tandai kotak pilihan Override high DPI scaling behavior. Skala pelaksana dan pilih - Sistem (peningkatan) daripada menu lungsur di bawah.
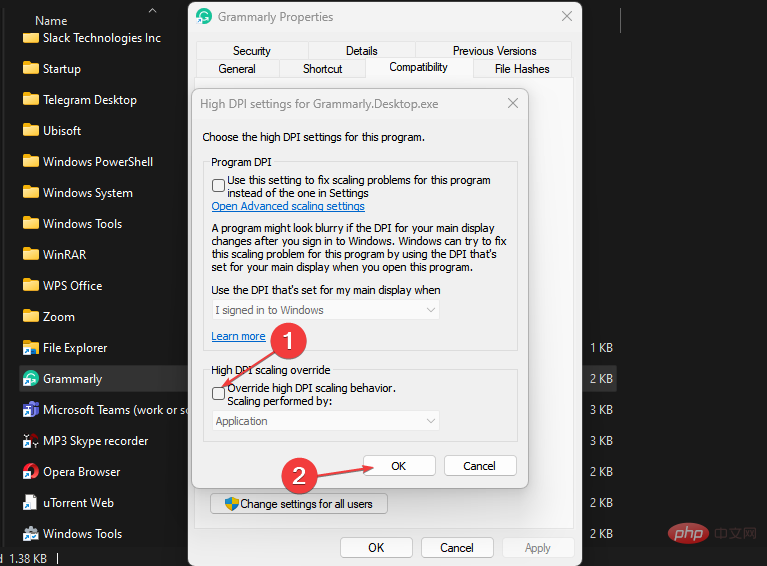 Klik OK untuk menyimpan perubahan.
Klik OK untuk menyimpan perubahan. - Cuba semula apl dan semak sama ada masalah masih wujud.
- Tekan + untuk membuka aplikasi
- Tetapan Windows. WindowsI Klik Sistem dalam anak tetingkap kiri dan pilih pilihan
- Tunjukkan di sebelah kanan.
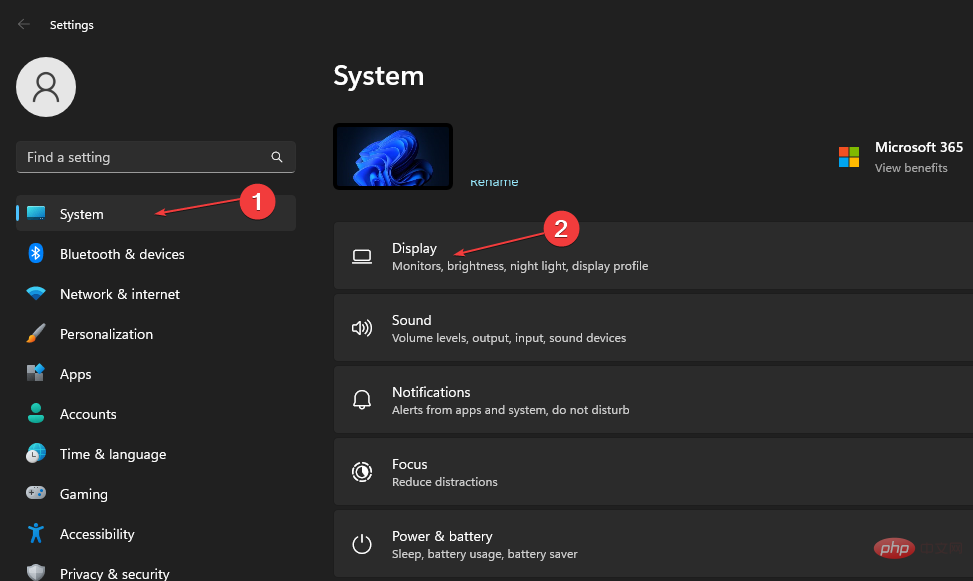 Pergi ke tab "Skala & Reka Letak", klik butang
Pergi ke tab "Skala & Reka Letak", klik butang - anak panah di belakang "Skala" dan masukkan peratusan zum yang dikehendaki dan tandai kotak di sebelahnya.
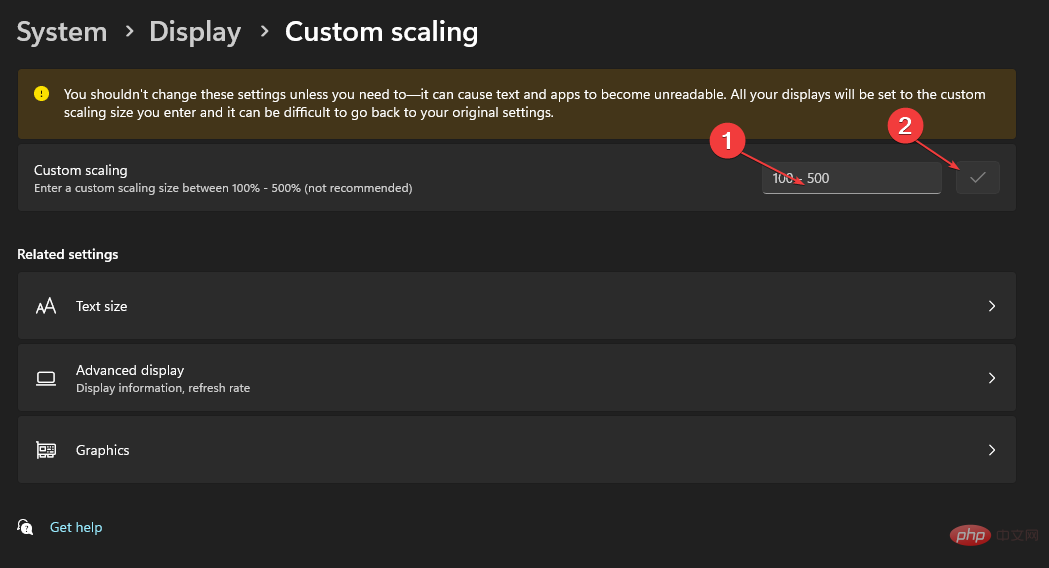 Jika gesaan
Jika gesaan - "Keluar " muncul, klik padanya untuk log keluar daripada sistem dan kemudian log masuk. Mulakan semula komputer anda.
3. Kemas kini pemacu kad grafik anda
- Tekan kekunci + untuk menggesa tetingkap "Run", taip devmgmt.msc dan klik "OK"Buka Pengurus Peranti. WindowsR
- Kembangkan Penyesuai Paparan, klik kanan pemacu dan pilih Kemas Kini Pemacu daripada menu konteks.
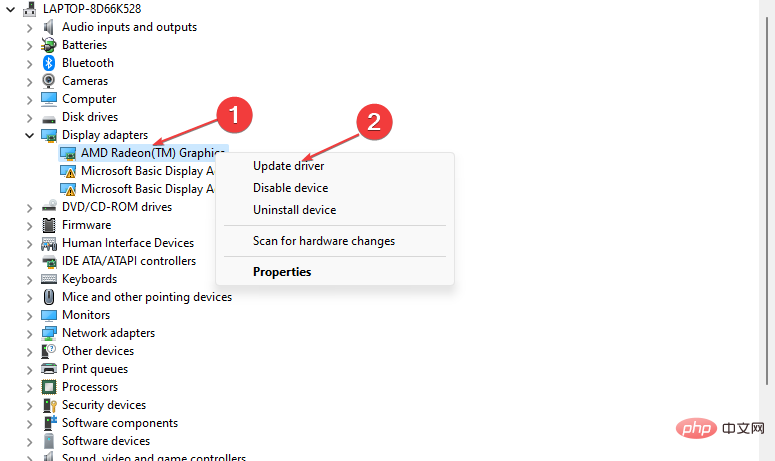
- Klik pada Carian Auto untuk pilihan perisian pemacu yang dikemas kini.
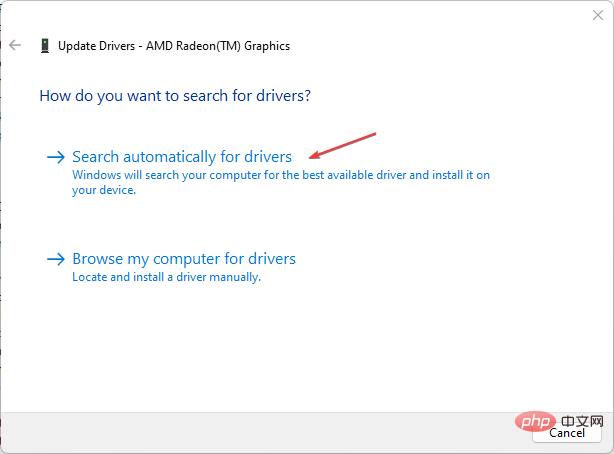
- Mulakan semula komputer anda dan semak sama ada isu penskalaan berterusan.
Mengemas kini pemacu grafik anda akan membetulkan pepijat yang menjejaskan monitor DPI tinggi dan memasang ciri baharu untuk meningkatkan kualiti paparan.
Untuk memastikan semuanya berjalan lancar dan mengelakkan sebarang jenis ralat pemacu GPU, pastikan anda menggunakan Pembantu Kemas Kini Pemandu penuh, yang akan menyelesaikan isu anda dalam beberapa klik sahaja dan kami amat mengesyorkan Pemandu Pemacu. Ikuti langkah mudah ini untuk mengemas kini pemacu anda dengan selamat:
- Muat turun dan pasang pembaikan pemacu.
- Lancarkan perisian.
- Tunggu pembaikan pemandu untuk mengesan sebarang pemandu yang rosak.
- Apl kini akan memaparkan semua pemacu yang bermasalah dan anda hanya perlu memilih pemacu yang ingin anda betulkan.
- Tunggu apl memuat turun dan memasang pemacu terkini.
- Mulakan semula komputer anda untuk perubahan berkuat kuasa.
Jika anda mempunyai sebarang soalan, lihat panduan kami tentang mengemas kini pemacu grafik pada Windows 11.
4. Tukar tetapan penampilan
- Tekan kekunci + untuk membuka kotak dialog "Run", taip sysdm.cpl, dan kemudian klik "OK"Buka "System Properties". WindowsR
- Pergi ke tab "Lanjutan" dan pergi ke bahagian "Prestasi" dan klik pada Tetapan butang.
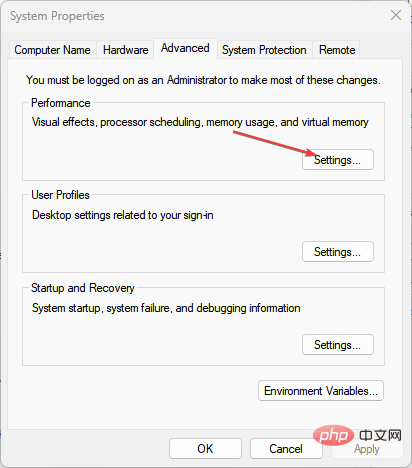
- Klik butang radio di sebelah Laraskan untuk penampilan terbaik, kemudian klik Guna dan klik OK untuk menyimpan perubahan.
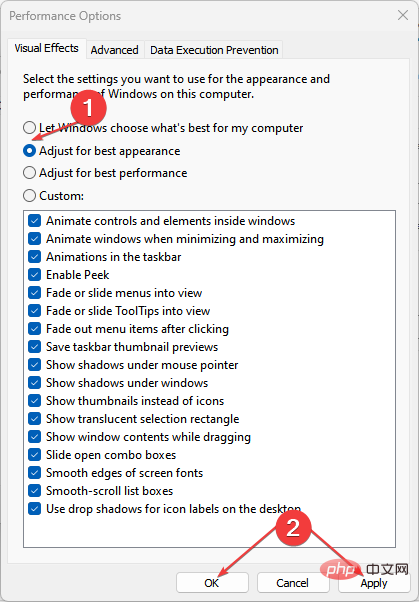
Menetapkan komputer kepada skala untuk prestasi optimum apabila menggunakan penskalaan DPI tinggi, membolehkannya mengurus sumbernya untuk mengendalikan paparan.
5. Tukar peleraian skrin
- Tekan + untuk membuka apl Tetapan Windows. WindowsI
- Klik Sistem dalam anak tetingkap kiri dan pilih pilihan Tunjukkan di sebelah kanan.
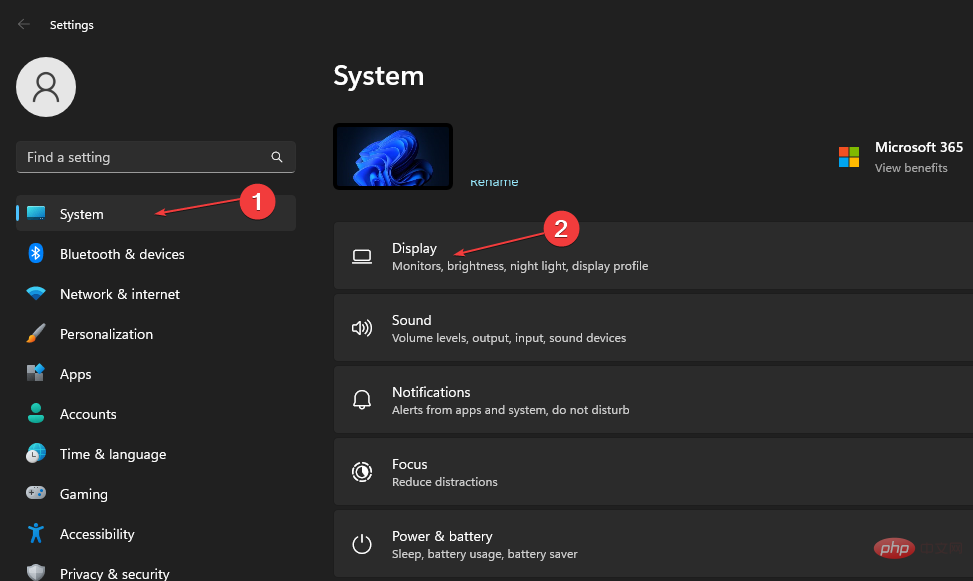
- Klik pilihan Resolusi Paparan dan tetapkan resolusi yang lebih tinggi atau lebih rendah untuk monitor anda.
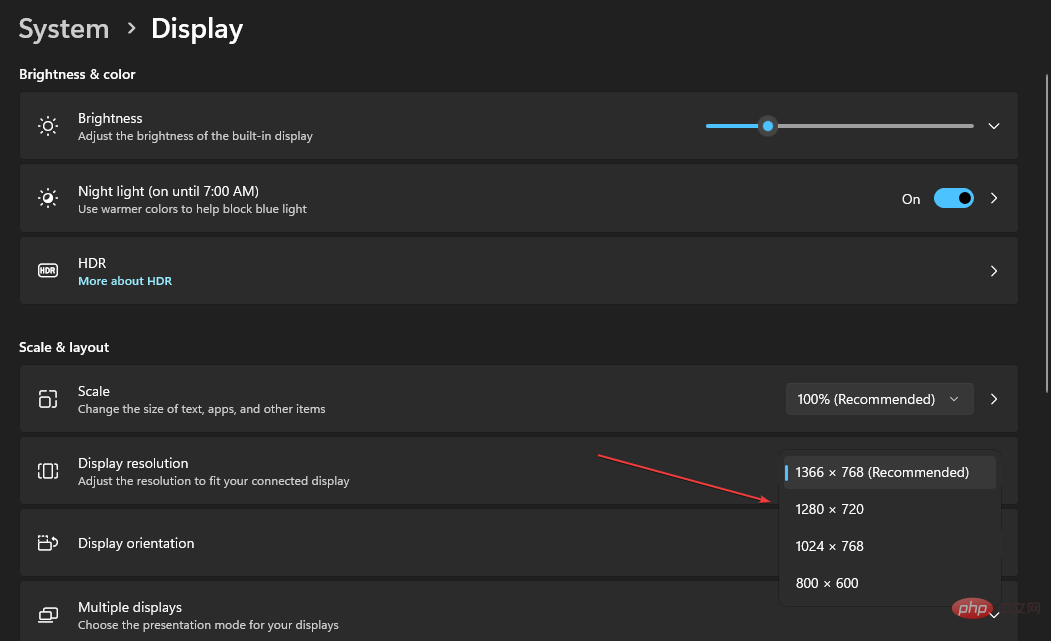
- Keluar dari tetingkap Tetapan dan semak sama ada anda mengalami sebarang isu penskalaan.
Tukar peleraian skrin anda untuk melaraskan bilangan piksel dan meningkatkan kualiti imej. Ia membetulkan paparan kabur bagi kesan zum.
Lihat perkara yang perlu dilakukan jika anda tidak boleh menukar peleraian pada Windows 11 dengan langkah di atas.
6. Tetapkan grafik kepada prestasi tinggi
- Tekan + untuk membuka apl Tetapan Windows. WindowsI
- Klik Sistem dalam anak tetingkap kiri dan pilih pilihan Tunjukkan di sebelah kanan.
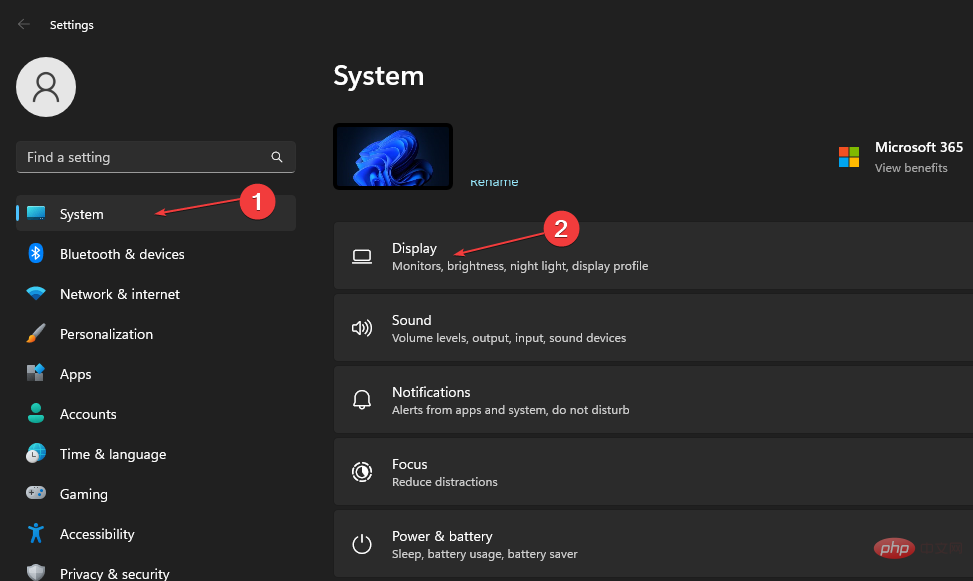
- Klik butang anak panah grafik.
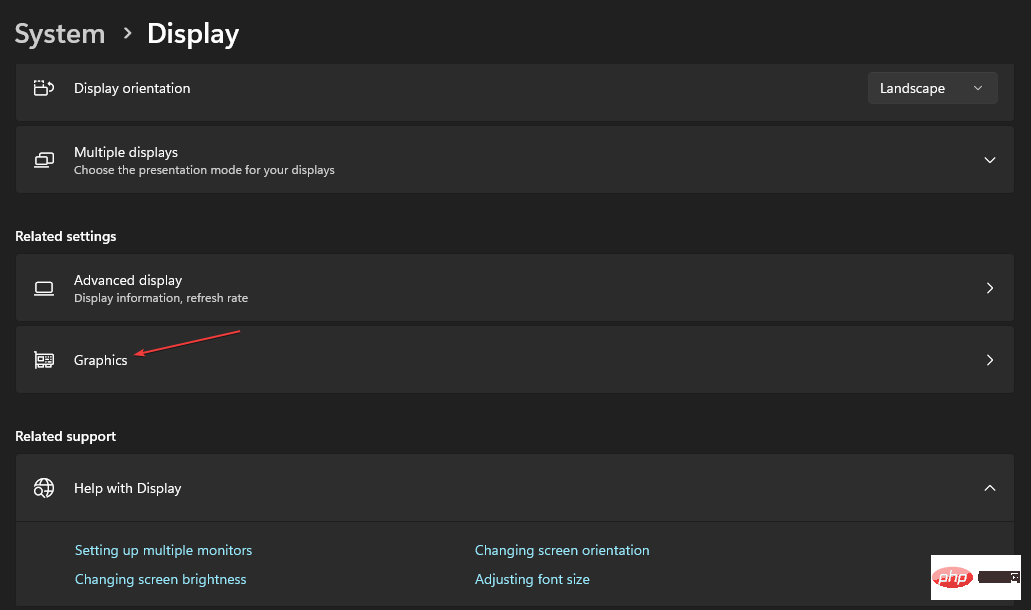
- Pergi ke aplikasi yang tetapan grafiknya ingin anda ubah dan klik butang Pilihan.
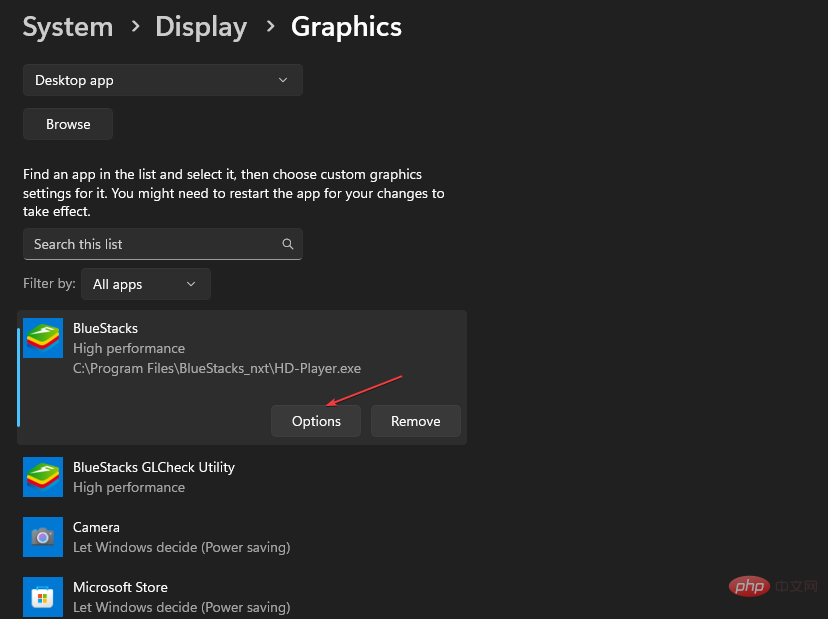
- Tandakan butang radio Prestasi Tinggi dan klik butang Simpan.
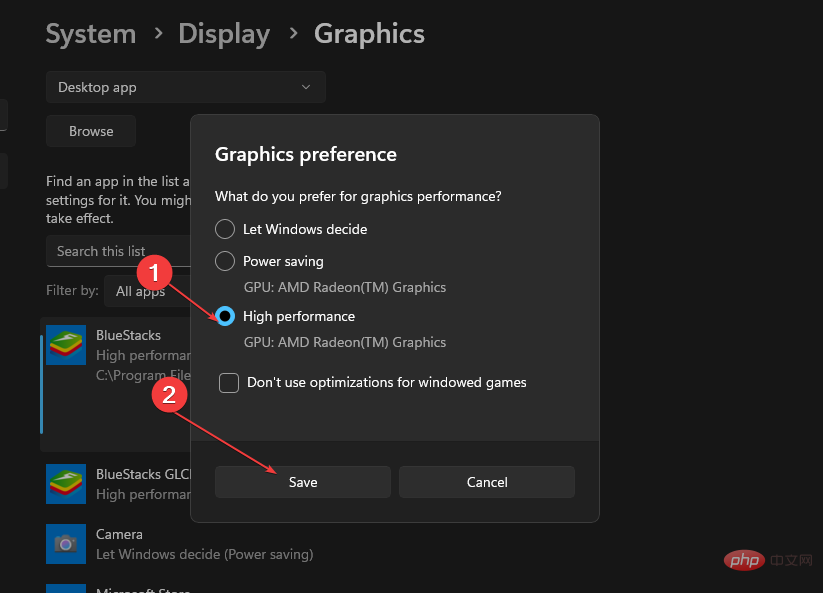
- Tutup apl Tetapan dan semak sama ada isu itu berterusan.
Pilihan prestasi tinggi dalam tetapan grafik membantu sistem melaraskan kepada penskalaan DPI tinggi.
7. Kemas kini sistem pengendalian Windows
- Tekan + untuk membuka aplikasi Tetapan Windows. WindowsSaya
- Klik kategori Kemas Kini Windows dan kemudian klik Semak Kemas Kini. Tunggu keputusan Kemas Kini Windows dan jika Kemas Kini Windows tersedia, klik Pasang Kemas Kini.
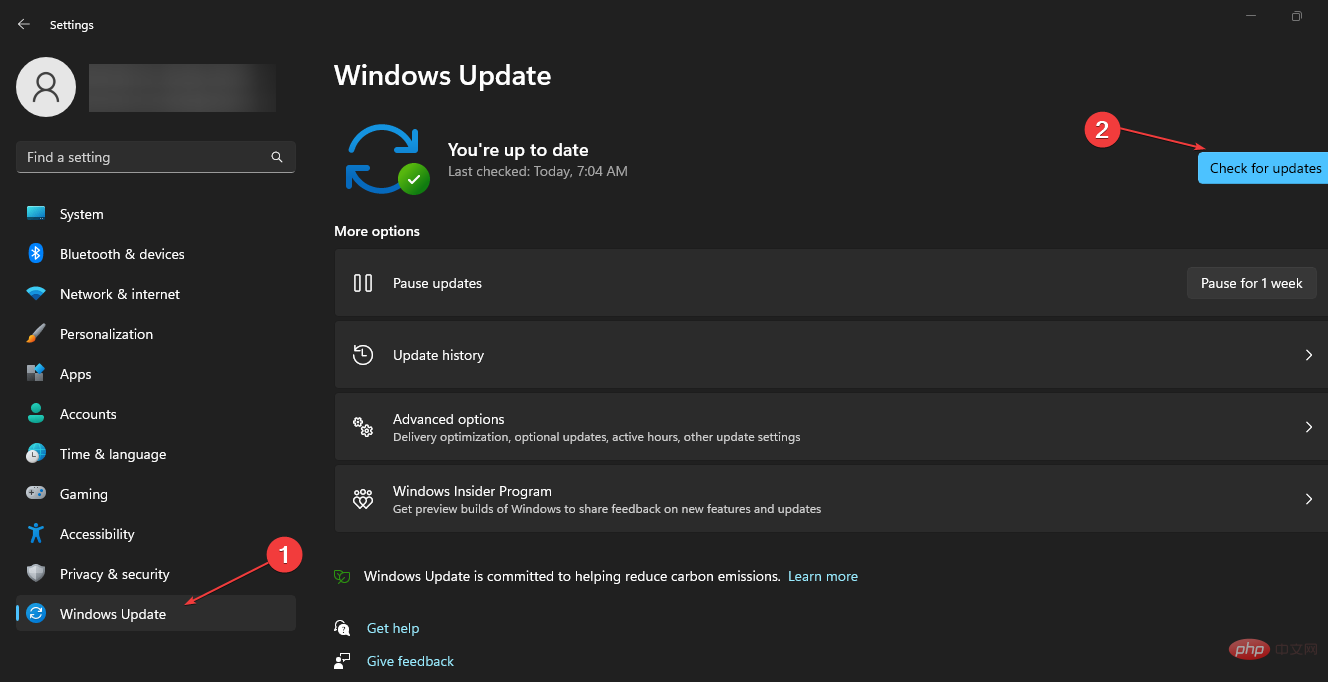
- Mulakan semula komputer anda.
Mengemas kini sistem pengendalian Windows akan memasang kemas kini dan tampung baharu untuk membetulkan pepijat yang menjejaskan paparan anda dan menyelesaikan isu penskalaan.
Baca tentang cara membetulkan Kemas Kini Windows tidak berfungsi jika anda menghadapi sebarang isu semasa proses kemas kini.
Selain itu, anda mungkin berminat dengan artikel kami tentang perbandingan prestasi antara penskalaan GPU dan penskalaan paparan pada PC.
Selain itu, kami mempunyai panduan komprehensif tentang cara membetulkan apl yang tidak bertindak balas terhadap perubahan zum pada Windows 11.
Atas ialah kandungan terperinci Bagaimana untuk membetulkan isu penskalaan Windows 11 pada monitor DPI tinggi?. Untuk maklumat lanjut, sila ikut artikel berkaitan lain di laman web China PHP!

