Rumah >masalah biasa >8 Cara Mudah untuk But Windows 11 dalam Safe Mode
8 Cara Mudah untuk But Windows 11 dalam Safe Mode
- WBOYWBOYWBOYWBOYWBOYWBOYWBOYWBOYWBOYWBOYWBOYWBOYWBke hadapan
- 2023-04-25 12:37:066123semak imbas
Jika anda menghadapi pepijat dalam sistem pengendalian dan perlu but Windows 11 dalam Safe Mode, kami akan membantu anda. Terdapat beberapa kaedah terbukti yang boleh membantu anda boot PC anda dan membetulkan sebarang ralat.
Windows ialah salah satu sistem pengendalian yang paling popular di pasaran dan telah lama digunakan.
Mengapa saya perlu but dalam Safe Mode pada Windows 11?
Walaupun Microsoft sentiasa berusaha keras untuk mengoptimumkan dan menambah baik pengalaman dengan setiap versi baharu (dan anda sudah tahu terdapat beberapa ciri hebat untuk dinaik taraf dalam Windows 11), masih terdapat banyak isu dengan operasi ini sistem.
Sebagai contoh, kadangkala menu Mula Windows 11 tidak berfungsi dengan betul. Pengguna juga telah mengadu tentang isu Microsoft Edge yang berulang. Tetapi setiap kali ini berlaku, penyelesaiannya adalah tepat di sudut.
Ini adalah salah satu sebab mengapa Mod Selamat menjadi pilihan pilihan semasa mendiagnosis dan menyelesaikan ralat dan pepijat.
Persekitaran terpencil sepenuhnya ini memberi anda pilihan untuk mengenal pasti aplikasi, program atau proses dengan lebih baik yang mempengaruhi sistem pengendalian lengkap anda.
Bagaimana mod selamat berfungsi?
Pertama sekali, anda harus tahu bahawa ia menggunakan set fail dan pemacu yang terhad untuk memulakan sistem pengendalian anda dalam keadaan asas.
Akibatnya, peranti anda akan berjalan dengan kefungsian minimum, hanya melancarkan perkhidmatan mandatori dan mengelakkan pelancar pihak ketiga.
Meletakkan sistem pengendalian anda ke dalam Safe Mode membolehkan anda menyemak punca masalah dan membolehkan anda menyelesaikan masalah pada PC anda.
Jika anda menghadapi masalah dengan fail atau proses berniat jahat yang menggunakan sejumlah besar RAM tanpa sebab yang kukuh, Mod Selamat pasti boleh membantu anda menyelesaikannya atau menentukan sumbernya.
Selain itu, anda harus tahu bahawa ini juga terpakai pada isu prestasi atau pepijat yang berkaitan antara muka.

Bilakah saya perlu but dalam mod but?
Berikut ialah senarai situasi apabila anda perlu but Windows 11 dalam Safe Mode:
- Apabila anda tidak boleh but sistem pengendalian
- Jika PC anda dijangkiti Perisian malware
- Mod Selamat juga boleh membantu anda apabila komputer anda mempunyai pemacu perkakasan yang tidak stabil yang boleh menyebabkan ralat kritikal seperti BSoD (Skrin Biru Kematian atau Skrin Hitam Kematian)
Dalam tutorial hari ini, anda akan menemui beberapa pilihan hebat yang boleh membantu anda but Windows 11 dalam Safe Mode. Ini agak mudah, jadi jangan risau bahawa ia memakan masa untuk dilakukan.
Bagaimana untuk but Windows 11 dalam Safe Mode?
1 Mulakan dengan
1 Klik menu Mula pada bar tugas dan pilih ikon kuasa.

2. Tekan dan tahan kekunci Shift pada papan kekunci anda dan klik Mulakan semula.
3 Setelah diubah hala ke skrin pilihan, pilih Selesaikan masalah.

4 Klik Pilihan Terperinci.

5 Pilih Tetapan Pelancaran.

6 Klik butang Mulakan semula.

7. Setelah PC dimulakan semula, pada skrin seterusnya, pilih pilihan yang sesuai dengan menekan nombor 4 pada papan kekunci anda. Seterusnya, komputer akan memasuki persekitaran mod selamat melalui BIOS.
Jika anda perlu but Windows 11 dalam Safe Mode, cara pertama ialah melalui menu but. Ia membolehkan anda but semula PC anda dan kemudian masuk ke mod selamat melalui BIOS.
Anda juga boleh memasang kemas kini Windows 11 terkini dalam Safe Mode. Ini adalah lebih baik apabila tiada aplikasi lain yang mengganggu.
2. Pulihkan melalui Windows
- Klik butang Windows dan buka Tetapan.

- Klik Sistem dan pilih Pulihkan.

- Lihat pilihan Permulaan lanjutan dan klik butang Mulakan Semula Sekarang.

- Komputer anda akan dimulakan semula dan skrin Pilihan Lanjutan akan muncul dan pilih Selesaikan Masalah.

- Klik Pilihan Terperinci.

- Pilih Tetapan Pelancaran.

- Klik butang Mulakan semula.

- Tekan kekunci F4 untuk memasuki Mod Selamat.
Satu lagi penyelesaian yang serupa untuk memasuki mod selamat adalah melalui Pemulihan Windows. Langkah-langkahnya sangat serupa dengan yang di atas, tetapi dengan beberapa pelarasan utama sekiranya anda menghadapi masalah dengan pilihan kuasa atau papan kekunci anda.
Jika anda menghadapi masalah selepas sistem anda dimulakan semula, lihat tutorial kami tentang perkara yang perlu dilakukan jika tiada skrin log masuk dalam Windows 11.
3. Tekan kekunci
Windows- +
- R untuk memulakan Jalankan melalui Konfigurasi Sistem , taip msconfig, dan kemudian tekan Enteratau klik OK.

- Pilih tab But dan lihat Pilihan But.

- Pilih But selamat, dan kemudian pilih pilihan Minimum.

- Klik Gunakan dan pilih OK.

- Dalam tetingkap timbul, klik Mulakan semula.

- Tunggu beberapa saat dan anda akan memasuki mod selamat.
4 Gunakan Pembaikan Auto
- Apabila komputer anda dimatikan, hidupkan dan matikannya sebaik sahaja logo Windows muncul . Ulangi ini 3 kali dan anda akan dialihkan ke skrin Auto-Repair.
- Di sana anda perlu klik pada Pilihan Lanjutan.

- Pilih Penyelesai masalah.

- Pilih Pilihan Terperinci.

- Klik untuk melancarkan tetapan .

- Klik butang Mulakan semula.

- Tekan kekunci F4 untuk memasuki mod selamat.
5. But Windows 11 dalam Safe Mode daripada Shutdown
- Tahan butang kuasa selama 10 saat untuk mematikan PC.
- Tekan butang kuasa sekali lagi untuk menghidupkan PC anda .
- Apabila memulakan semula Tekan dan tahan butang kuasa sekali lagi selama 10 saat.
- Selepas komputer dimatikan, tekan butang kuasa sekali lagi untuk menghidupkannya .
- Apabila ia but, tekan butang kuasa sekali lagi selama 10 saat untuk mematikannya.
- Sekarang tekan butang kuasa untuk menghidupkan komputer anda .
-
Biarkan ia but semula sepenuhnya . Ia sepatutnya membuka Panel Pembaikan Auto.

- Pilih Pilihan Terperinci.
- Pilih pilihan Selesaikan masalah dan anda akan mendapat pilihan mod selamat yang sama seperti dalam penyelesaian sebelumnya.

Kaedah ini berguna jika terdapat masalah serius dengan sistem pengendalian anda dan anda tidak dapat but dengan betul atau mengakses Mod Selamat.
Itulah sebabnya anda perlu menghidupkan dan mematikan PC anda terlebih dahulu dan mendapatkan panel Persekitaran Pemulihan Windows.
6 Matikan komputer anda daripada BIOS
- .
- Tekan butang kuasa untuk menghidupkannya semula.
- Mula tekan F8 secara berterusan sehingga anda mendapat menu pilihan but.

Nota Sesetengah pengeluar komputer memerlukan anda menekan F8+ Shift, manakala yang lain memerlukan anda menekan + F2 . Jika anda mempunyai pilihan permulaan ini, kunci yang sepadan akan muncul di bahagian bawah skrin anda apabila anda memulakan komputer anda.
Ini ialah kaedah lama untuk memasuki Safe Mode dan tidak akan berfungsi pada semua komputer Windows, terutamanya yang lebih baharu.
Pasti berbaloi untuk mencubanya kerana ia tidak berbahaya walaupun PC anda tidak menyokongnya. Dalam kes yang paling teruk, tiada apa yang akan berlaku dan anda perlu mencuba sesuatu yang berbeza daripada senarai ini.
7 Rangkaian
- Buka panel Tetapan dari Mula.
- Pilih Sistem dan kemudian Pulihkan.
- Daripada pilihan pemulihan, pergi ke Permulaan lanjutan dan pilih Mulakan semula sekarang.
- PC anda akan dimulakan semula dan memaparkan menu tetapan permulaan. Pilih Menyelesaikan masalah.

- Klik Pilihan Terperinci.

- Pilih Tetapan Pelancaran.
- Klik Mulakan semula dan tunggu sehingga PC anda dimulakan semula.
- Anda akan mendapat panel dengan beberapa pilihan. Tekan F5 untuk mendayakan Mod Selamat dengan Rangkaian.

8. Dari command prompt
- tekan Kekunci Win+R untuk membuka "Run Perintah”tetingkap.
- Taip cmd dan tekan Enter untuk membuka Prompt Perintah.

- Taip bcedit /set {current} safeboot minimum , dalam command prompt dan tekan enter.

- Tunggu sehingga PC anda mulakan semula dan memaparkan menu Mod Selamat.

Nota Sebagai alternatif kepada penyelesaian sebelumnya, jika anda ingin menghidupkan Safe Mode with Networking daripada command prompt, anda boleh menggantikan arahan dengan yang berikut: bcedit / set {current} safeboot network
Seperti yang anda lihat, beberapa langkah yang diperlukan untuk menghidupkan mod selamat dalam Windows 11 adalah sama untuk berbilang penyelesaian. Jadi, seperti yang kami nyatakan sebelum ini, tiada perbezaan besar antara pilihan jika anda perlu menggunakan Mod Selamat.
Apakah yang perlu saya lakukan jika saya tidak dapat memulakan Windows 11 dalam Safe Mode?
Sesetengah pembaca kami telah menerima mesej pengendalian pengecualian pelik 0xc0000005 - Ralat parameter yang tidak dijangka selepas but ke Mod Selamat.
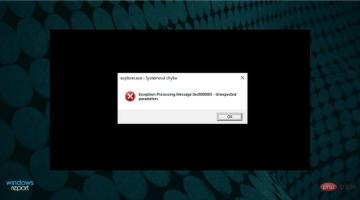
Pada masa ini, tiada cara untuk membetulkan ralat ini selain daripada kembali kepada permulaan biasa, tetapi jika anda Mengemas kini Windows 11 kepada versi 22000.65 atau lebih baru dan masalah ini akan hilang.
Memandangkan ralat ini berkaitan dengan rasuah sistem, anda juga boleh menyemak artikel kami tentang cara membetulkan BSoD kematian proses kritikal pada Windows 11, yang boleh membantu anda menangani isu tersebut.
Bolehkah saya melumpuhkan Mod Selamat Windows 11?
Jika anda tertanya-tanya sama ada anda boleh keluar dari Safe Mode dalam Windows 11, jawapannya pasti ya, dan ia hanya mengambil masa beberapa saat.
Untuk dua penyelesaian pertama, selepas anda memulakan semula PC anda, anda harus keluar dari Safe Mode dan mulakan Windows seperti biasa.
Untuk penyelesaian ketiga, anda perlu menjejaki semula langkah ini dan menukar kembali kepada tetapan dalam Konfigurasi Sistem atau Prompt Perintah.
Proses masuk dan keluar Safe Mode adalah sangat mudah dan hampir sama untuk Windows 10 dan 11.
Tetapi jika anda ingin tahu tentang perbezaan utama lain antara kedua-dua sistem pengendalian, anda boleh menyemak perbandingan Windows 10 vs Windows 11 kami yang mendalam dan mengetahui semua maklumat yang anda perlukan.
Mod Selamat kelihatan dan terasa hampir sama dengan Windows 10, jadi anda tidak perlu risau tentang kucar-kacir jika anda pernah melihat atau menggunakannya sebelum ini.
Kami berharap tutorial ini membantu anda mendayakan mod selamat W11. Jika salah satu daripada kaedah di atas tidak berkesan, anda pasti perlu mencuba kaedah lain.
Mungkin terdapat beberapa pepijat dalaman dalam sistem anda yang menghalang anda daripada but ke Mod Selamat menggunakan pilihan tertentu (seperti Command Prompt), tetapi anda boleh menghidupkannya daripada BIOS.
Atas ialah kandungan terperinci 8 Cara Mudah untuk But Windows 11 dalam Safe Mode. Untuk maklumat lanjut, sila ikut artikel berkaitan lain di laman web China PHP!
























