Rumah >masalah biasa >Bagaimana untuk menyelesaikan masalah dalam Valorant yang memerlukan sistem dimulakan semula sebelum bermain?
Bagaimana untuk menyelesaikan masalah dalam Valorant yang memerlukan sistem dimulakan semula sebelum bermain?
- WBOYWBOYWBOYWBOYWBOYWBOYWBOYWBOYWBOYWBOYWBOYWBOYWBke hadapan
- 2023-04-24 23:58:0650681semak imbas
Penipuan sentiasa menjadi masalah besar dalam permainan FPS dalam talian, walaupun tanpa Valorant. Ia boleh merosakkan pengalaman permainan dan mengurangkan minat pemain dalam permainan. Valorant telah cuba mengatasi kelemahan ini sejak awal dengan sistem perlindungan Riot Vanguard sendiri. Anda perlu memulakan semula sistem selepas memasang permainan sekali Ini adalah perkara biasa dan sistem Vanguard akan bermula secara automatik. Walau bagaimanapun, jika anda masih melihat "Permainan anda memerlukan sistem mula semula sebelum anda boleh memainkannya. Sila mulakan semula komputer anda ." Selepas memulakan semula sistem anda, tinggalkan mesej di halaman utama? Ramai pengguna telah menghadapi masalah ini, jadi jangan risau. Ikuti pembetulan ini untuk penyelesaian pantas.
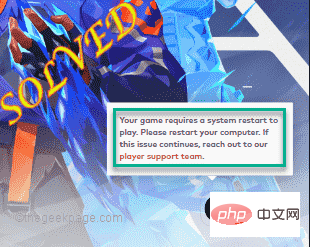
Betulkan 1 – Jangan berhenti Pioneer
Selepas memulakan semula komputer anda, klik anak panah pada bar tugas untuk melihat ikon tersembunyi .
Di sini anda akan melihat beberapa ikon latar belakang. Sekarang, pastikan anda tidak mematikan Riot Vanguard pada sistem anda.
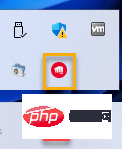
Setelah anda pasti Vanguard berjalan di latar belakang, lancarkan Valorant dan uji ia berfungsi.
Betulkan 2 – Mulakan Valorant sebagai Pentadbir
Kadangkala sesetengah fail ranap sistem lama boleh menyebabkan isu ini.
1. Cuma klik kanan ikon Valorant pada desktop dan klik "Jalankan sebagai pentadbir " untuk menjalankan permainan sebagai pentadbir.
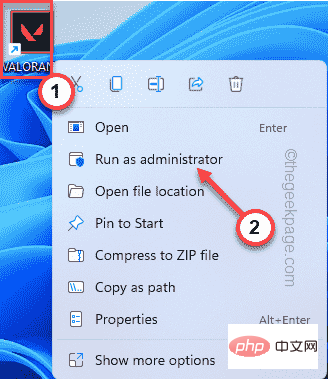
Cuma semak sama ada ini sesuai untuk anda. Jika ini berjaya melancarkan permainan,
1 Cari ikon Valorant pada desktop anda.
2. Kemudian, klik kanan pada aplikasi "Valorant" dan klik pada "Properties".
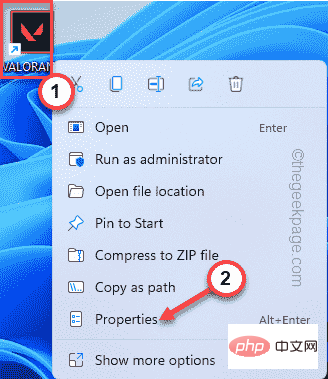
3 Pergi ke tab Keserasian pada halaman Sifat.
4. Sekarang anda perlu tanda kotak "Jalankan sebagai pentadbir ".
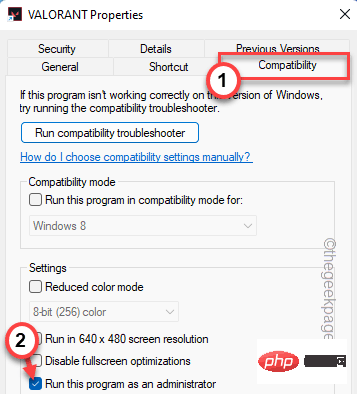
5 Apabila selesai, klik "Gunakan" dan "OK" untuk memohon dan menyimpan perubahan.
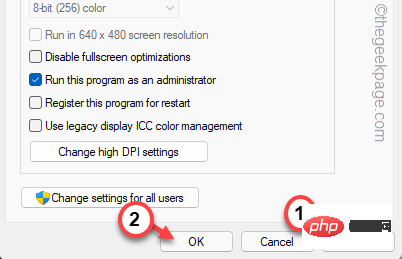
Sekarang, lancarkan Valorant dan uji jika ia berkesan.
Betulkan 3 – Automatikkan perkhidmatan Vanguard
Jika perkhidmatan Vanguard tidak berjalan, semak untuk melihat sama ada ia berfungsi.
1. Anda perlu mencari "Perkhidmatan" dari kotak carian.
2. Kemudian, klik "Perkhidmatan" untuk meneruskan.
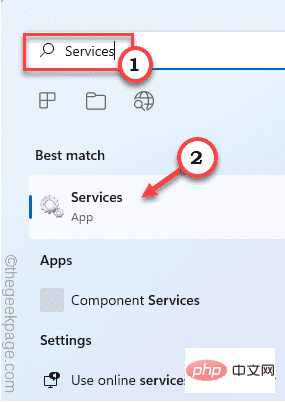
Tetingkap perkhidmatan akan dibuka dengan cepat.
3. Selepas membuka halaman utiliti perkhidmatan, cari perkhidmatan "vgc".
4. Hanya klik dua kali perkhidmatan untuk mengaksesnya.
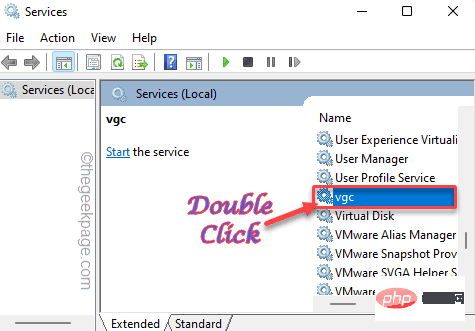
5 Apabila sifat vgc dibuka, cuma klik pada "Jenis permulaan:" dan pilih "Automatik".
6. Seterusnya, semak sama ada perkhidmatan sedang berjalan. Jika tidak, klik "Mula" untuk memulakan perkhidmatan dengan segera.
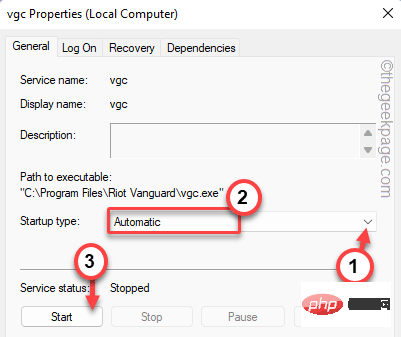
7 Akhir sekali, klik "Gunakan" dan "OK".
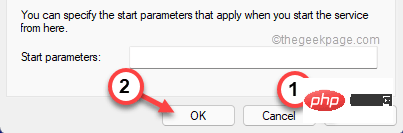
Tutup tetingkap perkhidmatan . Kemudian, lancarkan permainan Valorant dan tunggu sehingga ia dimuatkan. Uji jika ini berfungsi.
Betulkan 4 – Dayakan Vanguard
Perisian anti-penipuan Vanguard perlu dimulakan secara automatik apabila Windows bermula.
1. Mula-mula, klik kanan pada ikon Windows dan klik "Task Manager".
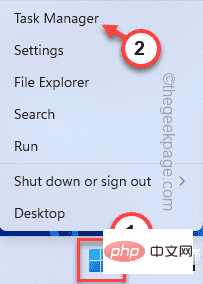
2. Sekarang pergi ke bahagian "Permulaan" di mana anda boleh menemui semua item yang dimulakan secara automatik semasa permulaan.
3. Cuma klik kanan pada "Pemberitahuan Dulang Vanguard." dan klik pada "Dayakan" untuk mendayakan pelancaran.
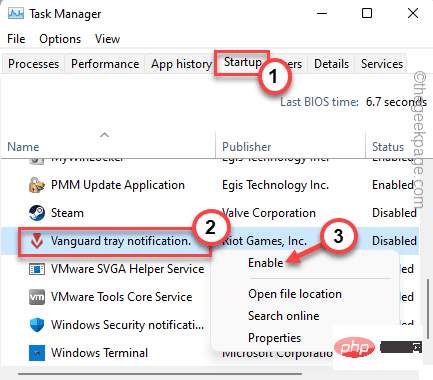
Selepas itu, tutup Pengurus Tugas. Mulakan semula sistem anda dan semak sama ada ini benar-benar membantu.
Betulkan 5 – Matikan semakan integriti
Anda boleh cuba mematikan semakan bukan integriti dengan menggunakan dua arahan.
1. Masukkan " cmd " dalam kotak carian.
2. Kemudian, klik kanan pada hasil carian "Command Prompt" dan klik pada "Run as administrator".
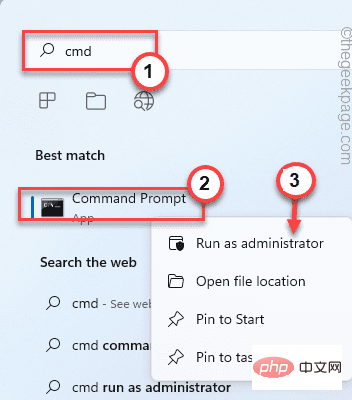
3. Setelah command prompt muncul pada skrin, masukkan kod ini satu demi satu dan tekan Enter untuk melaksanakan kedua-dua arahan.
bcdedit -set TESTSIGNING OFFbcdedit -set NOINTEGRITYCHECKS OFF
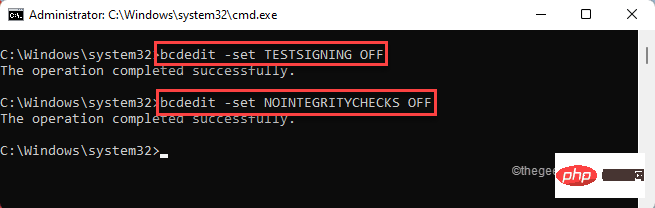
Selepas melepasi dua arahan ini, tutup terminal. Selepas itu, mulakan semula komputer anda.
Selepas dimulakan semula, Riot Vanguard akan berjaya dimulakan. Anda kini boleh bermain permainan dengan mudah.
Betulkan 6 – Lumpuhkan Virtualisasi
Riot Vanguard mungkin mengalami kesukaran permulaan jika virtualisasi didayakan pada peranti anda.
1 Tekan kekunci Windows + R pada masa yang sama untuk membuka terminal yang sedang berjalan.
2. Kemudian, taip " cmd " dalam kotak dan tekan kekunci Ctrl+Shift+Esc secara serentak untuk mengakses terminal dengan hak pentadbiran.
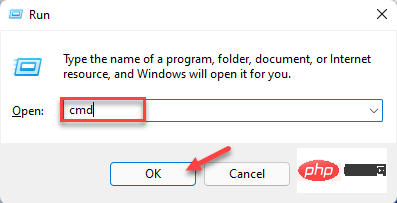
3 Hanya tulis kod ini dalam terminal dan tekan Enter.
bcdedit /set hypervisorlaunchtype off

Selepas ini, tutup sahaja skrin command prompt. Mulakan semula komputer anda untuk perubahan ini berkuat kuasa.
Lancarkan Valorant dan uji jika ia berkesan.
NOTA -
Jika ia berfungsi dalam apa jua keadaan, anda boleh dengan mudah menetapkan tetapan hipervisor kembali ke mod biasa semula.
1. Buka command prompt dengan hak pentadbiran.
2. Selepas itu, jalankan sahaja arahan ini untuk menetapkan jenis permulaan hipervisor kepada Mati.
bcdedit /set hypervisorlaunchtype auto
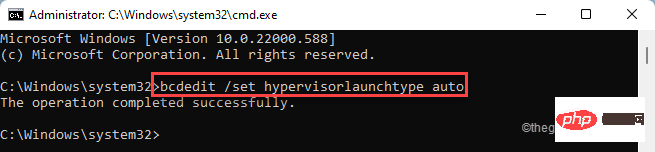
Tutup gesaan arahan dan semak sama ada ia berfungsi.
Betulkan 7 – Pasang Semula Valorant
Jika tiada apa-apa yang berjaya, anda mesti memasang semula Valorant pada sistem anda.
1. Anda mesti membuka halaman tetapan.
2. Klik "Aplikasi" dalam anak tetingkap kiri.
3. Selepas itu, klik pada "Apl & Ciri".
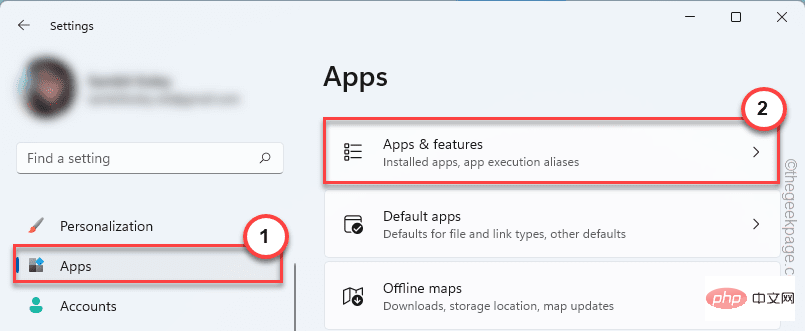
4 Sekarang, cuma taip "Valorant" dalam kotak carian di sebelah kiri.
5 Klik menu tiga titik, dan kemudian klik "Nyahpasang".
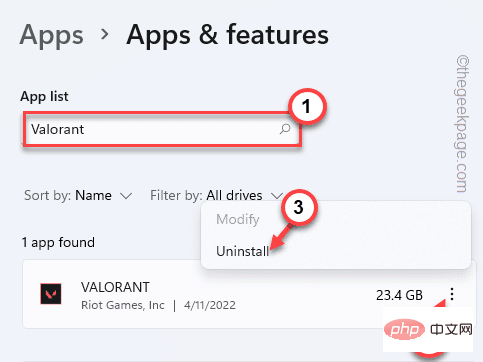
6 Seterusnya, klik "Nyahpasang" untuk mengesahkan operasi semula.
Dengan cara ini, anda telah berjaya menyahpasang apl Valorant.
7 Seterusnya, cuma muat turun versi terkini pemasang Valorant.
8. Hanya klik dua kali pada " Pasang VALORANT " untuk memuat turun dan memasang Valorant pada sistem anda.
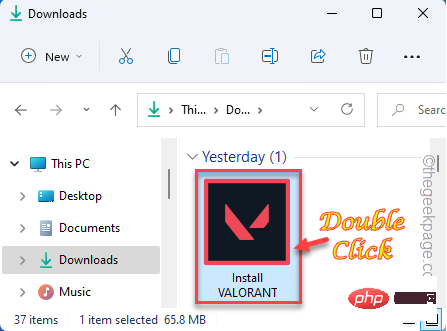
Selepas melengkapkan pemasangan baharu ini, anda hanya perlu memulakan semula komputer anda sekali. Kemudian anda boleh menikmati Valorant semudah dahulu.
Atas ialah kandungan terperinci Bagaimana untuk menyelesaikan masalah dalam Valorant yang memerlukan sistem dimulakan semula sebelum bermain?. Untuk maklumat lanjut, sila ikut artikel berkaitan lain di laman web China PHP!

