Rumah >masalah biasa >Cara mengosongkan cache pada Windows 11: Tutorial terperinci dengan gambar
Cara mengosongkan cache pada Windows 11: Tutorial terperinci dengan gambar
- PHPzke hadapan
- 2023-04-24 21:37:0611266semak imbas
Apakah cache?
Cache (disebut ka· shay) ialah komponen perkakasan atau perisian berkelajuan tinggi khusus yang digunakan untuk menyimpan data dan arahan yang kerap diminta yang boleh digunakan dengan lebih pantas untuk memuatkan tapak web, aplikasi, perkhidmatan dan bahagian lain sistem dengan cekap. Caching menjadikan data yang paling kerap diakses tersedia.
Fail cache tidak sama dengan memori cache. Fail cache ialah fail yang kerap diperlukan seperti PNG, ikon, logo, shader, dsb. yang mungkin diperlukan oleh berbilang program. Fail ini disimpan dalam ruang pemacu fizikal anda, biasanya tersembunyi.
Memori cache, sebaliknya, adalah sejenis memori yang lebih pantas daripada memori utama dan/atau RAM. Ia sangat mengurangkan masa capaian data kerana ia lebih dekat dengan CPU dan lebih pantas berbanding dengan RAM. Cache membantu mempercepatkan pengiraan pemproses anda, menjadikan PC anda lebih pantas.
Cache ialah jenis storan yang agak kecil yang dibahagikan lagi kepada 3 peringkat:
- Tahap 1 (L1): L1 ialah yang terkecil ( Biasanya antara 8KB dan 64KB) dan cache terpantas.
- Tahap 2 (L2) dan Tahap 2 (L3): L2 dan L3 adalah cache yang lebih besar dan lebih perlahan berbanding L1.
Anda boleh melihat saiz cache pada sistem anda daripada Windows Task Manager.
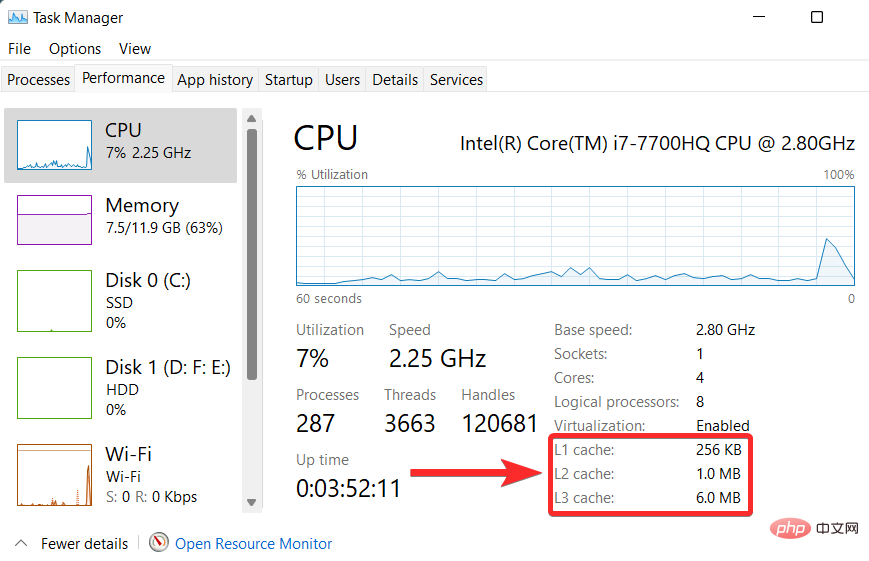
Mengapa anda perlu mengosongkan cache pada Windows 11
- Cache mungkin rosak: Fail cache yang rosak boleh menyebabkan Aplikasi atau sistem anda berprestasi buruk atau ranap dalam senario kes terburuk. Oleh itu, adalah disyorkan agar anda memadam fail cache yang rosak ini sebelum terus menggunakan PC anda.
- Kosongkan storan: Walaupun fail cache biasanya kecil, mengumpul sejumlah besar fail sedemikian dalam jangka masa yang panjang boleh mengambil lebih banyak ruang kosong pada sistem anda daripada yang anda jangkakan. Penyelesaiannya adalah untuk memadamkan sebahagian besar fail cache ini dan memulihkan ruang kosong pada peranti anda.
- Prestasi: Saiz fail cache yang semakin meningkat secara langsung mempengaruhi prestasi keseluruhan sistem. Mengisi storan cache boleh menyebabkan sistem anda berjalan lebih perlahan daripada yang anda jangkakan.
- Maklumat Lapuk: Kadangkala fail cache yang lebih lama mungkin menghalang anda daripada mengakses versi terbaharu apl atau tapak web pada sistem anda. Anda boleh menyelesaikan isu ini dengan mengosongkan fail cache.
Adakah membersihkan cache selamat?
Mengosongkan cache adalah selamat. Ini kerana mengosongkan cache bukanlah penyelesaian kekal jika anda bercadang untuk melawat semula apl atau tapak web yang dipersoalkan. Pada satu ketika, tapak web dan aplikasi ini akan meng-cache semula data pada sistem anda sekali lagi.
Dalam apa jua keadaan, cache menyimpan fail yang tidak penting dan memadamkannya tidak akan menjejaskan fungsi umum aplikasi atau tapak web yang berkaitan. Walau bagaimanapun, ia boleh menjejaskan kelajuan pemuatan apl atau tapak web ini. Untuk menjadi jelas, masa pemuatan ini akan berkurangan setelah apl atau tapak web mencipta semula cache pada sistem anda sekali lagi.
Cara mengosongkan cache pada Windows 11 dalam 14 cara
Mengosongkan cache pada Windows 11 mengambil masa yang lebih singkat daripada yang anda fikirkan. Walau bagaimanapun, fail cache pada Windows 11 boleh terdiri daripada pelbagai jenis bergantung pada sumber dari mana ia berasal. Ini juga mengakibatkan fail cache tersebar di seluruh sistem.
Ikuti tutorial langkah demi langkah di bawah untuk mengetahui tentang jenis cache khusus yang ingin anda alih keluar daripada PC anda.
Kaedah 1: Padam fail cache sementara [%temp%]
Tekan Windows + R pada papan kekunci untuk memulakan arahan jalankan.

Masukkan '%temp%' dan tekan papan kekunci 'Enter'.

Sekarang klik pada ikon menu Tiga Titik.

Klik "Pilih Semua".
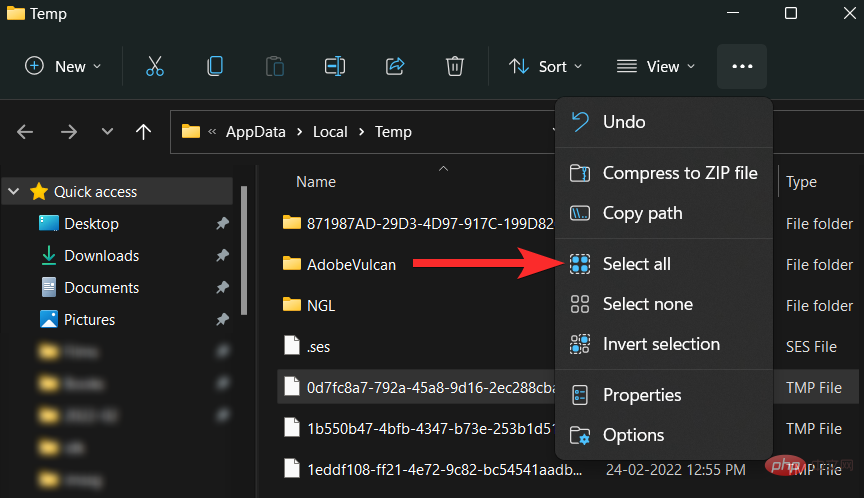
Klik ikon tong sampah.

Jika anda melihat gesaan berikut, tandai "Lakukan ini untuk semua projek semasa" dan klik "Teruskan".
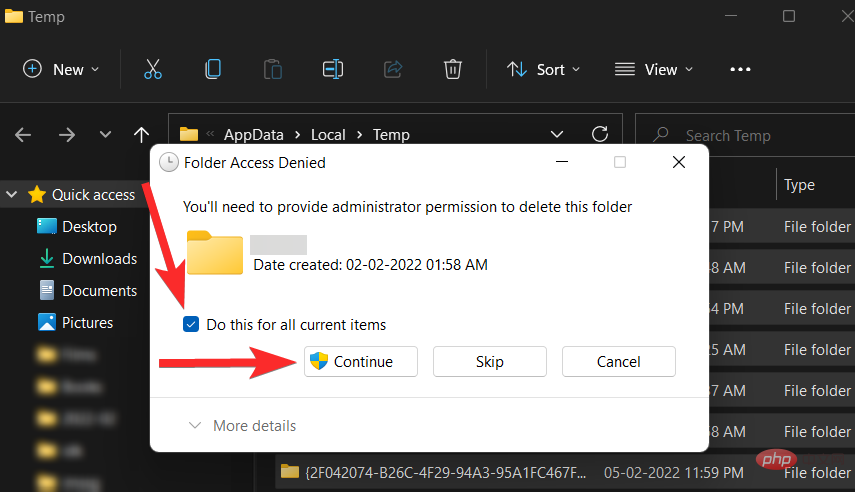
Jika anda melihat gesaan berikut, pilih kotak semak "Lakukan ini untuk semua projek semasa" dan klik "Langkau."

Itu sahaja. Fail cache dalam folder Temp kini akan dipadamkan.
Kosongkan fail sementara dalam storan sistem
Sesetengah fail cache mungkin tidak wujud di lokasi tertentu, seperti folder Temp. Ikuti tutorial langkah demi langkah di bawah untuk mengalih keluar fail cache sistem yang berselerak ini daripada persediaan anda.
Tekan kekunci Windows pada papan kekunci anda untuk membuka menu Mula.

Dalam menu Mula, cari "Tetapan Storan" dan klik pada yang sama daripada hasil carian.

Klik "Fail Sementara".
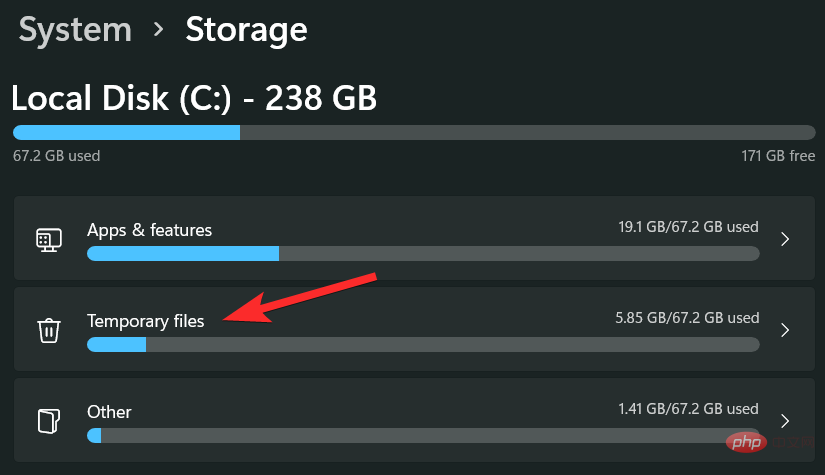
Tatal ke bawah dan klik pada kotak pilihan di sebelah fail tertentu yang ingin anda padamkan.
Nota: Terdapat penerangan ringkas selepas setiap jenis fail. Sila baca arahan ini sebelum menambah jenis fail pada senarai pengalihan keluar.
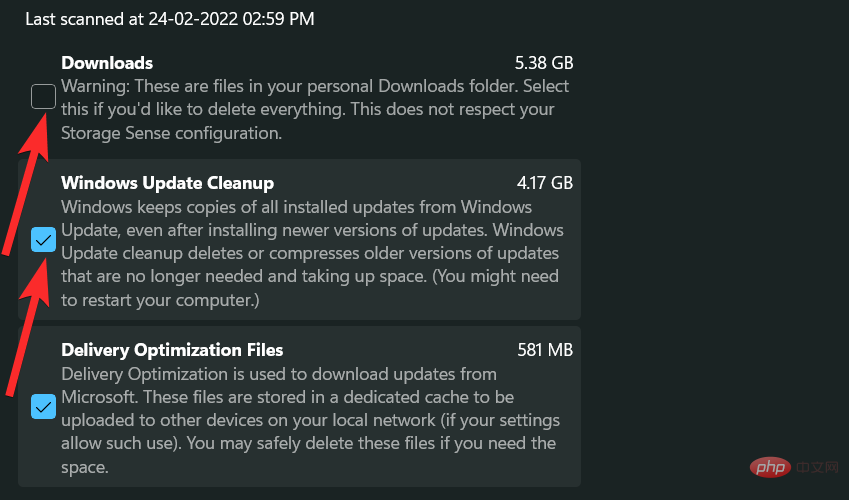
Sekarang klik pada "Padam Fail".
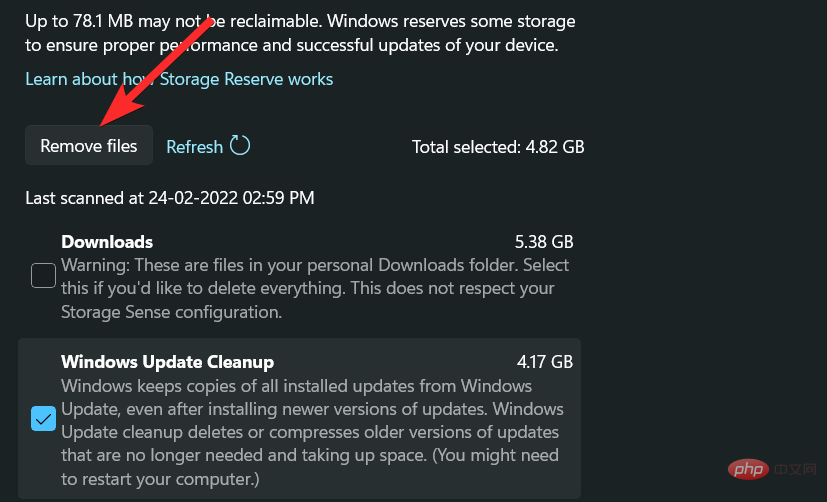
Klik "Teruskan" untuk mengesahkan pilihan anda.

Fail yang dipilih kini akan dipadamkan daripada peranti anda.
Pembersihan Cakera
Pembersih Cakera Microsoft ialah alat terbina dalam yang mengimbas cache dan fail sementara lain pada sistem anda. Ini termasuk cache shader DirectX, fail pengoptimuman penghantaran, pelaporan ralat Windows dan banyak lagi.
Mari lihat cara menggunakan alat pembersihan cakera.
Tekan kekunci Windows pada papan kekunci anda untuk membuka menu Mula.

Dalam menu Mula, cari Pembersihan Cakera dan klik pada yang sama daripada hasil carian.

Klik menu lungsur turun.

Sekarang klik pada pemacu yang ingin anda bersihkan.

Tatal ke bawah dan klik pada kotak pilihan di sebelah fail tertentu yang ingin anda padamkan.
Nota: Terdapat penerangan ringkas selepas setiap jenis fail. Sila baca arahan ini sebelum menambah jenis fail pada senarai pengalihan keluar.
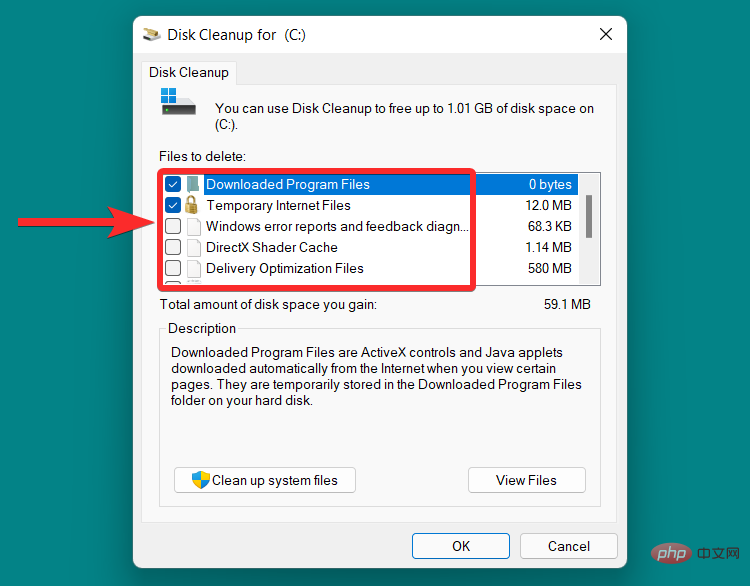
Klik "OK".
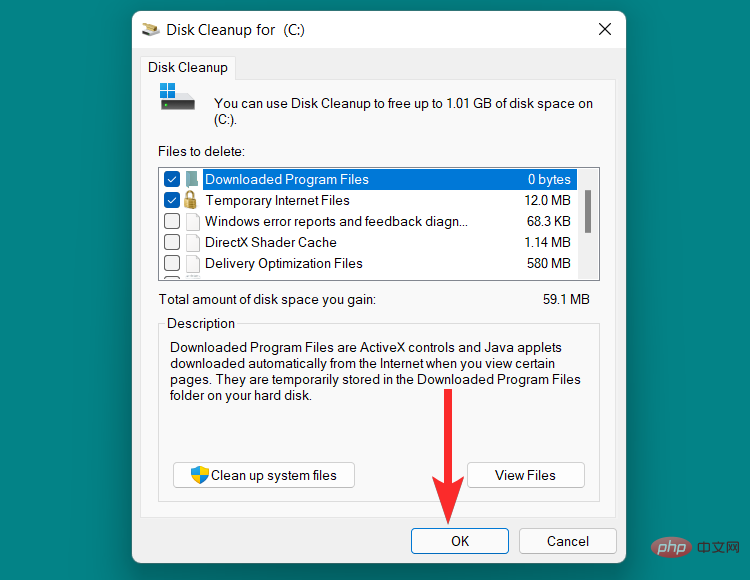
Klik "Padam Fail".
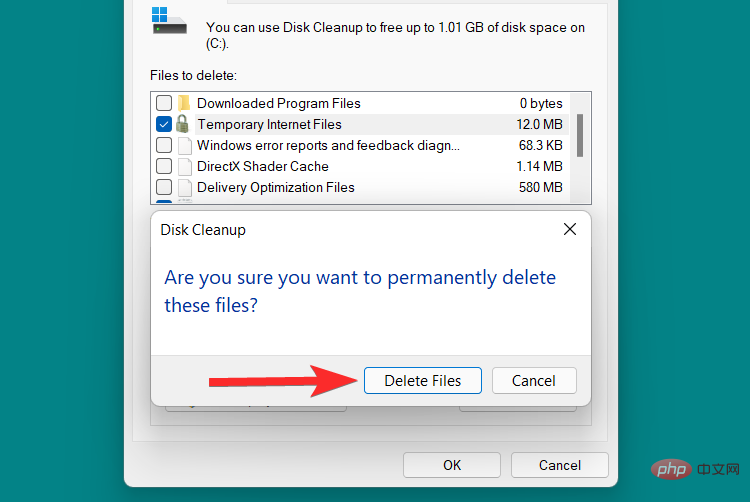
Jika anda melihat gesaan berikut, pilih kotak semak "Lakukan ini untuk semua projek semasa" dan klik Teruskan.

Tunggu sehingga proses pembersihan selesai.
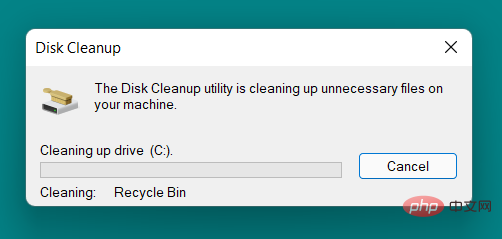
Fail yang anda pilih kini dipadamkan daripada sistem.
Anda juga boleh menggunakan alat Pembersihan Cakera untuk membersihkan fail sistem. Untuk mengosongkan fail sistem, ikut langkah di bawah.
Dalam alat Pembersihan Cakera, klik pada pilihan "Bersihkan Fail Sistem".
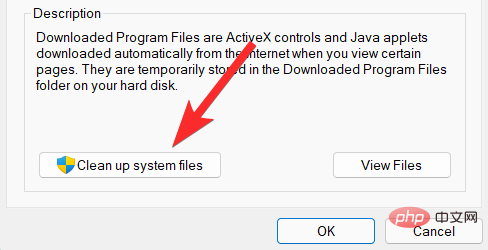
Pilih pemacu yang mengandungi fail sistem. Pada kebanyakan sistem ini akan dilabelkan sebagai pemacu "C".

Tatal ke bawah dan klik pada kotak pilihan di sebelah fail tertentu yang ingin anda padamkan.
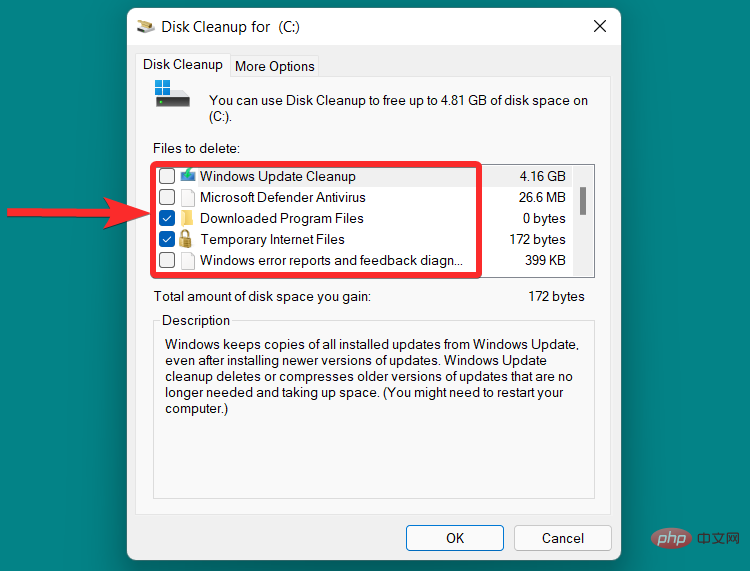
Klik "OK".

Klik "Padam Fail".

Fail sistem yang anda pilih kini akan dipadamkan.
Segarkan semula DNS [Hilangkan Keracunan Cache DNS]
Sistem Nama Domain (DNS) adalah seperti buku telefon untuk tapak web yang anda lawati pada komputer anda. Khususnya, DNS menukar nama domain (seperti www.google.com) kepada alamat IP (8.8.8.8).
Walaupun cache DNS membolehkan komputer anda memuatkan tapak web dengan mudah, bilangan fail cache ini boleh bertambah dari semasa ke semasa. Dalam senario kes yang lebih teruk, anda juga mungkin mengalami keracunan cache DNS, peristiwa di mana proksi berniat jahat menyerang dan menukar alamat IP kedai ini. Dalam kes ini, masuk akal untuk mengepam DNS. Jadi, mari kita lihat bagaimana anda melakukannya.
Tekan kekunci Windows pada papan kekunci anda untuk membuka menu Mula.

Dalam menu Mula, cari "cmd" dan klik padanya apabila ia muncul dalam hasil carian.
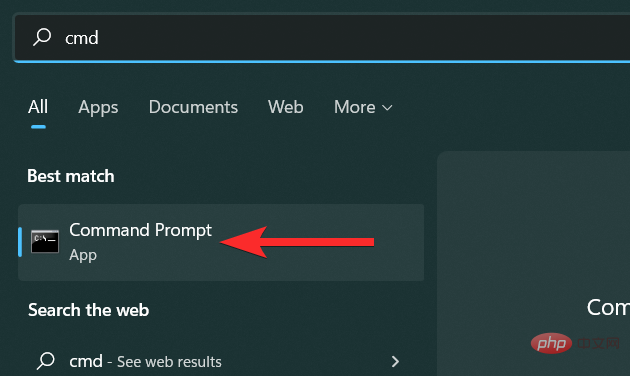
Dalam command prompt, taip arahan berikut, Entertekan papan kekunci apabila selesai.
ipconfig /flushdns

Cache DNS kini telah dikosongkan.

Kosongkan cache Microsoft Store
Sama seperti aplikasi lain pada sistem anda, Microsoft Store juga menyimpan data cache pada PC anda, selain itu, anda juga boleh menggunakan fail wssreset.exe untuk memadam fail ini. Ini boleh membantu anda jika anda menghadapi masalah pembelian, isu muat turun atau apl Store tidak dapat dimuatkan. Gunakan langkah berikut untuk membantu anda mengosongkan cache Microsoft Store anda.
Tekan Windows + R pada papan kekunci anda untuk membuka tetingkap arahan Run.

Taip "wsreset.exe" dan tekan "Enter" pada papan kekunci anda.

Fail wsreset.exe akan mengosongkan cache Microsoft tanpa meminta anda sebarang kebenaran dan kemudian ditutup secara automatik.

Kosongkan Cache Pelayar
Pelayar web menyimpan "aset statik" halaman web yang kerap anda lawati pada PC anda supaya anda boleh mengaksesnya kemudian Akses tapak ini lebih cepat apabila anda melawat. Tepatnya, "aset statik" ialah aset tapak web yang kekal lebih kurang tidak berubah setiap kali ia dilawati.
Walau bagaimanapun, versi data cache tapak web yang disimpan pada PC anda mungkin versi yang sudah lapuk. Ini boleh menyebabkan masalah lagi setiap kali anda cuba mengakses laman web ini. Dalam kes ini, mengosongkan cache penyemak imbas anda mungkin penyelesaian yang sempurna.
Mari lihat cara mengosongkan cache 2 penyemak imbas web paling popular yang digunakan pada PC: “Google Chrome” dan “Mozilla Firefox”.
Google Chrome
Buka Google Chrome pada PC anda dan tekan Ctrl + Shift + Delete pada papan kekunci anda. Ini akan membuka tetapan Kosongkan data penyemakan imbas.
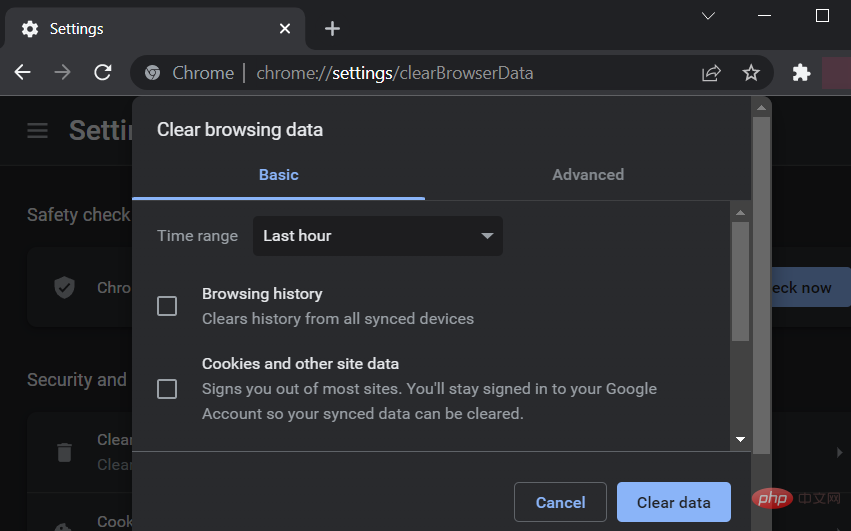
Klik pada "Julat Masa" dan pilih julat masa yang anda mahu padamkan cache Google Chrome.
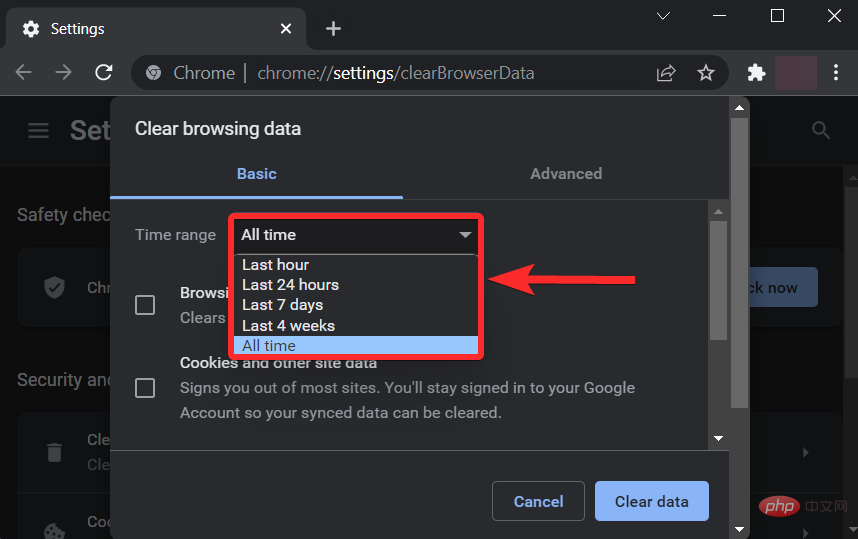
Tatal ke bawah dan pastikan hanya kotak semak "Imej dan Fail Cache" dipilih.

Klik "Kosongkan Data".
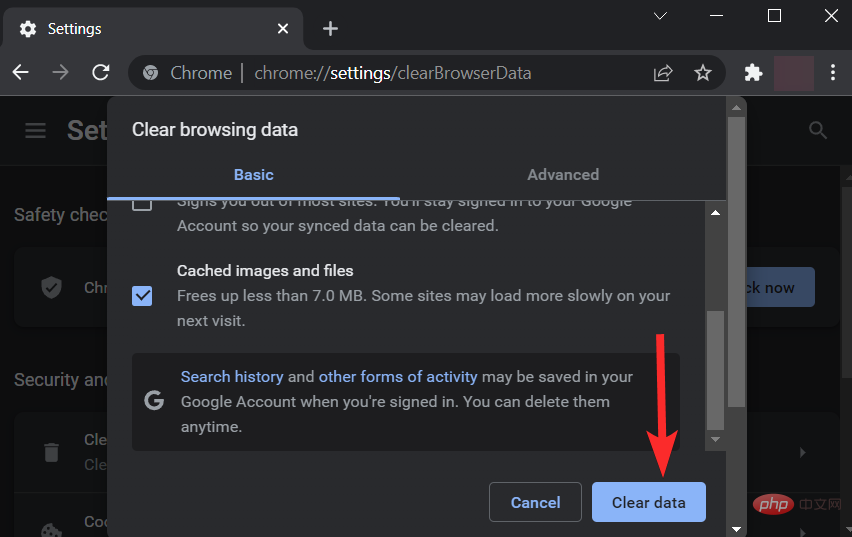
Cache Google Chrome anda kini dipadamkan.
Firefox
Buka "Firefox" daripada PC anda dan tekan papan kekunci Ctrl + Shift + Delete. Ini akan membuka tetapan "Kosongkan sejarah terbaharu".

Klik pada pilihan Kosongkan Julat Masa dan pilih julat masa yang anda mahu padamkan cache penyemak imbas Firefox.
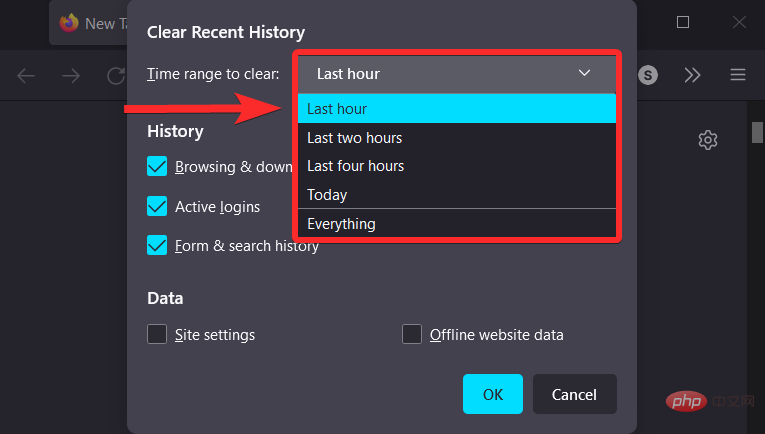
Pastikan hanya kotak semak "Cache" ditandakan.

Klik "OK".

Ini adalah cara anda boleh mengosongkan cache penyemak imbas anda pada PC anda!
Kosongkan cache lokasi
Sejarah lokasi anda disimpan sebagai fail cache pada PC Windows anda. Untuk memadam fail ini, ikut langkah di bawah.
Tekan Windows + ipapan kekunci untuk membuka tetapan.

Klik "Privasi & Keselamatan" di bar sisi kiri.

Tatal ke bawah di sebelah kanan dan klik pada pilihan "Lokasi" di bawah bahagian "Kebenaran Apl".

Sekarang tatal ke bawah untuk mencari pilihan Sejarah Lokasi. Klik "Kosongkan" di sebelahnya untuk mengosongkan perkara yang sama.

Cache lokasi kini dikosongkan daripada PC anda.
Kosongkan aktiviti anda
Windows menggunakan sejarah aktiviti anda untuk memperibadikan pengalaman anda. Sejarah aktiviti boleh berupa data seperti tapak web yang anda lawati, atau juga cara anda menggunakan apl dan perkhidmatan yang berbeza pada PC anda. Sejarah aktiviti ini dikaitkan dengan akaun Microsoft anda.
Walau bagaimanapun, jika anda ingin memadamkan sejarah aktiviti anda, sila ikuti tutorial di bawah untuk membantu anda dengan proses tersebut.
Tekan papan kekunci Windows + i untuk membuka tetapan.

Klik "Privasi & Keselamatan".
 Tatal ke bawah di sebelah kanan dan klik Kosongkan di bawah Kosongkan Sejarah Aktiviti.
Tatal ke bawah di sebelah kanan dan klik Kosongkan di bawah Kosongkan Sejarah Aktiviti.
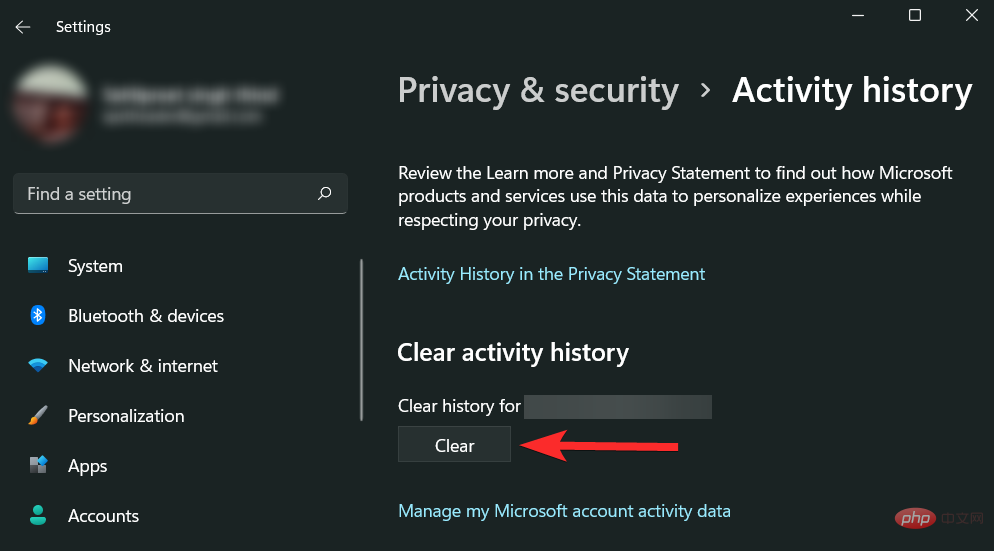
Anda juga boleh menghalang Microsoft daripada menyimpan sejarah aktiviti anda pada peranti anda dengan memastikan kotak pilihan yang ditunjukkan di bawah dinyahtandai.
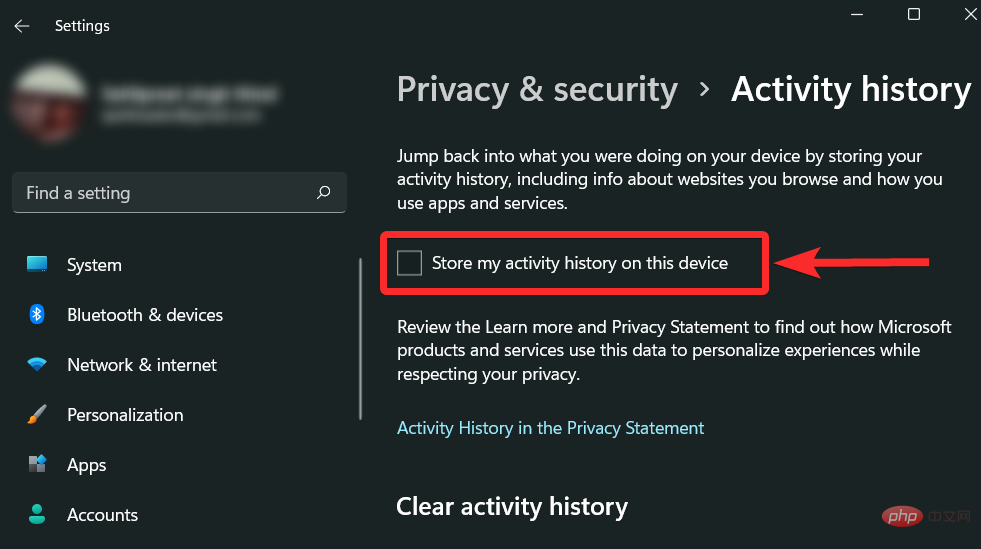
Padam Fail Prafetch
Fail prafetch mula-mula diperkenalkan dalam Windows XP untuk mengurangkan masa yang diperlukan untuk but PC Windows. Jika sistem anda dijangkiti perisian hasad dan anda menghadapi masalah untuk but sistem anda, kemungkinan besar anda ingin memadamkan fail prefetch.
Nota: Sila ingat bahawa fail prefetch digunakan untuk mengurangkan masa permulaan sistem. Mengalih keluarnya akan memberi kesan pada masa but anda yang berikutnya.
Jadi, dengan mengambil kira perkara itu, mari lihat cara mengosongkan fail praambil dalam Windows 11.
Tekan Windows + R pada papan kekunci anda untuk membuka tetingkap arahan Run.

Masukkan perintah prefetch run dan tekan papan kekunci ENTER. Ini akan memadamkan fail yang telah diambil secara automatik.

Walau bagaimanapun, ini juga membuka folder prefetch. Dalam kes ini, pilih semua fail dengan menekan Ctrl + A pada papan kekunci anda dan kemudian padamkan fail yang telah diambil dengan menekan Delete.
Kosongkan cache File Explorer
File Explorer mengingati fail dan alamat yang anda kerap gunakan pada sistem anda. Menu akses pantas adalah contoh yang baik.
Seperti aplikasi lain, Windows juga membenarkan anda memadamkan fail cache yang menyimpan data ini. Mari lihat bagaimana anda melakukannya.
Tekan kekunci Windows pada papan kekunci anda untuk membuka menu Mula.

Dalam menu Mula, cari "File Explorer" dan klik apabila ia muncul dalam hasil carian.

Klik pada ikon 3 titik berhampiran bahagian atas tetingkap File Explorer.

Klik "Pilihan". Ini akan membuka pilihan folder.

Klik pada pilihan Kosongkan dalam bahagian Privasi.

Kosongkan Cache Pemulihan Sistem
Memadamkan titik pemulihan sistem dalam Windows 11 akan memadamkan fail cache yang dikaitkan dengannya secara automatik. Walau bagaimanapun, kami mengesyorkan agar anda berhati-hati kerana kaedah ini melibatkan pemadaman titik pemulihan, yang akan menghalang anda daripada memulihkan Windows sekiranya anda menghadapi BSOD pada masa hadapan. Sila ikuti langkah di bawah untuk membantu anda melalui proses tersebut.
Tekan kekunci Windows pada papan kekunci anda untuk membuka menu Mula.

Dalam menu Mula, cari "File Explorer" dan klik padanya apabila ia muncul dalam hasil carian.

Dalam System Properties, klik Configure.

Dalam pilihan perlindungan sistem, klik "Alih Keluar".

Klik "Teruskan".
Nota: Sila ingat bahawa ini akan memadamkan titik pemulihan. Oleh itu, sila teruskan dengan berhati-hati.

Titik pemulihan dan fail cache yang dikaitkan dengannya kini telah dipadamkan.
Padam cache secara automatik dengan Storage Sense
Jika anda tidak mahu memadamkan pelbagai jenis cache pada komputer anda secara individu, Windows 11 memberikan anda ciri terbina dalam. Ciri ini dipanggil Storage Sense dan boleh digunakan untuk mengosongkan cache secara automatik secara tetap.
Mari lihat cara memadam cache secara automatik menggunakan Storage Sense pada Windows 11.
Tekan papan kekunci Windows + i untuk membuka tetapan dan klik "Sistem".
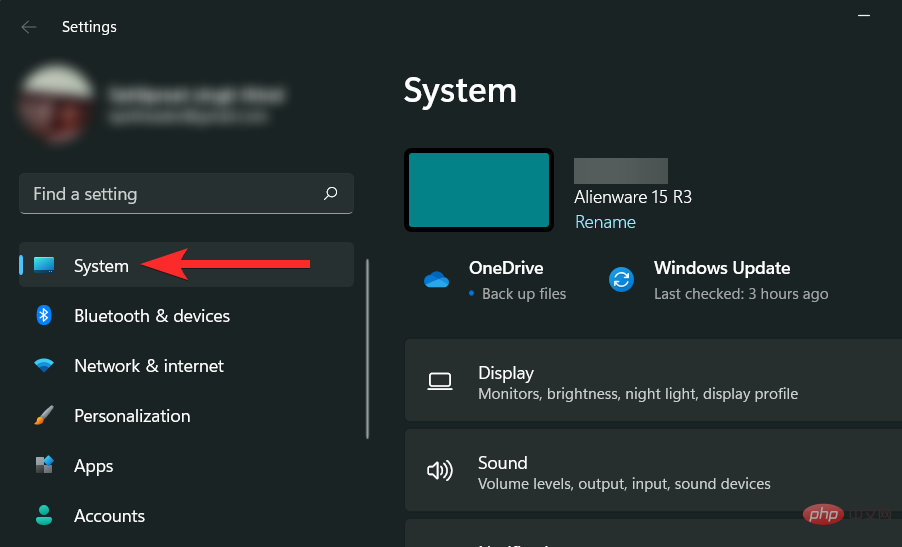
Tatal ke bawah di sebelah kanan dan klik "Kedai".
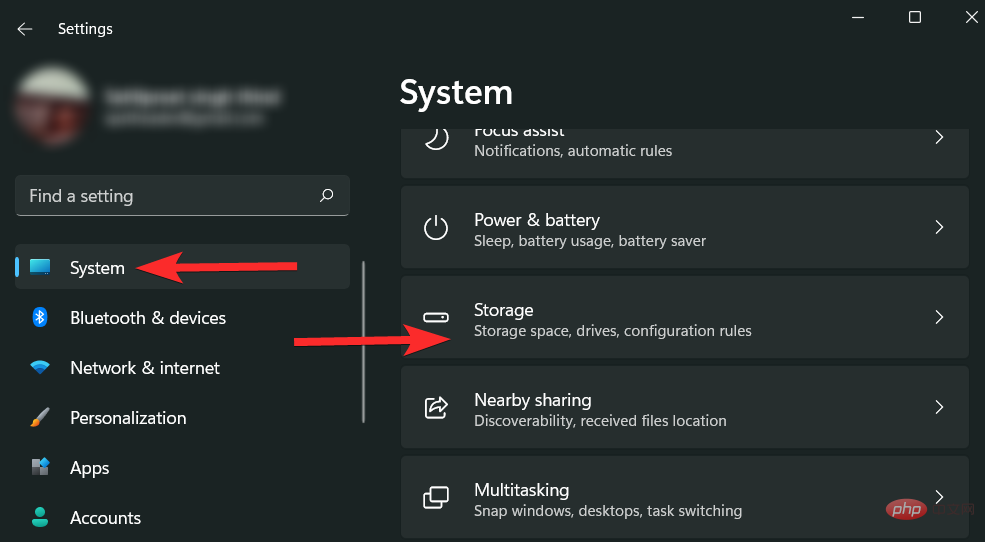
Tatal ke bawah dan klik pada Storage Sense.
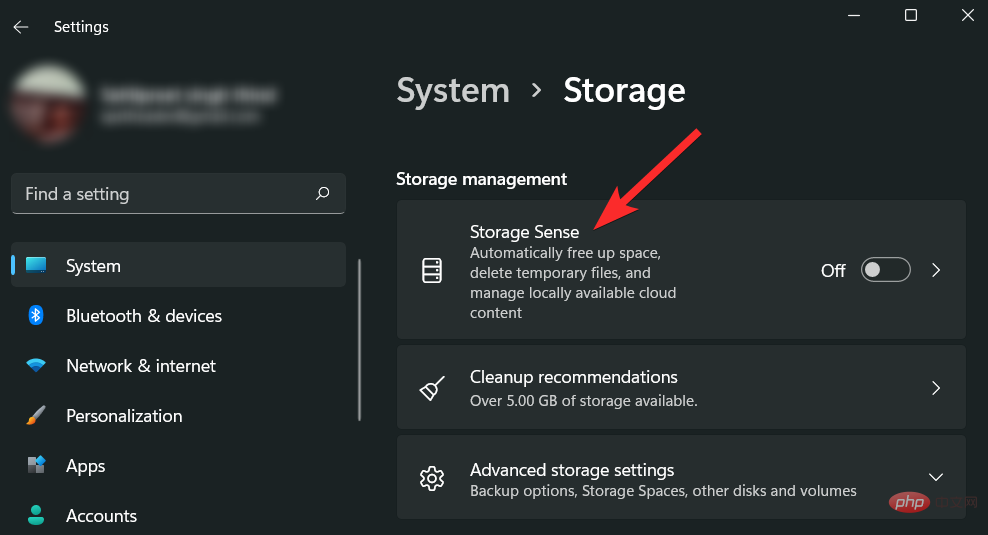
Pastikan kotak pilihan di bawah "Bersihkan Fail Sementara" ditandakan. Kemudian, klik dan hidupkan suis togol di bawah bahagian Pembersihan Kandungan Pengguna Automatik untuk mendayakan Storage Sense.
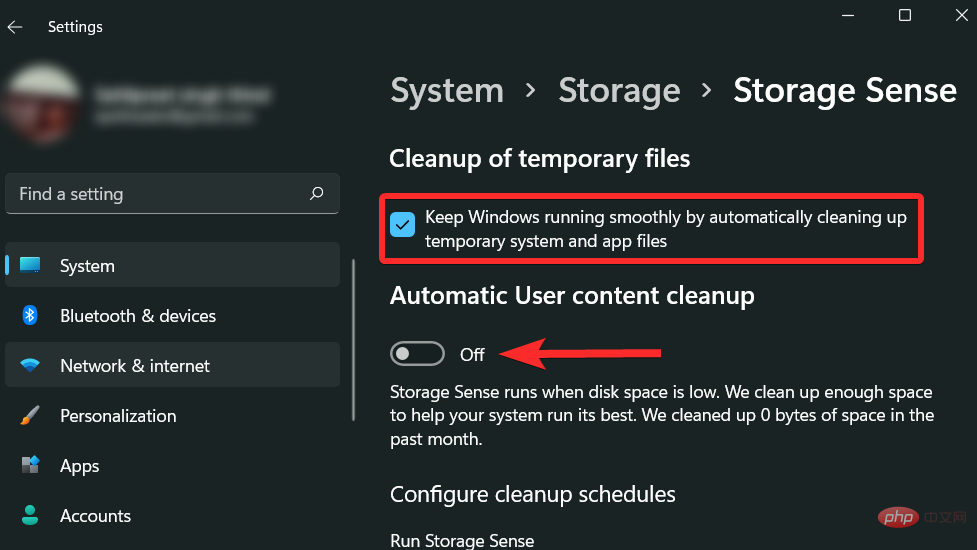
Klik pilihan "Run Storage Sense" dan pilih tempoh masa yang anda mahu Storage Sense dijalankan dengan kerap.
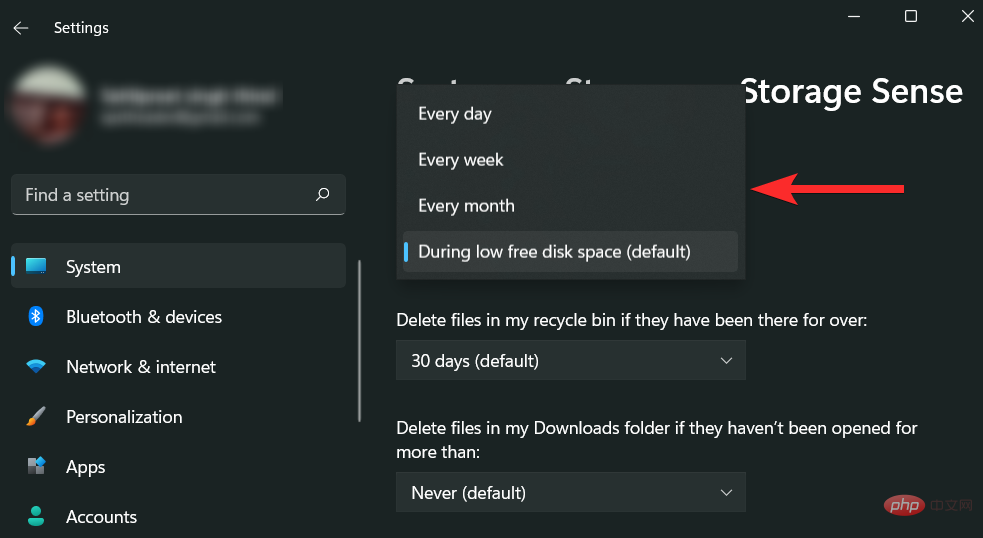
Begitu juga, pilih masa yang sesuai untuk pilihan "Padam fail dalam Tong Kitar Semula saya jika ia sudah ada".
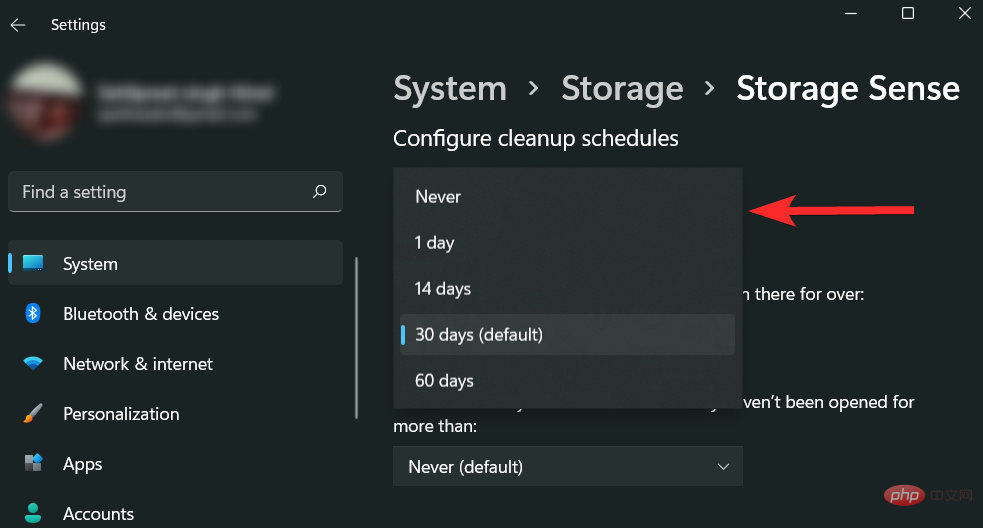
Akhir sekali, pilih masa yang sesuai untuk pilihan "Padam fail dalam folder muat turun saya jika ia belum dibuka lebih lama daripada".
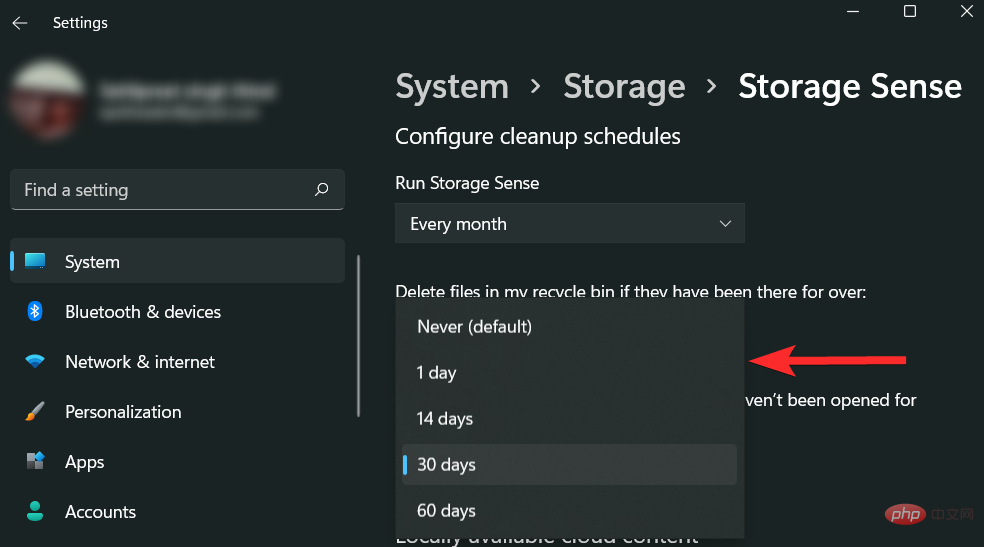
Itu sahaja. Storage Sense kini aktif dan akan berjalan mengikut tempoh masa yang anda tetapkan.
Kosongkan Cache Papan Klip
Windows 11 membolehkan anda memadam cache papan klip dalam beberapa klik. Mari lihat bagaimana anda melakukannya.
Tekan kekunci Windows pada papan kekunci anda untuk membuka menu Mula.

Cari "Tetapan Papan Klip" dan klik pada padanan terbaik.

Dalam panel kanan, tatal ke bawah dan cari pilihan "Kosongkan Data Papan Klip". Klik pada pilihan "Kosongkan" di sebelahnya.
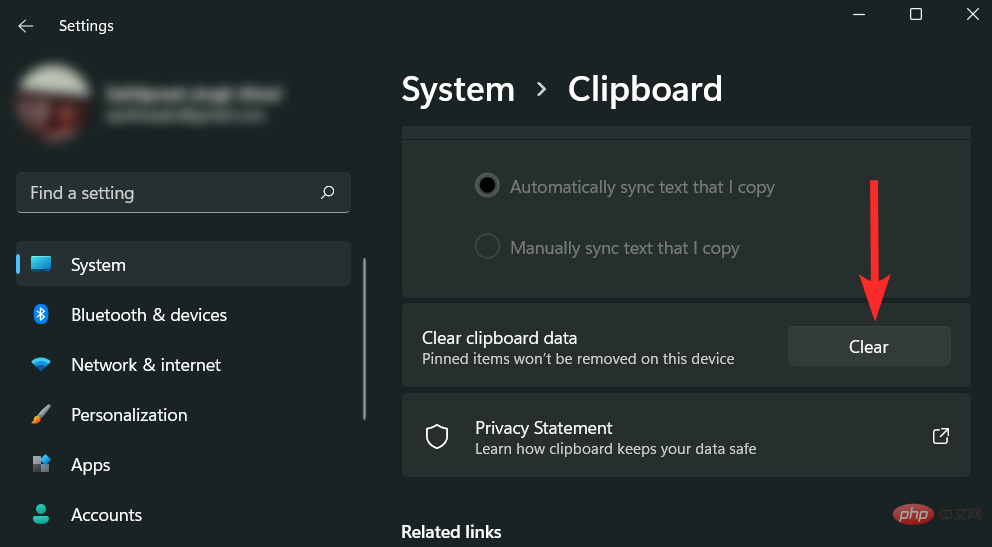
Kosongkan cache paparan
Cache paparan pada Windows 11 digunakan untuk menyimpan maklumat yang berkaitan dengan paparan sistem anda. Data ini boleh menjadi apa sahaja daripada resolusi terakhir yang anda gunakan kepada mod warna. Walau bagaimanapun, caching paparan bukan tanpa masalah yang timbul dengan bentuk caching lain. Selain itu, jika anda mengalami isu paparan sistem, anda mungkin hanya mahu mengosongkan cache paparan anda dan menetapkan semula tetapan paparan anda.
Mari lihat cara anda melakukannya.
Tekan kekunci Windows pada papan kekunci anda untuk membuka menu Mula.

Cari "Editor Pendaftaran" dan klik padanya daripada hasil carian.
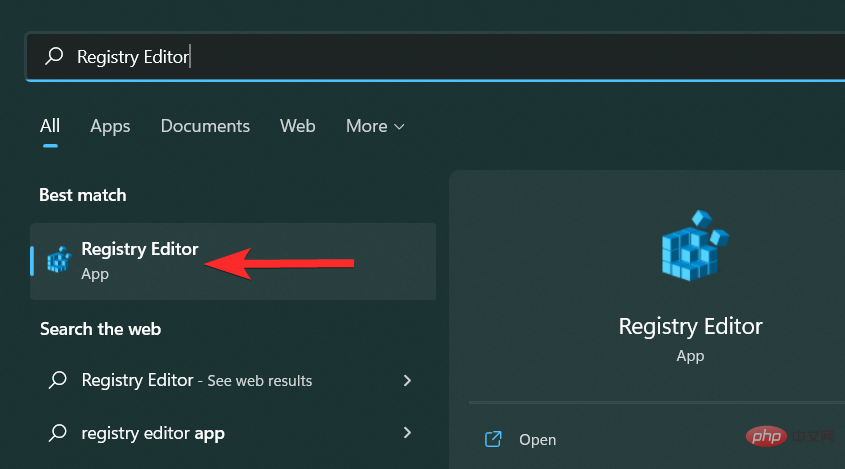
Navigasi ke laluan di bawah. Anda juga boleh menyalin-tampal kandungan yang sama dalam bar alamat di bahagian atas.
HKEY_LOCAL_MACHINESYSTEMCurrentControlSetControlGraphicsDrivers
Nota: Sebelum meneruskan, disyorkan agar anda membuat titik pemulihan.
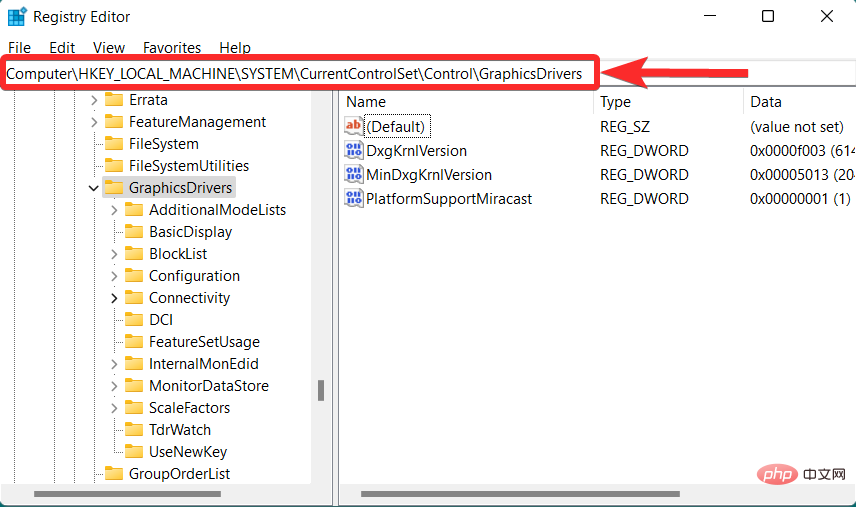
Klik kanan kekunci Konfigurasi dan klik Padam.
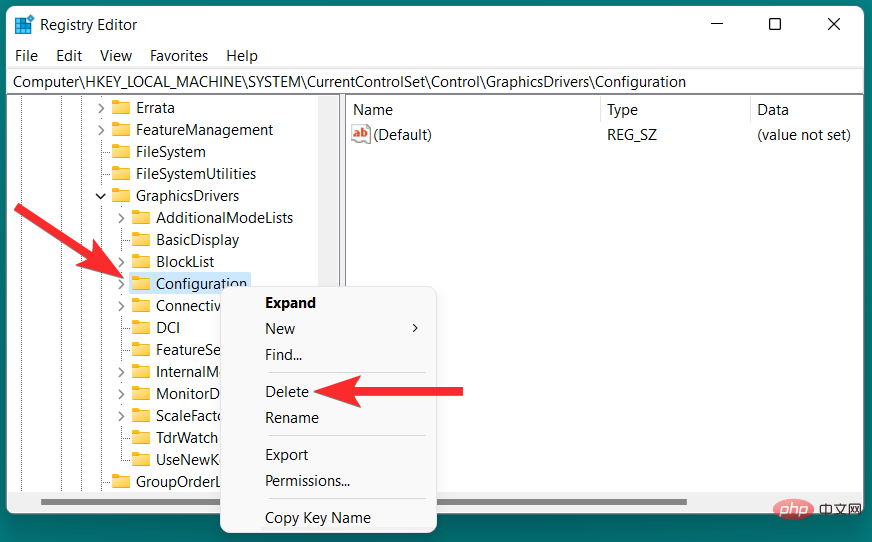
Ulangi langkah di atas untuk memadamkan 2 kekunci lain: "Kesambungan" dan "ScaleFactors".
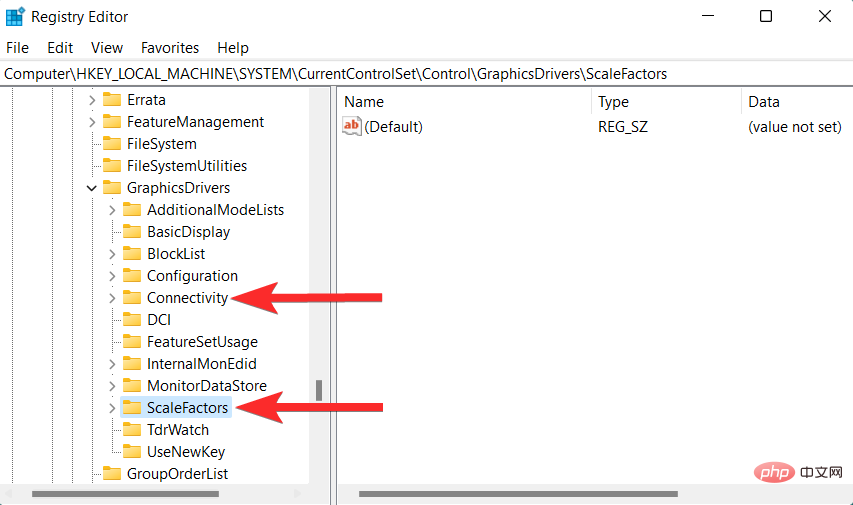
Lengkapkan proses dengan memulakan semula PC anda.
Soalan Lazim
Apakah perbezaan antara cache dan kuki pada penyemak imbas web?
Cache penyemak imbas menyimpan maklumat seperti imej, fail dan data HTML untuk tapak web tertentu supaya tapak web yang sama boleh dimuatkan dengan lebih pantas pada lawatan berikutnya.
Walau bagaimanapun, kuki digunakan untuk menyimpan data yang agak kecil, seperti nama pengguna, e-mel, data log masuk, data troli beli-belah, dsb.
Apakah jenis fail fail cache?
Pada kebanyakan penyemak imbas web, sambungan .cache digunakan untuk menyimpan data cache. Walaupun sambungan ini bukan format fail, ia memberitahu pengguna fungsi utama fail tersebut.
Bagaimana untuk membuka fail cache?
Untuk membuka fail cache, anda memerlukan perisian yang boleh membuka fail Snac-1.3 VDA. Walau bagaimanapun, anda juga boleh menggunakan tapak web dalam talian seperti fileproinfo untuk menganalisis fail cache dan melihat teks yang disimpan di dalamnya.
Adakah caching pantas?
Ya. Cache ialah salah satu memori terpantas pada PC anda. Ia lebih laju daripada RAM.
Ini kerana cache biasanya merupakan storan fizikal yang sangat kecil yang terletak sangat dekat dengan CPU. Oleh itu, sangat sedikit kitaran jam (satu unit masa dalam CPU) diperlukan untuk data dipindahkan dari cache ke CPU.
Apakah yang berlaku selepas anda memadamkan cache pada penyemak imbas web anda?
Selepas memadamkan cache daripada penyemak imbas web anda, anda akan melihat bahawa beberapa tetapan pada tapak web tertentu telah dialih keluar. Sesetengah tapak web juga mungkin dimuatkan dengan lebih perlahan.
Atas ialah kandungan terperinci Cara mengosongkan cache pada Windows 11: Tutorial terperinci dengan gambar. Untuk maklumat lanjut, sila ikut artikel berkaitan lain di laman web China PHP!

