Rumah >masalah biasa >Bagaimana untuk memulihkan Penjelajah Fail klasik menggunakan Ribbon dalam Windows 11
Bagaimana untuk memulihkan Penjelajah Fail klasik menggunakan Ribbon dalam Windows 11
- 王林ke hadapan
- 2023-04-24 21:31:144484semak imbas
File Explorer ialah antara muka yang menyediakan pengguna dengan navigasi dan akses kepada fail dan folder yang disimpan pada komputer mereka. Dalam Windows 10, File Explorer mempunyai reben yang mengandungi butang dan arahan untuk tugas yang paling biasa seperti menyalin dan mengalihkan fail dan folder, menamakan semula fail, mencipta folder, memampatkan folder, Menghantar fail melalui e-mel dan membuat perubahan pada fail dan folder. Folder dipaparkan oleh Windows. Terdapat tab yang tersedia untuk melihat tugas tambahan yang boleh dilakukan untuk fail/folder yang dipilih.
Walau bagaimanapun, dalam Windows 11, File Explorer telah berubah daripada antara muka reben kepada bar arahan yang lebih ringkas dengan rupa moden dan bersih. Sesetengah pengguna tidak menyukai dan menghargai perubahan ini dalam antara muka File Explorer dalam Windows 11. Pengguna ini kini boleh mengembalikan File Explorer dalam Windows 11 kepada File Explorer klasik menggunakan reben yang mereka gunakan pada Windows 10.
Penjelajah Fail Klasik dengan Ribbon dalam Windows 10 ditunjukkan di bawah.
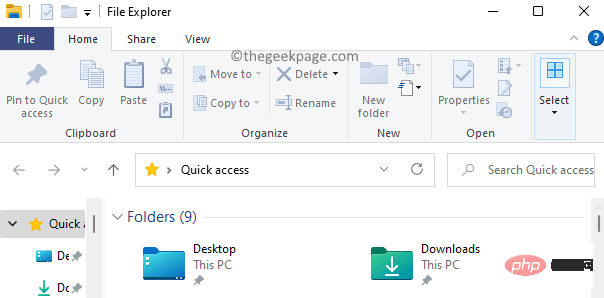
Penjelajah Fail lalai dengan bar arahan tersedia dalam Windows 11 ditunjukkan di bawah.
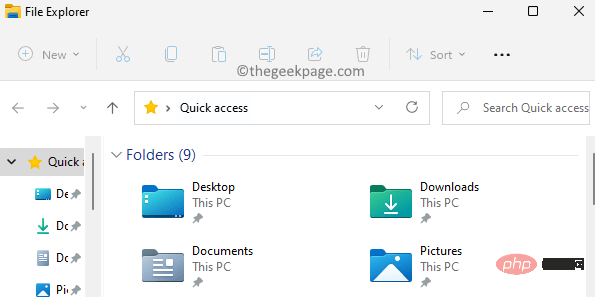
Jika anda salah seorang pengguna sedemikian, tetapi File Explorer klasik tiada pada PC Windows 11 anda, kemudian baca artikel ini.
Pulihkan Penjelajah Fail klasik menggunakan Ribbon dalam Windows 11 dengan menukar pendaftaran secara manual
Untuk dapat memulihkan File Explorer kepada versi klasik menggunakan Ribbon, anda perlu menggunakan PC Log masuk sebagai pentadbir.
1 Tekan kombinasi kekunci Windows + R untuk membuka kotak Run.
Taip regedit dan klik OK untuk membuka Registry Editor.
Klik Ya apabila digesa oleh UAC .
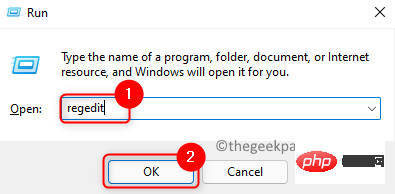
2. Selepas memasuki pendaftaran, navigasi dalam bar alamat atau salin dan tampal laluan berikut.
计算机\HKEY_LOCAL_MACHINE\SOFTWARE\Microsoft\Windows\CurrentVersion\Shell Extensions
3. Anda perlu mencipta kunci baharu di bawah kunci pendaftaran Shell Extensions.
Untuk melakukan ini, klik kanan folder Shell Extensions dalam anak tetingkap kiri dan pilih Baharu –> Kekunci.
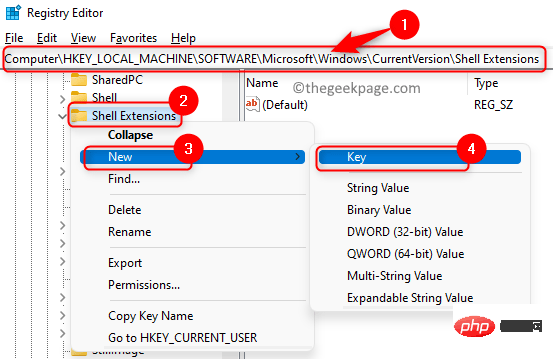
Namakan kunci baharu Disekat.
4 Pilih kunci yang baru dibuat Disekat.
Kini anda perlu mencipta nilai String baharu.
Beralih ke sebelah kanan tetingkap pendaftaran. Klik kanan pada mana-mana ruang kosong di sini dan pilih "Baharu" -> "Nilai Rentetan " untuk menciptanya.
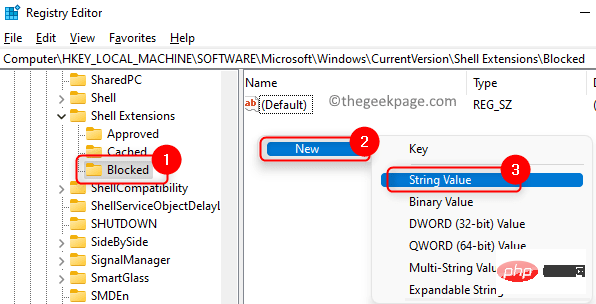
5 Namakan rentetan baharu ini {e2bf9676-5f8f-435c-97eb-11607a5bedf7}.
Anda boleh menyalin dan menampal nilai rentetan di atas tanpa menaipnya lagi.
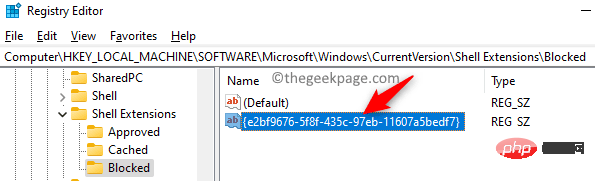
Klik dua kali kekunci yang baru dibuat untuk membuka tetingkap Edit Rentetannya.
Untuk memulihkan Penjelajah Fail klasik menggunakan Reben, pergi ke langkah 6, jika tidak pergi ke langkah 7 untuk menggunakan Penjelajah Fail moden lalai dalam Windows 11.
6 Dalam tetingkap Edit Rentetan, taipkan dalam medan Data Berangka ke Kembali ke Windows 10 File Explorer klasik dengan Ribbon dalam Windows 11. Klik
OK.
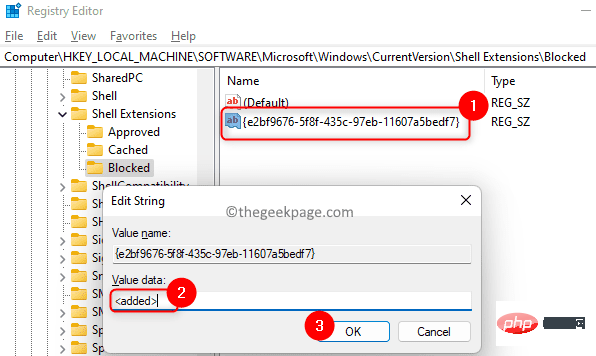
PC anda atau log keluar dan log masuk untuk membuat perubahan berkesan . 7. Dalam tetingkap
Edit String, taip dalam kotak teks di bawah Data Numerik untuk menggunakan
untuk menyimpan perubahan.
Log keluar dan log masuk atau mulakan semula komputer anda untuk perubahan berkuat kuasa.
Pulihkan Penjelajah Fail klasik menggunakan Ribbon dalam Windows 11 menggunakan fail pendaftaran
Jika anda tidak mahu membuat perubahan secara manual dalam pendaftaran, gunakan fail pendaftaran .reg Pulihkan penjelajah fail klasik dengan cepat.
1. Klik pautan ini untuk memuat turun fail pendaftaran untuk memulihkan File Explorer.
Muat turun fail zip dan simpan di suatu tempat pada PC anda. 2. Pergi ke lokasi fail yang dimuat turun.Klik kanan pada fail zip ini dan pilih Ekstrak Semua ... untuk mengekstrak kandungan fail.
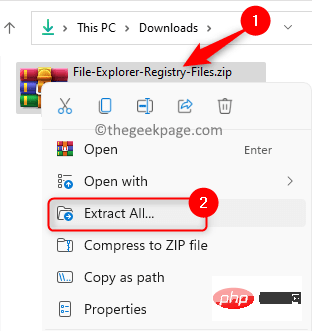
Gunakan Semak Imbas untuk memilih lokasi untuk menyimpan fail yang diekstrak.
Kemudian, klik butangEkstrak.
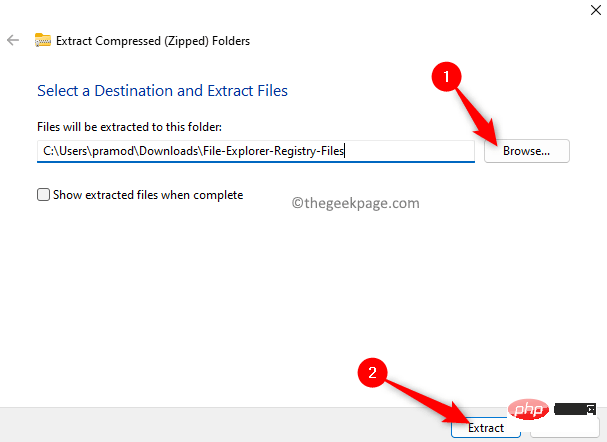
klik dua kali fail bernama Restore_classic_File_Explorer_with_ribbon.reg untuk memulihkan Windows 11 Classic File Explorer dihidupkan.
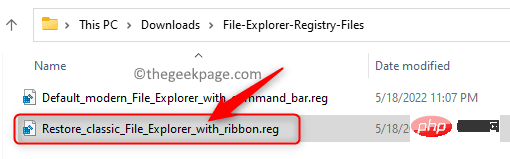
Amaran Keselamatan untuk membuka fail, klik Jalankan.
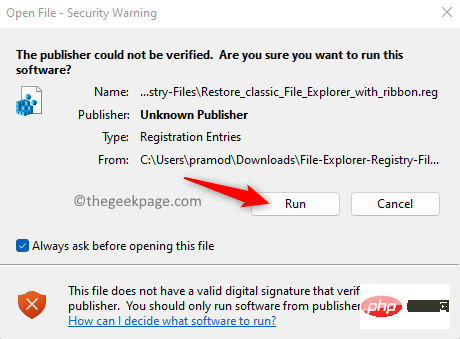
Apabila Kawalan Akaun Pengguna meminta kebenaran, klik Ya .
Kini anda akan melihatEditor Pendaftaran timbul yang bertanya sama ada anda ingin mengesahkan membuat perubahan. Di sini, klik Ya.
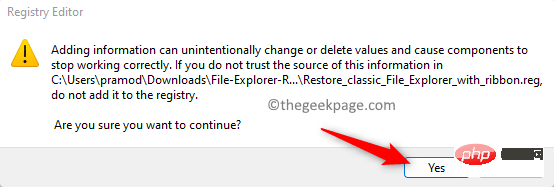
OK" dalam tetingkap pop timbul yang menggesa cantuman pendaftaran berjaya.
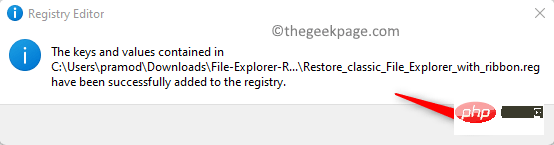
Log masuk dan Log keluar atau Mulakan semula PC anda untuk menggunakan ini Berubah.
Untuk kembali ke File Explorer moden lalai untuk Windows 11, cuma klik pada fail bernamaDefault_modern_File_Explorer_with_command_bar.reg dalam langkah 3 di atas, kemudian ulangi langkah lain langkah di atas.
Atas ialah kandungan terperinci Bagaimana untuk memulihkan Penjelajah Fail klasik menggunakan Ribbon dalam Windows 11. Untuk maklumat lanjut, sila ikut artikel berkaitan lain di laman web China PHP!

