Betulkan isu Pengurus Peranti Bluetooth yang hilang dalam Windows 11
Kami menggunakan Bluetooth pada komputer kami lebih kerap daripada yang kami sedar. Sama ada menyambungkan pembesar suara wayarles, fon kepala atau mana-mana peranti lain. Tetapi bagaimana jika Bluetooth hilang dari Pengurus Peranti Windows 11?
Ini adalah salah satu isu yang mengelirukan pengguna. Walaupun mereka telah menjalankannya, ia tiba-tiba hilang dan pengguna tidak dapat menyambungkan mana-mana peranti mereka yang disambungkan sebelum ini ke komputer.
Dalam bahagian berikut, kami akan membincangkan isu khusus ini secara terperinci, menyenaraikan puncanya dan membimbing anda melalui pembaikan paling berkesan apabila Bluetooth tiada dalam Pengurus Peranti dalam Windows 11.
Mengapa Bluetooth tiada daripada Pengurus Peranti dalam Windows 11?
Perkara pertama yang anda ingin tentukan ialah sama ada komputer anda mempunyai fungsi Bluetooth terbina dalam atau jika ia penyesuai luaran yang anda gunakan. Jika ia adalah yang terakhir, pastikan ia dipalamkan dengan betul dan port USB berfungsi dengan betul.
Selain daripada itu, ia boleh menjadi konflik aplikasi, isu pemacu, ralat konfigurasi dan banyak isu lain. Walau bagaimanapun, kebanyakannya mudah untuk diperbaiki selagi anda mengenal pasti puncanya dengan cepat.
Jika anda tidak dapat menentukan isu khusus, cuma ikut kaedah yang disenaraikan di sini untuk membetulkan Bluetooth hilang dalam Pengurus Peranti dalam ralat Windows 11.
Apakah yang perlu dilakukan jika Bluetooth tiada daripada Pengurus Peranti dalam Windows 11?
1. Beberapa pemeriksaan asas
Seperti yang dinyatakan sebelum ini, jika anda menggunakan penyesuai Bluetooth luaran, cabut plagnya dan sambungkannya semula ke port USB lain pada komputer anda , kerana port ia sedang dipalamkan ke dalam mungkin rosak.
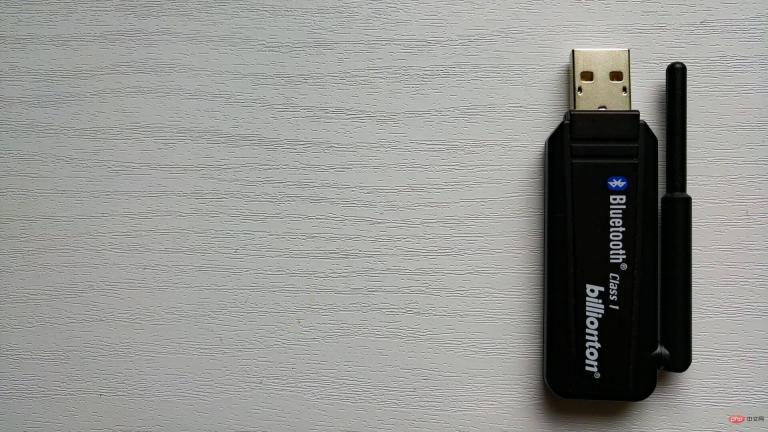
Selain itu, pastikan untuk melumpuhkan Mod Pesawat melalui Pusat Tindakan atau Tetapan. Walaupun ini tidak sepatutnya menjadi sebab kekurangan Bluetooth dalam Pengurus Peranti Windows 11, tidak ada salahnya untuk menyemaknya.
Selain itu, sesetengah komputer mempunyai butang fizikal untuk mendayakan/melumpuhkan Bluetooth. Ia boleh menjadi kunci pada papan kekunci atau kekunci berasingan. Cari dan pastikan ia tidak dilumpuhkan.
Jika tiada satu pun daripada ini menyelesaikan masalah anda, sila teruskan ke kaedah yang disenaraikan di bawah.
2. But Windows 11 ke mod selamat dan kemudian kembali ke mod biasa
- Tekan Windows+S untuk melancarkan menu carian , masukkan Konfigurasi Sistem dalam medan teks dan klik pada hasil carian berkaitan yang muncul.

- Navigasi ke tab But.

- Pilih Mod Selamat, tandai kotak semak Minimum di bawahnya dan klik OK di bahagian bawah.

- Klik untuk memulakan semula dalam gesaan pop timbul.

- Selepas sistem dimulakan semula, tunggu beberapa minit, kemudian lancarkan Konfigurasi Sistem sekali lagi, nyahtanda pilihan Safe Mode, dan kemudian mulakan semula komputer.
Dalam sesetengah kes, proses atau perkhidmatan yang menyebabkan masalah memasang pemacu, tetapi apabila anda but Windows ke dalam Safe Mode, anda boleh memasang pemacu dengan mudah tanpa program proses yang bercanggah.
Selepas mengikuti langkah ini, semak sama ada isu Bluetooth yang hilang dalam Pengurus Peranti Windows 11 telah diselesaikan.
3. Jalankan Penyelesai Masalah Bluetooth
- Tekan Windows+I untuk melancarkan Tetapan dan klik Penyelesai Masalah dalam tab Sistem .

- Seterusnya, klik Penyelesai masalah lain di sebelah kanan.

- Cari Bluetooth Penyelesai masalah dan klik butang "Jalankan" di sebelahnya.

- Ikuti arahan pada skrin dan pilih respons yang berkaitan apabila digesa untuk menyelesaikan proses penyelesaian masalah.
4 Periksa sama ada Bluetooth berada di bawah peranti tersembunyi dan kemas kini pemacunya
- Tekan Windows+S untuk memulakan menu carian, masukkan Pengurus Peranti dalam medan teks di bahagian atas dan klik pada hasil carian berkaitan yang muncul.

- Seterusnya, klik di bahagian atas untuk melihat menu dan pilih Tunjukkan peranti tersembunyi daripada menu lungsur.

- Jika entri Bluetooth kini muncul, klik kanan padanya dan pilih Kemas Kini Pemacu daripada menu konteks.

- Seterusnya, pilih Cari pemandu secara automatik daripada dua pilihan dalam tetingkap Kemas Kini Pemandu.

- Sistem pengendalian kini akan mencari pemacu terbaik yang tersedia secara automatik dan memasangnya untuk peranti Bluetooth.
Kebanyakan masa ia adalah pemacu lapuk yang menyebabkan masalah dan mengakibatkan Bluetooth hilang dalam Pengurus Peranti Windows 11. Jika ini berlaku, mengemas kini pemacu harus membetulkan ralat.
Kaedah Pengurus Peranti yang disenaraikan di sini hanya mengimbas kemas kini yang telah dimuat turun ke sistem. Jika ini tidak berjaya, anda boleh mencuba kaedah lain untuk mengemas kini pemacu.
5. Jalankan perkhidmatan sokongan Bluetooth
- Tekan Windows+R untuk memulakan arahan "Run" dan masukkan services.msc dan klik OK atau klik Enter untuk melancarkan tetingkap "Services".
 Sekarang, cari
Sekarang, cari - Perkhidmatan Sokongan Bluetooth, klik kanan padanya dan pilih Properties daripada menu konteks. Sebagai alternatif, anda boleh mengklik dua kali pada perkhidmatan tersebut.
 Klik menu lungsur jenis Permulaan dan pilih
Klik menu lungsur jenis Permulaan dan pilih - Automatik daripada senarai pilihan.
 Jika perkhidmatan tidak berjalan, klik butang
Jika perkhidmatan tidak berjalan, klik butang - Mula di bawah status perkhidmatan, tunggu perkhidmatan mula berjalan, dan kemudian klik OK di bahagian bawah untuk simpan perubahan.
 Setelah selesai, mulakan semula komputer anda untuk perubahan ini berkuat kuasa sepenuhnya.
Setelah selesai, mulakan semula komputer anda untuk perubahan ini berkuat kuasa sepenuhnya.
- Tekan
- Windows+I untuk melancarkan aplikasi Tetapan dan navigasi dari kiri Pilih Kemas Kini Windows daripada senarai tab dalam anak tetingkap.
 Seterusnya, klik
Seterusnya, klik - di sebelah kanan untuk menyemak kemas kini.
 Jika mana-mana versi baharu disenaraikan selepas imbasan, klik
Jika mana-mana versi baharu disenaraikan selepas imbasan, klik - untuk memuat turun dan memasang .

7. Jalankan imbasan SFC dan DISM
- Tekan Windows+S untuk melancarkan menu carian, masukkan Windows dalam medan teks di bahagian atas Terminal , klik kanan pada hasil carian yang berkaitan dan pilih Jalankan sebagai pentadbir daripada menu konteks.

- Klik Ya pada gesaan UAC (Kawalan Akaun Pengguna) timbul.

- Sekarang, klik pada anak panah ke bawah di bahagian atas dan pilih Prompt Perintah daripada senarai pilihan. Sebagai alternatif, anda boleh melancarkan Command Prompt dengan mengklik Ctrl++ dalam tab baharu Shift2.

- Taip/tampal tiga arahan berikut masing-masing dan Enterklik selepas setiap arahan untuk menjalankan alat DISM.
<code><strong>DISM /Online /Cleanup-Image /CheckHealth</strong>DISM /Online /Cleanup-Image /CheckHealth<strong>DISM /Online /Cleanup-Image /ScanHealth</strong><code><strong>DISM /Online /Cleanup-Image /RestoreHealth</strong>DISM /Online /Cleanup-Image /ScanHealth
<li> DISM /Online /Cleanup-Image /RestoreHealth<strong></strong>
</li><strong>sfc /scannow</strong>Selepas menjalankan ketiga-tiga ini, laksanakan arahan berikut untuk menjalankan imbasan  SFC.
SFC. Jika kaedah yang disenaraikan di atas tidak berfungsi, mungkin terdapat fail sistem yang rosak di sebalik ralat itu. Selain itu, menjalankan alat DISM dan imbasan SFC ialah cara terbaik untuk menghapuskan isu ini.
Imbasan SFC (Pemeriksa Fail Sistem) mencari fail sistem yang rosak dan, jika ditemui, gantikannya dengan salinan cache yang disimpan pada komputer anda.
Alat DISM mencari masalah dengan imej Windows dan boleh mengubah suai media pemasangan Windows untuk menyelesaikan sebarang isu.
8 Lakukan Pemulihan Sistem
Jika tiada pembetulan yang disenaraikan di atas berfungsi, isu lain mungkin menjadi masalah. Tetapi apa pun itu, melaksanakan pemulihan sistem akan membantu menghapuskannya dengan mudah.
Apabila anda memulihkan sistem, apa yang sebenarnya berlaku ialah sistem dibawa kembali ke titik sebelumnya. Ini dicapai dengan mengkonfigurasi semula tetapan, memadamkan apl yang dipasang baru-baru ini dan membuat asal perubahan lain yang tertentu.
Jadi, jika anda membuat titik pemulihan sebelum anda mula-mula menemui ralat, memilihnya sepatutnya menyelesaikan isu tersebut. Jika perkara tidak berjalan seperti yang diharapkan, anda boleh membuat asal Pemulihan Sistem pada bila-bila masa.
- Selain itu, jika melakukan pemulihan tidak berfungsi, anda boleh menetapkan semula Windows 11 kepada tetapan kilang. Ini pasti akan aktif dan berjalan dan ralat Bluetooth yang hilang daripada Pengurus Peranti dalam Windows 11 akan diperbaiki.
-
Bagaimana untuk menambah peranti Bluetooth dalam Windows 11? Sebelum meneruskan langkah yang disenaraikan di bawah, pastikan Bluetooth didayakan pada peranti yang anda sambungkan dan ia berada dalam mod berpasangan. Tekan Windows+
 I untuk melancarkan apl Tetapan dan pilih
I untuk melancarkan apl Tetapan dan pilih - Bluetooth & Peranti daripada tab yang disenaraikan di sebelah kiri.
 Sekarang, selepas mendayakan togol Bluetooth, klik pada pilihan
Sekarang, selepas mendayakan togol Bluetooth, klik pada pilihan - Tambah Peranti
 .
. -
 Pilih kategori yang berkaitan berdasarkan peranti yang ingin anda sambungkan.
Pilih kategori yang berkaitan berdasarkan peranti yang ingin anda sambungkan. -
Tunggu sehingga peranti muncul di sini, kemudian klik padanya. Bagi kebanyakan peranti, sambungan harus diwujudkan dalam masa beberapa saat.
 Jika anda menyambungkan telefon mudah alih atau peranti lain yang serupa, ia akan meminta untuk mengesahkan bahawa kod yang dipaparkan pada skrin kedua-dua peranti adalah sama. Jika ya, sahkan pada peranti anda dan klik
Jika anda menyambungkan telefon mudah alih atau peranti lain yang serupa, ia akan meminta untuk mengesahkan bahawa kod yang dipaparkan pada skrin kedua-dua peranti adalah sama. Jika ya, sahkan pada peranti anda dan klik
.
Setelah selesai, kedua-dua peranti kini harus disambungkan. Selain itu, ini adalah proses sekali sahaja dan peranti akan bersambung secara automatik pada kali berikutnya ia berada dalam julat, dengan syarat kedua-duanya mendayakan Bluetooth. Itu sahaja tentang Bluetooth yang tiada dalam Pengurus Peranti dalam ralat Windows 11, dan pembetulan yang paling berkaitan. Tambahan pula, anda kini tahu cara menyambungkan mana-mana peranti ke komputer anda melalui Bluetooth.Atas ialah kandungan terperinci Betulkan isu Pengurus Peranti Bluetooth yang hilang dalam Windows 11. Untuk maklumat lanjut, sila ikut artikel berkaitan lain di laman web China PHP!

Alat AI Hot

Undresser.AI Undress
Apl berkuasa AI untuk mencipta foto bogel yang realistik

AI Clothes Remover
Alat AI dalam talian untuk mengeluarkan pakaian daripada foto.

Undress AI Tool
Gambar buka pakaian secara percuma

Clothoff.io
Penyingkiran pakaian AI

AI Hentai Generator
Menjana ai hentai secara percuma.

Artikel Panas

Alat panas

Pelayar Peperiksaan Selamat
Pelayar Peperiksaan Selamat ialah persekitaran pelayar selamat untuk mengambil peperiksaan dalam talian dengan selamat. Perisian ini menukar mana-mana komputer menjadi stesen kerja yang selamat. Ia mengawal akses kepada mana-mana utiliti dan menghalang pelajar daripada menggunakan sumber yang tidak dibenarkan.

MantisBT
Mantis ialah alat pengesan kecacatan berasaskan web yang mudah digunakan yang direka untuk membantu dalam pengesanan kecacatan produk. Ia memerlukan PHP, MySQL dan pelayan web. Lihat perkhidmatan demo dan pengehosan kami.

Penyesuai Pelayan SAP NetWeaver untuk Eclipse
Integrasikan Eclipse dengan pelayan aplikasi SAP NetWeaver.

SublimeText3 versi Inggeris
Disyorkan: Versi Win, menyokong gesaan kod!

SublimeText3 versi Mac
Perisian penyuntingan kod peringkat Tuhan (SublimeText3)

























 I
I
 .
.  Pilih kategori yang berkaitan berdasarkan peranti yang ingin anda sambungkan.
Pilih kategori yang berkaitan berdasarkan peranti yang ingin anda sambungkan. 

