Rumah >masalah biasa >Bagaimana untuk membetulkan ralat yang dihadapi semasa mencari pemacu peranti dalam Windows?
Bagaimana untuk membetulkan ralat yang dihadapi semasa mencari pemacu peranti dalam Windows?
- WBOYWBOYWBOYWBOYWBOYWBOYWBOYWBOYWBOYWBOYWBOYWBOYWBke hadapan
- 2023-04-24 19:28:0612402semak imbas
Windows memasang kebanyakan pemacu secara automatik untuk peranti anda tanpa campur tangan pengguna. Walau bagaimanapun, apabila mengemas kini pemacu tertentu secara manual menggunakan Pengurus Peranti, anda mungkin melihat "Windows menemui pemacu untuk peranti anda tetapi mengalami ralat semasa cuba memasangnya. " Biasanya, apabila Ini berlaku apabila Windows mendapati bahawa pemacu untuk peranti tertentu yang baru anda pasangkan ke dalam sistem anda tidak serasi.
Penyelesaian -
Salah satu cara terpantas untuk menyelesaikan isu ini ialah mulakan semula sistem anda. Selepas memulakan semula sistem, cuba kemas kini pemacu peranti sekali lagi.
Betulkan 1 – Kemas Kini Pemacu Secara Manual
Anda boleh mengemas kini pemacu secara manual menggunakan Pengurus Peranti.
Kaedah 1
1 Tekan kunci Win dan tulis "Peranti".
2 Seterusnya, apabila anda melihat "Pengurus Peranti" dalam hasil carian, klik padanya.
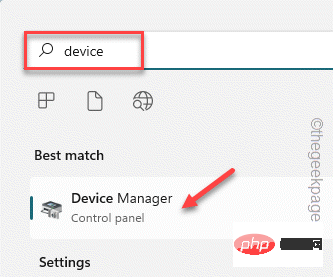
3. Apabila anda melihat Pengurus Peranti dibuka, pergi ke pemacu peranti yang bermasalah.
4. Sekarang, klik kanan pada peranti dan klik pada "Kemas Kini Pemacu".

5 Selepas itu, klik pada pilihan "Cari secara automatik untuk pemacu" dan biarkan Windows sendiri mencari pemacu terbaik yang tersedia untuk sistem anda. pemacu peranti dan pasangkannya.
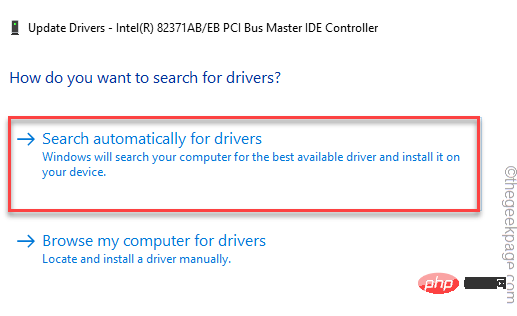
Jika ini menghasilkan mesej ralat yang sama, ikut kaedah kedua.
Kaedah 2
Jika kaedah sebelumnya gagal menyelesaikan masalah, sila cuba kaedah ini.
1 Buka pengurus peranti dan masukkan pemacu peranti sekali lagi.
2 Sekarang, klik kanan pada pemandu dan klik pada "Kemas Kini Pemandu" sekali lagi.

3 Namun, kali ini, pilih pilihan kedua “Semak imbas komputer saya untuk pemandu.”.
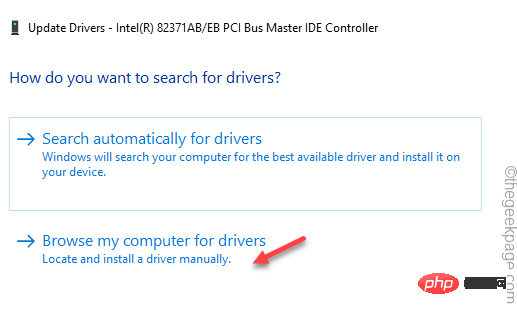
4. Pada halaman seterusnya, tampal alamat ini ke dalam kotak "Cari pemandu di sini".
C:\Windows\WinSxS
5. Kemudian, klik "Seterusnya".
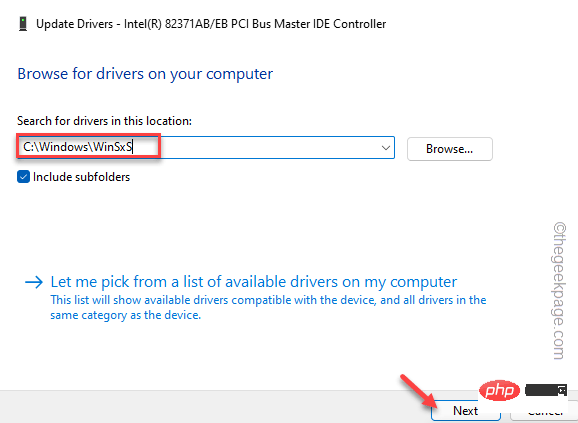
Windows akan melakukan carian dalam folder WinSxS (yang mengandungi semua pemacu peranti tempatan) dan memasang pemacu yang paling sesuai.
Selepas mengemas kini pemacu, anda boleh menutup halaman Pengurus Peranti dan mulakan semula sistem.
Jika tidak, jika mesej ralat yang sama muncul lagi, gunakan kaedah pendaftaran seterusnya.
Betulkan 2 – Ikuti kaedah pendaftaran
Terdapat nilai pendaftaran yang mungkin menjejaskan proses pemasangan pemacu.
Langkah 1
Anda mesti tahu ID perkakasan pemacu peranti yang bermasalah.
1 Tekan kekunci Kekunci Win + R pada masa yang sama.
2. Kemudian, taip ini dan klik "OK" untuk membuka Pengurus Peranti pada peranti anda.
devmgmt.msc
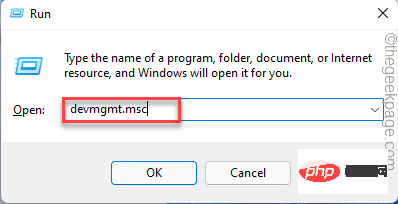
3. Sekarang, klik kanan pada pemacu peranti dan seterusnya klik pada “Properties”.
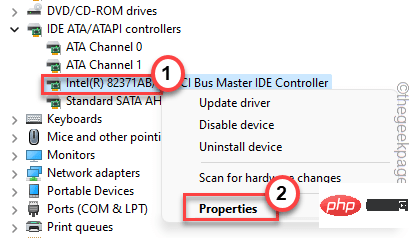
4. Pergi ke tab "Butiran".
5 Di sini anda akan menemui parameter yang berbeza untuk "Properties". Pilih "Panduan Kelas" daripada menu lungsur.
6. Anda boleh mencari Nilai. Perhatikan nilai ini dengan teliti.
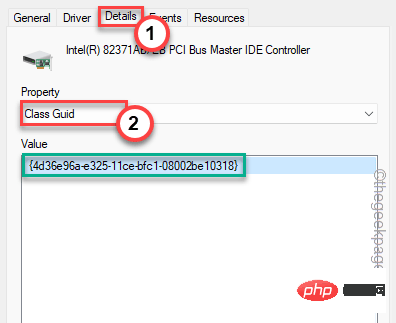
Selepas mengambil perhatian nilai, anda boleh meminimumkan skrin Pengurus Peranti.
Langkah 2
1 Klik ikon carian di sebelah ikon Windows untuk menggunakan kotak carian.
2. Di sini, tulis "Pendaftaran". Seterusnya, klik pada "Registry Editor" untuk mengaksesnya.
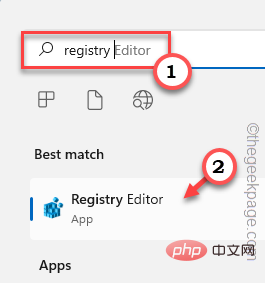
Perhatian——
此修复程序非常先进,因为您应该在注册表编辑器中找到设备驱动程序的类 Guid 并删除一个值。强烈建议您在执行任何操作之前创建注册表备份。这些是这样做的步骤 -
A. 打开实用程序后,单击菜单栏上的“文件”,然后单击“导出”。
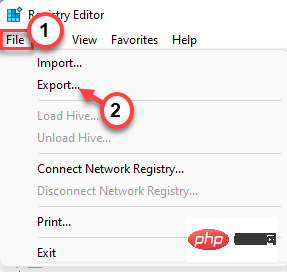
B. 现在,将备份命名为您想要的任何名称,并将其保存在系统上的一个独立位置。
3.备份完成后,转到此关键位置-
计算机\HKEY_LOCAL_MACHINE\SYSTEM\CurrentControlSet\Control\Class
4. 现在,在左侧窗格中缓慢向下滚动并查找您在设备管理器页面上记下的特定类 Guid值。
5. 找到完全匹配后,选择该键。
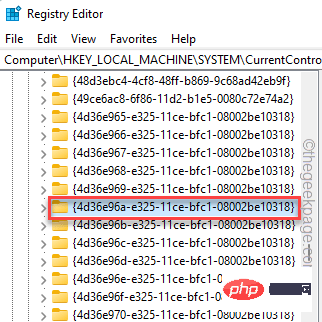
6. 在右侧窗格中,查找“ UpperFilters ”或“ LowerFilters ”多字符串值。
7. 如果您可以看到任何此类值,请点击“删除”。
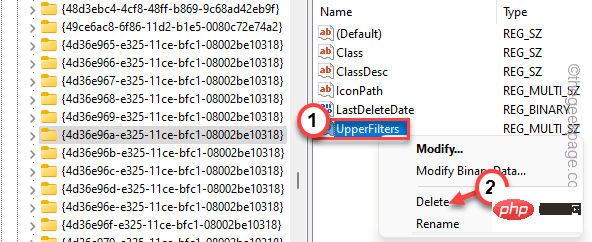
8. 您将收到提示警告。点击“是”以确认您的步骤。
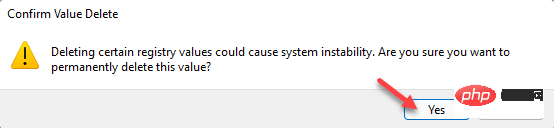
删除该值后,重新启动机器。
设备重新启动后,转到设备管理器并再次检查该驱动程序。这一次,它不会通过任何错误消息。
修复 3 – 卸载并重新安装驱动程序
如果直接更新驱动不起作用,请尝试卸载有故障的驱动并重新安装。
1. 按Win 键+X组合键调出上下文菜单。
2. 然后,点击“设备管理器”进入设备管理器页面。
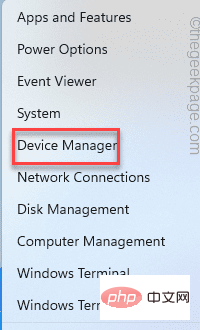
3. 在设备管理器页面上,找到有问题的驱动程序。
4. 现在,右键点击它并单击“卸载设备”从您的系统中卸载它。
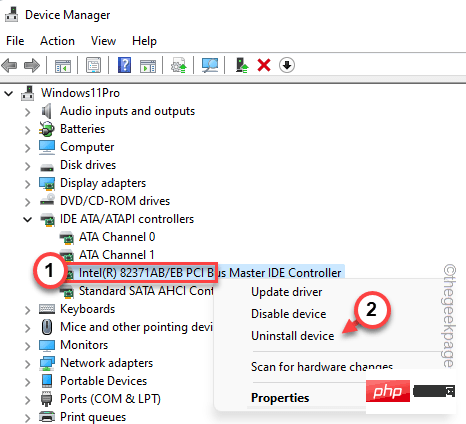
5.接下来,点击“卸载”确认卸载。
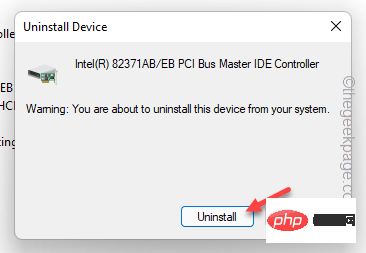
卸载后,您应该关闭设备管理器。
之后,重新启动计算机。在系统启动过程中,Windows 会找到设备的默认驱动程序。这样,它应该可以正常工作。
修复 4 – 使用硬件和设备疑难解答
您可以利用硬件和设备疑难解答来解决问题。
1. 同时按下 Win键+R 键。
2. 接下来,在“运行”框中记下这一行,然后单击“确定”。
msdt.exe -id DeviceDiagnostic
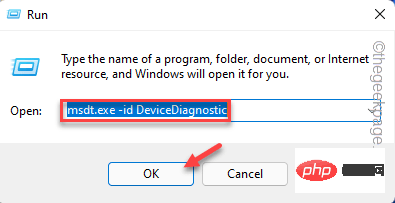
这将打开硬件和设备页面。
4.您可以在左下角找到“高级”选项。单击它一次。
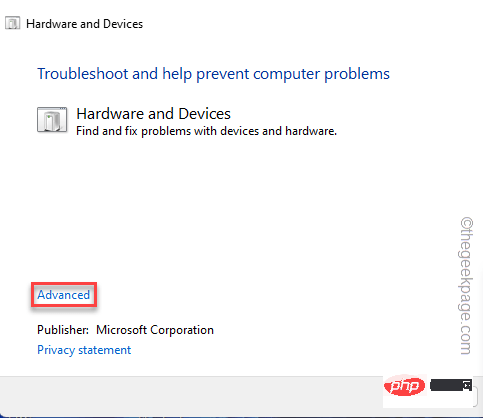
现在,只需按照屏幕上的步骤解决问题。测试这是否适合您。
修复 5 – 完全控制 TrustedInstaller
Trustedinstaller 需要完全控制才能完成安装过程。
1. 同时按下Windows 键+R键打开运行窗口。
2. 然后,写下这个地址并点击“ OK ”。
C:/Windows/
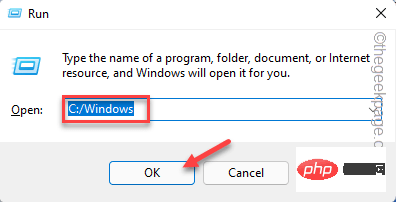
3. 现在,检查是否可以找到“ System32 ”文件夹。
4. 然后,右键点击“ System32 ”并单击“属性”。
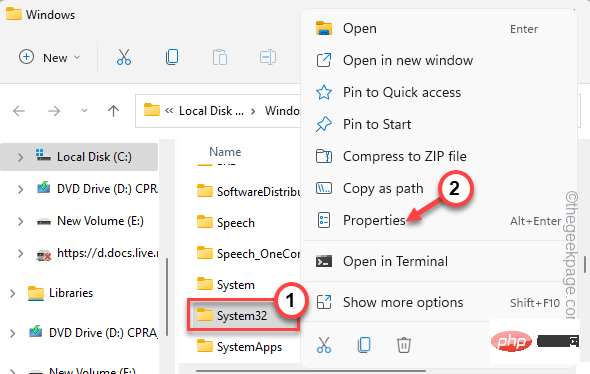
5. 当您可以访问“属性”页面时,转到“安全”选项卡并单击“编辑... ”选项。
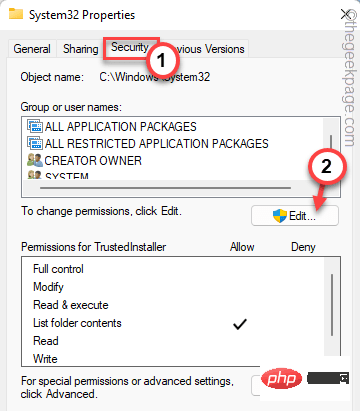
6. Sekarang, pilih kumpulan " TrustedInstaller ".
7. Seterusnya, anda hanya perlu menandai kotak "Benarkan" di sebelah kotak "Kawalan Penuh".
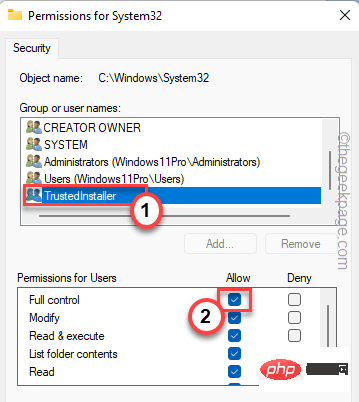
8 Selepas itu, klik "Gunakan" dan "OK".
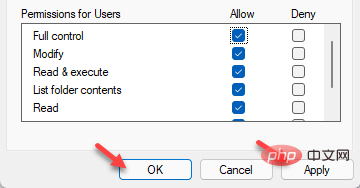
9 Sekarang, selepas kembali ke folder Windows utama, cari folder “SysWOW64”.
10 Hanya ulangi langkah yang sama (Langkah 4 hingga Langkah 8) untuk folder "SysWOW64" dan anda akan mempunyai kawalan penuh Folder TrustedInstaller.
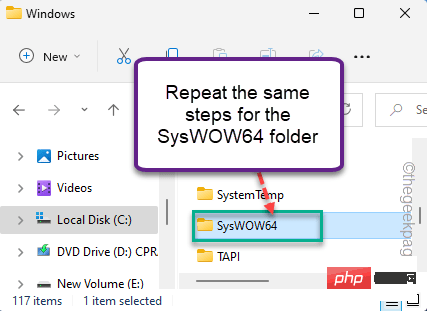
Dengan kawalan penuh ke atas TrustedInstaller, anda boleh memasang pemacu dengan mudah.
Buka Pengurus Peranti dan cuba lagi. Masalah anda harus diselesaikan.
Atas ialah kandungan terperinci Bagaimana untuk membetulkan ralat yang dihadapi semasa mencari pemacu peranti dalam Windows?. Untuk maklumat lanjut, sila ikut artikel berkaitan lain di laman web China PHP!

