Rumah >masalah biasa >Bagaimana untuk membetulkan pintasan OneDrive tidak boleh dialihkan ralat dalam Windows 11 atau 10?
Bagaimana untuk membetulkan pintasan OneDrive tidak boleh dialihkan ralat dalam Windows 11 atau 10?
- 王林ke hadapan
- 2023-04-24 17:22:083152semak imbas
Kadangkala anda mungkin mahu berkongsi folder OneDrive anda dengan orang lain, dan untuk ini anda perlu menambah pintasan pada fail, menggunakan pilihan "Tambah pintasan pada fail saya" dalam apl OneDrive. Apl itu kemudiannya akan membuat pintasan dalam akar OneDrive orang yang ingin anda kongsi. Walaupun mengalihkan folder dari satu direktori ke direktori lain adalah proses yang agak biasa dan biasa, kadangkala anda mungkin menghadapi mesej ralat - "Kami pada masa ini tidak dapat mengalihkan pintasan dan mengalihkan pintasan kembali ke lokasi asalnya."
Pada bila-bila masa anda cuba alihkan fail atau folder ke atau dalam apl OneDrive, mesej ralat akan muncul sebagai pop timbul. Malah, anda juga mungkin menghadapi ralat ini semasa membuka dokumen. Beberapa sebab utama mengapa anda mungkin melihat ralat ini adalah apabila tiada pintasan dalam folder, apabila anda cuba mengalihkan pintasan folder yang dikongsi oleh orang lain, kemungkinan gangguan dalam direktori akar, isu fail dan kebenaran folder dll.
Walau apa pun sebabnya, terdapat beberapa kaedah yang boleh membantu anda membetulkan ralat OneDrive "Tidak dapat mengalihkan pintasan" pada Windows 11 PC.
Kaedah 1: Semak sama ada sasaran pintasan masih tersedia
Kadangkala, anda mungkin melihat ralat kerana pintasan sasaran mesti dipadamkan secara tidak sengaja atau anda tidak lagi mempunyai akses kepada fail kongsi folder. Dalam kes ini, lancarkan tab baharu pada penyemak imbas anda dan log masuk ke akaun OneDrive anda. Sekarang, pilih pintasan yang mencipta soalan dan klik Padam.
Tunggu sebentar dan pintasan juga harus dialih keluar daripada File Explorer.
Anda kini boleh membuat pintasan baharu dan tidak sepatutnya menghadapi ralat OneDrive lagi.
Kaedah 2: Nyahpaut PC anda
Anda juga boleh menyahpaut PC anda untuk menyemak sama ada ini membantu anda menyingkirkan ralat "Cannot Mode Shortcut". Mari lihat caranya:
Langkah 1: Klik untuk membuka apl OneDrive pada bar tugas.
Seterusnya, klik ikon Tetapanberbentuk gear
Langkah 2: Klik Tetapan dalam menu.
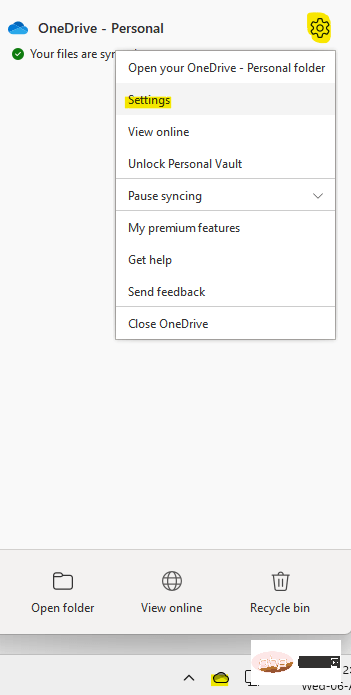
Langkah 3: Dalam tetingkap Tetapan Microsoft OneDrive, pergi ke pilihan "Akaun" Kad.
Di sini, klik pautan Nyahpaut PC ini.
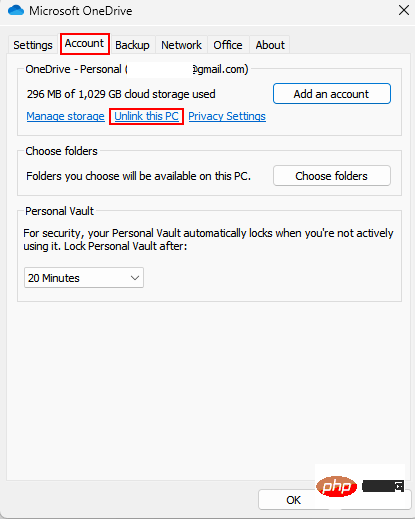
Tunggu sebentar dan kemudian paut PC anda semula.
Anda kini boleh cuba mengalihkan folder kongsi dalam apl OneDrive dan anda tidak sepatutnya menghadapi ralat itu lagi.
Kaedah 3: Kemas Kini OneDrive
Jika anda menjalankan versi apl yang sudah lapuk, ini mungkin sebab utama anda melihat ralat pintasan OneDrive. Oleh itu, mengemas kini apl boleh membantu menyelesaikan isu tersebut. Itu sahaja:
Langkah 1: Klik untuk membuka apl OneDrive pada bar tugas.
Seterusnya, klik pada ikon Tetapan berbentuk gear. Sekarang, klik pada Tetapan.

Langkah 2: Dalam tetingkap tetapan Microsoft OneDrive, pilih tab Perihal.
Di sini, semak versi OneDrive semasa di bawah apl About Microsoft OneDrive.
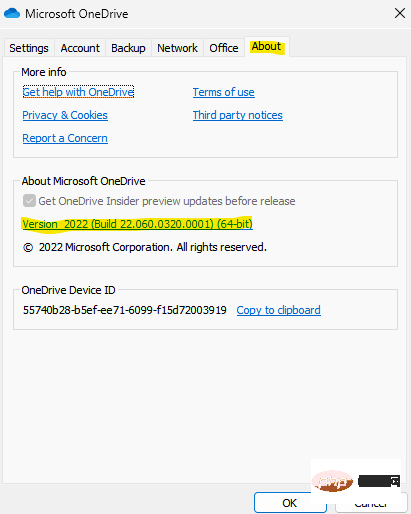
Langkah 3: Sekarang, klik pada pautan di bawah untuk melawati OneDrivelaman web rasmi:
Halaman web OneDrive
Di sini, cari versi terkini yang tersedia dan jika tersedia, klik pada pilihan Muat Turun OneDrive untuk Windows untuk memuat turun dan melengkapkan kemas kini.
Selepas mengemas kini apl OneDrive kepada versi terkini, anda harus menyingkirkan ralat pintasan.
Kaedah 4: Tetapkan Semula OneDrive
Anda juga boleh cuba menetapkan semula OneDrive menggunakan Prompt Perintah dan semak sama ada ini membantu menyelesaikan ralat dan membolehkan anda mengalihkan pintasan:
Langkah 1: Pergi ke "Start", klik kanan padanya dan pilih Run untuk membuka tetingkap "Run".
Langkah 2: Dalam tetingkap Run Command, taip cmd dalam medan carian dan tekan Ctrl pada papan kekunci anda + Shift + Masukkan kekunci untuk membuka Prompt Perintah yang ditinggikan.
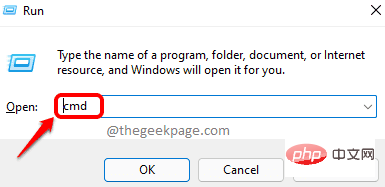
Langkah 3: Dalam tetingkap Command Prompt( admin ), taip arahan berikut dan tekan Enter:
%localappdata%\Microsoft\OneDrive\onedrive.exe /reset
Selepas pelaksanaan, tutup tetingkap gesaan arahan dan mulakan semula aplikasi OneDrive dan ralat tidak akan muncul semula.
*Nota – Walau bagaimanapun, jika arahan itu mengembalikan mesej ralat "Windows tidak dapat mencari laluan yang anda nyatakan", jalankan arahan berikut:
C:\Program Files\Microsoft OneDrive\onedrive.exe /reset
C:\Program Files (x86)\Microsoft OneDrive\onedrive.exe /reset
Sekarang, semak sama ada isu itu telah diselesaikan.
Kaedah 5: Wujudkan semula penyegerakan
Semasa memulakan semula PC anda kadangkala membantu menyelesaikan banyak isu, anda juga boleh cuba menyegerakkan apl OneDrive sekali lagi. Hanya tutup aplikasi dan tunggu sebentar.
Untuk menutup apl OneDrive, ikuti proses ini:
Langkah 1: Klik untuk membuka pada bar tugas OneDrive apl.
Seterusnya, klik pada ikon Tetapan berbentuk gear.
Langkah 2: Sekarang, dalam dulang sistem, klik kanan pada ikon awan dan klik Tutup OneDrive.
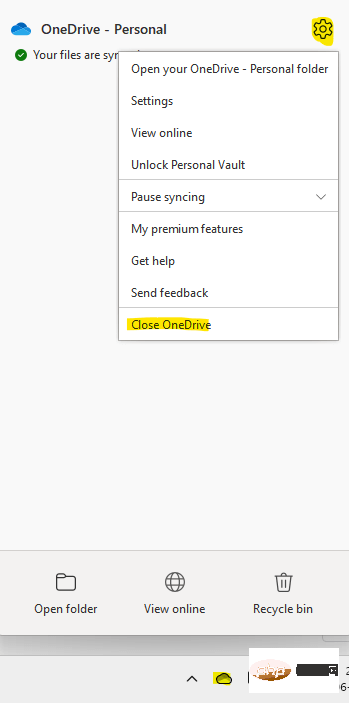
Selepas apl ditutup dan beberapa minit tamat, anda boleh memulakan semula PC anda dan apabila PC boot, OneDrive akan menyambung semula dan anda tidak akan melihat ralat itu lagi .
Kaedah 6: Alihkan pintasan kembali ke folder akar
Ralat ini juga mungkin berlaku jika anda menyalin pintasan daripada direktori akar OneDrive. Oleh itu, mengalihkan pintasan kembali ke direktori akar kadangkala boleh membantu menyelesaikan masalah. Setelah anda melakukan ini, anda boleh cuba mengalihkan pintasan sekali lagi ke lokasi lain.
Anda boleh mengenal pasti nama pintasan sasaran yang disebut dalam mesej ralat atau taip nama folder dalam bar carian untuk memaparkan pintasan masalah.
Berhenti menyegerakkan folder dan padamkan pintasannya
Dalam kaedah ini, anda perlu berhenti menyegerakkan folder dan kemudian memadamkan pintasannya. Mari lihat cara menyekat penyegerakan folder:
Langkah 1: Klik untuk membuka apl OneDrive pada bar tugas.
Langkah 2 – Seterusnya, klik pada ikon Tetapan berbentuk gear. Sekarang, klik pada Tetapan.

Langkah 3: Dalam dialog tetapan Microsoft OneDrive, di bawah tab Akaun, pergi ke bahagian Pilih folder, Kemudian klik pada "Pilih Folder "butang.
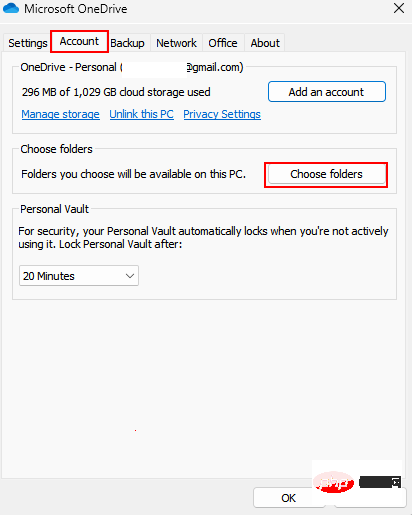
Langkah 4: Dalam tetingkap Pilih Folder, nyahtandafolder yang mengandungi pintasan untuk mencipta soalan.
Tekan OK untuk menggunakan perubahan.
Langkah 5: Sekarang, pergi ke folder dan padamkan pintasan.
Setelah selesai, buat pintasan sekali lagi dan cuba alihkannya tanpa melihat ralat itu lagi.
Padamkan pintasan menggunakan OneDrive Web
Jika anda tidak boleh memadamkan pintasan daripada apl OneDrive, anda boleh cuba memadamkan pintasan daripada versi web OneDrive. Ikut arahan di bawah untuk melihat sama ada ini membantu menyelesaikan isu:
Langkah 1: Buka penyemak imbas, lawati tapak web OneDrive dan gunakan Log Masuk Microsoft anda dengan ID pengguna dan kata laluan.
Langkah 2: Sekarang, dalam antara muka web OneDrive, cari pintasan yang dimaksudkan atau gunakan bar carian di atas untuk mencarinya.
Langkah 3: Setelah anda mengenal pasti pintasan yang menyinggung perasaan, pilihnya dan klik ikon Padam.
Langkah 4: Sekarang, pergi ke sebelah kiri antara muka dan klik pada pilihan Tong Kitar Semula.
Kini anda boleh mengalihkan folder kongsi dengan mudah dalam OneDrive tanpa mendapat ralat lagi.
Alih keluar pintasan folder kongsi daripada OneDrive
Ada kemungkinan fail atau folder yang anda mahu alihkan dalam apl OneDrive ialah folder kongsi yang tidak wujud lagi atau anda tidak lagi mempunyai akses kepada folder dan oleh itu anda menghadapi ralat "tidak boleh memindahkan pintasan" pada PC Windows 11 anda. Begini caranya untuk memadamkan pintasan folder kongsi:
Langkah 1: Pergi ke penyemak imbas anda dan buka versi web apl OneDrive.
Langkah 2: Seterusnya, navigasi ke sebelah kiri tetingkap dan klik pada "Kongsi" untuk membuka senarai folder kongsi.
Langkah 3: Sekarang, di sebelah kanan anak tetingkap, pilih fail atau folder yang berkenaan.
Seterusnya, klik pada pilihan Padam atau Padam Pintasan di bahagian atas.
Ini akan memadamkan pintasan atau mengalih keluar folder daripada senarai kongsi.
Jika folder kongsi tidak lagi tersedia, ia akan dialih keluar daripada apl OneDrive anda. Walau bagaimanapun, jika anda ingin mengakses folder kongsi sekali lagi, anda boleh meminta pemilik folder untuk berkongsi semula.
Walaupun ini akan mengalih keluar folder daripada apl OneDrive, anda masih boleh mengaksesnya melalui folder kongsi.
Matikan Muat Naik Pejabat
Kadangkala, disebabkan oleh kesilapan dalam pilihan muat naik Office automatik, anda mungkin menghadapi ralat semasa mengalihkan fail dalam OneDrive. Mari lihat bagaimana anda boleh membetulkan isu ini dan mungkin menyingkirkan ralat OneDrive:
Langkah 1: Pergi ke sebelah kanan Bar Tugas dan kembangkan dulang sistem .
Sekarang, klik kanan pada apl OneDrive (ikon awan) dalam dulang sistem dan pilih Tetapan daripada menu.

Langkah 2: Dalam kotak dialog tetapan Microsoft OneDrive, pilih tab Office , kemudian di bawah bahagian Fail kerjasama, nyahtanda kotak di sebelah Gunakan apl Office untuk menyegerakkan fail Office saya yang terbuka.
Tekan OK untuk menyimpan perubahan dan keluar.
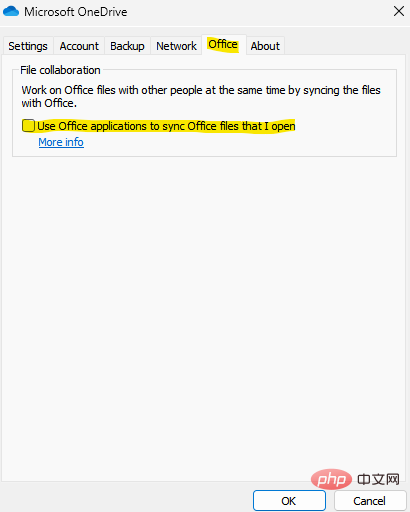
Sekarang, buka OneDrive sekali lagi dan semak sama ada isu itu telah diselesaikan.
Pilih folder yang anda mahu segerakkan
Dalam kaedah ini, anda akan menyegerakkan semula folder yang anda hadapi masalah. Mari lihat caranya:
Langkah 1: Pergi ke bahagian bawah sebelah kanan Taskbar dan klik kanan pada ikon awan (OneDrive apl ).
Pilih Tetapan daripada menu.
Langkah 2: Dalam tetingkap Tetapan , di bawah tab Akaun, klik butang Pilih Folder.
Langkah 3: Dalam tetingkap timbul Pilih Folder, pilih beberapa folder untuk disegerakkan.
Selain itu, nyahtanda kotak di sebelah folder yang menyebabkan masalah.
Tekan OK untuk menyimpan perubahan dan membenarkan OneDrive menyegerak.
Langkah 4: Sekarang, ulangi Langkah 1 dan Langkah 2, dan kemudian pilih folder dalam tetingkap timbul , pilih juga folder yang dimaksudkan untuk menyegerakkannya.
Tekan OK untuk menyimpan perubahan dan biarkan OneDrive menyegerak semula.
Sekarang, semak sama ada ralat OneDrive masih wujud.
Urus storan OneDrive
Pastikan anda membersihkan semua fail dan folder sampah dalam OneDrive dengan kerap supaya anda mempunyai ruang storan yang mencukupi dalam OneDrive. Ini kerana ruang storan yang kurang juga boleh menyebabkan masalah, termasuk mesej ralat apabila memindahkan fail dari satu direktori ke direktori lain dalam aplikasi.
Memandangkan pembersihan sampah disyorkan, cara terbaik untuk membersihkan dan membuat ruang adalah melalui versi web OneDrive.
Langkah 1: Lancarkan penyemak imbas anda dan buka halaman web OneDrive.
Sekarang, navigasi ke bahagian bawah sebelah kiri tetingkap dan anda akan melihat ruang storan anda yang tersedia daripada jumlah ruang anda. Jika anda mendapati bahawa ruang storan anda telah mencapai hadnya, maka anda harus memadamkan beberapa fail atau folder. Selepas memadamkan fail, ralat pintasan OneDrive harus diselesaikan.
*NOTA-Anda boleh memuat turun fail dan folder ini (yang dipadam) secara berasingan dan menyimpannya pada PC anda, setelah isu selesai, anda boleh menyimpannya dalam OneDrive.
Selain itu, pastikan cakera keras anda bebas daripada fail sampah dan mempunyai ruang storan yang mencukupi.
Kadangkala, hanya menutup apl OneDrive dan memulakan semula apl itu boleh membantu membetulkan ralat pintasan.
Walau bagaimanapun, jika tiada apa yang membantu, anda boleh menghubungi Sokongan Microsoft untuk mendapatkan bantuan segera.
Atas ialah kandungan terperinci Bagaimana untuk membetulkan pintasan OneDrive tidak boleh dialihkan ralat dalam Windows 11 atau 10?. Untuk maklumat lanjut, sila ikut artikel berkaitan lain di laman web China PHP!

