Rumah >masalah biasa >Bagaimana untuk mempercepatkan kesan animasi dalam Windows 11: 2 kaedah dijelaskan
Bagaimana untuk mempercepatkan kesan animasi dalam Windows 11: 2 kaedah dijelaskan
- WBOYke hadapan
- 2023-04-24 16:55:083196semak imbas
Apabila Microsoft melancarkan Windows 11, ia membawa banyak perubahan. Salah satu perubahan ialah peningkatan dalam bilangan animasi antara muka pengguna. Sesetengah pengguna ingin mengubah cara sesuatu kelihatan dan mereka perlu mencari cara untuk melakukannya. Mempunyai animasi menjadikannya lebih baik dan lebih mesra pengguna.
Animasi menggunakan kesan visual untuk menjadikan komputer anda kelihatan lebih menarik dan responsif. Sebahagian daripada mereka termasuk menu gelongsor selepas beberapa saat atau minit.
Terdapat banyak animasi pada komputer anda yang boleh menjejaskan prestasi PC, memperlahankannya dan mengganggu kerja anda. Dalam kes ini, anda perlu mematikan animasi.
Artikel ini akan memperkenalkan beberapa cara pengguna boleh meningkatkan kelajuan animasi mereka pada PC. Anda boleh menggunakan perubahan menggunakan Registry Editor atau fail tersuai yang anda jalankan.
Bagaimana untuk meningkatkan kelajuan animasi Windows 11?
1. Edit registry
- Tekan Windows+R untuk membuka kotak run baharu dan taip regedit di dalamnya . Kemudian tekan Enter.
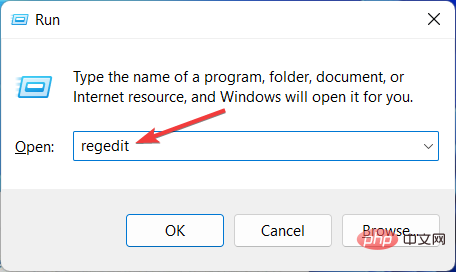
- Masukkan laluan berikut dalam bar carian dan cari MenuShowDelay di sebelah kanan:
<code><strong>ComputerHKEY_CURRENT_USERControl PanelDesktop</strong>ComputerHKEY_CURRENT_USERControl PanelDesktop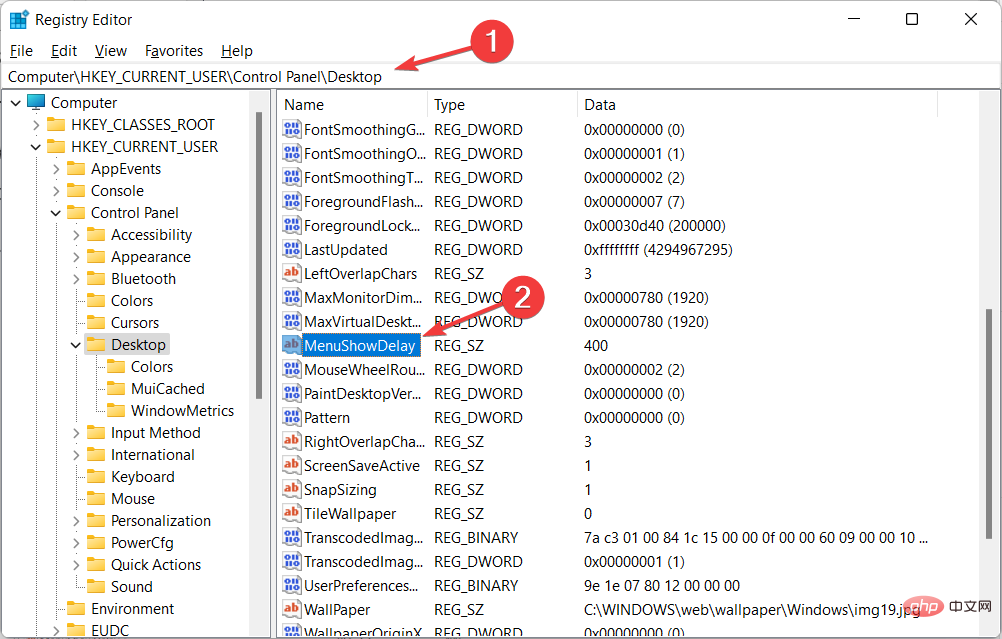
- Klik dua kali pada pilihan MenuShowDelay dan tukar pilihan Data Nilai kepada sebarang pilihan antara 0 dan 4000. Untuk mempercepatkan animasi, masukkan nilai kecil antara 0 dan 150. Klik butang OK
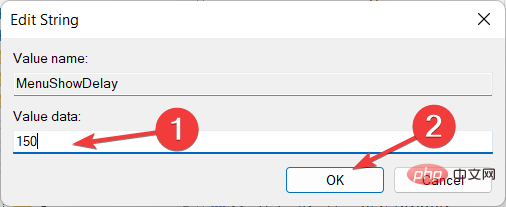 untuk menggunakan perubahan dan mulakan semula PC anda.
untuk menggunakan perubahan dan mulakan semula PC anda.
-
Muat turun kedua-dua fail ini dan ekstraknya. Anda akan mempunyai dua fail dalam folder yang dipanggil Kurangkan Animasi Menu kepada 200.reg dan Pulihkan Animasi Menu kepada 400.reg
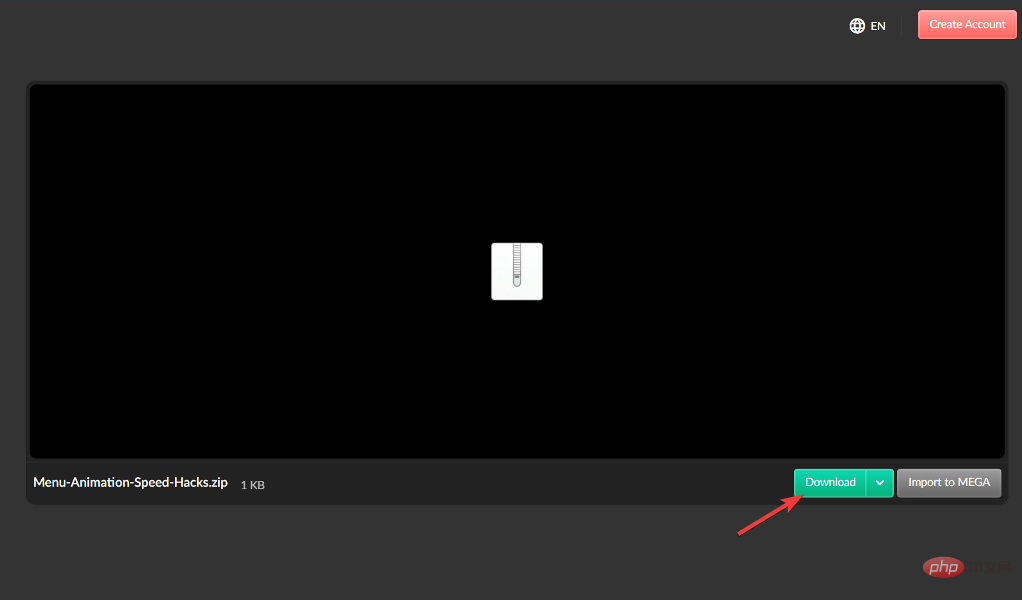 .
. - Klik dua kali Kurangkan Animasi Menu kepada 200.reg untuk menjalankannya dan tukar kelajuan animasi kepada 200.
-
Jika animasi Windows 11 anda tidak lancar, anda boleh melumpuhkannya daripada apl Tetapan terbuka dengan menahan Windows dan I bersama-sama Navigasi ke Kebolehaksesan
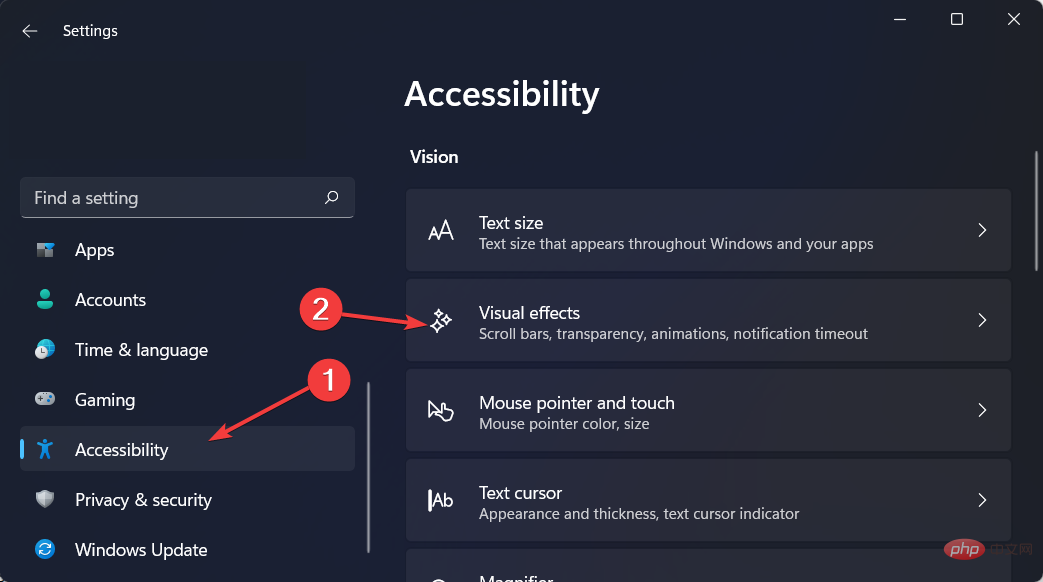 dan kemudian navigasi ke Kesan Visual.
dan kemudian navigasi ke Kesan Visual. -
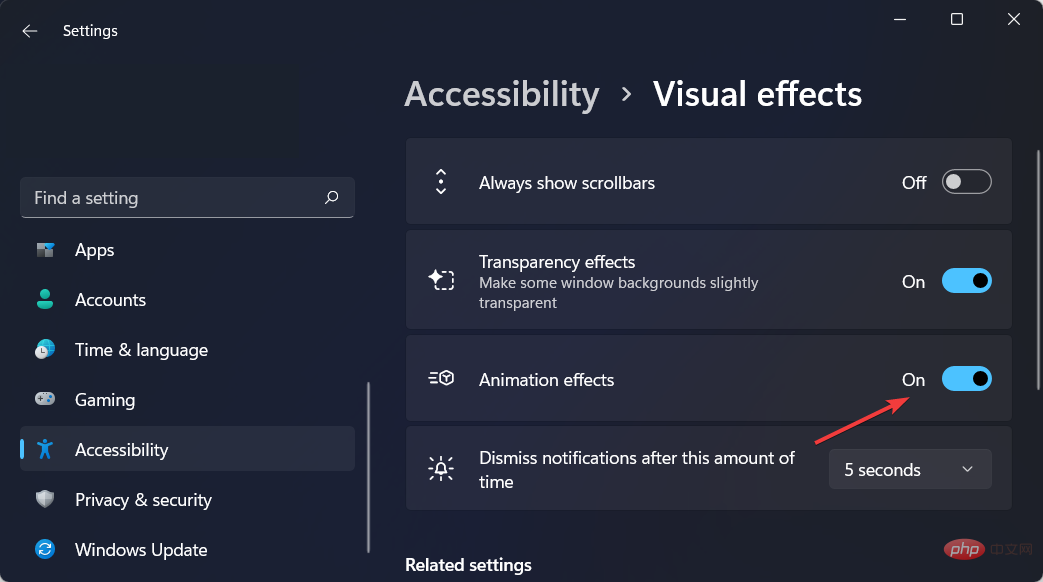 Seterusnya, matikan suis di sebelah Kesan Animasi. Jika anda ingin menghidupkannya semula, hanya hidupkan togol semula. Perubahan akan digunakan secara automatik.
Seterusnya, matikan suis di sebelah Kesan Animasi. Jika anda ingin menghidupkannya semula, hanya hidupkan togol semula. Perubahan akan digunakan secara automatik.
Atas ialah kandungan terperinci Bagaimana untuk mempercepatkan kesan animasi dalam Windows 11: 2 kaedah dijelaskan. Untuk maklumat lanjut, sila ikut artikel berkaitan lain di laman web China PHP!

