Rumah >masalah biasa >Isu tetap: Sejarah perlindungan Windows Defender hilang
Isu tetap: Sejarah perlindungan Windows Defender hilang
- 王林ke hadapan
- 2023-04-24 14:25:072888semak imbas
Windows Defender, juga dikenali sebagai Microsoft defender, membantu melindungi komputer anda daripada virus dan perisian hasad. Ia menggunakan beberapa ciri keselamatan untuk melindungi daripada ancaman. Jika sebarang ancaman ditemui, ia akan memaparkan tetingkap timbul di sudut kanan bawah skrin dan memberitahu anda. Tetapi pengguna menghadapi isu berbeza yang berkaitan dengan Windows Defender dan salah satunya ialah "Sejarah perlindungan Windows Defender yang hilang". Jika isu ini berlaku, maklumat ancaman tidak dapat disemak dengan betul dan tindakan selanjutnya diambil. Ralat ini mungkin berlaku kerana fail rosak, sistem tidak dikemas kini, dsb. Dalam artikel ini, mari kita lihat penyelesaian yang berbeza untuk menyelesaikan ralat ini. Cubalah!
Kaedah 1 – Semak kemas kini Windows dan pasangkannya
Langkah 1 – Buka Windows menggunakan Windows + I kekunci bersama-sama Persediaan
Langkah 2 – Klik Kemas Kini & Keselamatan
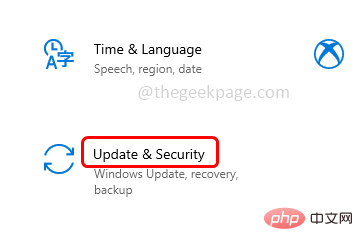
Langkah 3 – Dari sebelah kiri, klik pada Kemas Kini Windows
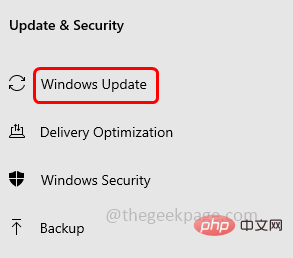
Langkah 4 – Klik pada Semak Kemas Kini pada butang ” kanan. Jika terdapat sebarang kemas kini yang tersedia, pasangkannya Jika anda tidak mempunyai sebarang kemas kini, ia akan menunjukkan anda dikemas kini
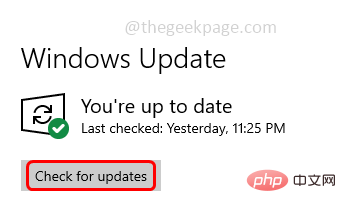
Langkah 5 – Mulakan semula komputer anda, Kemudian semak sama ada masalah telah diselesaikan.
Kaedah 2 – Tetapkan Semula Windows Defender
Langkah 1 –Taip Keselamatan Windows
Langkah 2 – Daripada hasil carian klik kanan pada Windows Security dan klik pada Tetapan Aplikasi
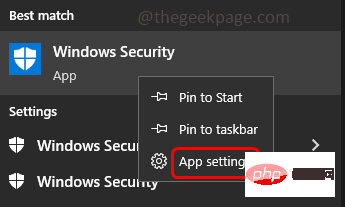
Langkah 3 – Dalam halaman yang terbuka, tatal ke bawah dan klik pada butang Penamatan. Ia akan segera menamatkan aplikasi dan proses berkaitannya
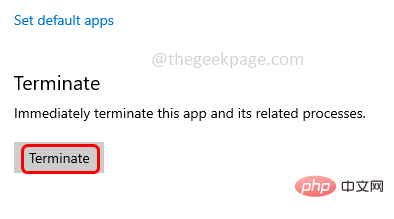
Langkah 4 – Kemudian klik pada butang Reset. Ia akan memadamkan data aplikasi ini
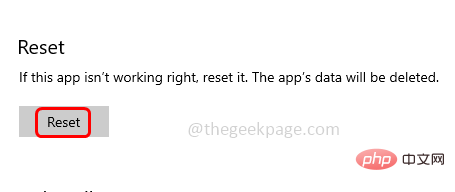
Langkah 5 – Sekarang buka aplikasi Windows defender dan semak sama ada sejarah perlindungan telah dipulihkan dan isunya telah diselesaikan menyelesaikan.
Kaedah 3 – Jalankan arahan SFC dan DISM untuk menyemak fail sistem yang rosak
Langkah 1 – Sebagai Pentadbir Buka Prompt Perintah sebagai Identiti. Untuk melakukan ini, taip cmd dalam carian tetingkap, kemudian tahan kekunci Ctrl + Shift serentak, kemudian tekan kekunci Enter
Langkah 2 – Tetingkap Kawalan Akaun Pengguna akan muncul. Klik pada ialah
Langkah 3 – Dalam command prompt salin dan tampal arahan berikut dan tekan Masukkan kunci. Ia akan mengambil masa beberapa minit untuk menyelesaikan proses pelaksanaan
sfc /scannow
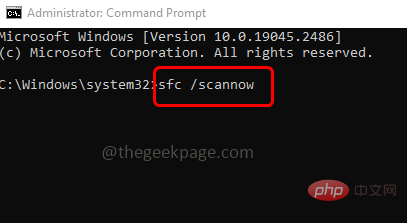
Langkah 4 – Selepas selesai, salin satu demi satu dalam command prompt dan tampal arahan berikut dan tekan kekunci Enter
DISM /Online /Cleanup-Image /CheckHealth
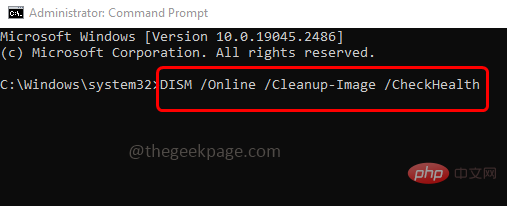
DISM /Online /Cleanup-Image /ScanHealth
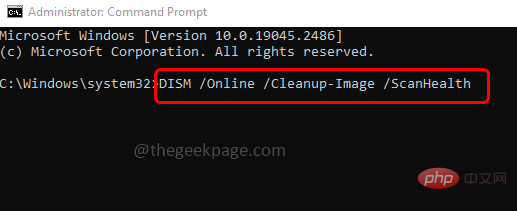
DISM /Online /Cleanup-Image /RestoreHealth
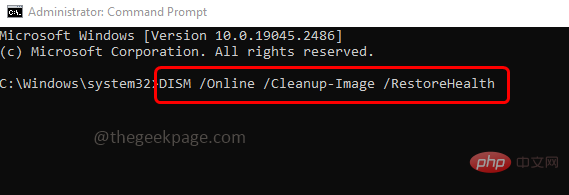
Langkah 5 – Apabila semua arahan dilaksanakan dan berjaya diselesaikan, but semula sistem dan semak sama ada isu diselesaikan.
Kaedah 4 – Semak sama ada apl keselamatan lain yang dipasang mengganggu Windows Defender dan menyebabkan masalah
Langkah 1 – Gunakan kedua-duanya Windows + Kekunci R untuk membuka gesaan larian
Langkah 2 –Taip Kawalan dalam gesaan larian dan tekan kekunci Enter
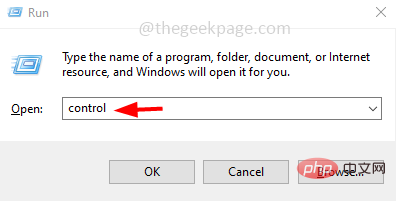
Langkah 3 – Di penjuru kanan sebelah atas, klik pada menu lungsur untuk Lihat dan pilih Kategori
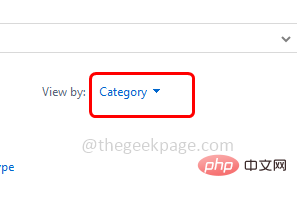
第 4 步 –然后单击系统和安全选项
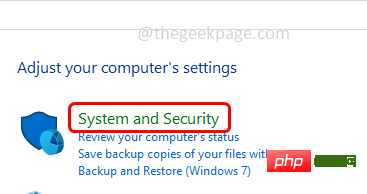
步骤 5 –通过单击选择安全和维护
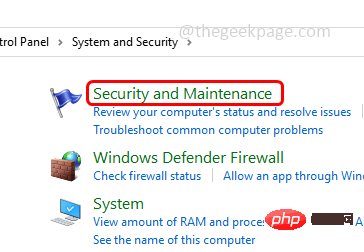
步骤 6 –然后单击安全下拉列表,如果您看到除Windows Defender之外的任何其他安全应用程序,请将其卸载
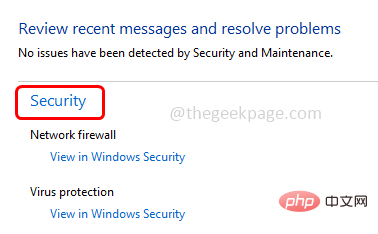
步骤7 –重新启动计算机并检查问题是否已解决。
方法5 –删除检测历史记录文件
步骤 1 –同时使用 Windows + E 键打开 Windows 资源管理器(文件资源管理器)
步骤2 –在顶部单击“查看”选项卡
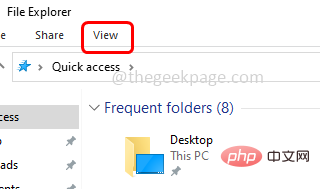
第 3 步 –在右侧的视图选项卡中,通过单击旁边的复选框启用隐藏的项目(应存在刻度线)
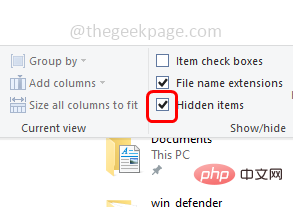
第 4 步 –在 Windows 资源管理器中导航到以下路径
C:\ProgramData\Microsoft\Windows Defender\Scans\History
步骤5 –双击“服务”文件夹将其打开
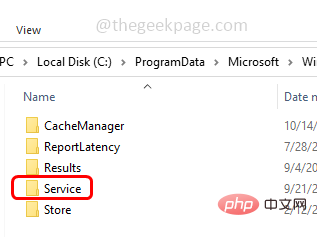
步骤 6 –使用Ctrl + A键一起选择文件夹中存在的所有项目,然后右键单击它们并单击删除
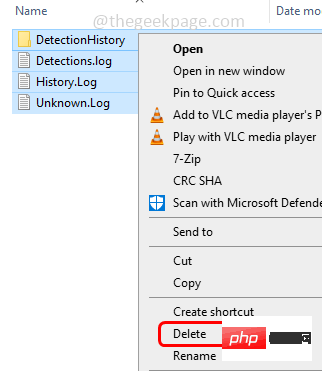
步骤 7 –现在同时使用 Windows + R 键打开运行提示
步骤 8 –键入 Windowsdefender: 在运行提示符中并按回车键。这将打开 Windows 安全页面
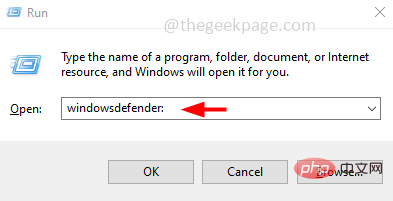
步骤 9 –在左侧单击病毒和威胁防护
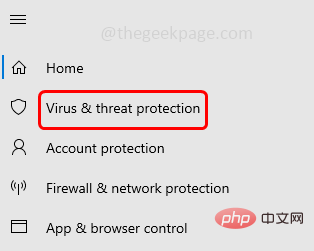
步骤 10 –在右侧,向下滚动并在病毒和威胁防护设置下,单击管理设置
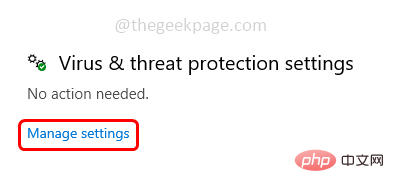
步骤 11 –然后通过单击其下方的切换栏禁用实时保护(蓝色应从切换栏中消失)
步骤 12 –将出现一个确认弹出窗口,单击是
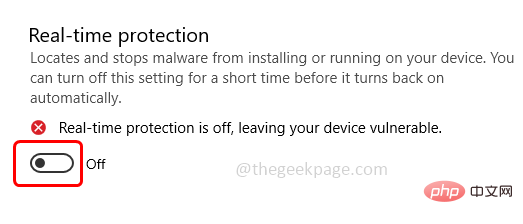
步骤 13 –此外,通过单击其下方的切换栏来禁用云提供的保护(蓝色应从切换栏中消失)
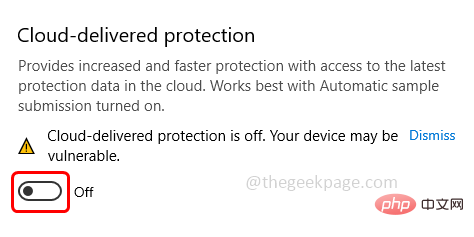
步骤 14 –然后重新启动系统并检查问题是否已解决
或者,由于某些原因,如果您无法成功完成上述步骤,您也可以在命令提示符下执行以下命令
步骤 1 –以管理员身份打开命令提示符。为此,请在窗口搜索中键入cmd,然后同时按住Ctrl + Shift键,然后按回车键
步骤 2 –将出现一个用户帐户控制窗口。点击是
步骤3 –在命令提示符下复制并粘贴以下命令,然后按Enter键。逐个执行这些命令
del “C:\ProgramData\Microsoft\Windows Defender\Scans\mpcache*” /s > NUL 2>&1
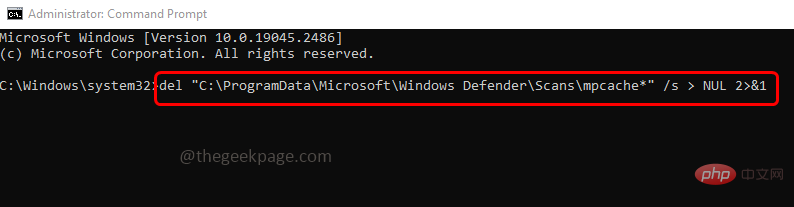
del “C:\ProgramData\Microsoft\Windows Defender\Scans\History\Service\DetectionHistory\*”
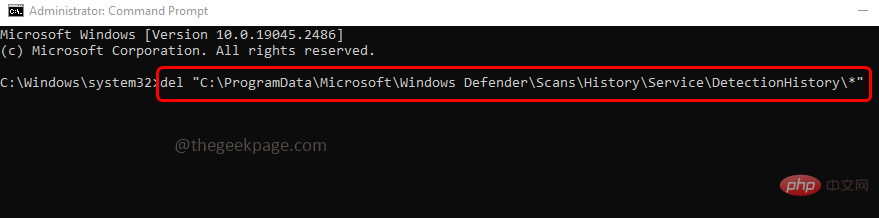
del “C:\ProgramData\Microsoft\Windows Defender\Scans\mpenginedb.db”
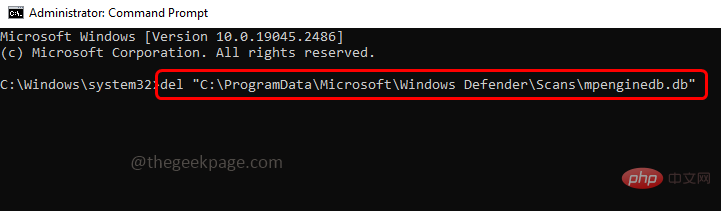
第 4 步 –执行完成后,关闭命令提示符窗口并重新启动系统。
Atas ialah kandungan terperinci Isu tetap: Sejarah perlindungan Windows Defender hilang. Untuk maklumat lanjut, sila ikut artikel berkaitan lain di laman web China PHP!

