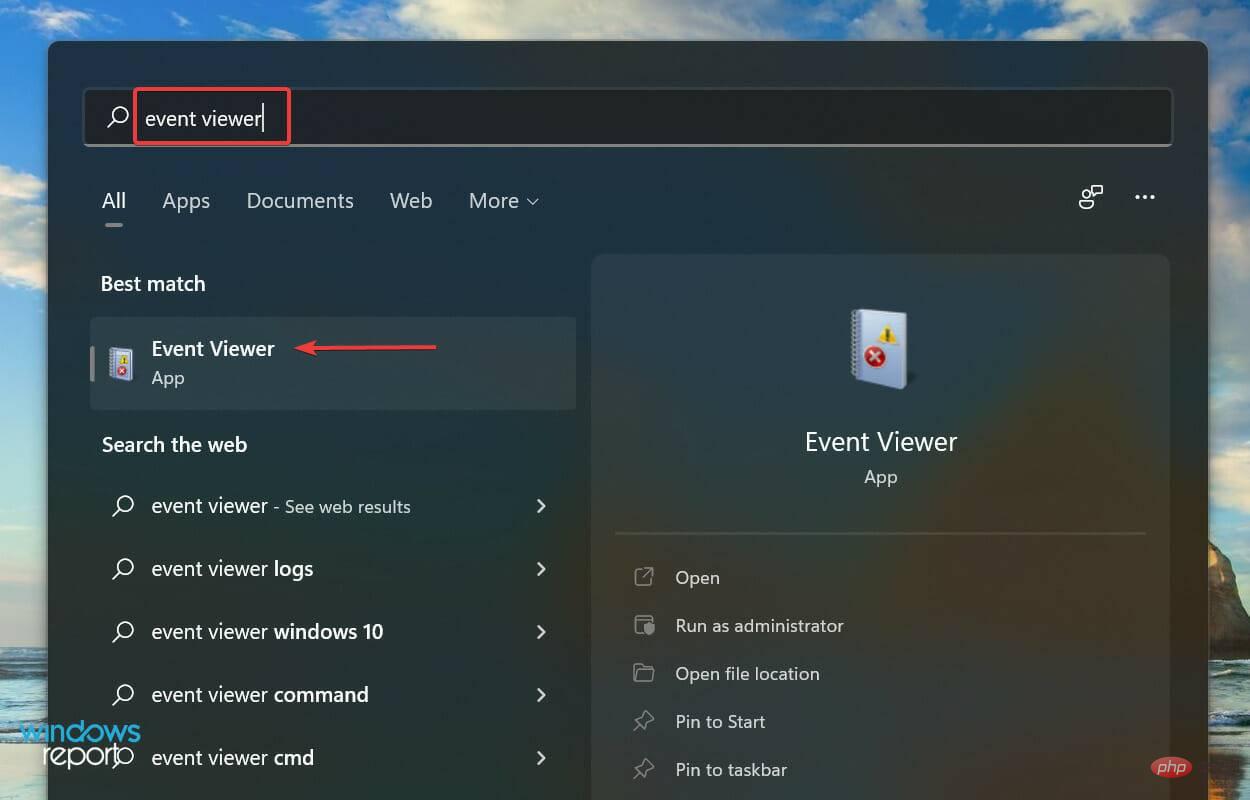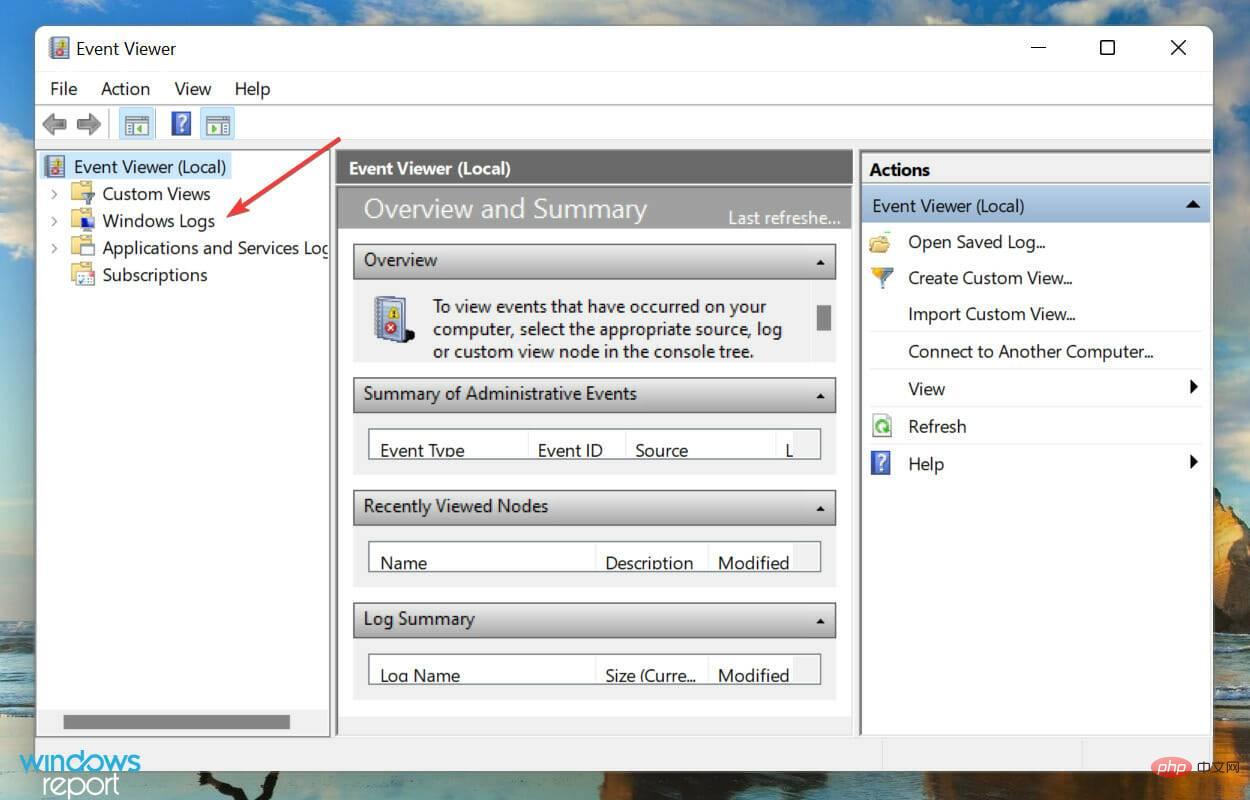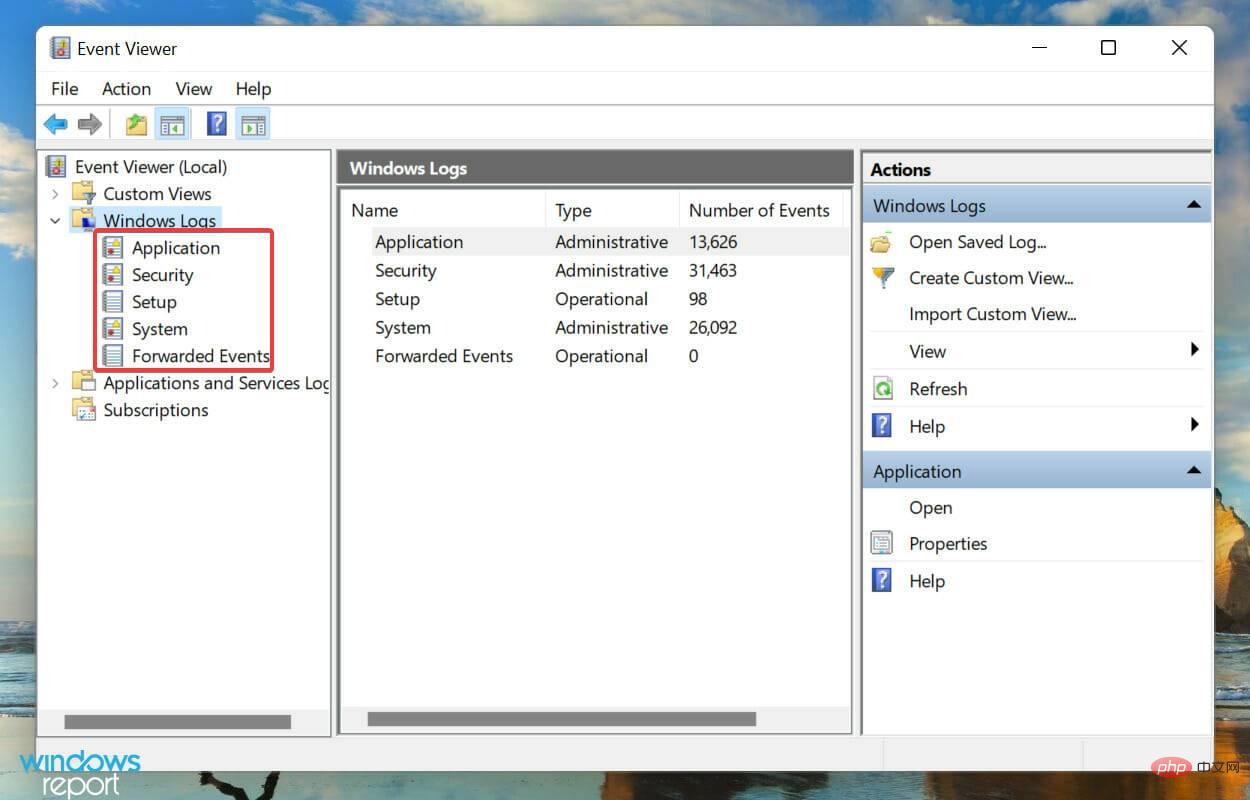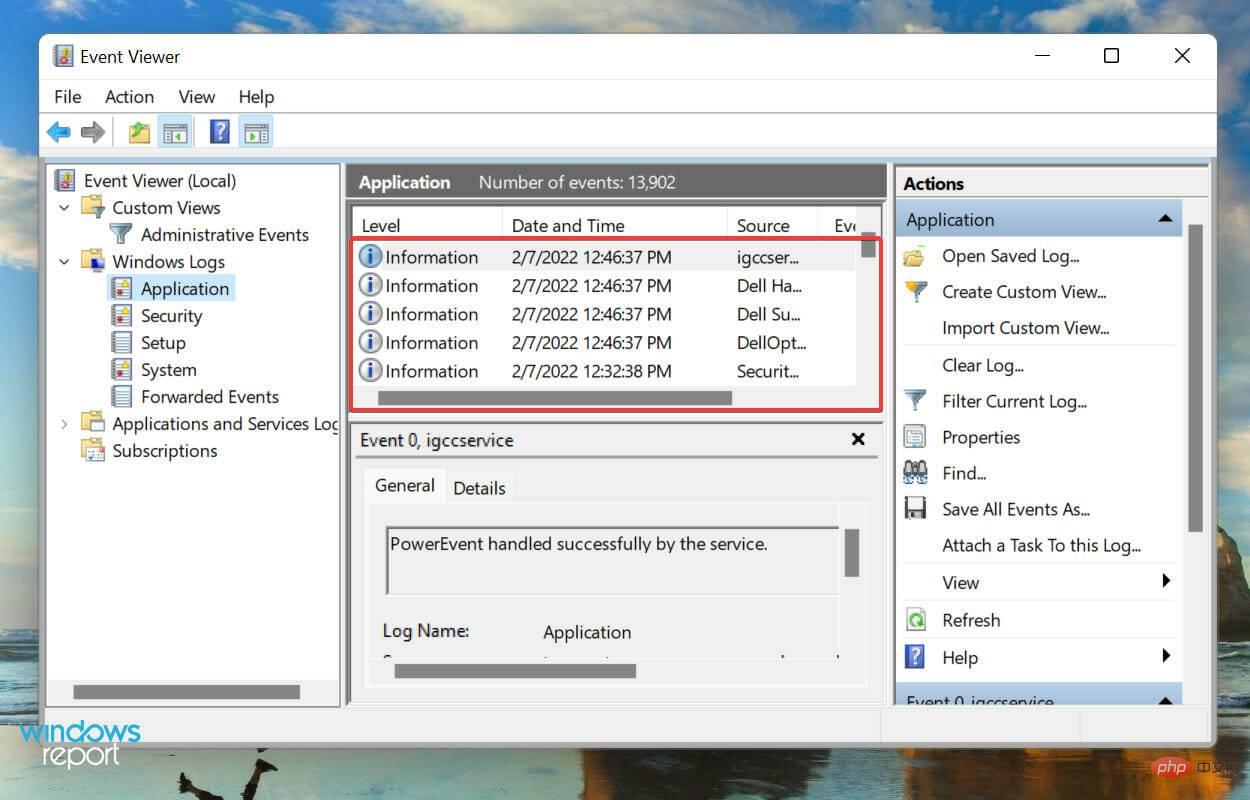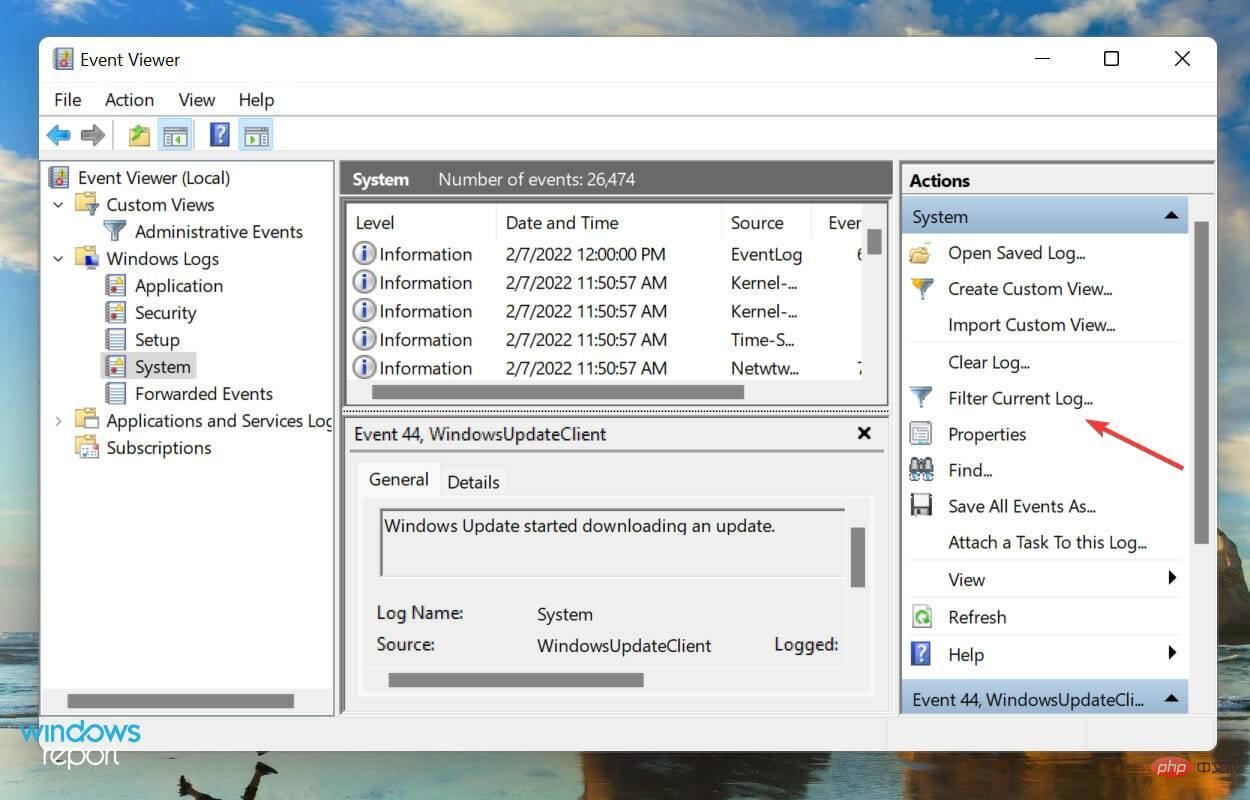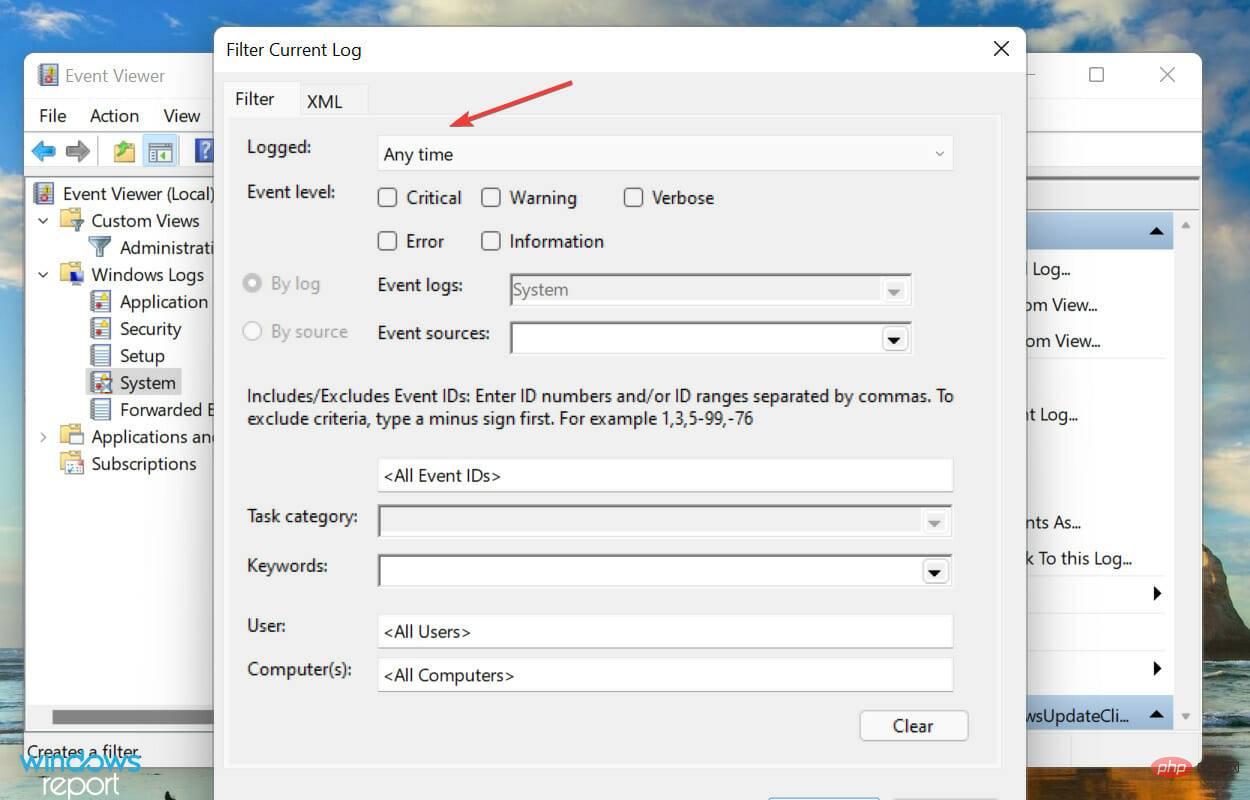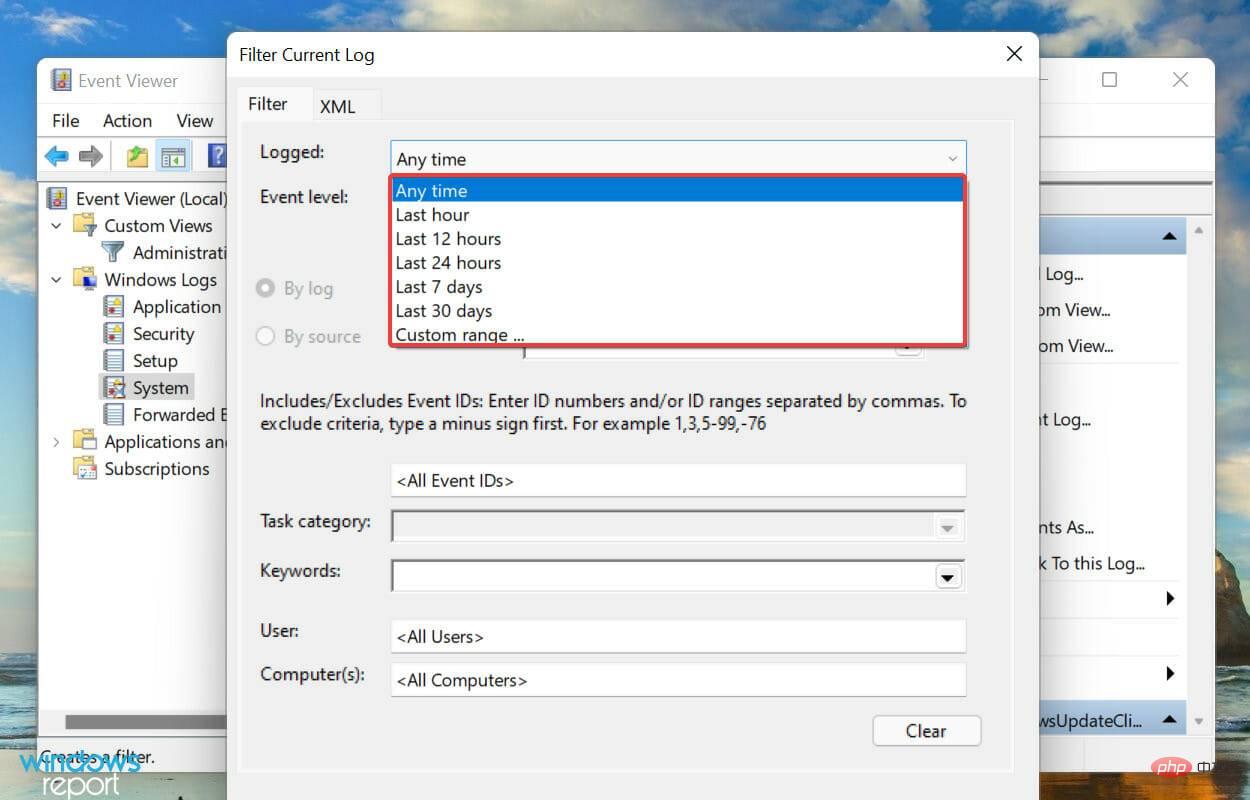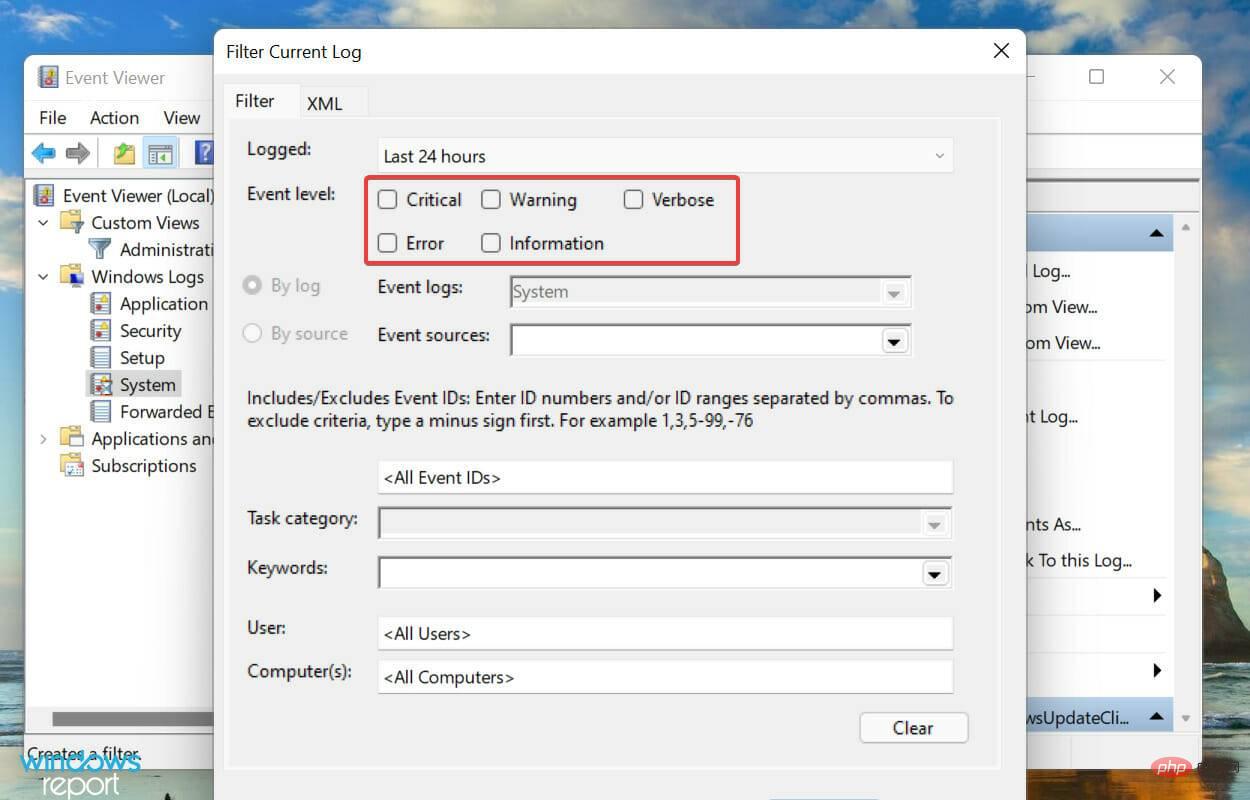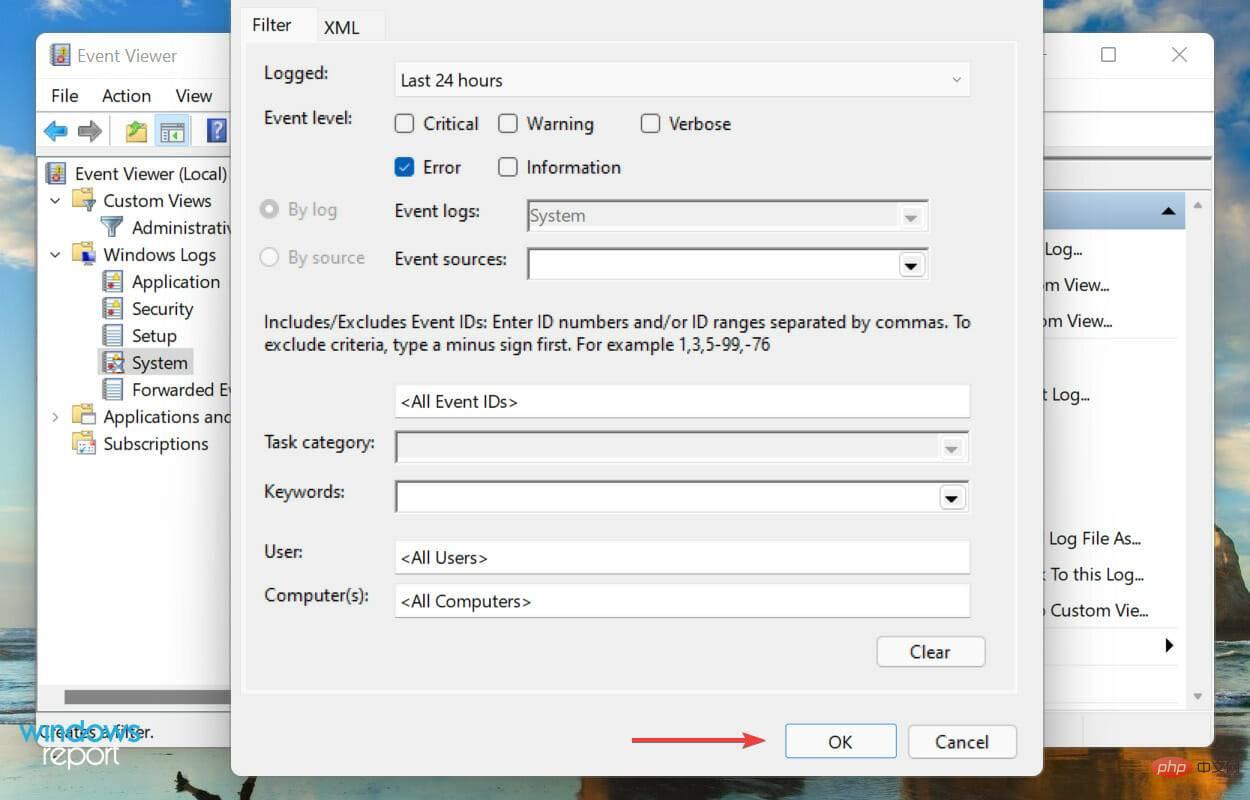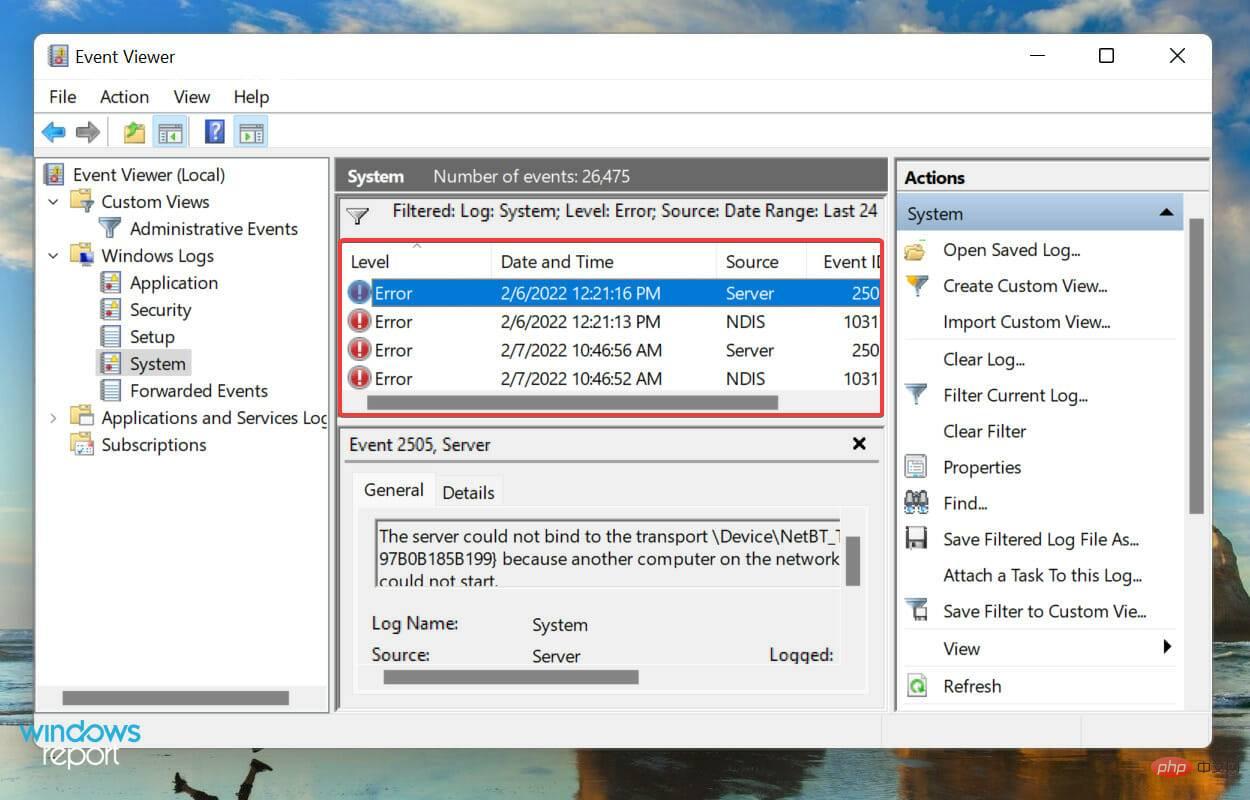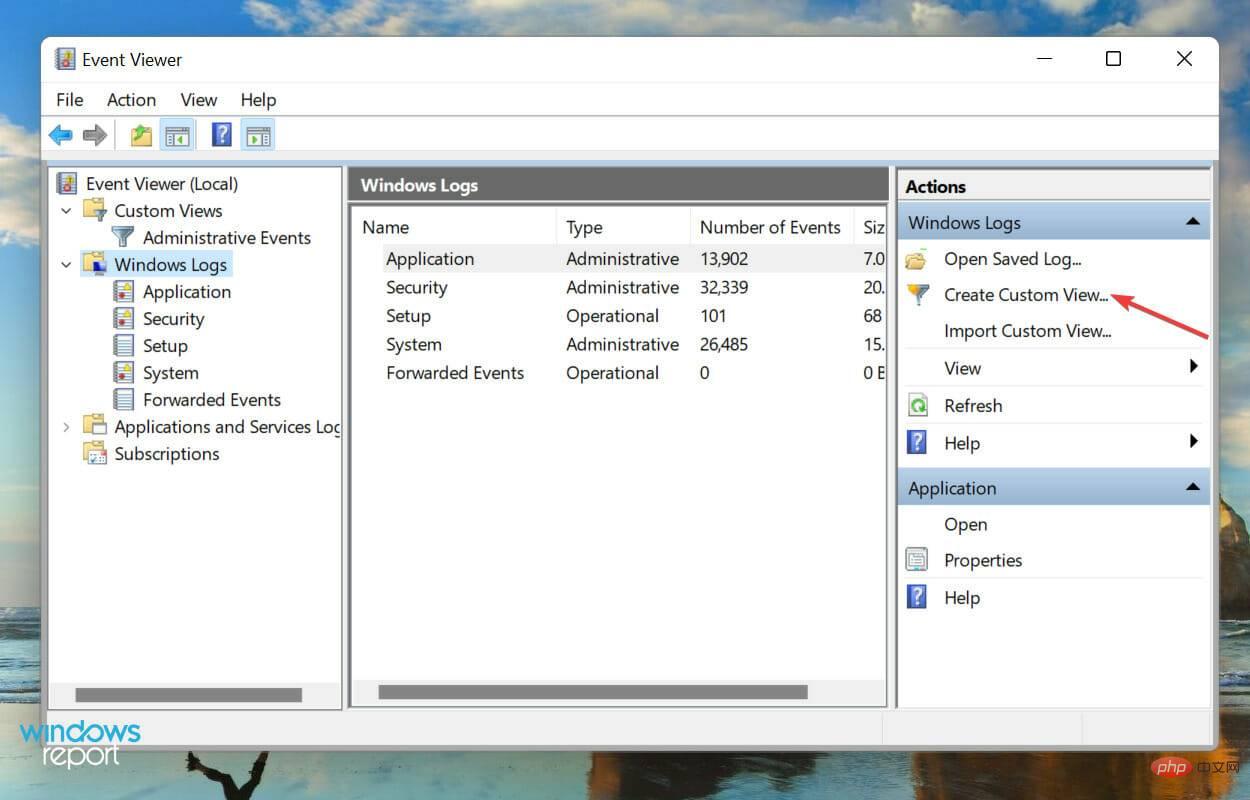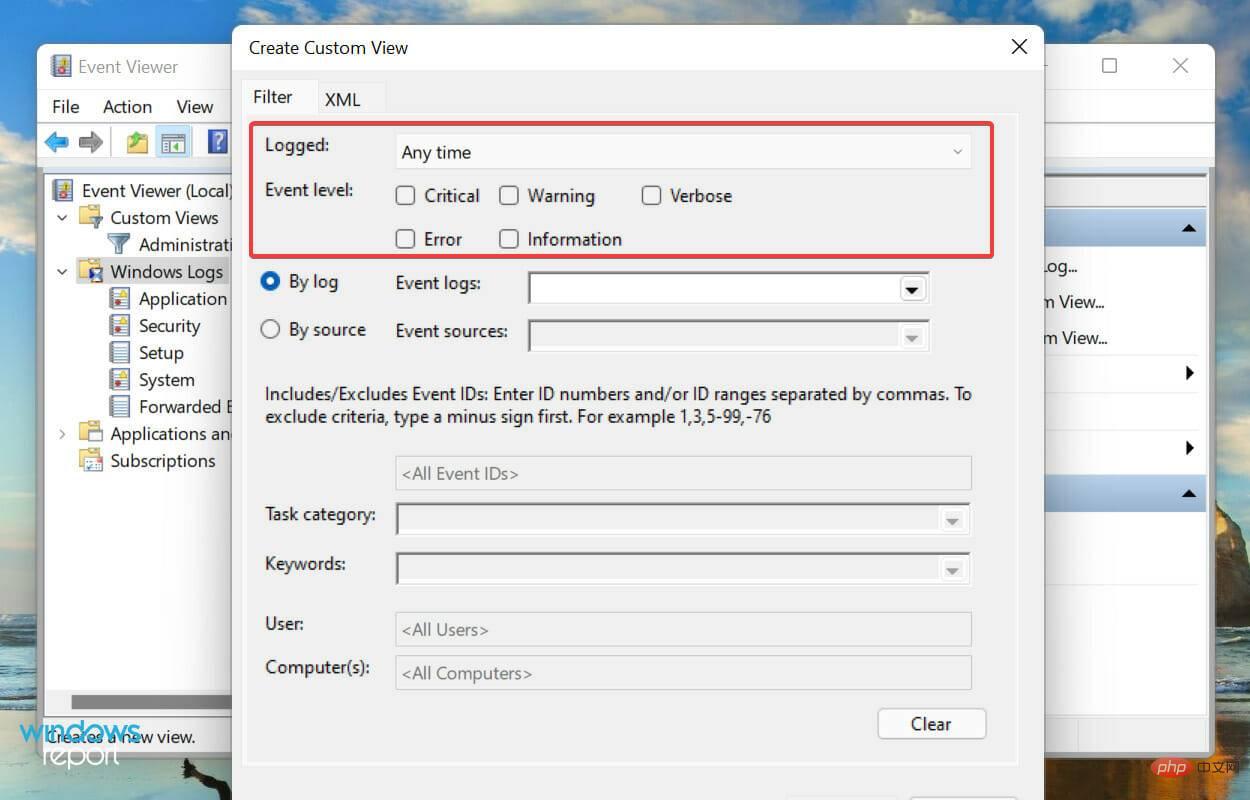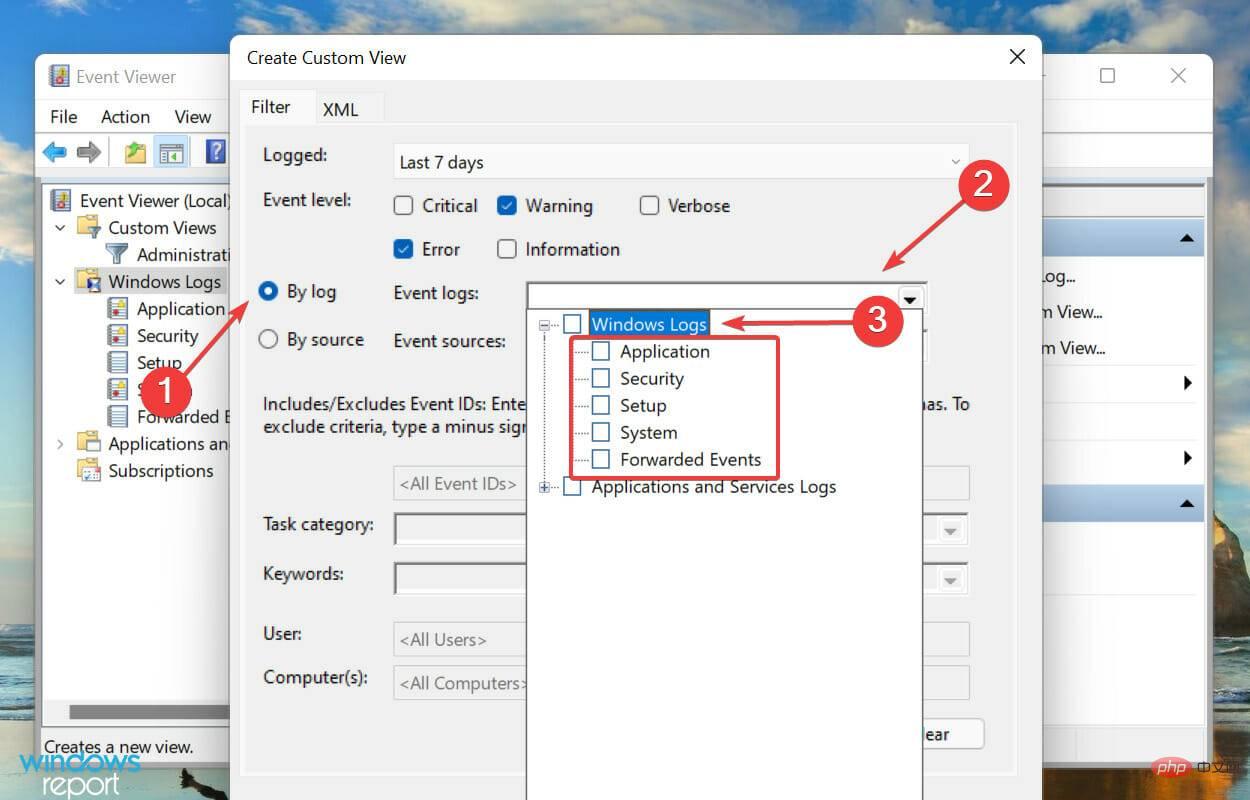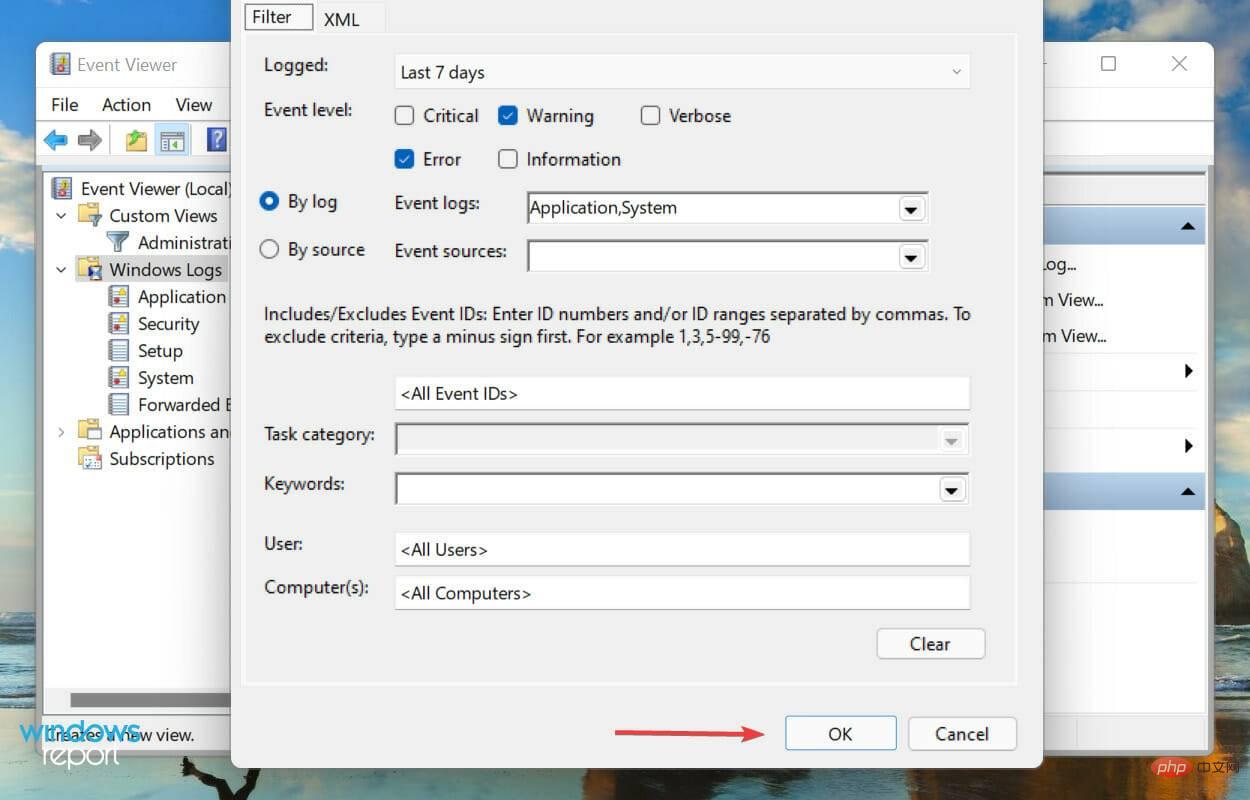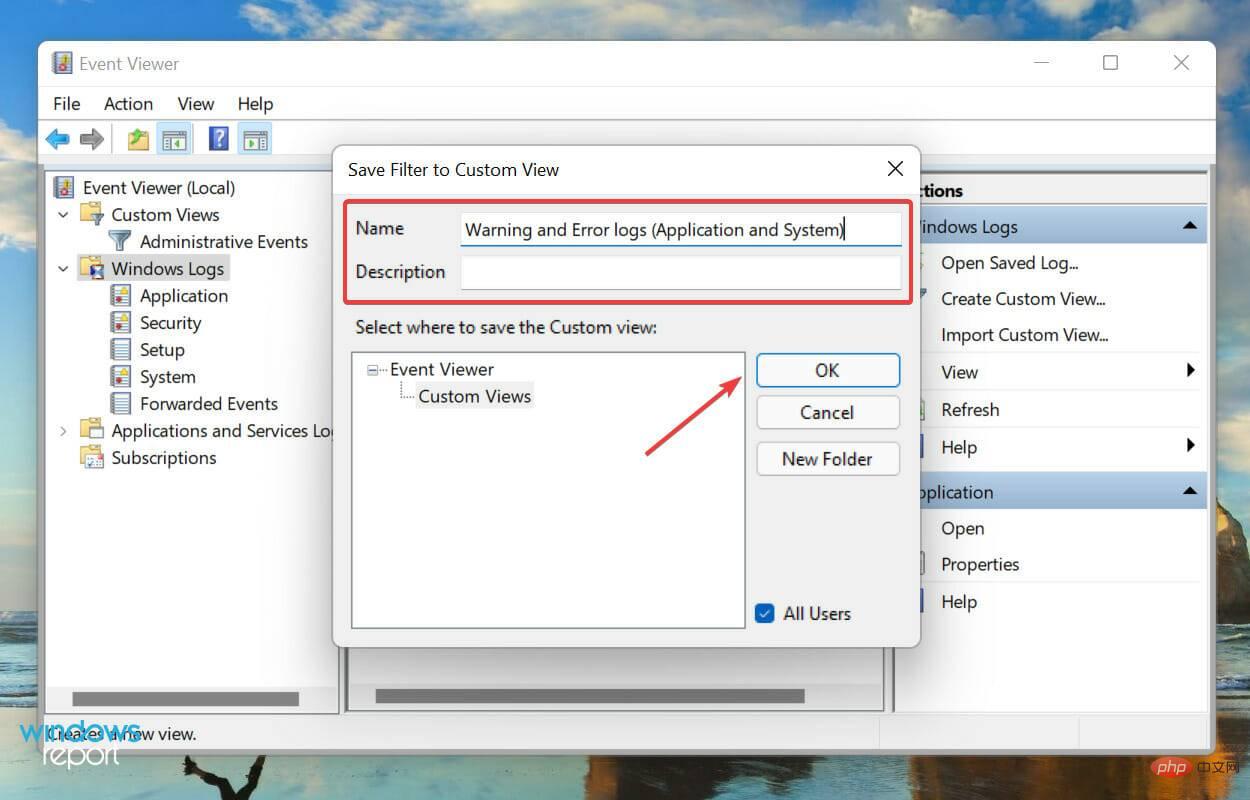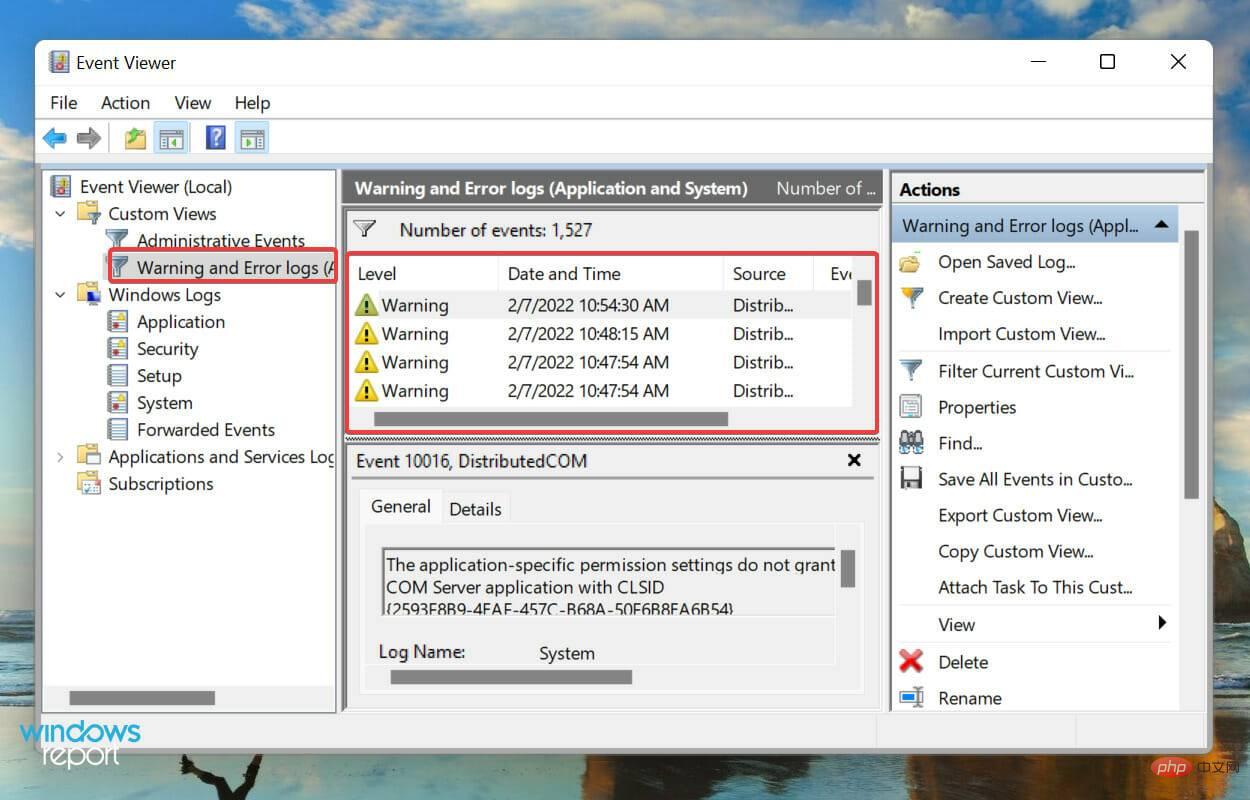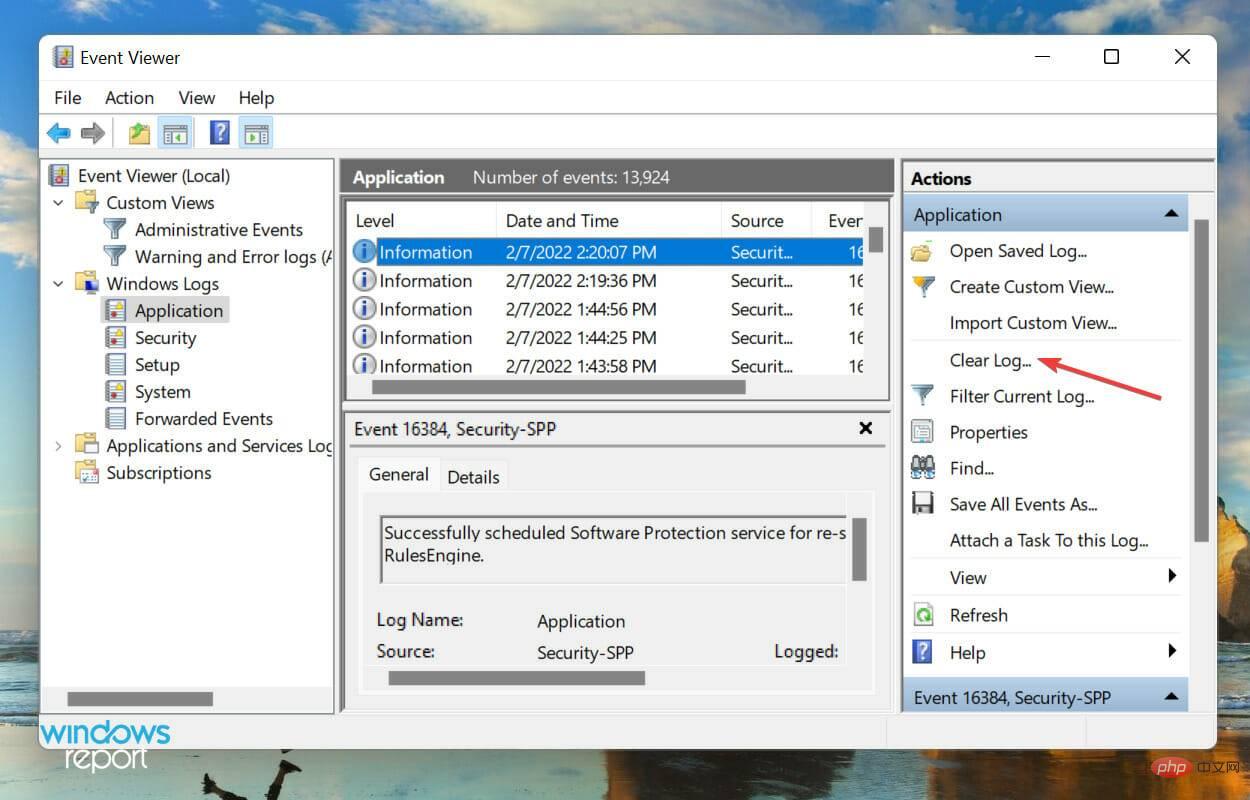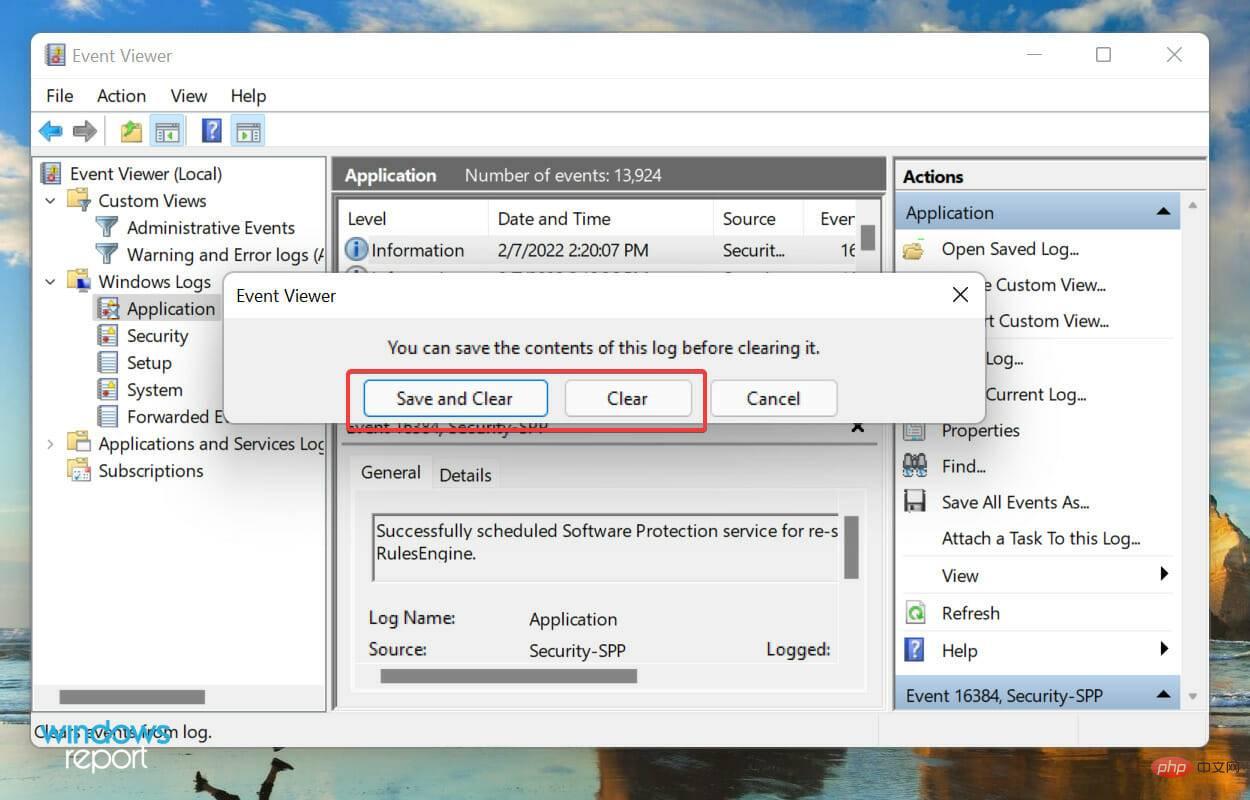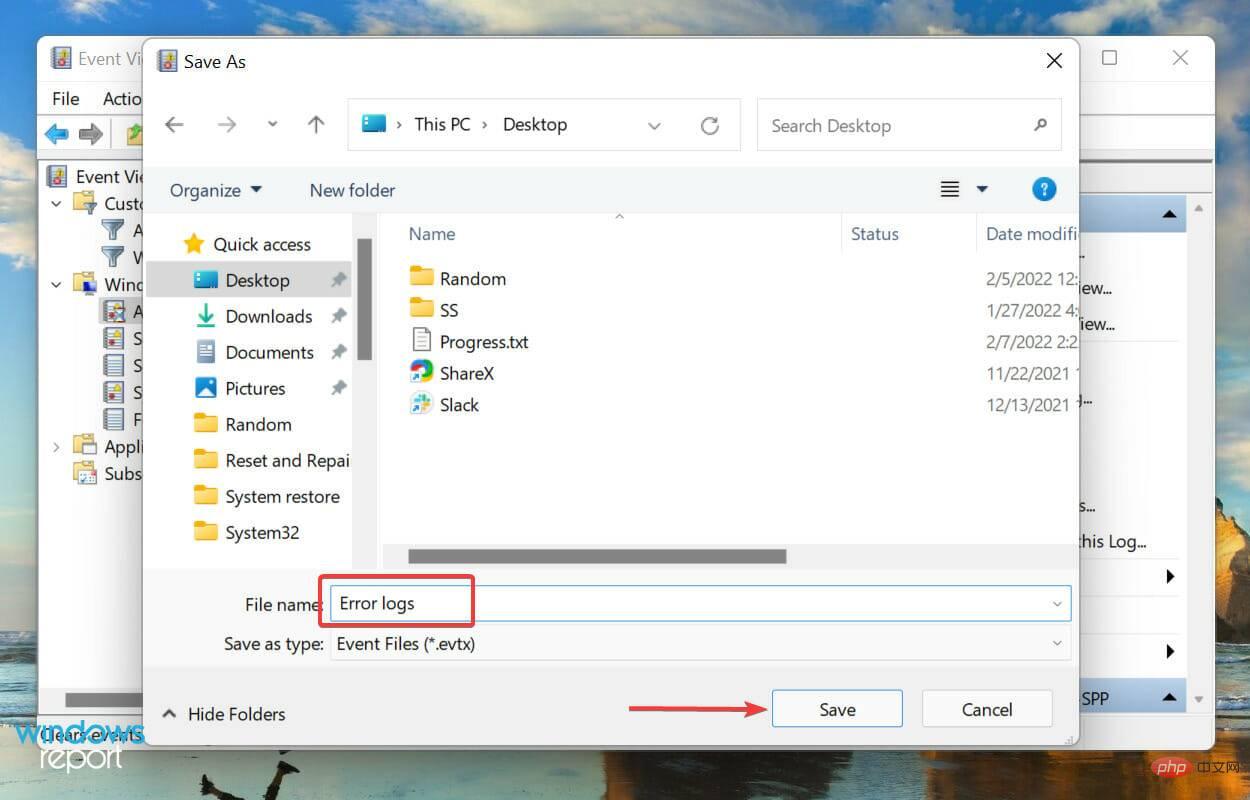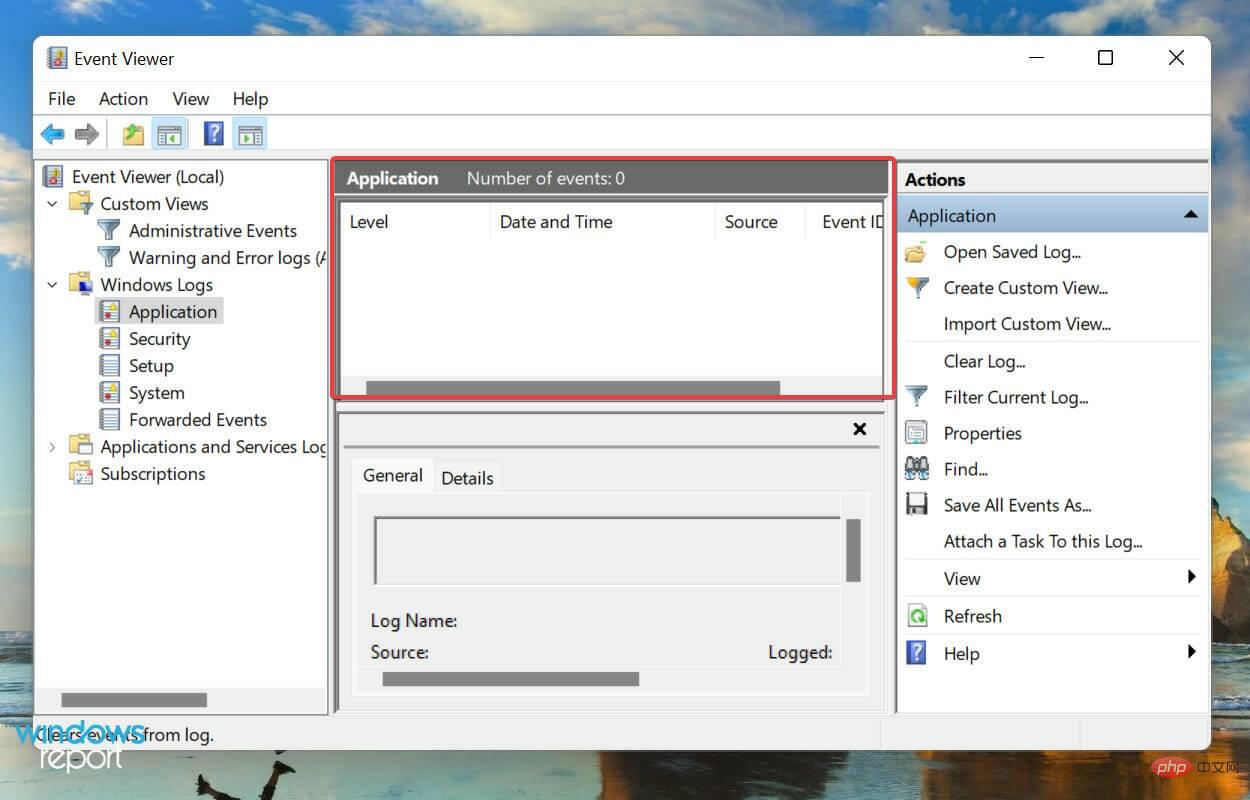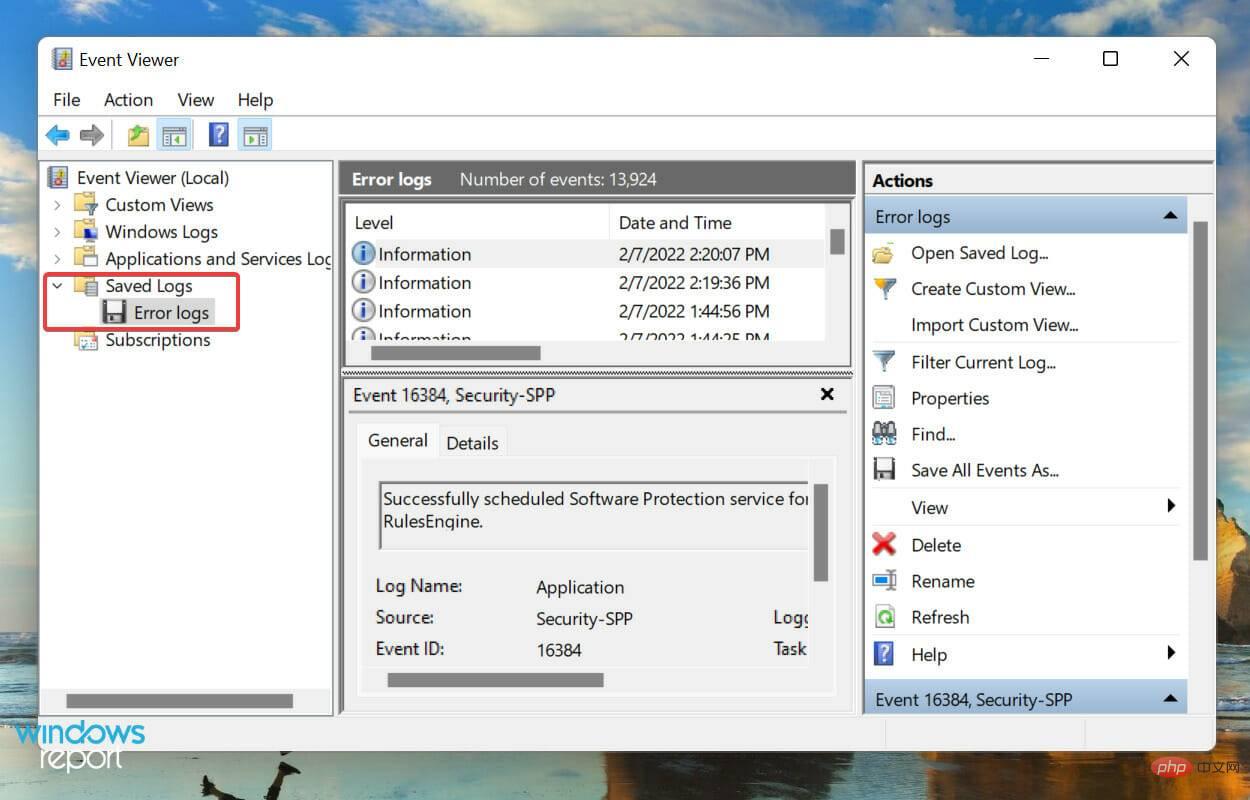Rumah >masalah biasa >Bagaimana untuk menyemak log ralat dalam Windows 11?
Bagaimana untuk menyemak log ralat dalam Windows 11?
- PHPzke hadapan
- 2023-04-23 23:46:093279semak imbas
Bagaimana untuk menyemak log ralat dalam Windows 11?
- Tekan Windows+S untuk melancarkan menu carian, masukkan Event Viewer dalam medan teks di bahagian atas dan klik berkaitan Hasil carian.

- Klik dua kali Log Windows dalam anak tetingkap navigasi kiri.

- Kini anda akan menemui lima kategori berbeza. Pilih mana-mana daripadanya dan semua log ralat di bawahnya akan disenaraikan di sebelah kanan.

- Sekarang, klik pada sebarang log ralat untuk melihat semua maklumat yang berkaitan tentangnya.

Anda kini tahu cara menyemak log ralat Windows 11, tetapi hanya mengetahui itu tidak mencukupi. Terdapat banyak lagi yang perlu diketahui sebelum anda benar-benar memahami log ini dan menggunakannya untuk kelebihan anda.
Bagaimana untuk memahami log ralat Windows 11?
Apabila melihat log, butiran umum dan ID acara adalah penting untuk mengenal pasti dan menghapuskan ralat. Di samping itu, terdapat pautan ke bantuan dalam talian log acara di bahagian bawah yang mungkin memberikan beberapa cerapan berharga.
Sebagai contoh, ini ialah log ralat Windows 11 apabila pemacu berkaitan peranti gagal dimuatkan.

Adakah anda dapat menentukan pemandu mana yang gagal atau peranti yang disasarkannya? Mungkin tidak, dan kami juga pada mulanya. Tetapi ID acara 219 membantu mencari banyak maklumat dan pembetulan yang berkaitan untuk masalah tersebut.
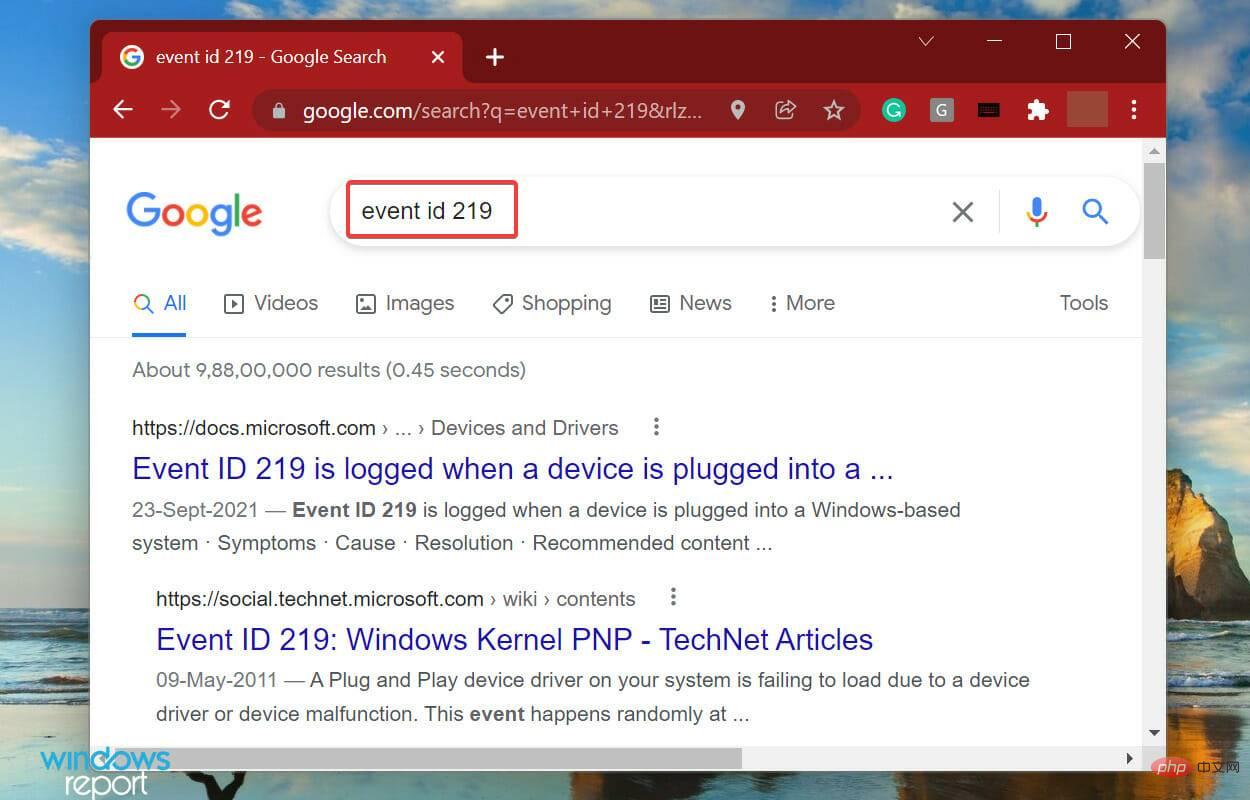
Kami baru sahaja mencari ID acara ini di Google dan terdapat banyak hasil. Tidak pernah belajar untuk mengetahui punca sebenar dan membetulkannya, kami hanya mengambil masa beberapa minit. Tetapi ini memerlukan pemahaman yang betul tentang log ralat Windows 11.
Walau bagaimanapun, adalah penting untuk dinyatakan di sini bahawa tidak semua log ralat adalah deskriptif. Sesetengah orang mungkin mempunyai sesuatu yang anda tidak faham atau menggunakan jargon yang berlebihan. Walau apa pun, carian Google yang mudah sudah memadai.
Apakah jenis log ralat yang berbeza?
Apabila anda menyemak imbas log ralat Windows 11, pada asasnya terdapat tiga kategori penting yang dipanggil tahap acara, yang diletakkan di bawah kategori ini. Juga, kategori mentakrifkan keterukan peristiwa yang log dibuat. Tiga kategori adalah seperti berikut:
- Maklumat: Ini dicipta apabila operasi selesai dengan jayanya. Sebagai contoh, saya tidak menghadapi sebarang masalah semasa memuatkan pemacu atau melancarkan aplikasi.
- Amaran: Ini dicipta apabila sistem pengendalian mengesan masalah sistem. Isu ini tidak menimbulkan risiko yang pasti, tetapi boleh menyebabkan masalah pada masa hadapan. Sebagai contoh, jika anda kehabisan ruang cakera, log akan dibuat.
- Ralat: Ini menunjukkan masalah besar, tetapi dalam kebanyakan kes, Windows akan mengendalikannya juga. Sebagai contoh, jika pemandu atau perkhidmatan tidak dimuatkan, log ralat dibuat. Walau bagaimanapun, ini adalah yang paling kritikal.
Jika anda mengenal pasti masalah dengan PC anda, abaikan log maklumat dan lihat log amaran, tetapi beri perhatian khusus kepada log yang diklasifikasikan sebagai ralat, kerana ini berkemungkinan besar merekodkan masalah anda sedang mencari.
Apabila anda membuka Pemapar Acara dalam Windows 11, ia akan menyenaraikan ketiga-tiga peringkat, tetapi mengenal pasti semua log untuk salah satu peringkat akan mengambil banyak masa anda. Di sinilah log ralat penapisan boleh membantu anda. Lihat bahagian seterusnya untuk mengetahui cara melakukan ini.
Bagaimana untuk menapis log ralat?
- Buka pemapar acara, navigasi ke kategori log tertentu dari kiri dan klik di sebelah kanan untuk menapis log semasa.

- Seterusnya, klik menu lungsur turun Dilog untuk memilih tempoh yang anda ingin semak log.

- Sekarang, pilih tempoh daripada senarai pilihan. Anda juga boleh memilih pilihan terakhir untuk membuat julat tersuai.

- Setelah selesai, tandai kotak pilihan untuk tahap acara yang anda mahu tapis.

- Akhir sekali, klik OK di bahagian bawah untuk menapis log ralat.

- Semua log ralat di bawah penapis yang dipilih kini akan disenaraikan.

Kami memilih tempoh sebagai 24 jam, tahap sebagai Ralat dan menapis log. Event Viewer kemudian menyenaraikan empat log ralat Windows 11 yang telah dibuat pada masa ini.
Bagaimana untuk membuat paparan tersuai untuk memeriksa kategori dan tahap log tertentu dalam Windows 11?
- Buka pemapar acara dan klik di sebelah kanan untuk membuat paparan tersuai.

- Seterusnya, pilih tempoh dan tahap acara seperti yang anda lakukan sebelum ini semasa membuat penapis.

- Selepas memilih pilihan Dengan Log, klik menu lungsur turun Log Acara, klik dua kali entri Log Windows untuk mengembangkan dan melihat pelbagai kategori, dan kemudian tandakan semua Kotak semak untuk kategori yang diperlukan.

- Sekarang, klik "OK" di bahagian bawah untuk menetapkan penapis bagi paparan tersuai baharu anda.

- Masukkan nama dan penerangan untuk paparan tersuai anda dan klik OK.

- Paparan tersuai baharu kini akan disenaraikan di sebelah kiri, dengan semua log di bawahnya di sebelah kanan.

Bagaimana untuk mengosongkan log ralat dalam Windows 11?
- Lancarkan Pemapar Acara, navigasi ke kategori yang berkaitan dan klik Kosongkan Log daripada senarai pilihan di sebelah kanan.

- Anda kini mempunyai dua pilihan, Simpan dan kosongkan log ralat atau kosongkan terus. Pilih pilihan yang dikehendaki.

- Jika anda memilih Simpan dan kosongkan, pilih lokasi fail, tambahkan nama padanya dan klik Simpan.

- Setelah disimpan, log ralat mereka akan dikosongkan serta-merta dan tiada log ralat akan disenaraikan di bawah kategori khusus tersebut.

- Jika anda menyimpan log ralat sebelum memadamkannya, anda boleh menemuinya di bawah Log Disimpan dalam anak tetingkap navigasi kiri.

Sistem pengendalian mencipta beribu-ribu log untuk setiap jenis acara, sama ada ia berjaya memulakan pemandu dan perkhidmatan atau ralat yang paling mematikan. Seperti mana-mana fail lain, fail ini mengambil ruang pada cakera keras anda, tidak kira betapa kecilnya ia.
Jadi, jika anda kehabisan ruang, atau hanya mahukan pemapar acara yang lebih teratur, mengosongkan log ralat Windows 11 mungkin membantu.
Atas ialah kandungan terperinci Bagaimana untuk menyemak log ralat dalam Windows 11?. Untuk maklumat lanjut, sila ikut artikel berkaitan lain di laman web China PHP!