Rumah >masalah biasa >Bagaimana untuk membetulkan isu peluncur kecerahan yang hilang dalam Windows 11/10?
Bagaimana untuk membetulkan isu peluncur kecerahan yang hilang dalam Windows 11/10?
- WBOYWBOYWBOYWBOYWBOYWBOYWBOYWBOYWBOYWBOYWBOYWBOYWBke hadapan
- 2023-04-23 21:43:052424semak imbas
Beberapa pengguna Windows baru-baru ini melaporkan bahawa peluncur pelarasan kecerahan mereka tiba-tiba tersekat/berkelabu atau hilang pada sistem windows 11,10 mereka dan mereka tidak dapat menukar tahap kecerahan pada sistem mereka. Beberapa pengguna Windows lain melaporkan bahawa selepas mereka mengemas kini bios mereka atau membuat beberapa perubahan pada tetapan bios mereka.
Mungkin terdapat beberapa sebab mengapa masalah ini berlaku dalam sistem anda, mungkin kerana sistem Windows dan pemacu kad grafik tidak dikemas kini. Ini juga mungkin disebabkan oleh melumpuhkan pemacu monitor dan kerana sesetengah pengguna mungkin telah mengalih keluar pilihan tetapan kecerahan secara tidak sedar daripada pusat tindakan pada bar tugas.
Jika anda menghadapi isu yang sama seperti pilihan peluncur kecerahan dibekukan atau hilang pada sistem anda, maka semua penyelesaian yang diberikan dalam artikel ini boleh terbukti sangat membantu dalam menyelesaikan isu tersebut. Kami menghasilkan penyelesaian ini selepas penyiasatan meluas tentang punca isu ini, jadi baca terus…
Betulkan 1 – Pastikan pemacu monitor didayakan dan dikemas kini
Dilumpuhkan Pemacu monitor boleh punca isu sedemikian pada mana-mana peranti Windows, jadi kami mengesyorkan pengguna untuk mencuba mendayakan pemacu monitor melalui Pengurus Peranti menggunakan langkah berikut.
Langkah 1: Tekan kekunci Windows dan R serentak untuk membuka kotak arahan Jalankan di sudut kiri bawah skrin, seperti yang ditunjukkan dalam gambar di bawah.
Langkah 2: Kemudian, taip devmgmt.msc dalam kotak teks berjalan , dan kemudian tekan kekunci EnterBuka Pengurus Peranti.
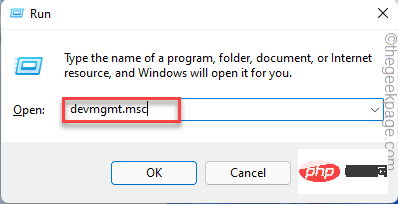
Langkah 3: Setelah tetingkap Pengurus Peranti dibuka, pergi ke Pantau daripada senarai peranti dan klik dua kali ia untuk mengembangkannya.
Langkah 4: Seterusnya, klik kanan pada MonitorPemandu dan klik Dayakan daripada menu konteks jika ia dilumpuhkan sebelum ini. Jika tidak, ia akan menunjukkan pilihan yang dilumpuhkan dalam menu konteks.
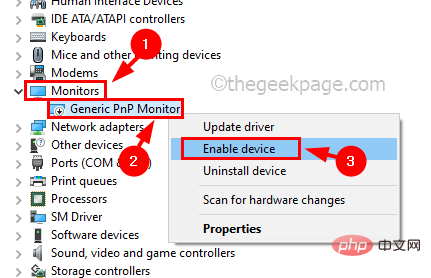
Langkah 5: Setelah selesai, klik kanan MonitorPemandu sekali lagi dan pilih daripada menu konteks > Kemas kini pemandu seperti yang ditunjukkan di bawah.
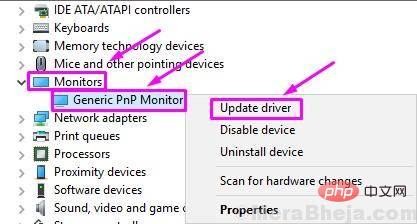
Langkah 6: Seterusnya, pilih pilihan Semak imbas komputer saya untuk pemandu daripada tetingkap yang muncul pada skrin seperti yang ditunjukkan di bawah .
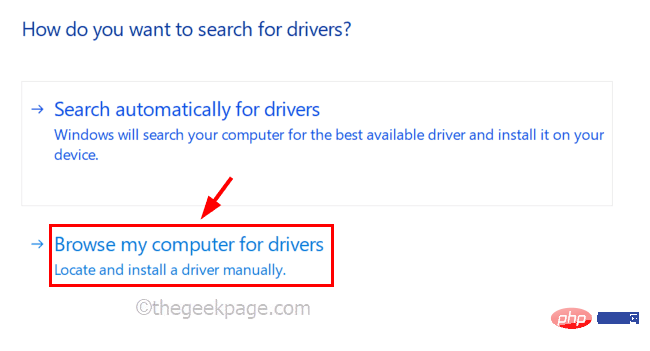
Langkah 7: Kemudian, klik pada Biar saya memilih daripada senarai pemacu yang tersedia pada komputer saya untuk meneruskan.
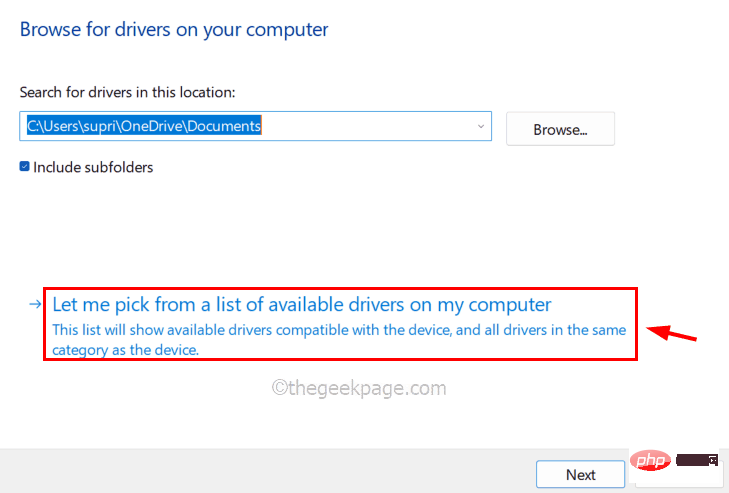
Langkah 8: Pilih pemacu monitor (Universal Pnp Monitor) daripada senarai perkakasan yang serasi seperti ditunjukkan dalam imej di bawah dan klik Langkah seterusnya.
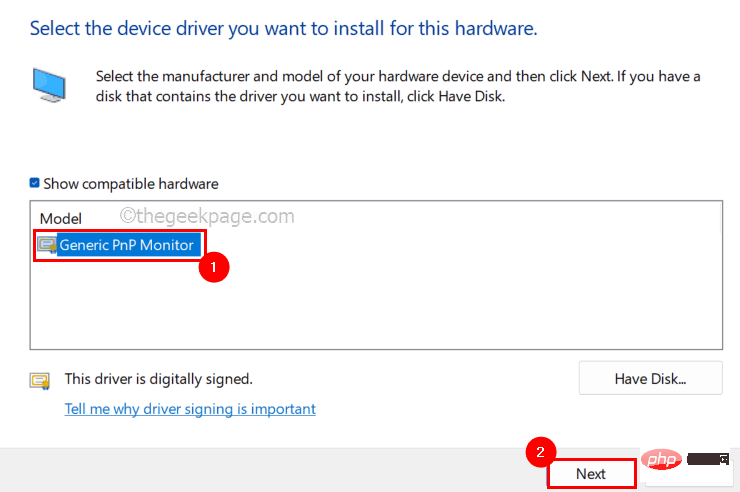
Langkah 9: Ia akan mula mengemas kini pemacu monitor yang anda pilih daripada senarai dan setelah selesai, ia akan melemparkan tetingkap mesej kejayaan.
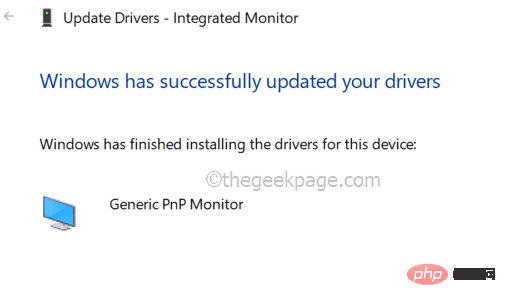
Langkah 10: Setelah selesai, tutup tetingkap Pengurus Peranti dan lihat sama ada isu itu telah diselesaikan.
Betulkan 2 – Kemas Kini Sistem Windows
Jika anda tidak mempunyai sistem Windows yang dikemas kini, ia mungkin menimbulkan isu yang disebutkan di atas dalam artikel ini apabila Microsoft mengeluarkan kemas kini yang penting untuk mengekalkan sistem anda dikemas kini untuk memastikannya sentiasa dikemas kini. Ia sangat diperlukan untuk berjalan dengan baik dan mempunyai pengalaman pengguna yang baik. Jadi mari kita lihat bagaimana untuk mengemas kini sistem windows.
Langkah 1: Tekan kekunci Windows pada papan kekunci anda dan taip Tetapan.
Langkah 2: Kemudian, pilih Tetapan daripada hasil carian seperti yang ditunjukkan di bawah.
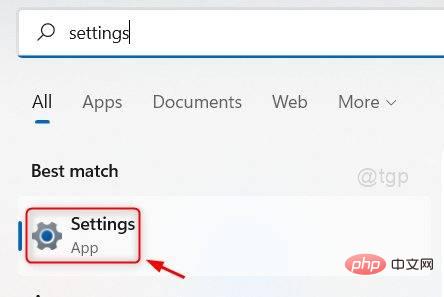
Langkah 3: Selepas membuka halaman tetapan, pergi ke pilihan Windows Update di bahagian bawah menu kiri halaman tetapan.
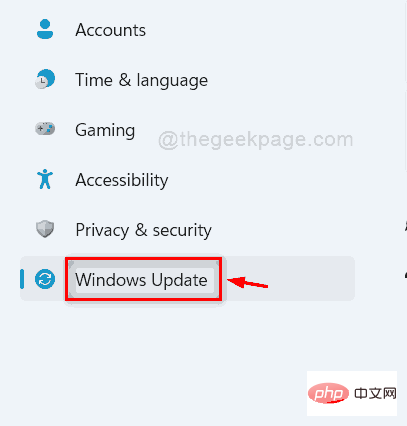
Langkah 4: Kemudian, klik pada butang Semak Kemas Kini di penjuru kanan sebelah atas seperti yang ditunjukkan di bawah.
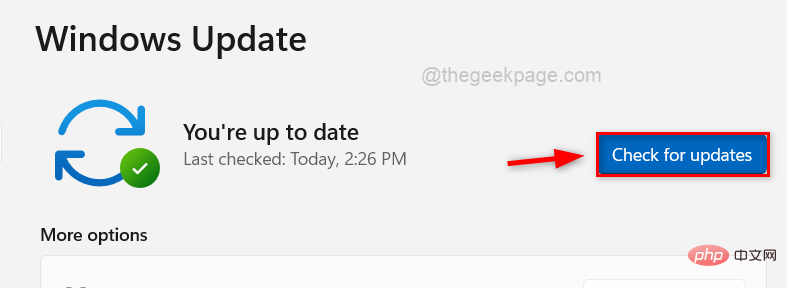
Langkah 5: Sekarang ia akan mula menyemak sebarang kemas kini dan jika ditemui, muat turun dan pasangkannya.
Langkah 6: Mulakan semula sistem selepas selesai untuk berkuat kuasa.
Betulkan 3 – Kemas Kini Penyesuai Paparan
Penyesuai paparan juga penting dan perlu dikemas kini dengan kerap untuk kecerahan atau sebarang isu berkaitan paparan lain pada sistem anda. Berikut ialah beberapa langkah yang perlu diikuti untuk mengemas kini penyesuai paparan anda menggunakan Pengurus Peranti.
Langkah 1: Tekan dan tahan kekunci Windows dan X serentak pada papan kekunci anda.
Langkah 2: Ini akan memaparkan menu konteks butang Mula pada bar tugas.
Langkah 3: Pilih Pengurus Peranti daripada senarai dengan mengklik padanya seperti yang ditunjukkan di bawah.
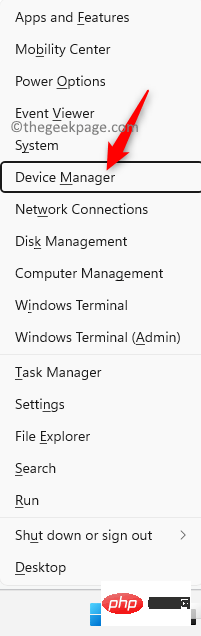
Langkah 4: Dalam tetingkap Pengurus Peranti yang baru dibuka, klik dua kali Display Adapters dalam senarai peranti untuk mengembangkannya.
Langkah 5: Sekarangklik kanan pada penyesuai paparan seperti Intel(R) UHD Graphics dan klik pada Kemas Kini Pemacu.
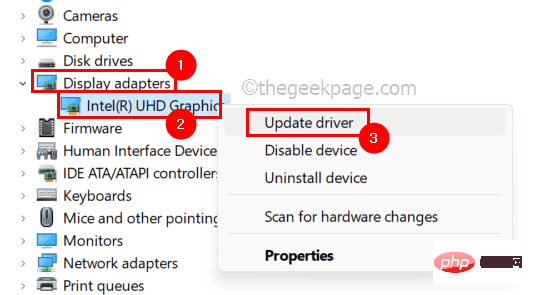
Cari pemandu secara automatik dalam tetingkap kemas kini yang muncul pada skrin seperti yang ditunjukkan di bawah.
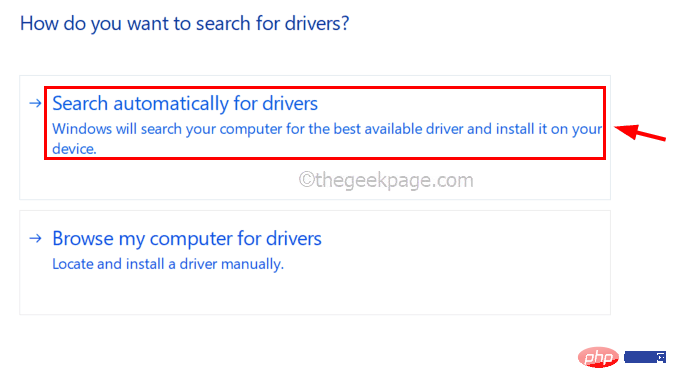
Tutup untuk menutup tetingkap.
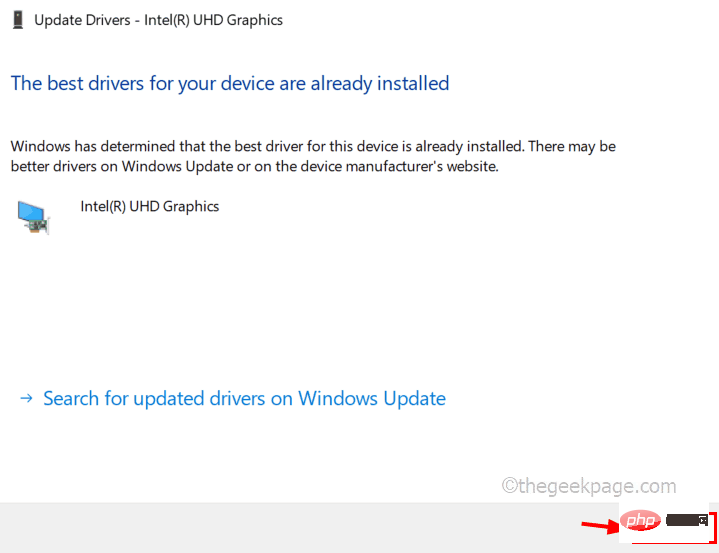
Windows dan taip kedai microsoft.
Langkah 2: Tekan kekunciEnter untuk membuka aplikasi Microsoft Store pada sistem anda.
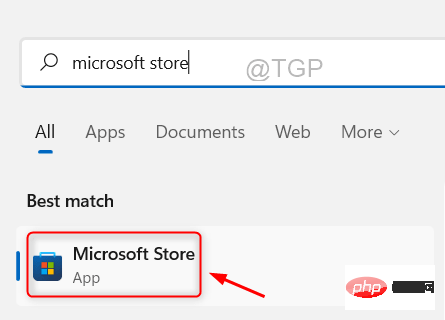
blink tray dalam bar carian di bahagian atas apl.
Langkah 4: Pilih aplTwinkle Tray:Brightness Slider daripada senarai lungsur hasil carian seperti yang ditunjukkan di bawah.
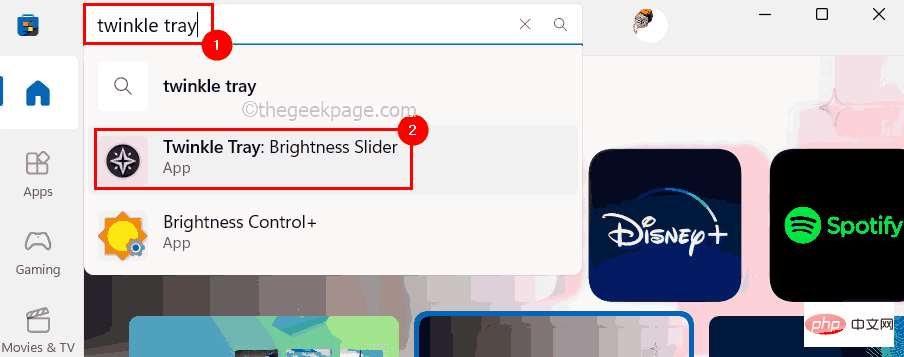
Dapatkan untuk mula memuat turun dan memasang apl pada sistem anda.
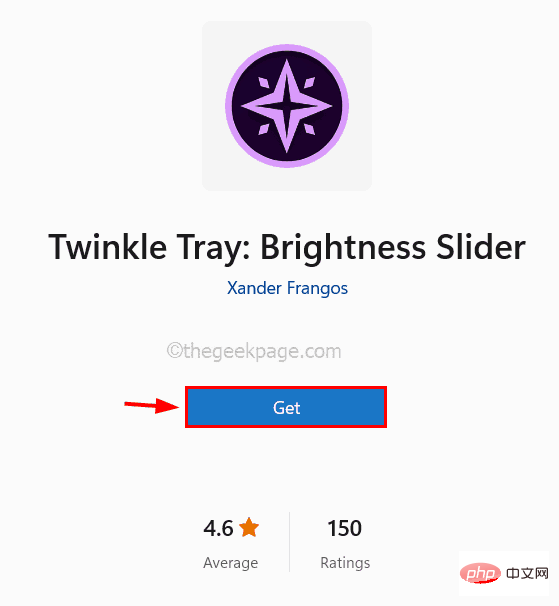
Langkah 7: Setelah selesai, buka aplikasi dulang berkelip pada sistem anda dengan menekan kekunci Windows dan menaip dulang kelip.
Langkah 8: Kemudian, pilih aplTwinkle Tray daripada hasil carian seperti yang ditunjukkan di bawah.
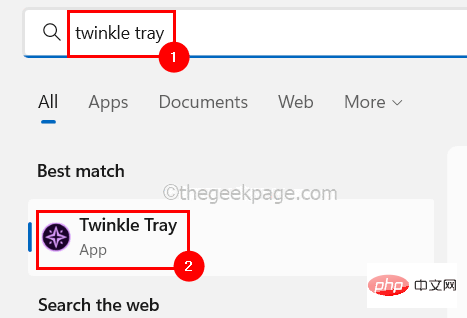
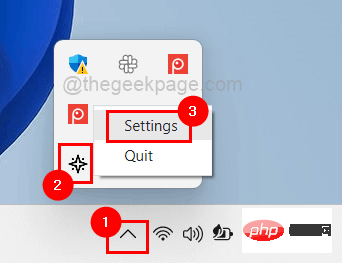
Kekunci Panas & Pintasan pada pilihan menu sebelah kiri.
Langkah 11: Kemudian, klik pada medan "Tingkatkan kecerahan" dan tekan sebarang kekunci untuk menetapkan pintasan untuk meningkatkan kecerahan sistem.
Begitu juga, konfigurasikan kekunci pintas untuk pilihan "Kurangkan kecerahan " dan "Matikan paparan" .
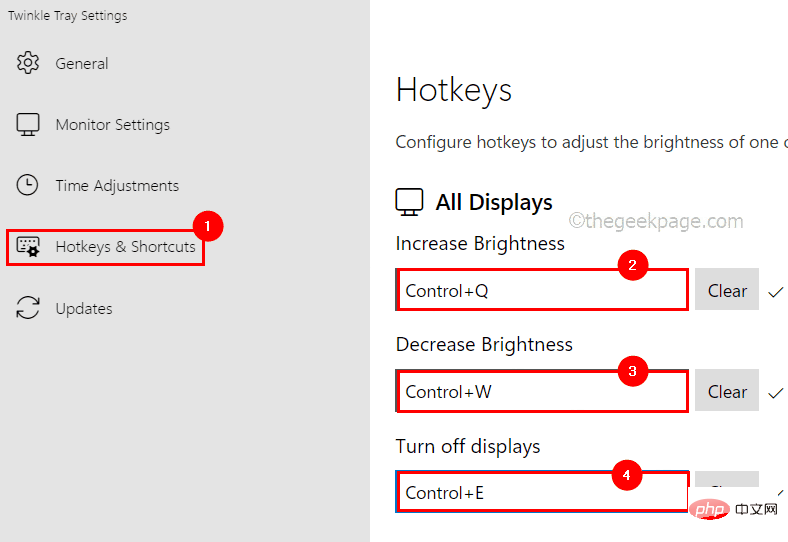
Kini anda boleh melaraskan tahap kecerahan monitor anda menggunakan set pintasan ini menggunakan apl Blink Tray.
Atas ialah kandungan terperinci Bagaimana untuk membetulkan isu peluncur kecerahan yang hilang dalam Windows 11/10?. Untuk maklumat lanjut, sila ikut artikel berkaitan lain di laman web China PHP!
Artikel berkaitan
Lihat lagi- Bagaimana untuk melumpuhkan penonjolan carian dalam Windows 11?
- 千峰培训一定能就业吗
- Apl kamera Obscura 3 mendapat antara muka yang dibaik pulih dan mod penangkapan baharu
- Penjelajah Fail Baharu untuk Windows 11 dengan sokongan untuk tab akan datang tidak lama lagi, mungkin selepas 22H2
- Studio Buds, produk Beats yang 'terlaris', kini tersedia dalam tiga warna baharu

