Rumah >masalah biasa >Bagaimana untuk menyelesaikan masalah 'Operasi tidak dapat diselesaikan, kod ralat 0x000006ba, mulakan semula spooler cetakan'?
Bagaimana untuk menyelesaikan masalah 'Operasi tidak dapat diselesaikan, kod ralat 0x000006ba, mulakan semula spooler cetakan'?
- WBOYWBOYWBOYWBOYWBOYWBOYWBOYWBOYWBOYWBOYWBOYWBOYWBke hadapan
- 2023-04-23 20:13:0625721semak imbas
Mencetak sesuatu ke pencetak pejabat anda selalunya merupakan tugas rutin, tetapi hanya jika semuanya berfungsi dengan baik. Jika sebarang masalah berlaku, halaman tidak akan dicetak dan anda akan melihat mesej ralat ini "Operasi tidak dapat diselesaikan (ralat 0x000006ba). Sila mulakan semula spooler pada pelayan atau mulakan semula komputer pelayan. " This The penyelesaian terbaik untuk masalah dinyatakan secara langsung dalam mesej ralat.
Penyelesaian -
1 Anda harus mulakan semula sistem dan kemudian cuba semula operasi pencetakan.
2. Jika anda menggunakan pencetak Office, pastikan tiada proses pencetakan lain berlaku. Ini mungkin melambatkan kerja anda dan menunjukkan mesej ralat kepada anda.
Betulkan 1 – Mulakan Semula Spooler Cetak
Anda mesti memulakan semula perkhidmatan Spooler Pencetak.
1. Anda mesti membuka utiliti perkhidmatan.
2. Jadi masukkan "Perkhidmatan" dalam kotak carian.
3. Kemudian, klik "Perkhidmatan" untuk membuka halaman utiliti perkhidmatan.
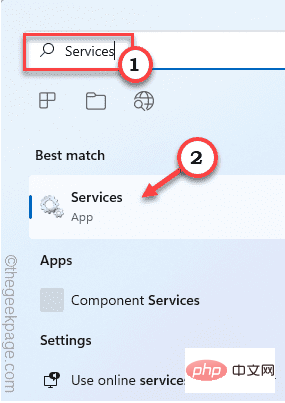
4. Selepas halaman perkhidmatan dibuka, cari perkhidmatan "Spooler Cetak".
5. Selepas mencari perkhidmatan, klik kanan perkhidmatan dan klik "Properties".
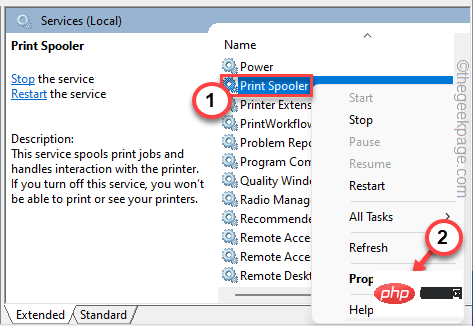
5. Apabila sifat muncul, pergi ke "Jenis permulaan:" dan tetapkannya kepada "Automatik" daripada senarai juntai bawah.
6 Seterusnya, lihat bacaan "Status Permulaan". Semak sama ada "Berlari" atau "Berhenti".
7 Jika perkhidmatan sedang berjalan, klik "Berhenti". Kemudian, tunggu beberapa saat dan klik "Mula" untuk memulakan perkhidmatan.
Jika perkhidmatan telah berhenti, klik "Mula" untuk memulakan perkhidmatan.
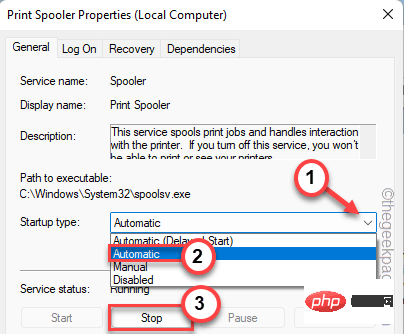
8. Selepas menghentikan perkhidmatan, klik "Mula".
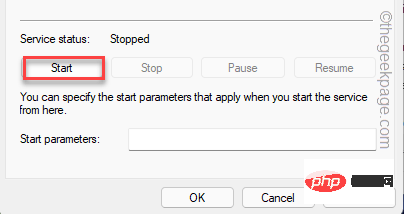
9. Sekarang, pergi ke tab "Pulihkan".
10. Di sini, tukar "Kegagalan pertama: ", "Kegagalan kedua: " dan "Kegagalan berikutnya: ” ditetapkan kepada “ Mulakan semula perkhidmatan”.
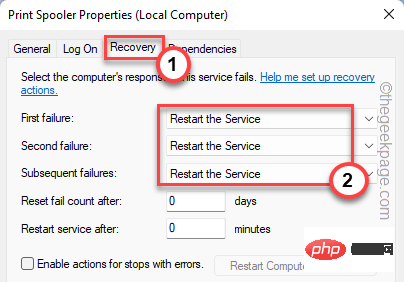
11 Akhir sekali, klik "Gunakan" dan "OK" untuk menyimpan perubahan.
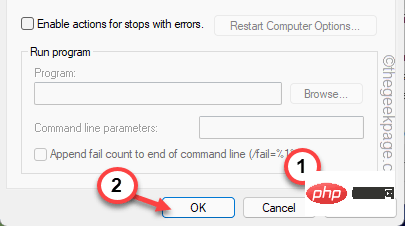
Selepas memulakan semula perkhidmatan spooler pencetak, kembali ke halaman cetakan dan cuba cetak dokumen sekali lagi.
Betulkan 2 – Asingkan pemacu pencetak
Anda harus mengasingkan pemacu pencetak dan cuba semula operasi pencetakan.
1 Tekan kekunci Windows + R pada masa yang sama.
2. Kemudian, masukkan / salin dan tampal dan klik "OK ".
打印管理.msc
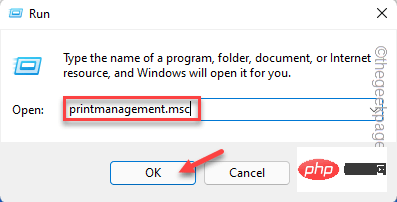
3 Pada halaman pengurusan cetakan yang dibuka, anda boleh menemui semua alatan pencetak dalam anak tetingkap kiri.
4 Sekarang, di sebelah kiri, pilih "Semua Pemandu". Kemudian, klik kanan padanya dan klik "Refresh".
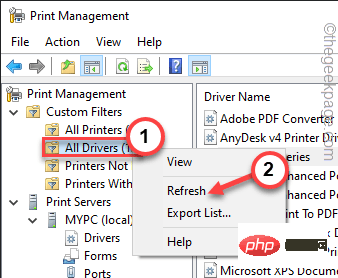
5. Anda boleh menemui semua pemacu pencetak dalam anak tetingkap kanan.
6. Selepas mencari pemandu, klik kanan pemacu pencetak dan klik "Tetapkan Pengasingan Pemandu>".
7. Kemudian, pilih "Kuarantin" daripada senarai lungsur.
Ini akan mengalihkan pemacu cetakan ke dalam proses yang berasingan.
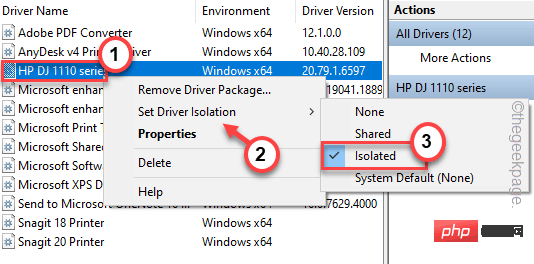
Sekarang, cetak dokumen sekali lagi. Semak sama ada ini berfungsi.
Betulkan 3 – Bersihkan fail kili pencetak
Anda boleh membersihkan fail kili pencetak, tetapi sebelum itu anda mesti menghentikan perkhidmatan kili.
2. Untuk melakukan ini, tekan kekunci Windows dari papan kekunci anda dan taip " cmd ".
3.现在,只需右键点击“命令提示符”并点击“以管理员身份运行”。
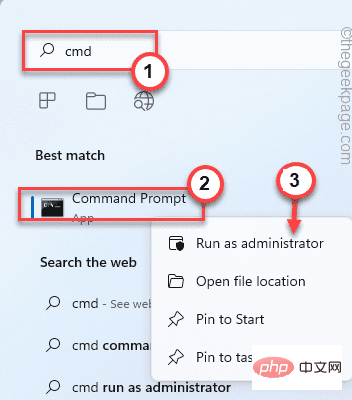
4. 只需一个命令,您就可以停止后台处理程序服务。 粘贴 它并点击 Enter 按钮。
不要停止后台处理程序
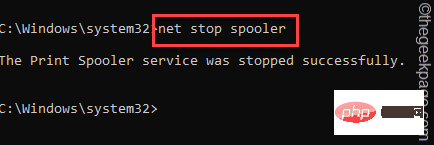
最小化命令提示符终端页面。稍后您将需要它。
5.现在,同时按下Win键+E键。
6. 导航至此部分 –
C:\Windows\system32\spool\PRINTERS
7. 您可能会在屏幕上看到与权限相关的提示。单击“继续”按钮。
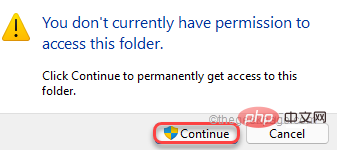
8. 进入文件夹后,一次选择所有文件和文件夹。
9. 然后,单击文件资源管理器上的“删除”图标。
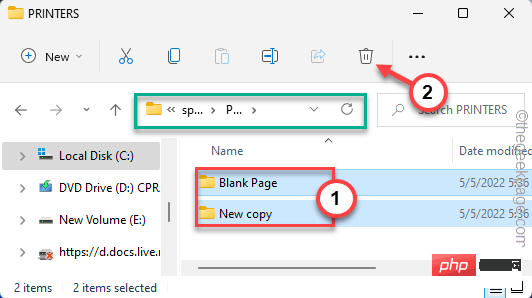
之后,关闭文件资源管理器页面。
9. 再次返回终端。
10. 然后,写下这些词并按Enter 键。
净启动假脱机程序
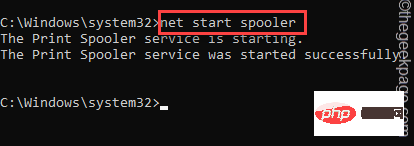
这将恢复停止的后台处理程序服务。
一旦您看到“ Print Spooler 服务已成功启动。”消息已出现在终端上,您可以关闭它。
修复 4 – 使用打印机疑难解答
打印机疑难解答正是您需要的工具。
1. 您可以在设置页面找到打印机疑难解答。
2. 只需按下Win 键+I。
3. 设置页面打开后,单击左侧窗格中的“系统”。
4. 在右侧,点击“疑难解答”设置。
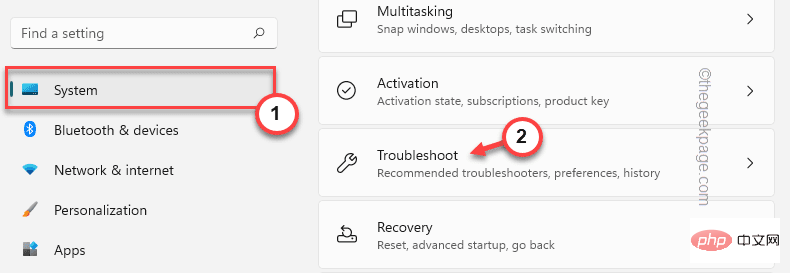
5.然后,点击“其他疑难解答”。
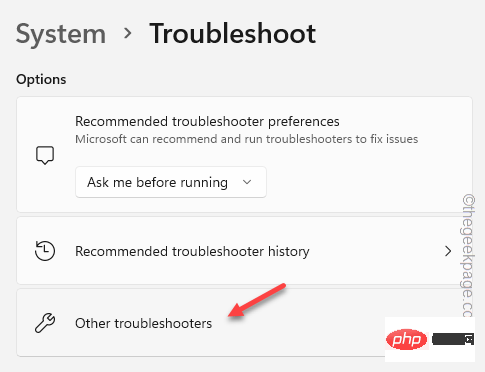
6. 这将打开一个广泛的疑难解答列表。看看你是否能找到“打印机”疑难解答。
7. 只需选择疑难解答并点击“运行”即可运行它。
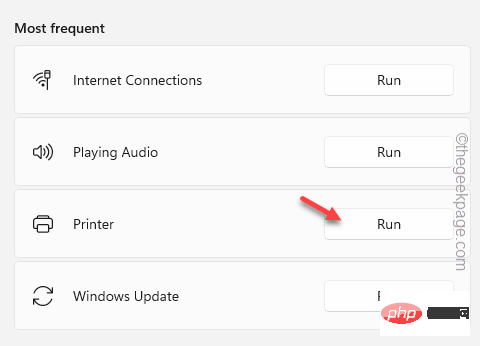
8.当打印机故障排除程序启动时,只需勾选 “自动应用修复”选项。
9. 然后,点击“下一步”。
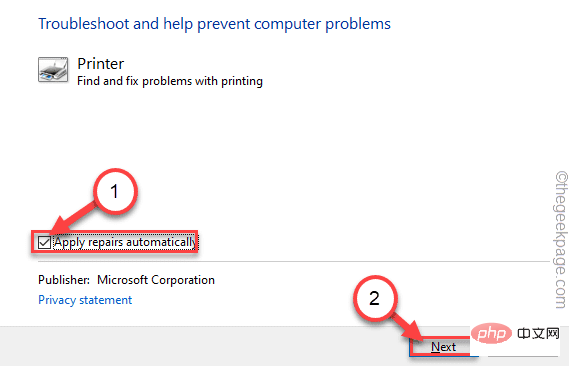
10. 下页列出了一些打印机。选择有问题的打印机。
11.然后您可以通过点击“下一步”继续。
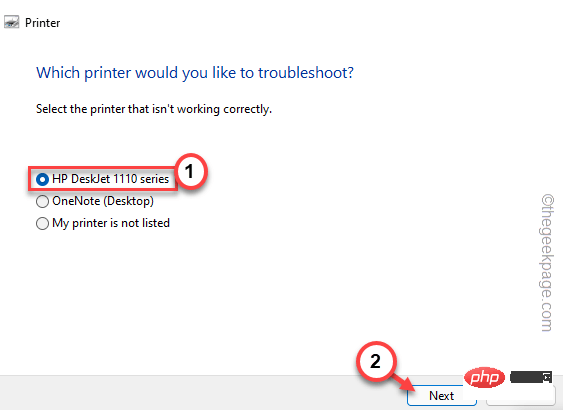
12. 一旦 Windows 检测到问题并开出一些处方。
13. 因此,点击“应用此修复”以应用解决方案。
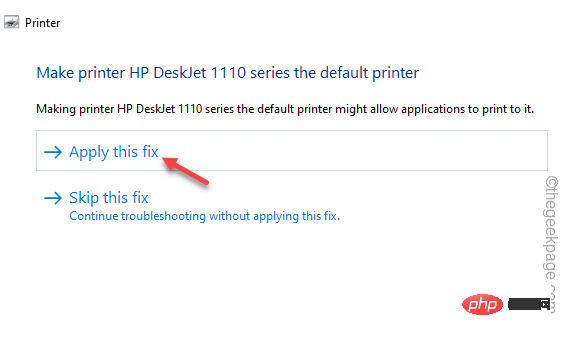
您的打印机问题应该得到解决。因此,请尝试使用计算机打印测试页。
修复 5 – 重新安装打印机驱动程序
如果所有解决方案都失败,请尝试卸载并重新安装打印机驱动器
1.同时按下Win键+I键。
2.然后,点击“设备管理器”进入。
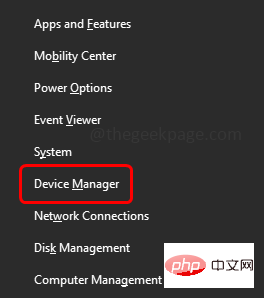
3. 打开设备管理器后,点击“打印队列”部分。
3. 尝试查找有问题的打印机。然后,右键单击该设备并单击“卸载设备”。
[在这种情况下,我们的故障打印机是“ HP DJ 1110 系列”。]
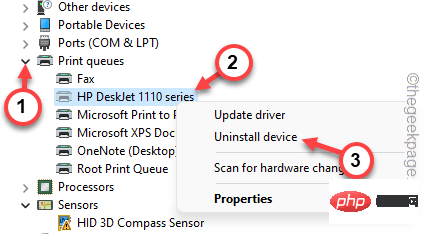
4. Hanya klik "Nyahpasang" untuk menyahpasang pemacu.
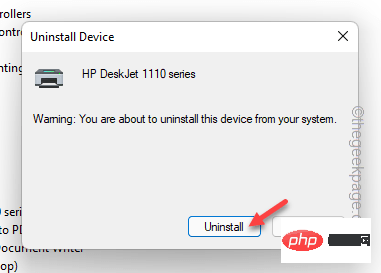
Selepas menyahpasang pencetak, anda boleh menutup tetingkap Pengurus Peranti.
Kaedah-1
Tutup setiap tetingkap dan mulakan semula komputer anda. Apabila sistem dimulakan semula, Windows mengesan pemacu pencetak yang dinyahpasang dan memasangnya semula secara automatik.
Kaedah-2
Sekiranya memulakan semula sistem tidak berjaya. Mengimbas sistem anda untuk perubahan perkakasan boleh menyelesaikan isu -
1 Buka Pengurus Peranti dengan menekan Windows Key+X serentak dan klik "Pengurus Peranti".
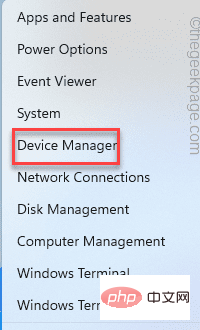
2. Selepas membuka halaman Pengurus Peranti, klik "Tindakan" dalam bar menu.
3. Kemudian klik pada pilihan "Imbas untuk perubahan perkakasan".
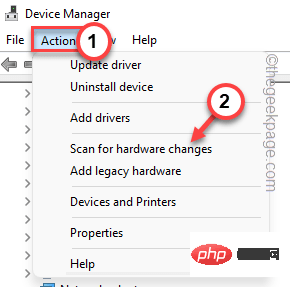
Pencetak harus memasang semula dirinya sendiri.
Setelah anda melakukan ini, semak sama ada ini berfungsi untuk pencetak anda. Uji jika ini berfungsi.
Atas ialah kandungan terperinci Bagaimana untuk menyelesaikan masalah 'Operasi tidak dapat diselesaikan, kod ralat 0x000006ba, mulakan semula spooler cetakan'?. Untuk maklumat lanjut, sila ikut artikel berkaitan lain di laman web China PHP!

